HP Tango User Manual
Browse online or download User Manual for Unknown HP Tango. HP Tango Guide de l'utilisateur
- Page / 107
- Table of contents
- BOOKMARKS
- Guide de l'utilisateur 1
- Sommaire 3
- 1 Démarrage 5
- Vue de face et du dessus 9
- Vue arrière 10
- Boutons 11
- Combinaisons de boutons 12
- Bord éclairé 13
- Bord éclairé - bleu 14
- Bord éclairé - orange 14
- Bord éclairé - bleu (suite) 15
- Bord éclairé - blanc 15
- Bord éclairé - blanc (suite) 16
- Bord éclairé - vert 16
- Mode silencieux 18
- Désactivation auto 19
- Congurer le bac de sortie 22
- Chargement des supports 25
- Paramètres sans l 40
- A propos des cookies 42
- 5 Imprimer 44
- Imprimer les documents 48
- Impression des photos 49
- Impression d'enveloppes 50
- Conseils d'impression 52
- 6 Gestion des cartouches 54
- HP Instant Ink 57
- Remplacement des cartouches 58
- 8 Résolution de problèmes 66
- Problèmes liés aux cartouches 73
- Problèmes d'impression 75
- Problèmes de connexion réseau 80
- Erreurs de connexion sans l 83
- État Erreur de papier 83
- État Erreur d'encre 84
- Panne de l'imprimante 85
- Assistance HP 86
- Enregistrer mon imprimante 87
- 10 Renseignements techniques 90
- Caractéristiques techniques 91
- Déclaration de la FCC 93
- Conseils environnementaux 99
- Consommation électrique 101
- (Taïwan) 104
- 102 Index FRWW 106
Summary of Contents
Guide de l'utilisateur
Vue arrière1 Bouton Marche/arrêt2 Bouton Wi-Fi3 Branchement de l'alimentation6 Chapitre 2 Composants de l'imprimante FRWW
PapierConformément aux normes DIN 19309 et EN 12281:2002, vous pouvez utiliser du papier recyclé avec ce produit.PlastiqueLes pièces en plastique d&ap
revendant certains de ses produits les plus réputés. Pour plus d'informations sur le recyclage des produits HP, visitez le site :www.hp.com/recyc
出厂前由制造商设置的时间决定了该产品在完成主功能后进入低耗模式(例如睡眠、自动关机)的时间。该数据以分钟表示。– 附加功能功率因子之和网络接口和内存等附加功能的功率因子之和。该数据以瓦特 (W) 表示。标识上显示的能耗数据是根据典型配置测量得出的数据,此类配置包含登记备案的打印机依据复印机、打印机和
Le tableau des substances/éléments dangereux et leur contenu (Chine)产品中有害物质或元素的名称及含量根据中国《电器电子产品有害物质限制使用管理办法》部件名称有害物质铅(Pb)汞(Hg)镉(Cd)六价铬(Cr(VI))多溴联苯(PBB
Déclaration de signalisation de présence de substances soumises à restriction (Taïwan)台灣 限用物質含有情況標示聲明書Taiwan Declaration of the Presence Condition of
IndexAaccès arrièregure 6aichageparamètres réseau 13Alimentationdépannage 78assistance clientgarantie 83avis d'application de la réglementation
WWindowsconguration système requise87102 Index FRWW
© Copyright 2018 HP Development Company, L.P.
Boutons ●Boutons du panneau de commande●Boutons situés à l'arrière de l'imprimante●Combinaisons de boutonsBoutons du panneau de commandeFonc
Boutons situés à l'arrière de l'imprimante (Bouton Marche/Arrêt)Appuyez sur ce bouton pour allumer ou éteindre l'imprimante. (Bouton Wi
Bord éclairé et voyants d'état●Présentation des voyants d'état●Bord éclairé Présentation des voyants d'étatFonctionnalité Description1
Bord éclairé - orangeComportement du voyant DescriptionLa lumière orange brille sur toute la grande barre lumineuse. Il y a un avertissement ou une er
Bord éclairé - bleu (suite)Comportement du voyant DescriptionDeux petites barres bleues et les extrémités extérieures de la grande barre lumineuse s&a
Bord éclairé - blanc (suite)Comportement du voyant DescriptionLe centre de la grande barre lumineuse est allumé en blanc. L'imprimante est inacti
Impression de rapports à partir du panneau de commandeREMARQUE : Avant d'imprimer des rapports, appuyez sur (Bouton Informations) et maintenez
Mode silencieuxLe mode silencieux ralentit l'impression pour réduire le bruit global sans aecter la qualité d'impression. Le mode silencieu
Désactivation autoCette fonction arrête l'imprimante après 2 heures d'inactivité an d'économiser de l'énergie. Désactivation auto
Avis publiés par la société HPLES INFORMATIONS CONTENUES DANS LE PRÉSENT DOCUMENT SONT SUJETTES À MODIFICATION SANS PRÉAVIS.TOUS DROITS RÉSERVÉS. TOUT
Ajuster les voyants de l'imprimante et le volumeVous pouvez ajuster la luminosité des voyants de l'imprimante et le volume des eets sonores
3 Congurer le bac et charger le support●Congurer le bac de sortie●Conguration du dispositif de mise sous enveloppe●Chargement des supports●Modier
Congurer le bac de sortieVotre imprimante est livrée avec un bac de sortie ou un dispositif de mise sous enveloppe. L'un des deux doit être con
3. Basculez la deuxième extension du bac de sortie pour l'ouvrir.Pour fermer le bac de sortieVous pouvez fermer le bac de sortie si vous n'u
Conguration du dispositif de mise sous enveloppeVotre imprimante est livrée avec un bac de sortie ou un dispositif de mise sous enveloppe. L'un
Chargement des supportsPour charger du papier1. Ouverture du capot.2. Faites glisser les guides de papier pour les positionner tout contre les bords d
3. Insérez une pile de papier photo ou pleine taille au centre du bac d'alimentation avec le bord court vers le bas Assurez-vous que la partie à
5. Assurez-vous d'extraire le bac de sortie ou de déplier le dispositif de mise sous enveloppe, en fonction du modèle de l'imprimante.Charge
3. Insérez une ou plusieurs enveloppes au centre du bac d'alimentation et faites glisser la pile d'enveloppes jusqu'à ce qu'elle s
5. Assurez-vous d'extraire le bac de sortie ou de déplier le dispositif de mise sous enveloppe, en fonction du modèle de l'imprimante.FRWW C
Sommaire1 Démarrage ...
Modier le format de papier par défaut détecté par l'imprimanteL'imprimante peut détecter automatiquement si du papier est chargé dans le ba
Principes de base sur le papierL'imprimante est conçue pour accepter la plupart des types de papier bureautiques. Il est conseillé de tester plus
4 Connexion de votre imprimante●Connectez-vous à l'aide de l'application HP Smart●Connexion à un réseau sans l avec un routeur●Connexion sa
Connectez-vous à l'aide de l'application HP SmartPour congurer à l’aide de l’application HP SmartVous pouvez utiliser l'application HP
Connexion à un réseau sans l avec un routeurCONSEIL : Pour imprimer le guide de mise en route rapide, appuyez sur et maintenez jusqu'à ce que
Utilisation de la méthode à code PIN1. Appuyez sur et maintenez jusqu'à ce que tous les boutons sur le panneau de commande s'allument, pui
c. Cliquez sur Conguration du périphérique & Logiciel.d. Cliquez sur Connecter un nouveau périphérique, puis suivez les instructions à l'écr
Connexion sans l sans routeurGrâce à la fonction Wi-Fi Direct, vous pouvez lancer une impression sans l depuis un ordinateur, un smartphone, une tab
CONSEIL : Le manuel Wi-Fi Direct fournit des instructions sur l'utilisation de Wi-Fi Direct. Pour imprimer le manuel, appuyez sur et maintenez
4. Dans la liste d'imprimante disponibles, choisissez le nom Wi-Fi Direct aiché tel que DIRECT-**-HP Tango (où ** représentent les caractères un
Impression avec Print Anywhere ...
Paramètres sans lVous pouvez congurer et gérer la connexion sans l de votre imprimante. Ceci inclut les informations d'impression sur les para
Outils de gestion d'imprimante avancée (pour imprimantes sans l)Si l'imprimante est connectée à un réseau, vous pouvez utiliser le serveur
A propos des cookiesLe serveur Web intégré (EWS) place de petits chiers texte (cookies) sur votre disque dur lorsque vous naviguez. Ces chiers perme
Conseils pour la conguration et l'utilisation d'une imprimante sans lSuivez les conseils ci-après pour congurer et utiliser une imprimant
5 Imprimer●Impression à l’aide de l’application HP Smart●Imprimer depuis des appareils mobiles●Impression avec Print Anywhere●Impression à l'aide
Impression à l’aide de l’application HP SmartCette section fournit des instructions de base concernant l'utilisation de l'application HP Sma
Imprimer depuis des appareils mobilesImpression depuis des appareils mobilesVous pouvez imprimer des documents et des photos directement depuis vos ap
Impression avec Print AnywherePrint Anywhere est un service gratuit de HP qui vous permet d'utiliser l'application HP Smart avec votre compt
Impression à l'aide d'un ordinateur●Imprimer les documents●Impression des photos●Impression d'enveloppes●Impression en mode ppp maximal
4. Sélectionnez les options appropriées.● Sur l'onglet Mise en page, sélectionnez le mode Portrait ou Paysage et sélectionnez une option appropri
1 Démarrage●Utilisez l'application HP Smart pour l'impression, la copie, la numérisation et le dépannage●Ouvrez le logiciel d'impressio
Pour plus de conseils d'impression, consultez Conseils relatifs aux paramètres de l'imprimante .5. Cliquez sur OK pour revenir à la boîte de
3. Cliquez sur le bouton qui ouvre la boîte de dialogue Propriétés.Selon l'application logicielle utilisée, ce bouton peut correspondre à Proprié
Conseils pour réussir vos impressions●Conseils d'impression●Conseils de chargement du papier●Conseils relatifs aux paramètres de l'imprimant
Conseils relatifs aux paramètres de l'imprimanteConseils relatifs aux paramètres de l'imprimante (Windows)● Pour modier les paramètres d&ap
6 Gestion des cartouchesCette section contient les rubriques suivantes :●Vérication des niveaux d'encre estimés●Commande de fournitures d'e
Vérication des niveaux d'encre estimésVous pouvez aisément vérier le niveau d'encre pour estimer le temps restant avant le remplacement d&
Commande de fournitures d'encreAvant de commander des cartouches, repérez le numéro de cartouche correct.Localisation du numéro de cartouche sur
HP Instant InkVotre imprimante est admissible au service de remplacement HP Instant Ink, ce qui peut réduire vos coûts d’impression et vous faire gagn
Remplacement des cartouchesPour remplacer les cartouches1. Vériez que l'appareil est sous tension.2. Retirez la cartouche.a. Appuyez sur le bout
b. Enlevez le ruban en plastique en tirant sur la languette.REMARQUE : Ne touchez pas les contacts électriques sur la cartouche.c. Insérez la cartouch
Utilisez l'application HP Smart pour l'impression, la copie, la numérisation et le dépannageHP Smart vous aide à congurer, copier, numérise
Utilisation du mode d'impression à cartouche uniqueUtilisez le mode d'impression à cartouche unique pour que l'imprimante ne fonctionne
Informations de garantie sur les cartouchesLa garantie de la cartouche d'encre HP s'applique lorsque la cartouche est utilisée dans le périp
Conseils pour l'utilisation des cartouchesSuivez les conseils ci-après pour utiliser les cartouches :● Pour empêcher que les cartouches ne sèchen
7 Copie et numérisation avec HP SmartVous pouvez utiliser l'application HP Smart pour copier et numériser des documents ou des photos à l'ai
Copie et numérisation à partir d'un périphérique Android ou iOSPour copier à partir d'un périphérique Android ou iOS1. Ouvrez l’application
Numériser à partir d’un périphérique Windows 10Pour numériser un document ou une photo avec l’appareil photoSi votre périphérique dispose d’un apparei
8 Résolution de problèmesCette section contient les rubriques suivantes :●Obtenir de l’aide depuis l’application HP Smart ●Obtenir de l'aide avec
Obtenir de l’aide depuis l’application HP SmartL’application HP Smart envoie des alertes en cas de problèmes de l’imprimante (bourrages papier et d’au
Obtenir de l'aide avec le dépannage HP en ligneVous pouvez utiliser un outil de dépannage en ligne HP pour résoudre vos problèmes d'impriman
Obtenir de l'aide dans ce manuelCette section contient les rubriques suivantes :●Problèmes d'alimentation et bourrages papier●Problèmes liés
Ouvrez le logiciel d'impression HP (Windows)Après avoir installé le logiciel de l'imprimante HP, double-cliquez sur l'icône de l'i
2. Utilisez une lampe de poche pour vérier la présence de papier coincé ou de corps étrangers dans le chemin du papier et retirez-les.Pour éviter de
2. Appuyez sur le bouton Ouverture porte pour ouvrir la porte d'accès à l'encre.3. Attendez que le chariot d'impression se soit immobil
6. Si le chariot d'impression se trouve au centre de l'imprimante, faites-le glisser vers la droite et retirez tout papier ou objet bloquant
● N'enfoncez pas trop le papier dans le bac d'entrée.● N'ajoutez pas de papier pendant l'impression. Si l'imprimante est sur
Résolution des problèmes de cartoucheSi une erreur se produit après l'installation d'une cartouche, ou si un message indique un problème de
b. Essuyez uniquement les contacts avec un coton-tige ou un tissu non pelucheux.ATTENTION : Faites bien attention à ne toucher que les contacts, et n&
Résolution des problèmes d'impression d'une page (impossible d'imprimer)Pour résoudre les problèmes d'impression (Windows)Assurez-
c. Si l'imprimante par défaut n'est pas la bonne imprimante, cliquez avec le bouton droit sur l'imprimante appropriée et sélectionnez D
iv. Sous l'onglet Général, à côté de l'option Type de démarrage, assurez-vous que le type Automatique est sélectionné.v. Si le service n&apo
Pour améliorer la qualité d'impression (Windows)1. Assurez-vous d'utiliser des cartouches HP authentiques.2. Vériez le type de papier.Pour
2 Composants de l'imprimante●Présentation de l'imprimante●Boutons ●Bord éclairé et voyants d'état●Impression de rapports à partir du pa
c. Dans le Logiciel d'impression, cliquez sur Imprimer , puis sur Gérer votre imprimante pour accéder à la boîte à outils de l'imprimante.d.
Réparation de la connexion sans lChoisissez l'une des options de dépannage suivantes :● Restaurez les paramètres réseau et reconnectez l'im
● Assurez-vous d'entrer le mot de passe ou le code PIN Wi-Fi Direct approprié lorsque vous y êtes invité.● Si (Bouton Informations) clignote en
Erreurs de connexion sans l.Comportement du voyant Cause et solutionDeux petites barres lumineuses brillent en bleu et la grande barre lumineuse émet
Comportement du voyantCause et solutionBord éclairé Voyant alimentation papierPour continuer d'imprimer les pages restantes, appuyez sur le bouto
Comportement du voyantCause et solutionBord éclairéBouton Porte d'accès à l'encreVoyant de cartouche d'encreVoyant orange le longe de l
Assistance HPPour obtenir les dernières mises à jour produits et les informations de l'assistance technique, visitez le site Web d'assistanc
● Référence (situé à l'intérieur de la porte d'accès à l'encre)● Numéro de série (gurant sur la partie arrière ou inférieure de l&apos
9 HP EcoSolutions (HP et l'environnement)HP s'engage à vous aider à optimiser votre empreinte sur l'environnement et à vous donner les
Mode d'économie d'énergieEn Mode économie d'énergie, la consommation d'énergie est réduite.Après la conguration initiale
Présentation de l'imprimante●Vue de face et du dessus●Vue arrièreVue de face et du dessus1 Guide de largeur2 Boutons du panneau de commande3 Couv
10 Renseignements techniquesCette section contient les rubriques suivantes :●Caractéristiques techniques●Déclarations de conformité aux réglementation
Caractéristiques techniquesLes informations données dans ce document peuvent faire l'objet de modications à tout moment sans préavis. Pour obten
Spécications relatives à l'impression● La vitesse d'impression varie en fonction de la complexité du document.● Méthode : impression à jet
Déclarations de conformité aux réglementationsL'imprimante respecte les exigences dénies par les organismes de réglementation de votre pays/régi
This device complies with Part 15 of the FCC Rules. Operation is subject to the following two conditions: (1) this device may not cause harmful interf
Produits avec fonctionnalité sans lEMF● Ce produit est conforme aux normes internationales (ICNIRP) sur l'exposition aux ondes radio.S'il e
●Note à l’attention des utilisateurs canadiens●Avis aux utilisateurs situés à Taïwan●Notice destinée aux utilisateurs au Japon●Avertissement destiné a
Note à l’attention des utilisateurs canadiensUnder Industry Canada regulations, this radio transmitter may only operate using an antenna of a type and
Avertissement destiné aux utilisateurs en Thaïlande (5 GHz)
Programme de gestion des produits en fonction de l'environnementHP s'engage à fournir des produits de qualité dans le strict respect de l&ap
More documents for Unknown HP Tango


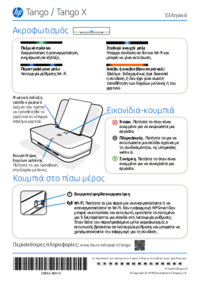


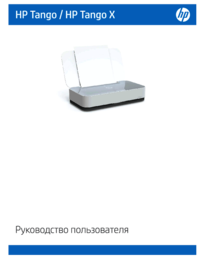


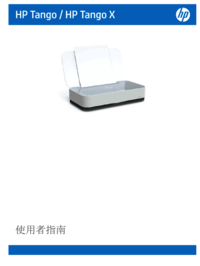




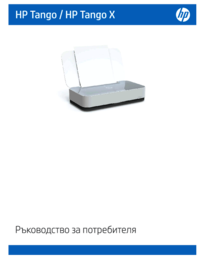



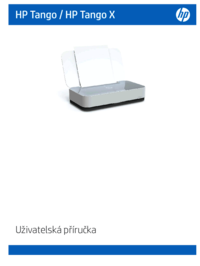
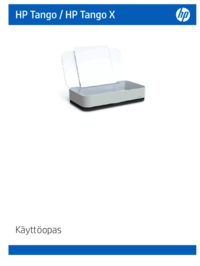



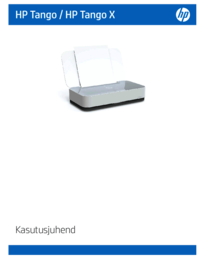








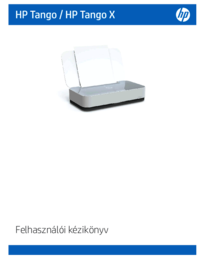




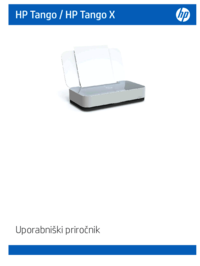
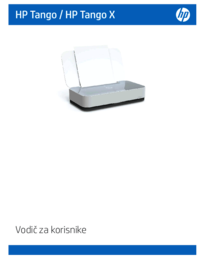








 (72 pages)
(72 pages) (10 pages)
(10 pages) (52 pages)
(52 pages) (15 pages)
(15 pages) (100 pages)
(100 pages) (61 pages)
(61 pages)







Comments to this Manuals