HP Tango User Manual
Browse online or download User Manual for Unknown HP Tango. HP Tango Användarhandbok
- Page / 104
- Table of contents
- BOOKMARKS
- Användarhandbok 1
- Innehåll 3
- 1 Komma igång 5
- 2 Skrivarens delar 8
- Översikt över skrivaren 9
- 1 Ström-knapp 10
- 2 Knappen Wi-Fi 10
- 3 Strömanslutning 10
- Knappar 11
- Knappar på skrivarens baksida 12
- Knappkombinationer 12
- Edge-lampa och statuslampor 13
- Edge-lampa – blått 14
- Edge-lampa – gult 14
- Edge-lampa – vitt 15
- Edge-lampa – grönt 16
- Tyst läge 18
- Autoavstängning 19
- Kongurera utmatningsfacket 22
- Kongurera omslaget 24
- Fylla på utskriftsmaterial 25
- Så här fyller du på kuvert 27
- 1. Öppna locket 27
- Grundläggande om papper 31
- 4 Ansluta skrivaren 32
- Anslut trådlöst utan router 37
- Inställningar för trådlöst 40
- Om cookies 41
- 5 Skriva ut 44
- Skriva ut med appen HP Smart 45
- Skriv ut med mobila enheter 46
- Skriva ut med datorn 48
- Skriva ut foton 49
- Skriva ut kuvert 50
- Skriva ut med maximal dpi 50
- Tips för lyckade utskrifter 52
- 6 Hantera bläckpatroner 54
- Beställa bläcktillbehör 56
- HP Instant Ink 57
- Byta bläckpatroner 58
- Använda enpatronsläge 60
- Garanti för bläckpatroner 61
- Tips angående bläckpatroner 62
- 8 Lösa ett problem 66
- Få hjälp i appen HP Smart 67
- Åtgärda papperstrassel 69
- Problem med bläckpatronerna 73
- Utskriftsproblem 75
- Åtgärda en trådlös anslutning 80
- Fel på trådlös anslutning 82
- Pappersfelstatus 83
- Bläckfelstatus 84
- Skrivarfel 84
- HP Support 85
- Registrera skrivaren 86
- Ytterligare garantialternativ 86
- Strömsparläge 88
- 10 Teknisk information 89
- Specikationer 90
- Bestämmelser 92
- Instruktioner för strömsladd 93
- Miljövänlig produkthantering 97
- Strömförbrukning 99
Summary of Contents
Användarhandbok
Baksida1 Ström-knapp2 Knappen Wi-Fi3 Strömanslutning6 Kapitel 2 Skrivarens delar SVWW
Användares kassering av uttjänt utrustningDen här symbolen betyder att du inte får kasta produkten tillsammans med övrigt hushållsavfall. För att skyd
Tabell över farliga ämnen och dess innehåll (Kina)产品中有害物质或元素的名称及含量根据中国《电器电子产品有害物质限制使用管理办法》部件名称有害物质铅(Pb)汞(Hg)镉(Cd)六价铬(Cr(VI))多溴联苯(PBB)多溴二苯醚(PBDE)外壳和托盘
Förklaring av Presence Condition of the Restricted Substances Marking (Taiwan)台灣 限用物質含有情況標示聲明書Taiwan Declaration of the Presence Condition of the Rest
IndexAanslutningar, placering 6Bbakre åtkomstillustration 6bläckluckaleta reda på 5bläckpatronslucka, bläckpatronleta reda på 5Ffackfelsökning av matn
© Copyright 2018 HP Development Company, L.P.
Knappar ●Knappar på kontrollpanelen●Knappar på skrivarens baksida●KnappkombinationerKnappar på kontrollpanelenFunktion Beskrivning1 (knappen Avbryt):
Knappar på skrivarens baksida (knappen Ström)Tryck här när du vill starta eller stänga av skrivaren. (knappen Wi-Fi)● Tryck på knappen för att slå på
Edge-lampa och statuslampor●Översikt över statuslampor●Edge-lampa Översikt över statuslamporFunktion Beskrivning1 Lampa för pappersinmatning: När lamp
Edge-lampa – gultLampans beteende BeskrivningLyser gult över det stora ljusfältet. Det nns en varning eller ett skrivarfel. Mer information om orsake
Edge-lampa – blått (fortsättning)Lampans beteende BeskrivningDet stora ljusfältet blinkar blått och avslutas med ett mindre ljusfält som lyser blått.D
Edge-lampa – gröntLampans beteende BeskrivningLyser grönt över det stora ljusfältet och tonas ut. Skrivaren slås på eller stängs av. Dra inte ut ström
Så här skriver du ut rapporter från kontrollpanelenOBS! Tryck på och håll in (knappen Information) i minst tre sekunder innan du skriver ut rapporte
Tyst lägeDämpat läge gör utskriften långsammare för att minska ljudet utan att påverka utskriftskvaliteten. Tyst läge fungerar endast för utskrift med
AutoavstängningDen här funktionen stänger av skrivaren efter 2 timmars inaktivitet i syfte att minska energiförbrukningen. Autoavstängning stänger av
Meddelanden från HPINFORMATIONEN I DET HÄR DOKUMENTET KAN KOMMA ATT ÄNDRAS UTAN FÖREGÅENDE MEDDELANDE.MED ENSAMRÄTT. DETTA MATERIAL FÅR INTE REPRODUCE
Justera skrivarens lampor och volymDu kan justera skrivarlampornas ljusstyrka och volymen på ljudeekter efter omgivning och önskemål.Så här justerar
3 Kongurera facket och fyll på media●Kongurera utmatningsfacket●Kongurera omslaget●Fylla på utskriftsmaterial●Ändra standardstorleken för papper so
Kongurera utmatningsfacketSkrivaren levereras med ett utmatningsfack eller ett omslag. Båda dessa måste kongureras före utskrift. Se följande instru
3. Fäll ut den andra förlängningsdelen på utmatningsfacket.Så här stänger du utmatningsfacketDu kan stänga utmatningsfacket om skrivaren inte används.
Kongurera omslagetSkrivaren levereras med ett utmatningsfack eller ett omslag. Båda dessa måste kongureras före utskrift. Information om hur du inst
Fylla på utskriftsmaterialSå här lägger du i papper1. Öppna locket.2. Skjut pappersledarna för bredd mot inmatningsfackets kanter.SVWW Fylla på utskri
3. Sätt i en bunt med fotopapper eller papper av full storlek i mitten av inmatningsfacket, med kortsidan nedåt. För fotopapper, se till att utskrifts
5. Se till att du drar ut utmatningsfacket eller öppnar omslaget beroende på skrivarmodell.Så här fyller du på kuvert1. Öppna locket.2. Skjut pappersl
3. Lägg ett eller era kuvert i mitten av inmatningsfacket och skjut kuvertbunten nedåt tills det tar stopp. Utskriftssidan ska vara vänd uppåt.4. Skj
5. Se till att du drar ut utmatningsfacket eller öppnar omslaget beroende på skrivarmodell.SVWW Fylla på utskriftsmaterial 25
Innehåll1 Komma igång ...
Ändra standardstorleken för papper som upptäcks av skrivarenSkrivaren kan automatiskt upptäcka om inmatningsfacket är påfyllt med papper och om det pa
Grundläggande om papperSkrivaren är konstruerad för att fungera bra med de esta typer av kontorspapper. Det bästa är att testa olika typer av utskrif
4 Ansluta skrivaren●Anslut med hjälp av HP Smart-appen●Ansluta till ett trådlöst nätverk med en router●Anslut trådlöst utan router●Inställningar för t
Anslut med hjälp av HP Smart-appenKongurera med appen HP SmartDu kan använda HP Smart-appen för att installera skrivaren i ditt trådlösa nätverk. App
Ansluta till ett trådlöst nätverk med en routerTIPS: Du skriver ut användarhandboken för trådlös snabbstart (Wireless Quick Start Guide) genom att try
Så här använder du PIN-metoden1. Tryck på och håll in tills alla knappar på kontrollpanelen lyser och tryck sedan på och håll in och i minst tre s
c. Klicka på Enhetsinstallation och programvara.d. Klicka på Anslut en ny enhet och följ anvisningarna på skärmen.2. När skrivaren ansluts korrekt lys
Anslut trådlöst utan routerMed Wi-Fi Direct kan du skriva ut trådlöst från en dator, smartphone, surfplatta eller någon annan enhet med trådlös funkti
TIPS: Användarhandboken Wi-Fi Direct innehåller anvisningar om hur du använder Wi-Fi Direct. Du skriver ut användarhandboken genom att trycka på och h
4. Välj namnet för Wi-Fi Direct i listan över tillgängliga skrivare, exempelvis DIRECT-**-HP Tango (där ** motsvaras av unika tecken som identierar d
Skriva ut med Skriv ut var som helst ...
Inställningar för trådlöstDu kan kongurera och hantera trådlös anslutning för skrivaren. Det inbegriper att skriva ut information om nätverksinställn
Avancerade skrivarhanteringsverktyg (för trådlösa skrivare)När skrivaren är ansluten till ett nätverk kan du använda den inbäddade webbservern (EWS) f
Du kan kongurera din webbläsare så att den godkänner alla cookies, eller så kan du kongurera den så att du varnas varje gång en cookie erbjuds, vilk
Tips för installation och användning av en trådlös skrivareAnvänd följande tips när du kongurerar och använder en trådlös skrivare:● När du kongurer
5 Skriva ut●Skriva ut med appen HP Smart●Skriv ut med mobila enheter●Skriva ut med Skriv ut var som helst●Skriva ut med datorn●Tips för lyckade utskri
Skriva ut med appen HP SmartDet här avsnittet innehåller grundläggande instruktioner om hur du använder HP Smart-appen för att skriva ut från Android-
Skriv ut med mobila enheterSkriv ut från mobila enheterDu kan skriva ut dokument och foton direkt från dina mobila enheter, inklusive iOS, Android, Wi
Skriva ut med Skriv ut var som helstSkriv ut var som helst är en gratis tjänst från HP som gör det möjligt att använda HP Smart-appen med ditt HP Conn
Skriva ut med datorn●Skriva ut dokument●Skriva ut foton●Skriva ut kuvert●Skriva ut med maximal dpi●Skriv ut med en stationär eller bärbar Mac-datorSkr
● På iken Layout väljer du Stående eller Liggande orientering och väljer sedan önskat alternativ i listrutan Skriv ut på båda sidor manuellt.● På ik
1 Komma igång●Använd HP Smart-appen för att skriva ut, kopiera, skanna och felsöka●Öppna HPs skrivarprogramvara (Windows)SVWW 1
Skriva ut kuvertInnan du skriver ut kuvert bör du se till att det nns kuvert i inmatningsfacket och att utmatningsfacket är öppet. Du kan lägga ett e
OBS! Max dpi kan inte tillämpas på alla papperstyper. Om den valda papperstypen i listrutan Media inte stöder vald papperstyp visas en varningsikon br
Tips för lyckade utskrifter●Bläcktips●Påfyllningstips●Skrivarinställningstips För att utskriften ska bli bra måste HP-bläckpatronerna fungera och ha t
– Pappersstorlek: Välj den pappersstorlek du lade i inmatningsfacket.– Media: Välj det papper du använder.● Läs om inställningar för färgutskrift elle
6 Hantera bläckpatronerDet här avsnittet innehåller följande ämnen:●Kontrollera beräknade bläcknivåer●Beställa bläcktillbehör●HP Instant Ink ●Byta blä
Kontrollera beräknade bläcknivåerDu kan enkelt kontrollera bläcknivån för att avgöra hur snart du behöver byta bläckpatron. Bläcknivån visar ungefär h
Beställa bläcktillbehörInnan du beställer bläckpatroner ska du ta reda på korrekt bläckpatronsnummer.Så här lokaliserar du bläckpatronsnumret på skriv
HP Instant InkDin skrivare är kvalicerad för HP Instant Ink-ersättningstjänsten vilket kan minska dina utskriftskostnader och spara dig tid. När du h
Byta bläckpatronerSå här byter du bläckpatronerna1. Kontrollera att strömmen är påslagen.2. Ta bort patronen.a. Tryck på knappen för bläckluckan för a
b. Ta bort skyddstejpen genom att dra i iken.OBS! Vidrör inte de elektriska kontakterna på bläckpatronen.c. För in patronen i platsen, och kläm sedan
Använd HP Smart-appen för att skriva ut, kopiera, skanna och felsökaMed HP Smart får du hjälp att kongurera, kopiera, skanna, skriva ut, dela och han
Använda enpatronslägeAnvänd enpatronsläge om du vill använda skrivaren med bara en bläckpatron. Enpatronsläget aktiveras när något av följande inträa
Garanti för bläckpatronerHPs bläckpatronsgaranti gäller när patronen används i avsedd HP-utskriftsenhet. Garantin gäller inte HP-bläckpatroner som har
Tips angående bläckpatronerTänk på följande när det gäller bläckpatroner:● Du skyddar bläckpatronerna från att torka genom att alltid slå av skrivaren
7 Kopiera och skanna med HP SmartDu kan använda HP Smart-appen för att kopiera och skanna dokument eller foton med din enhetskamera.I HP Smart nns re
Så här kopierar och skannar du från en Android- eller iOS-enhetSå här kopierar du från en Android- eller iOS-enhet1. Öppna appen HP Smart.2. Tryck på
Skanna från en Windows 10-enhetSå här skannar du ett dokument eller foto med enhetskameranOm enheten har en kamera kan du använda appen HP Smart för a
8 Lösa ett problemDet här avsnittet innehåller följande ämnen:●Få hjälp i appen HP Smart ●Få hjälp med HPs felsökning online●Få hjälp i den här använd
Få hjälp i appen HP SmartI HP Smart-appen visas information om skrivarproblem (papperstrassel och andra problem), länkar till hjälpinnehåll, samt alte
Få hjälp med HPs felsökning onlineDu kan använda HPs verktyg för felsökning online, och lösa dina skrivarproblem. Använd tabellen nedan för att identi
Få hjälp i den här användarhandbokenDet här avsnittet innehåller följande ämnen:●Problem med papperstrassel och pappersmatning●Problem med bläckpatron
Öppna HPs skrivarprogramvara (Windows)När HP-skrivarprogramvaran har installerats kan du dubbelklicka på skrivarikonen på skrivbordet eller göra något
2. Använd en cklampa för att leta efter eventuella främmande föremål eller papper som har fastnat i pappersbanan, och ta bort dem.Undvik att riva sön
2. Tryck på knappen för bläckluckan för att öppna luckan.3. Vänta tills skrivarvagnen har stannat.4.Tryck på (knappen Ström) för att stänga av skriv
6. Om skrivarvagnen är i mitten av skrivaren, ytta vagnen åt höger och ta sedan bort papper eller föremål som blockerar vagnens väg.7. Stäng bläckluc
● Skjut inte in papperet för långt ned i inmatningsfacket.● Fyll inte på papper under en pågående utskrift. Om papperet håller på att ta slut i skriva
bläckpatronerna. Om problemet fortfarande kvarstår byter du ut bläckpatronerna. Information om hur du byter bläckpatroner nns i Byta bläckpatroner.Så
b. Torka av kontakterna med en torr tops eller luddfri trasa.VIKTIGT: Var noga med att endast torka av själva kontakterna och smeta inte ut bläck elle
Åtgärda problem med en sida som inte skrivs ut (kan inte skriva ut)Så här löser du utskriftsproblem (Windows)Kontrollera att skrivaren är påslagen och
Så här startar du om utskriftshanterarena. Beroende på vilket operativsystem du har ska du göra något av följande:Windows 10i. Gå till Start-menyn i W
Så här rensar du utskriftsköna. Beroende på vilket operativsystem du har ska du göra något av följande:● Windows 10: Gå till Start-menyn i Windows, vä
Så här justerar du bläckpatronernaa. Lägg i vanligt vitt oanvänt papper i storleken Letter eller A4 i inmatningsfacket.b. Öppna skrivarprogram. Mer in
2 Skrivarens delar●Översikt över skrivaren●Knappar ●Edge-lampa och statuslampor●Så här skriver du ut rapporter från kontrollpanelen●Tyst läge●Autoavst
Så här rengör du bläckpatronernaa. Lägg i vanligt vitt oanvänt papper i storleken Letter eller A4 i inmatningsfacket.b. Öppna skrivarprogram. Mer info
Åtgärda en Wi-Fi Direct-anslutning1. Kontrollera att Wi-Fi Direct är aktiverat. Tryck på och håll in (knappen Information) i minst tre sekunder för
Skrivarvarning eller felstatusOBS! Med HP Smart-appen tillhandahålls detaljerad information för varningar och fel om skrivaren. Öppna appen och kontro
PappersfelstatusLampans beteendeOrsak och lösningEdge-lampa Lampa för pappersinmatningLyser gult över det stora ljusfältetBlinkar På Av Skrivaren tar
BläckfelstatusLampans beteendeOrsak och lösningEdge-lampaKnappen BläckluckaBläckpatronslampaLyser gult över det stora ljusfältetBlinkar Lyser för bläc
HP SupportBesök webbplatsen för produktsupport på www.support.hp.com för de senaste produktuppdateringarna och uppdaterad supportinformation. Med HPs
● Produktnummer (Placerad på insidan av bläckluckan)● Serienummer (nns på bak- eller undersidan av skrivaren)Registrera skrivarenOm du ägnar några mi
9 HP EcoSolutions (HP och miljön)HP ser det som sin uppgift att hjälpa dig att minska din miljöpåverkan och möjliggöra ansvarsfulla utskrifter – både
StrömsparlägeI Energisparläge är strömförbrukningen reducerad.Efter den ursprungliga installationen av skrivaren går skrivaren in i Energisparläge eft
10 Teknisk informationDet här avsnittet innehåller följande ämnen:●Specikationer●Bestämmelser●Miljövänlig produkthanteringSVWW 85
Översikt över skrivaren●Ovansida och framsida●BaksidaOvansida och framsida1 Pappersledare för bredd2 Knappar på kontrollpanelen3 Lock/inmatningsfack4
SpecikationerInformationen i det här dokumentet kan komma att ändras utan föregående meddelande. Gå till produktdatabladet på www.support.hp.com om d
Utskriftsspecikationer● Utskriftshastigheten varierar beroende på hur sammansatt dokumentet är● Metod: Drop-on-demand termisk inkjet● Språk: PCL3 GUI
BestämmelserSkrivaren uppfyller produktkraven från tillsynsmyndigheter i ditt land/din region.Det här avsnittet innehåller följande ämnen:●Regulatoris
This device complies with Part 15 of the FCC Rules. Operation is subject to the following two conditions: (1) this device may not cause harmful interf
Om den innehåller en enhet som sänder och tar emot radiosignaler är ett separationsavstånd på 20 cm vid normal användning tillräckligt för att nivån a
Exponering för radiofrekvent energi CAUTION: The radiated output power of this device is far below the FCC radio frequency exposure limits. Neverthele
This device complies with Industry Canada licence-exempt RSS standard(s). Operation is subject to the following two conditions: (1) this device may no
Miljövänlig produkthanteringHP strävar efter att tillhandahålla kvalitetsprodukter på ett miljövänligt sätt. Den här produkten har konstruerats för at
PlasterPlastdelar som väger mer än 25 gram är märkta enligt internationell standard, vilket gör det lättare att se vilka plastdelar som kan återvinnas
StrömförbrukningUtskrifts- och bildbehandlingsutrustning från HP som är märkt med ENERGY STAR®-logotypen är certierad av U.S. Environmental Protectio
More documents for Unknown HP Tango


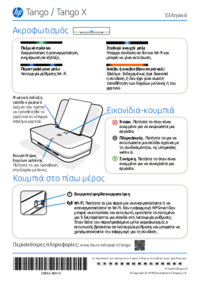


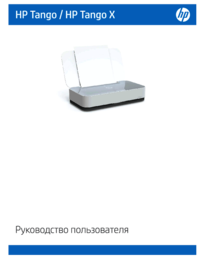


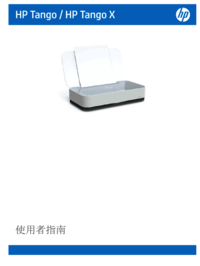




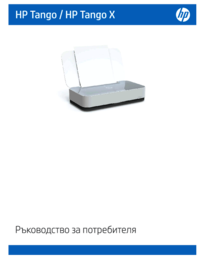


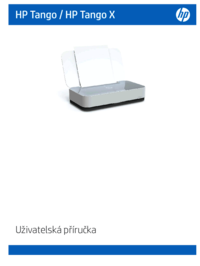
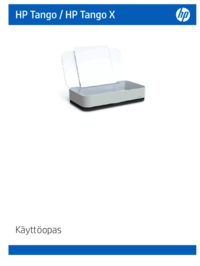



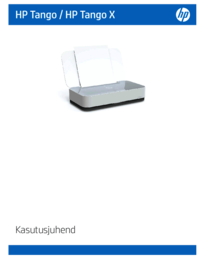








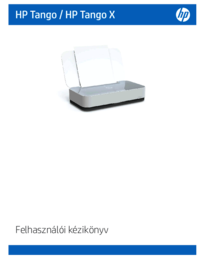





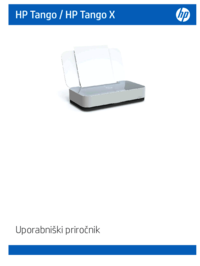
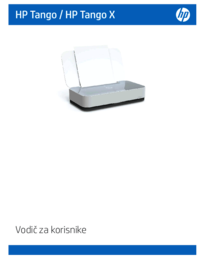








 (52 pages)
(52 pages) (51 pages)
(51 pages) (14 pages)
(14 pages) (36 pages)
(36 pages)
 (40 pages)
(40 pages) (23 pages)
(23 pages) (28 pages)
(28 pages) (53 pages)
(53 pages) (51 pages)
(51 pages) (38 pages)
(38 pages) (142 pages)
(142 pages) (25 pages)
(25 pages) (72 pages)
(72 pages)







Comments to this Manuals