HP Tango User Manual
Browse online or download User Manual for Unknown HP Tango. HP Tango 用户指南 [da] [et] [sv]
- Page / 101
- Table of contents
- BOOKMARKS
- 使用 HP Smart 应用进行打印、复印、扫描和故障排除 6
- 打开 HP 打印机软件 (Windows) 7
- 第 2 章 打印机部件 ZHCN 10
- 打印机背面的按钮 12
- 边缘指示灯灯光和状态指示灯 13
- ZHCN 边缘指示灯灯光和状态指示灯 15
- 从控制面板打印报告 17
- 调整打印机指示灯和音量 20
- 安装纸盒和放入介质 21
- ZHCN 放入介质 25
- 1. 打开盖板。 25
- 2. 将纸张宽度导轨滑至进纸盒的边缘。 25
- 第 3 章 安装纸盒和放入介质 ZHCN 28
- 更改打印机检测到的默认纸张尺寸 29
- 使用 HP Smart 应用进行连接 32
- 使用路由器连接到无线网络 33
- 使用 HP 打印机软件将打印机连接到无线网络 34
- 不使用路由器进行无线连接 35
- 高级打印机管理工具(适用于无线打印机) 39
- 关于设置和使用无线打印机的提示 41
- 使用 HP Smart 应用进行打印 43
- 使用移动设备打印 44
- 使用 Print Anywhere 进行打印 45
- 使用计算机进行打印 46
- 使用最大 dpi 进行打印 48
- 使用 Mac 台式电脑或笔记本电脑进行打印 49
- 关于成功打印的提示 50
- 查看墨水的估计量 53
- HP Instant Ink 55
- 有关使用墨盒的提示 60
- 使用 HP Smart 进行复印和扫描 61
- 从 Android 或 iOS 设备进行复印和扫描 62
- 从 Windows 10 设备进行扫描 63
- 从 HP Smart 应用获得帮助 65
- 通过 HP 在线故障排除工具获得帮助 66
- 了解如何避免出现卡纸现象 70
- 确定墨盒是否有问题 71
- 解决不打印页面的问题(无法打印) 73
- 解决打印质量问题 75
- 修复 Wi-Fi Direct 连接 77
- 打印机警告或错误状态 78
- ZHCN 获取本指南帮助 79
- 第 8 章 解决问题 ZHCN 80
- 助。 有关详细信息,请参阅联系 HP。 81
- HP EcoSolutions(HP 与环境) 84
- 管制型号标识号 89
- 适用于日本用户的 VCCI (Class B) 符合性声明 90
- 日本用户有关电源线的须知 90
- 德国的噪音排放声明 90
- 可视显示屏工作区声明(德国) 91
- 中国台湾用户须知 93
- 泰国用户须知 (5 GHz) 93
- 环保产品管理计划 94
- 和欧盟理事会法规 95
- 用于打印机、传真和复印机的中国能源标签 96
- 用户处理废弃设备 97
- 有害物质/元素及其含量表(中国) 98
- 危险品限制规定(印度) 98
- 危险物质限制声明(土耳其) 98
- 限制物质存在条件声明标志(中国台湾) 99
Summary of Contents
使用手册
后视图1电源按钮2Wi-Fi 按钮3电源接头6第 2 章 打印机部件 ZHCN
索引A按钮,控制面板 7B保修 79D打印Print Anywhere 41规格 84排解 74打印机控制面板定位 5打印机软件 (Windows)打开 3电源排除故障 74电源输入,定位 6多次送纸,故障排除 66G管制声明管制型号标识号 85规范声明 85无线声明 87规格系统要求 83H后面板
© Copyright 2018 HP Development Company, L.P.
按钮 ●控制面板按钮●打印机背面的按钮●按钮组合控制面板按钮功能 描述1(取消按钮): 此按钮亮起时,按下按钮可停止当前操作。2/ (信息按钮: 打开/关闭): 打印出当前状态的打印机信息页面。● 如果按钮闪烁白光,按下按钮可确认其他设备的连接尝试。● 如果按钮呈琥珀色(可能正在闪烁),则表示存在
打印机背面的按钮(电源按钮)按此按钮可开启或关闭打印机。(Wi-Fi 按钮)● 按此按钮可打开或关闭通过路由器或接入点连接无线网络的打印机无线功能。● 按住按钮至少 3 秒钟可将网络设置恢复到默认设置。 此操作还会使打印机重新进入“自动无线连接”(AWC) 设置模式。 打印机必须处于 AWC 设置模
边缘指示灯灯光和状态指示灯●状态指示灯概述●边缘指示灯灯光 状态指示灯概述功能 描述1进纸指示灯: 亮起时,即表示存在与纸张相关的警告或错误。 有关详细信息,请参阅打印机警告或错误状态。2墨盒盖按钮:● 按此按钮可打开墨盒盖。● 亮起时,即表示存在与墨水相关的警告或错误。 有关详细信息,请参阅打印机
边缘指示灯灯光- 琥珀色指示灯状态 描述大指示灯条发出琥珀色光。 存在警告或打印机错误。 有关琥珀色边缘指示灯灯光及其原因和解决方法的详细信息,请参阅打印机警告或错误状态。大指示灯条发出琥珀色光,然后转变成绿光。 打印机将恢复出厂默认设置,并在完成后自动重新启动。一个小指示灯条发出蓝光。 大指示灯条
边缘指示灯灯光- 蓝色 (续)指示灯状态 描述大指示灯条脉冲蓝光,结束时一个小指示灯条发出蓝光。通过按控制面板上的按钮打开了 Wi-Fi Direct。提示:若要从打印机控制面板打开或关闭 Wi-Fi Direct,请按住 直到点亮所有按钮指示灯,然后同时按 、 和 。一个小指示灯条发出蓝光
边缘指示灯灯光- 绿色指示灯状态 描述大指示灯条发出绿光,而后逐渐变淡消失。 打印机正在打开或关闭电源。 在打开或关闭打印机前,请勿拔下电源线。大指示灯条中间部分脉冲绿光。 打印机正在更新固件或处于更新模式。 可能出现以下情况之一:● 打印机正在下载更新。● 正在进行更新。● 出现更新错误。 打印机
从控制面板打印报告注:在打印报告之前,请按住 (信息按钮)至少 3 秒钟以点亮控制面板上的所有按钮指示灯,然后按照表中的说明进行操作。打印机报告 打印方法 描述打印机状态报告同时按 和 。“打印机状态报告”提供当前的打印机信息、墨盒状态或最近事件。 它还可以帮助排查打印机问题。无线网络测试报告
安静模式安静模式将减慢打印速度以降低整体噪音,同时不影响打印质量。 安静模式只能用于在普通纸上以更好打印质量进行打印。 要降低打印噪音,请打开安静模式。 要以正常速度进行打印,请关闭安静模式。 默认情况下,安静模式是关闭的。注:在安静模式下,如果您在普通纸上以草稿或最佳打印质量进行打印,或者如果您打
自动关闭该功能可使打印机在 2 小时无活动后关闭,以帮助减少能耗。 自动关闭会使打印机完全关闭,因此您必须使用“电源”按钮才能再次开启打印机。 如果您的打印机支持该节能功能,自动关闭会根据打印机功能和连接选项自动启用或禁用。 即使自动关闭已禁用,打印机仍会在 5 分钟无活动后也会进入节能模式,以减少
HP 公司通告本文所含信息如有更改,恕不另行通知。保留所有权利。 除非版权法允许,否则严禁在未经 HP 事先书面许可的情况下,转载、改编或翻译本材料的内容。 HP 产品与服务的保修条款与条件已在此产品与服务附带的保修声明中列明。 本文的任何内容均不构成额外保修。 HP 对本文所含的技术或编辑错误或遗
调整打印机指示灯和音量您可以根据环境和具体需求调整打印机指示灯的亮度和声音效果的音量。从 Android 或 iOS 设备调整打印机指示灯和音量1. 打开 HP Smart。 有关详细信息,请参阅使用 HP Smart 应用进行打印、复印、扫描和故障排除。2. 点击打印机设置。3. 从首选项中查找和
3安装纸盒和放入介质●安装出纸盒●安装包装套●放入介质●更改打印机检测到的默认纸张尺寸●纸张基础知识ZHCN17
安装出纸盒打印机附带一个出纸盒或包装套。 在打印前,必须先对其进行安装。 有关如何安装出纸盒的信息,请参阅以下说明。安装出纸盒1. 将打印机放在出纸盒上,使打印机底部的四个角对准出纸盒的四个小凹口。2. 拉动出纸盒上的耳片。 第一个延伸板即会旋转出来。3. 翻转打开出纸盒的第二个延伸板。18第 3
盖上出纸盒在不使用打印机时,可以盖上出纸盒。1. 盖上出纸盒的第二个延伸板。2. 按动出纸盒上的耳片,直到第一个延伸板转进出纸盒。ZHCN 安装出纸盒19
安装包装套打印机附带一个出纸盒或包装套。 在打印前,必须先对其进行安装。 有关如何安装打印机包装套的信息,请参阅以下说明。安装包装套1. 打开包装套以取出打印机。2. 将包装套放在平面上,使其完全展开,然后再把打印机重新放在包装套上。 将打印机底部的四个角对准包装套中的四个小凹口。20第 3 章
放入介质放入纸张1. 打开盖板。2. 将纸张宽度导轨滑至进纸盒的边缘。ZHCN 放入介质21
3. 将一叠全尺寸纸或照片纸插入进纸盒的中央,确保短边向下。 对于照片纸,确保打印面在打印机中向上朝外。 向下滑动整叠纸张,直至不能移动为止。4. 将纸张宽度导轨滑动至全尺寸纸或照片纸的左边缘和右边缘,直至在两侧边缘处不能移动为止。5. 请务必拉出出纸盒或展开包装套,具体操作取决于您的打印机型号。2
放入信封1. 打开盖板。2. 将纸张宽度导轨滑至进纸盒的边缘。3. 将一个或多个信封放入进纸盒的中央,然后向下滑动整叠信封,直到不能移动为止。 打印面应在打印机中朝外放置。ZHCN 放入介质23
4. 将纸张宽度导轨滑动至整叠信封的左边缘和右边缘,直至在两侧边缘处不能移动为止。5. 请务必拉出出纸盒或展开包装套,具体操作取决于您的打印机型号。24第 3 章 安装纸盒和放入介质 ZHCN
更改打印机检测到的默认纸张尺寸打印机可以自动检测进纸盒是否放入纸张,并检测放入的纸张宽度大、小还是适中。 您可以更改打印机检测的默认大、中、小纸张尺寸。从 Android 或 iOS 设备更改打印机检测到的默认纸张尺寸1. 打开 HP Smart 应用。2. 点击打印机设置。3. 点击纸盒和纸张,然
目录1 使用入门 ...
纸张基础知识该打印机可使用大多数类型的办公纸张。 大量购买前,最好测试各种类型的打印纸张。 使用 HP 纸张可获得优异的打印质量。 有关 HP 纸张的详细信息,请访问 HP 网站: www.hp.com 。HP 建议您使用具有 ColorLok 徽标的普通纸来打印日常文档。所有带有 ColorLok
4连接打印机●使用 HP Smart 应用进行连接●使用路由器连接到无线网络●不使用路由器进行无线连接●无线设置●高级打印机管理工具(适用于无线打印机)●关于设置和使用无线打印机的提示ZHCN27
使用 HP Smart 应用进行连接使用 HP Smart 应用进行设置可以使用 HP Smart 应用在无线网络上设置打印机。 iOS、Android 和 Windows 设备支持 HP Smart 应用。 有关此应用的详细信息,请参阅使用 HP Smart 应用进行打印、复印、扫描和故障排除。1
使用路由器连接到无线网络提示:要打印无线快速入门指南,请按住 直到点亮控制面板上的所有按钮指示灯,然后再次按 。●使用 Wi-Fi Protected Setup (WPS) 将打印机连接到无线网络●使用 HP 打印机软件将打印机连接到无线网络使用 Wi-Fi Protected Setup (W
2. 打开无线路由器或无线接入点的配置实用程序或软件,然后输入 WPS PIN。注:有关使用配置实用程序的详细信息,请参阅路由器或无线接入点附带的文档。等待大约 2 分钟。 如果打印机连接成功,边缘指示灯灯光的大指示灯条中间部分会发出浅蓝色光。使用 HP 打印机软件将打印机连接到无线网络要将打印机连
不使用路由器进行无线连接通过 Wi-Fi Direct,您无需连接到现有的无线网络,便可从计算机、智能手机、平板电脑或其他无线功能设备中进行无线打印。Wi-Fi Direct 使用指南● 确保您的计算机或移动设备已安装了必要的软件。– 如果您正在使用计算机,请确保已安装 HP 打印机软件。如果尚未在
从 Android 或 iOS 设备打开或关闭 Wi-Fi Direct1. 打开 HP Smart。 有关详细信息,请参阅使用 HP Smart 应用进行打印、复印、扫描和故障排除。2. 点击打印机设置。 找到并点击高级设置。3. 点击 Wi-Fi Direct 状态,然后编辑相应设置。提示:您可
从具有无线功能的移动设备(不支持 Wi-Fi Direct)打印请确保您的移动设备已安装了兼容的打印应用程序。 有关详细信息,请访问 HP 移动打印网站:www.hp.com/go/mobileprinting。 如果该网站没有您所在国家/地区或所使用语言的当地版本,则可能转到其它国家/地区或语言的
无线设置您可以设置和管理打印机无线连接。 这包括打印网络设置信息、打开或关闭无线功能以及恢复无线设置。打开或关闭打印机的无线功能按打印机背面的 (Wi-Fi 按钮)打开或关闭打印机无线功能。● 如果打印机正连接到无线网络,边缘指示灯灯光的大指示灯条中间部分会发出浅蓝色光。● 如果无线关闭,边缘指示
高级打印机管理工具(适用于无线打印机)当将打印机连接到网络时,可使用嵌入式 Web 服务器 (EWS) 在计算机上查看状态信息、更改设置和管理打印机。注:您可以打开和使用 EWS 而不必连接到 Internet。 但是,某些功能将无法实现。注:要查看或更改某些设置,可能需要密码。●打开嵌入式 Web
使用移动设备打印 ...
● 从离开应用程序的位置开始(在使用安装向导时尤其有用)● 记住 EWS 浏览器的语言设置● 个性化 EWS 主页页面有关如何更改隐私和 cookie 设置以及如何查看或删除 cookie 的信息,请参阅 Web 浏览器随附的文档。36第 4 章 连接打印机 ZHCN
关于设置和使用无线打印机的提示使用下列提示设置并使用无线打印机:● 使用计算机设置连接无线网络的打印机时,请确保:– 无线路由器或接入点已打开。– 计算机已连接到无线网络(并非使用以太网电缆)。– 打印机处于 AWC 设置模式。打印机将搜索无线路由器,然后在计算机上列出检测到的网络名称。● 如果计算
5打印●使用 HP Smart 应用进行打印●使用移动设备打印●使用 Print Anywhere 进行打印●使用计算机进行打印●关于成功打印的提示38第 5 章 打印 ZHCN
使用 HP Smart 应用进行打印本部分提供有关使用 HP Smart 应用从 Android、iOS 或 Windows 10 设备进行打印的基本说明。 有关使用 HP Smart 应用的详细信息,请访问:● iOS/Android: www.hp.com/go/hpsmart-help● Wi
使用移动设备打印从移动设备打印您可以直接从您的移动设备(包括 iOS、Android、Windows Mobile、Chromebook 和 Amazon Kindle)打印文档和照片。注:还可以使用 HP Smart 应用从移动设备进行打印。 有关详细信息,请参阅使用 HP Smart 应用进行打
使用 Print Anywhere 进行打印Print Anywhere 是 HP 提供的一项免费服务,无论是使用蜂窝数据还是远程 Wi-Fi 连接,您都可以通过 HP Connected 帐户利用 HP Smart 应用进行远程打印。借助 Print Anywhere,您可以随时随地从连接到 We
使用计算机进行打印●打印文档●打印照片●打印信封●使用最大 dpi 进行打印●使用 Mac 台式电脑或笔记本电脑进行打印打印文档在打印文档之前,确保将纸放入了进纸盒,而出纸盒是打开的。 有关放入纸张的详细信息,请参阅放入介质。打印文档 (Windows)1. 从软件中,选择打印。2. 确保已选择了打
● 在布局选项卡上,选择纵向或横向版面,然后从手动双面打印下拉列表中选择适当的翻转纸张选项。● 在纸张/质量选项卡上,从纸盒选择区域的介质下拉列表中选择适当的纸张类型,在质量设置区域中选择适当的打印质量,然后在彩色区域选择合适的颜色。● 单击高级按钮,并从纸张尺寸下拉列表中选择相应的纸张尺寸。注:
打印信封在打印信封之前,确保将信封放入了进纸盒,而出纸盒是打开的。 您可以向进纸盒中放入一个或多个信封。 请不要使用有光泽或凹凸图案,或带扣钩或透明窗口的信封。 有关放入信封的详细信息,请参阅放入介质。注:有关文本(在信封上打印)格式设置方法的详细信息,请参考 Word 格式的帮助文件。打印信封 (
有关更多打印提示,请参阅打印机设置提示 。5. 确认布局选项卡中的纸张方向,然后单击确定进行打印。使用 Mac 台式电脑或笔记本电脑进行打印关于 HP AirPrint 兼容打印机和配备 macOS 与 OS X 10.7 (Lion) 及更高版本的 Mac 计算机的说明。打印机已连接到网络如果打印
1使用入门●使用 HP Smart 应用进行打印、复印、扫描和故障排除●打开 HP 打印机软件 (Windows)ZHCN1
关于成功打印的提示●墨水提示●装入纸张提示●打印机设置提示 要成功打印,HP 墨盒应能够正确工作且具有足够的墨水,纸张应正确放入,并且打印机应具有合适的设置。墨水提示● 使用原装 HP 墨盒。● 正确安装黑色和三色墨盒。有关详细信息,请参阅更换墨盒。● 检查墨盒中的预估墨水量,确保有足够的墨水。有关
– 纸张尺寸: 选择在进纸盒中装入的纸张尺寸。– 介质: 选择您当前使用的纸张类型。● 了解彩色或黑白设置:– 彩色: 使用所有墨盒中的墨水进行全彩色打印。– 黑白或仅限黑色墨水: 仅使用黑色墨水进行正常或较低质量的黑白打印。– 高质量灰度: 同时使用彩色和黑色墨盒中的墨水生成范围较宽的黑色和灰色色
6管理墨盒本节包括以下主题:●查看墨水的估计量●订购墨水耗材●HP Instant Ink ●更换墨盒●使用单墨盒模式●墨盒保修信息●有关使用墨盒的提示48第 6 章 管理墨盒 ZHCN
查看墨水的估计量可以轻松地检查供墨量,以确定多长时间之后需要更换墨盒。 墨水量表示墨盒中的估计剩余墨水量。注:● 如果安装了重新灌注或再生的墨盒,或者安装了在另一台打印机中用过的墨盒,墨水量指示器可能不准确或不可用。● 墨水量警告和指示器提供的估计值可用于规划用途。 收到墨水量不足警告消息时,请考虑
订购墨水耗材在订购墨盒之前,请查找正确的墨盒编号。在打印机上查找墨盒编号● 墨盒编号位于墨盒盖内。在 HP Smart 应用中查找墨盒编号● 打开 HP Smart。 单击或点击打印机设置,然后单击或点击支持的墨盒。要为打印机订购原装 HP 耗材,请访问 www.hp.com/buy/supplie
HP Instant Ink 您的打印机有资格使用 HP Instant Ink 更换服务,该服务有助于降低打印成本并节省时间。 注册该服务后,您的打印机会自动跟踪墨水量,并在墨水量不足时为您订购更多墨水。 HP 会在您的墨水用完之前直接将新墨盒送到您所在的位置,以便您在需要时始终有墨水可用。 此外
更换墨盒更换墨盒1. 确定电源已开启。2. 取出墨盒。a. 按下墨盒盖按钮以开启墨盒盖。b. 如图所示打开墨盒锁销,然后轻轻将墨盒从其插槽中取出。3. 插入新墨盒。a. 拆卸墨盒包装。52第 6 章 管理墨盒 ZHCN
b. 使用拉片撕下塑料带。注:请不要触碰墨盒上的电子触点。c. 将墨盒插入槽中,然后一起捏住墨盒前端和墨盒卡销后边缘,如图所示,直至墨盒卡入到位。d. 关闭墨盒盖。ZHCN 更换墨盒53
使用单墨盒模式采用单墨盒模式时,打印机仅用一个墨盒进行打印。 出现以下情形之一时,会启动单墨盒模式。● 墨盒托架中只安装了一个墨盒。● 先前墨盒托架中安装有两个墨盒,取出了其中一个墨盒。注:如果打印机中安装了两个墨盒时进入单墨盒模式,请检查每个墨盒上的塑料胶带保护片是否都已经撕下。 当塑料胶带遮盖住
墨盒保修信息HP 墨盒保修只适用于在指定 HP 打印设备上使用墨盒的情况。 重新填充、改制、翻新、使用不当或擅自改动的 HP 墨盒不在此保修范围内。在保修期间,只要 HP 墨水未用完且未过保修期,都可以对墨盒进行保修。 您可以在墨盒上找到保修期的到期日期(采用 YYYY/MM/DD 格式),如下所示
使用 HP Smart 应用进行打印、复印、扫描和故障排除HP Smart 可帮助您设置、共享和管理 HP 打印机,以及从打印机进行复印、扫描和打印。 您可以通过电子邮件、文本消息以及流行的云和社交媒体服务(例如 iCloud、Google Drive、Dropbox 和 Facebook)共享文档
有关使用墨盒的提示使用墨盒时,请参考以下提示:● 为了防止墨盒变干,请始终使用电源按钮关闭打印机。● 在您准备安装墨盒之前,请勿打开或取下墨盒帽。 盖上墨盒帽可以减少墨水蒸发。● 将墨盒装入正确的插槽中。 使每个墨盒的颜色与墨盒锁销的颜色相匹配。 确保两个墨盒均推入到位。● 校准打印机,以获得优异的
7使用 HP Smart 进行复印和扫描您可以使用 HP Smart 应用通过设备相机复印和扫描文档或照片。 HP Smart 包含编辑工具,可用于在保存、共享或打印扫描的图像之前对其进行调整。 您可以打印扫描并将扫描保存在本地或云存储中,也可以通过电子邮件、短信、Facebook 和 Instag
从 Android 或 iOS 设备进行复印和扫描从 Android 或 iOS 设备进行复印1. 打开 HP Smart 应用。2. 如果需要更改为其他打印机或添加新打印机,请点击“加号”图标。3. 点击复印。 内置相机随即打开。4. 将文档或照片放在相机前方,选择尺寸选项来帮助确定原件尺寸,然后
从 Windows 10 设备进行扫描使用设备相机扫描文档或照片如果您的设备配有相机,您可以使用 HP Smart 应用通过设备相机扫描打印的文档或照片。 然后您可以使用 HP Smart 编辑、保存、打印或共享图像。1. 打开 HP Smart。 有关详细信息,请参阅使用 HP Smart 应用进
8解决问题本节包括以下主题:●从 HP Smart 应用获得帮助 ●通过 HP 在线故障排除工具获得帮助●获取本指南帮助●HP 支持60第 8 章 解决问题 ZHCN
从 HP Smart 应用获得帮助HP Smart 应用会提供打印机问题(卡纸和其他问题)的相关警报、帮助内容链接以及联系支持人员获取更多帮助的选项。ZHCN 从 HP Smart 应用获得帮助61
通过 HP 在线故障排除工具获得帮助您可以使用 HP 在线故障排除工具解决打印机问题。 使用下表识别问题,然后单击相应的链接。注:HP 在线故障排除工具可能不会提供所有语言版本。在线故障排除工具 使用此工具了解如何执行以下操作:卡纸问题故障排除清除打印机中的卡纸,解决纸张或送纸问题。墨盒托架卡住故障
获取本指南帮助本节包括以下主题:●卡纸和进纸问题●墨盒问题●打印问题●网络和连接问题●打印机硬件问题●打印机警告或错误状态卡纸和进纸问题要执行什么操作?●清除卡纸●了解如何避免出现卡纸现象●解决送纸问题清除卡纸注:卡纸可能发生在多个区域。 首先清除进纸盒中的卡纸。 这有助于更轻松地清除纸张通道,以及
要清除出纸盒中的卡纸,请执行以下操作:1. 从出纸盒中取出所有纸张,包括松散和卡塞的纸张。2. 使用手电筒检查送纸道中是否有卡纸或异物,并将其清除。为避免任何整张纸破损,请轻轻地用双手拉纸。清除墨盒检修盖区域中的卡纸,请执行以下操作:1. 按下 (取消按钮),尝试自动清除卡纸。 如果无效,完成以下
5. 使用手电筒检查墨盒检修区域是否有卡纸或异物,并将其清除。为避免任何整张纸破损,请轻轻地用双手拉纸。6. 如果墨盒位于打印机中间位置,则将其滑到右侧,然后取出阻塞墨盒路径的任何纸张或物体。7. 关闭墨盒盖。8. 将电源线重新连接到打印机背面,然后按下 (电源按钮)启动打印机。ZHCN 获取本指
打开 HP 打印机软件 (Windows)安装 HP 打印机软件之后,双击桌面上的打印机图标,或执行以下操作之一打开打印机软件:● Windows 10: 在计算机桌面上,单击开始,从应用列表中选择 HP,然后选择与打印机名称对应的图标。● Windows 8.1: 单击“开始”屏幕左下角的向下箭头
了解如何避免出现卡纸现象遵循以下操作规范可避免卡纸。● 不要在进纸盒中放入过多纸张。● 经常从出纸盒中取出已打印好的纸张。● 确保纸张平放在进纸盒中,并且边缘没有弯曲或撕裂。● 不要在进纸盒中放不同类型和尺寸的纸张; 进纸盒中所有纸张的尺寸和类型都必须完全相同。● 调整进纸盒中的纸张宽度导轨,使其紧
确定墨盒是否有问题如果墨盒存在问题,打印机软件或 HP Smart 应用会显示墨盒问题消息,或者墨盒盖按钮指示灯会亮起。要确定特定墨盒是否存在问题,请打开墨盒盖,然后检查墨盒指示灯。 如果指示灯亮起或闪烁,则说明相应墨盒存在问题。 有关原因和解决方法的详细信息,请参阅打印机警告或错误状态。解决墨盒问
a. 握住墨盒边缘,底部朝上,然后找到墨盒上的电气触点。电气触点是墨盒上的金色小点。b. 仅用干棉签或无绒布擦拭触点。注意:一定要格外小心,只能擦拭触点,不要将任何墨水或其他杂物弄到墨盒上的其他部分。c. 在打印机内部找到墨盒的触点。打印机触点是指一定位置上的金色隆起物,与墨盒上的触点贴合。d. 用
解决不打印页面的问题(无法打印)解决打印问题 (Windows)确保打印机已打开,并且进纸盒中有纸。 如果您仍无法进行打印,请按顺序尝试以下操作:1. 查看打印机软件上的错误消息并按照屏幕上的说明解决这些错误问题。2. 如果计算机通过无线连接与打印机相连,请确认连接正在工作。3. 验证打印机没有暂停
Windows 10i. 在 Windows 开始菜单中,从应用程序列表中选择 Windows 管理工具,然后选择服务。ii. 右键单击 Print Spooler,然后单击属性。iii. 在常规选项卡的启动类型旁边,确保选择自动。iv. 如果该服务尚未运行,则请在服务状态下单击启动,然后单击确定。
● Windows 10: 在 Windows 开始菜单中,从应用程序列表中选择 Windows 系统,选择控制面板,然后在硬件和声音下单击查看设备和打印机。● Windows 8.1 和 Windows 8: 点击屏幕的右上角打开“超级按钮”栏,单击设置图标,单击控制面板,然后单击查看设备和打印机
d. 在设备服务选项卡上单击校准墨盒。打印机打印校准页。e. 按照屏幕上的说明校准墨盒。 请稍后回收或丢弃墨盒校准页。6. 如果墨盒墨水充足,则打印诊断页。打印诊断页a. 在进纸盒中放入未使用过的 letter 或 A4 的普通白纸。b. 打开 打印机软件。 有关详细信息,请参阅打开 HP 打印机软
修复无线连接从以下故障排除选项中进行选择。● 恢复网络设置并重新连接打印机。 请参阅使用 HP Smart 应用进行连接。● 在打印机控制面板上,按住 (信息按钮)至少 3 秒钟以打开所有按钮指示灯,然后同时按 和 以打印无线网络测试报告和网络配置页面。检查无线网络测试报告最上方的内容,查看
打印机硬件问题关闭墨盒盖。● 必须关上墨盒盖才能开始打印。打印机意外关闭● 检查电源和电源连接。● 确保打印机的电源线已牢固地连接到可正常工作的电源插座。注:如果已启用自动关闭,打印机在两小时无活动后将会自动关闭,以帮助省电。 有关详细信息,请参阅 自动关闭 。打印机警告或错误状态注:HP Smar
无线连接错误指示灯状态 原因和解决方法两个小指示灯条持续发出蓝光,大指示灯条从中间向边缘持续脉冲蓝光。 在每次循环间隙,大指示灯条闪烁琥珀色光。存在自动无线连接 (AWC) 错误。● 如果错误发生在 AWC 设置模式期间,请参阅使用 HP Smart 应用进行连接获取更多说明。● 如果错误发生在连接
2打印机部件●打印机概述●按钮 ●边缘指示灯灯光和状态指示灯●从控制面板打印报告●安静模式●自动关闭 ●调整打印机指示灯和音量4第 2 章 打印机部件 ZHCN
指示灯状态原因和解决方法边缘指示灯灯光进纸指示灯要更改打印机自动检测到的默认纸张尺寸,请参阅更改打印机检测到的默认纸张尺寸。● 打印机接受了一项打印作业,并且检测到进纸盒中没有纸。要取消打印作业,请按 (取消按钮)。要继续打印,请放入纸张,然后按 (重新开始按钮)。有关如何放入纸张的信息,请参阅
指示灯状态原因和解决方法边缘指示灯灯光墨盒盖按钮墨盒指示灯大指示灯条呈琥珀色打开 熄灭 熄灭 熄灭 墨盒盖已打开。 必须关上墨盒盖才能开始打印。大指示灯条呈琥珀色快速闪烁 快速闪烁(两个墨盒交替)打开 熄灭 打印机内的托架被卡。按 (取消按钮)取消打印作业。 打开墨盒盖,确保墨盒托架没有卡住。 将
HP 支持有关最新的产品更新和支持信息,请访问产品支持网站,网址为 www.support.hp.com。 HP 在线支持提供各种适用于您的打印机的选项。获取软件和驱动程序: 下载打印机所需的软件、驱动程序和固件。咨询社区: 加入社区论坛,从中找到解决方法、提出问题或分享技巧。HP 诊断解决方案:
● 产品编号(位于墨盒盖内)● 序列号(位于打印机的后部或底部)注册打印机只需花几分钟时间完成注册,随后即可获得更快速的服务、更高效的支持,以及产品支持提醒。 如果您在安装软件时没有注册您的打印机,则可以在 http://www.register.hp.com 立即注册。其他保修选项打印机的扩展服务
9HP EcoSolutions(HP 与环境)HP 致力于优化产品,帮助您降低对环境造成的影响,并增强您的打印责任意识,不论在家中还是在办公室,均是如此。有关 HP 在生产过程中所遵循的环境指导的详细信息,请参阅环保产品管理计划。 有关惠普环保计划的详细信息,请访问 www.hp.com/ecos
节能模式在节能模式下,打印机耗电量会下降。初始设置打印机后,打印机将在处于非活动状态 5 分钟后进入节能模式。从 Android 或 iOS 设备更改打印机进入节能模式的时间1. 打开 HP Smart。 有关详细信息,请参阅使用 HP Smart 应用进行打印、复印、扫描和故障排除。2. 点击打印
10技术信息本节包括以下主题:●技术规格●规范声明●环保产品管理计划82第 10 章 技术信息 ZHCN
技术规格本文信息如有更改,恕不另行通知。 有关详细的产品规格,请参阅 www.support.hp.com 中的产品数据表。系统要求● 有关软件和系统要求或未来操作系统发布和支持的信息,请访问 HP 在线支持网站: www.support.hp.com 。环境规格● 推荐的工作温度范围: 15°C
打印规格● 打印速度取决于文档的复杂程度● 方法: 按需喷墨的热感应式喷墨打印● 语言: PCL3 GUI打印分辨率● 有关支持的打印分辨率列表,请访问产品支持网站:www.support.hp.com。墨盒产能● 有关墨盒估计产能的详细信息,请访问 www.hp.com/go/learnabout
规范声明打印机符合您所在国家/地区的产品规范要求。本节包括以下主题:●管制型号标识号 ●FCC 声明●适用于日本用户的 VCCI (Class B) 符合性声明●日本用户有关电源线的须知●电源线说明●德国的噪音排放声明●欧盟管制通告●可视显示屏工作区声明(德国)●无线规范声明管制型号标识号 为方便进
打印机概述●俯视图和前视图●后视图俯视图和前视图1纸张宽度导板2控制面板按钮3盖板/进纸盒4墨盒盖5墨盒锁销6墨盒ZHCN 打印机概述5
This device complies with Part 15 of the FCC Rules. Operation is subject to the following two conditions: (1) this device may not cause harmful interf
如果它包含无线电收发设备,则在正常的使用中,20 厘米的间距可确保射频曝光级别符合欧盟要求。在欧洲的无线功能● 对于使用 802.11 b/g/n 或蓝牙射频的产品:– 此产品在 2400 MHz 到 2483.5 MHz 之间的射频下工作,其发射功率为 20 dBm (100 mW) 或更低。●
所受的射频辐射 CAUTION: The radiated output power of this device is far below the FCC radio frequency exposure limits. Nevertheless, the device shall be used
This device complies with Industry Canada licence-exempt RSS standard(s). Operation is subject to the following two conditions: (1) this device may no
环保产品管理计划HP 致力于为用户提供高质量并符合环保标准的产品。 本产品设计为可回收利用。 在确保功能性和可靠性的同时,尽可能减少各种材料的使用数量。 设计时使用不同的材料,以便于区分。 使用普通工具可以很容易的找到、检修和卸下扣件和其他连接部件。 优先级高的部件设计在设计上可以快速有效地进行检修
欧盟委员会条例 1275/2008有关产品能耗数据,包括连接了所有有线网络端口并激活了所有无线网络端口时产品在联网待机下的能耗,请参阅 www.hp.com/hpinfo/globalcitizenship/environment/productdata/itecodesktop-pc.html 上
符合 ENERGY STAR(能源之星)规范的其他成像产品型号信息在以下位置列出: www.hp.com/go/energystar用于打印机、传真和复印机的中国能源标签复印机、打印机和传真机能源效率标识实施规则依据“复印机、打印机和传真机能源效率标识实施规则”,该打印机具有中国能效标识。标识上显示
用户处理废弃设备此符号表示请不要将您的产品与其他生活垃圾一起处理。 相反,您应该保护人类健康和环境,将废弃设备移交到指定回收点对其进行处理,以便回收废弃的电子电机设备。 有关详细信息,请联系您的生活垃圾处理服务,或访问 http://www.hp.com/recycle。巴西废物处理Não desc
有害物质/元素及其含量表(中国)产品中有害物质或元素的名称及含量根据中国《电器电子产品有害物质限制使用管理办法》部件名称有害物质铅(Pb)汞(Hg)镉(Cd)六价铬(Cr(VI))多溴联苯(PBB)多溴二苯醚(PBDE)外壳和托盘◯ ◯ ◯ ◯ ◯ ◯电线◯ ◯ ◯ ◯ ◯ ◯印刷电路板X ◯ ◯
限制物质存在条件声明标志(中国台湾)台灣 限用物質含有情況標示聲明書Taiwan Declaration of the Presence Condition of the Restricted Substances Marking單元Unit限用物質及其化學符號Restricted substanc
More documents for Unknown HP Tango


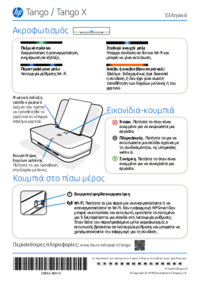


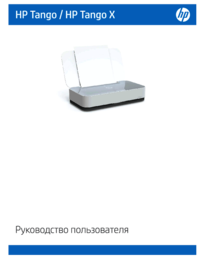


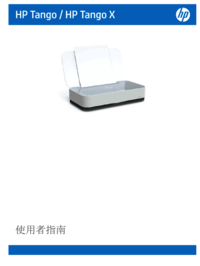




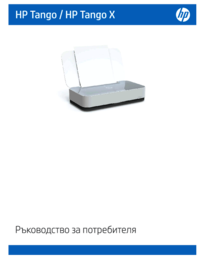


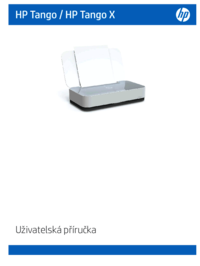
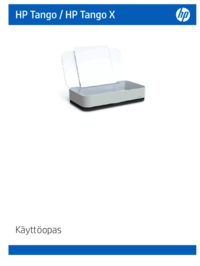



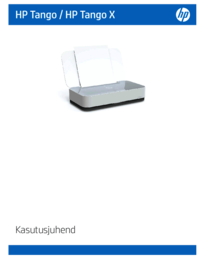








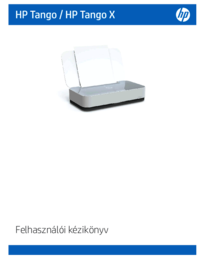





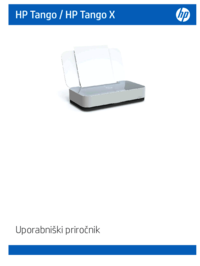
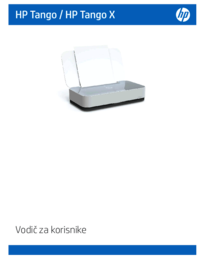








 (48 pages)
(48 pages) (121 pages)
(121 pages) (0 pages)
(0 pages) (11 pages)
(11 pages) (58 pages)
(58 pages) (58 pages)
(58 pages) (79 pages)
(79 pages) (142 pages)
(142 pages) (72 pages)
(72 pages) (41 pages)
(41 pages) (73 pages)
(73 pages) (41 pages)
(41 pages)







Comments to this Manuals