HP Tango User Manual
Browse online or download User Manual for Unknown HP Tango. HP Tango Ghidul utilizatorului
- Page / 107
- Table of contents
- BOOKMARKS
- Ghidul utilizatorului 1
- 1 Noţiuni introductive 5
- 2 Componentele imprimantei 8
- Vedere de sus şi din faţă 9
- Vedere din spate 10
- Butoane 11
- Combinaţii de butoane 12
- Iluminarea de margine 13
- Iluminarea de margine – alb 15
- Iluminarea de margine – verde 16
- Mod silenţios 18
- Oprire automată 19
- Configurarea tăvii de ieşire 22
- Configurarea învelitorii 24
- Încărcarea suportului 25
- ROWW Încărcarea suportului 25 29
- Noţiuni de bază despre hârtie 31
- 4 Conectarea imprimantei 32
- Setări wireless 40
- Despre modulele cookie 42
- 5 Imprimarea 44
- Imprimarea documentelor 48
- Imprimarea fotografiilor 49
- Imprimarea plicurilor 50
- Imprimarea în modul dpi maxim 51
- Sfaturi privind cerneala 53
- 6 Gestionarea cartuşelor 55
- HP Instant Ink 58
- Înlocuirea cartuşelor 59
- 8 Rezolvarea unei probleme 67
- Probleme legate de cartuş 74
- Probleme legate de imprimare 76
- Erorile conexiunii wireless 84
- Starea erorilor de hârtie 84
- Starea erorilor de cerneală 85
- Funcţionarea 86
- defectuoasă a imprimantei 86
- Asistenţă HP 87
- Înregistraţi imprimanta 88
- 10 Informaţii tehnice 91
- Specificaţii 92
- Declaraţie FCC 94
- Sfaturi ecologice 100
- Consum energie 102
Summary of Contents
Ghidul utilizatorului
Vedere din spate1 Butonul Alimentare2 Butonul Wi-Fi3 Conexiune de alimentare6 Capitolul 2 Componentele imprimantei ROWW
Programul de protecţie a mediuluiCompania HP este angajată în furnizarea unor produse de calitate, care respectă standardele de protecţie a mediului.
Materiale plasticeComponentele din plastic care depăşesc 25 grame sunt marcate în conformitate cu standardele internaţionale care impun identificarea
Programul de reciclare a consumabilelor HP inkjetCompania HP este angajată în lupta pentru protejarea mediului. Programul de reciclare a consumabilelo
网络接口和内存等附加功能的功率因子之和。该数据以瓦特 (W) 表示。标识上显示的能耗数据是根据典型配置测量得出的数据,此类配置包含登记备案的打印机依据复印机、打印机和传真机能源效率标识实施规则所选的所有配置。因此,该特定产品型号的实际能耗可能与标识上显示的数据有所不同。要了解规范的更多详情,请参考最
Tabelul cu substanţele/elementele periculoase şi conţinutul acestora (China)产品中有害物质或元素的名称及含量根据中国《电器电子产品有害物质限制使用管理办法》部件名称有害物质铅(Pb)汞(Hg)镉(Cd)六价铬(Cr(VI))
Tabel privind substanţele toxice şi periculoase (China)台灣 限用物質含有情況標示聲明書Taiwan Declaration of the Presence Condition of the Restricted Substances Marki
IndexAacces în partea din spateimagine 6alimentare cu curentdepanare 79alimentări suprapuse, depanare 70asistenţă clienţigaranţie 84Bblocajeeliminare
© Copyright 2018 HP Development Company, L.P.
Butoane ●Butoanele panoului de control●Butoanele de pe partea din spate a imprimantei●Combinaţii de butoaneButoanele panoului de controlCaracteristică
Butoanele de pe partea din spate a imprimantei (butonul Alimentare)Apăsaţi pentru a porni sau a opri imprimanta. (butonul Wi-Fi)● Apăsaţi pentru a act
Iluminarea de margine şi indicatoare luminoase de stare●Prezentarea generală a indicatoarelor luminoase de stare●Iluminarea de margine Prezentarea gen
Iluminarea de margine – chihlimbariuComportamentul indicatoarelor luminoase DescriereLuminează în chihlimbariu de-a lungul barei mari de lumină. Exist
Iluminarea de margine – albastru (Continuare)Comportamentul indicatoarelor luminoase DescriereBara mare de lumină pulsează în albastru şi se încheie c
Iluminarea de margine – verdeComportamentul indicatoarelor luminoase DescriereLuminează în verde de-a lungul barei mari de lumină, apoi lumina se esto
Imprimarea rapoartelor de la panoul de controlNOTĂ: Înainte de a imprima rapoarte, ţineţi apăsat (butonul Informaţii) timp de cel puţin trei secunde
Mod silenţiosModul silenţios încetineşte imprimarea, pentru a reduce zgomotul general, fără să afecteze calitatea imprimării. Modul silenţios se utili
Oprire automatăAceastă caracteristică opreşte imprimanta după 2 ore de inactivitate, pentru a reduce consumul de energie. Oprire automată opreşte comp
Notificări ale companiei HPINFORMAŢIILE DIN DOCUMENTUL DE FAŢĂ POT FI MODIFICATE FĂRĂ NOTIFICARE PREALABILĂ.TOATE DREPTURILE REZERVATE. ESTE INTERZISĂ
Reglarea indicatoarelor luminoase şi a volumului imprimanteiPuteţi să reglaţi luminozitatea indicatoarelor luminoase ale imprimantei şi volumul efecte
3 Configurarea tăvii şi încărcarea suportului de imprimare●Configurarea tăvii de ieşire●Configurarea învelitorii●Încărcarea suportului●Modificarea dim
Configurarea tăvii de ieşireImprimanta se va livra cu o tavă de ieşire sau cu o învelitoare. Fiecare dintre acestea trebuie să fie configurate înainte
3. Deschideţi prin rabatare a doua extensie a tăvii de ieşire.Pentru a închide tava de ieşirePuteţi să închideţi tava de ieşire dacă imprimanta nu est
Configurarea învelitoriiImprimanta se va livra cu o tavă de ieşire sau cu o învelitoare. Fiecare dintre acestea trebuie să fie configurate înainte de
Încărcarea suportuluiPentru a încărca hârtie1. Deschideţi capacul.2. Glisaţi ghidajele pentru lăţimea hârtiei spre marginile tăvii de intrare.ROWW Înc
3. Introduceţi un teanc de dimensiune completă sau de hârtie foto în mijlocul tăvii de intrare, cu marginea scurtă în jos. Pentru hârtie foto, asigura
5. Aveţi grijă să trageţi afară tava de ieşire sau să desfaceţi învelitoarea, în funcţie de modelul imprimantei.Pentru a încărca plicuri1. Deschideţi
3. Introduceţi unul sau mai multe plicuri în partea din mijloc a tăvii de intrare şi împingeţi teancul de plicuri în jos până când se opreşte. Faţa de
5. Aveţi grijă să trageţi afară tava de ieşire sau să desfaceţi învelitoarea, în funcţie de modelul imprimantei.ROWW Încărcarea suportului 25
Cuprins1 Noţiuni introductive ...
Modificarea dimensiunii de hârtie implicite detectate de imprimantăImprimanta poate să detecteze automat dacă tava de intrare are hârtie încărcată şi
Noţiuni de bază despre hârtieImprimanta este proiectată să funcţioneze bine cu majoritatea tipurilor de hârtie pentru birou. Este recomandat să testaţ
4 Conectarea imprimantei●Conectarea utilizând aplicaţia HP Smart●Conectarea la o reţea wireless cu ajutorul unui router●Conectarea în mod wireless, fă
Conectarea utilizând aplicaţia HP SmartPentru configurare utilizând aplicaţia HP SmartPuteţi să utilizaţi aplicaţia HP Smart pentru a configura imprim
Conectarea la o reţea wireless cu ajutorul unui routerSFAT: Pentru a imprima Ghidul de pornire rapidă wireless, ţineţi apăsat până când se aprind to
Pentru a utiliza metoda codului PIN1. Ţineţi apăsat până când se aprind toate butoanele de pe panoul de control, apoi ţineţi apăsat şi timp de cel
c. Faceţi clic pe Device Setup & Software (Configurare şi software dispozitiv).d. Faceţi clic pe Connect a new device (Conectare dispozitiv nou),
Conectarea în mod wireless, fără routerCu Wi-Fi Direct, puteţi imprima wireless de la un computer, de la un telefon inteligent, de la o tabletă sau de
SFAT: Ghidul Wi-Fi Direct furnizează instrucţiuni despre modul de utilizare a funcţiei Wi-Fi Direct. Pentru a imprima ghidul, ţineţi apăsat până cân
4. Din lista cu imprimante disponibile, alegeţi numele Wi-Fi Direct afişat, precum DIRECT-**-HP Tango (unde ** sunt caracterele unice pentru identific
Imprimarea cu Imprimaţi de oriunde ...
Setări wirelessPuteţi să configuraţi şi să gestionaţi conexiunea wireless a imprimantei. Acest lucru include imprimarea informaţiilor despre setările
Instrumentele avansate de gestionare a imprimantei (pentru imprimante wireless)Când imprimanta este conectată la o reţea, puteţi utiliza serverul Web
Despre modulele cookieCând utilizaţi browserul, Serverul Web încorporat (EWS) plasează fişiere text foarte mici (module cookie) pe unitatea de disc. A
Sfaturi pentru configurarea şi utilizarea unei imprimante wirelessUtilizaţi următoarele sfaturi pentru a configura şi utiliza o imprimantă wireless:●
5 Imprimarea●Imprimarea utilizând aplicaţia HP Smart●Imprimarea cu dispozitivele mobile●Imprimarea cu Imprimaţi de oriunde●Imprimarea utilizând un com
Imprimarea utilizând aplicaţia HP SmartAceastă secţiune furnizează instrucţiuni de bază pentru utilizarea aplicaţiei HP Smart, pentru a imprima de la
Imprimarea cu dispozitivele mobileImprimarea de la dispozitive mobilePuteţi să imprimaţi documente şi fotografii direct de pe dispozitivele mobile, in
Imprimarea cu Imprimaţi de oriundeImprimaţi de oriunde este un serviciu gratuit de la HP care vă permite să utilizaţi aplicaţia HP Smart cu contul dum
Imprimarea utilizând un computer●Imprimarea documentelor●Imprimarea fotografiilor●Imprimarea plicurilor●Imprimarea în modul dpi maxim●Imprimarea utili
3. Faceţi clic pe butonul care deschide caseta de dialog Proprietăţi.În funcţie de aplicaţia software, acest buton poate avea denumirea Properties (Pr
1 Noţiuni introductive●Utilizarea aplicaţiei HP Smart pentru imprimare, copiere, scanare şi depanare●Deschiderea software-ului imprimantei HP (Windows
● În fila Layout (Aspect), selectaţi orientarea Portrait (Portret) sau Landscape (Peisaj).● În fila Hârtie/Calitate, selectaţi tipul de hârtie corespu
Imprimarea în modul dpi maximUtilizaţi modul cu numărul maxim de puncte de inchi (dpi) pentru a imprima imagini clare, de înaltă calitate pe hârtie fo
Imprimantă neconectată la reţea▲ Dacă nu aţi configurat sau conectat imprimanta la reţea, mergeţi la 123.hp.com pentru a instala software-ul necesar.
Sfaturi pentru imprimarea cu succes●Sfaturi privind cerneala●Sfaturi pentru încărcarea hârtiei●Sfaturi referitoare la setările imprimantei Pentru a im
– Dimensiune hârtie: Selectaţi dimensiunea de hârtie pe care aţi încărcat-o în tava de intrare.– Suport de imprimare: Selectaţi tipul de hârtie pe car
6 Gestionarea cartuşelorAceastă secţiune cuprinde următoarele subiecte:●Verificarea nivelurilor de cerneală estimate●Comandarea consumabilelor de cern
Verificarea nivelurilor de cerneală estimatePuteţi verifica nivelul cernelii cu uşurinţă, pentru a determina cât de curând trebuie să înlocuiţi un car
Comandarea consumabilelor de cernealăÎnainte de a comanda cartuşe, localizaţi numărul de cartuş corect.Pentru a localiza numărul de cartuş pe impriman
HP Instant InkImprimanta este eligibilă pentru serviciul de înlocuire HP Instant Ink, care poate reduce costurile de imprimare şi economisi timp. După
Înlocuirea cartuşelorPentru a înlocui cartuşele1. Verificaţi dacă alimentarea este pornită.2. Scoateţi cartuşul.a. Apăsaţi butonul Uşă cerneală pentru
Utilizarea aplicaţiei HP Smart pentru imprimare, copiere, scanare şi depanareHP Smart vă ajută să configuraţi, să copiaţi, să scanaţi, să imprimaţi, s
b. Scoateţi banda de plastic trăgând de capătul acesteia.NOTĂ: Nu atingeţi contactele electrice de pe cartuş.c. Introduceţi cartuşul în slot, apoi pre
Utilizarea modului cu un singur cartuşUtilizaţi modul cu un singur cartuş pentru a opera imprimanta cu un singur cartuş. Modul cu un singur cartuş est
Informaţii privind garanţia cartuşelorGaranţia cartuşului HP este aplicabilă atunci când cartuşul este utilizat în dispozitivul de imprimare HP pentru
Sfaturi pentru lucrul cu cartuşeUtilizaţi următoarele sfaturi pentru a lucra cu cartuşele:● Pentru a proteja cartuşele împotriva uscării, opriţi întot
7 Copierea şi scanarea utilizând HP SmartPuteţi să utilizaţi aplicaţia HP Smart pentru a copia şi a scana documente sau fotografii utilizând camera di
Copierea şi scanarea de la un dispozitiv cu Android sau iOSPentru a copia de la un dispozitiv cu Android sau iOS1. Deschideţi aplicaţia HP Smart.2. At
Scanarea de la un dispozitiv cu Windows 10Pentru a scana un document sau o fotografie utilizând camera dispozitivuluiDacă dispozitivul are o cameră, p
8 Rezolvarea unei problemeAceastă secţiune cuprinde următoarele subiecte:●Obţinerea ajutorului de la aplicaţia HP Smart ●Obţinerea ajutorului despre d
Obţinerea ajutorului de la aplicaţia HP SmartAplicaţia HP Smart oferă alerte pentru probleme legate de imprimantă (blocaje şi alte probleme), legături
Obţinerea ajutorului despre depanarea online HPPuteţi să utilizaţi un instrument de depanare online HP pentru a rezolva problemele legate de imprimant
Deschiderea software-ului imprimantei HP (Windows)După instalarea software-ului imprimantei HP, faceţi dublu clic pe pictograma imprimantei de pe desk
Obţinerea ajutorului din acest ghidAceastă secţiune cuprinde următoarele subiecte:●Probleme legate de blocaje sau de alimentarea cu hârtie●Probleme le
2. Utilizaţi o lanternă pentru a verifica dacă există hârtie blocată sau obiecte străine în calea hârtiei şi eliminaţi-le.Pentru a evita ruperea foilo
2. Apăsaţi butonul Uşă cerneală pentru a deschide uşa pentru cerneală.3. Aşteptaţi până când carul se opreşte din mişcare.4.Apăsaţi (butonul Aliment
6. În cazul în care carul este în centrul imprimantei, glisaţi-l spre dreapta, apoi eliminaţi orice hârtie sau obiecte care blochează calea carului.7.
● Nu împingeţi hârtia prea adânc în tava de intrare.● Nu adăugaţi hârtie în timp ce imprimanta imprimă. Dacă imprimanta este pe cale să rămână fără hâ
cartuş, apoi reintroduceţi cartuşele. Dacă această acţiune nu dă rezultate, curăţaţi contactele cartuşelor. Dacă problema tot nu s-a rezolvat, înlocui
b. Ştergeţi contactele numai cu vată uscată sau o cârpă care nu lasă scame.ATENŢIE: Aveţi grijă să ştergeţi numai contactele şi să nu întindeţi cernea
Remedierea problemelor legate de pagina care nu se imprimă (imposibil de imprimat)Pentru a rezolva problemele de imprimare (Windows)Asiguraţi-vă că im
c. Dacă este setată ca imprimantă implicită o altă imprimantă, faceţi clic dreapta pe imprimanta corectă şi selectaţi Setare ca imprimantă implicită.d
iv. Din fila General, lângă Tip pornire, asiguraţi-vă că este selectat Automat.v. Dacă serviciul nu funcţionează deja, din Stare serviciu, faceţi clic
2 Componentele imprimantei●Prezentarea generală a imprimantei●Butoane ●Iluminarea de margine şi indicatoare luminoase de stare●Imprimarea rapoartelor
Pentru a îmbunătăţi calitatea imprimării (Windows)1. Asiguraţi-vă că utilizaţi cartuşe HP originale.2. Verificaţi tipul de hârtie.Pentru o calitate op
c. În software imprimantă, faceţi clic pe Imprimare , apoi faceţi clic pe Maintain Your Printer (Întreţinere imprimantă) pentru a accesa caseta de ins
Remedierea unei conexiuni wirelessAlegeţi una din următoarele opţiuni de depanare.● Restabiliţi setările de reţea şi reconectaţi imprimanta. Consultaţ
Probleme legate de hardware-ul imprimanteiÎnchideţi uşă cerneală● uşă cerneală trebuie să fie închisă pentru a începe imprimarea.Imprimanta se opreşte
Erorile conexiunii wirelessComportamentul indicatoarelor luminoase Cauză şi soluţieDouă bare mici de lumină luminează în albastru şi bara mare de lumi
Comportamentul indicatoarelor luminoaseCauză şi soluţieIluminarea de margineIndicator luminos intrare hârtiePentru a continua imprimarea paginilor răm
Comportamentul indicatoarelor luminoaseCauză şi soluţieIluminarea de margineButonul Uşă cernealăIndicator luminos cartuş de cernealăfuncţionare cu un
Asistenţă HPPentru cele mai recente actualizări pentru produs şi pentru informaţii despre asistenţă, vizitaţi site-ul Web de asistenţă pentru produs l
● Numărul produsului (situat în interiorul uşii pentru cerneală)● Numărul de serie (aat pe partea din spate sau inferioară a imprimantei)Înregistraţi
9 HP EcoSolutions (HP şi mediul)Compania HP s-a angajat să vă ajute în optimizarea impactului asupra mediului şi să vă dea posibilitatea să imprimaţi
Prezentarea generală a imprimantei●Vedere de sus şi din faţă●Vedere din spateVedere de sus şi din faţă1 Ghidaj pentru lăţimea hârtiei2 Butoanele panou
Modul de economisire a energieiConsumul de energie este redus în modul de economisire a energiei.După configurarea iniţială a imprimantei, aceasta va
10 Informaţii tehniceAceastă secţiune cuprinde următoarele subiecte:●Specificaţii●Notificări despre reglementări●Programul de protecţie a mediuluiROWW
SpecificaţiiInformaţiile din acest document pot fi modificate fără notificare prealabilă. Pentru mai multe specificaţii despre produs, consultaţi Fişa
Specificaţii pentru imprimare● Vitezele de imprimare diferă în funcţie de complexitatea documentului● Metodă: jet de cerneală termic trimis la solicit
Notificări despre reglementăriImprimanta îndeplineşte cerinţele de produs stabilite de agenţiile de reglementare din ţara/regiunea dvs.Această secţiun
This device complies with Part 15 of the FCC Rules. Operation is subject to the following two conditions: (1) this device may not cause harmful interf
Produse cu funcţionalitate wirelessCâmp electromagnetic● Acest produs respectă liniile directoare internaţionale (ICNIRP) pentru expunerea la radiaţie
●Notificare pentru utilizatorii din Taiwan●Notificări pentru utilizatorii din Japonia●Notificare pentru utilizatorii din Thailanda (5 GHz)Expunerea la
Notificare pentru utilizatorii din CanadaUnder Industry Canada regulations, this radio transmitter may only operate using an antenna of a type and max
Notificare pentru utilizatorii din Thailanda (5 GHz)
More documents for Unknown HP Tango


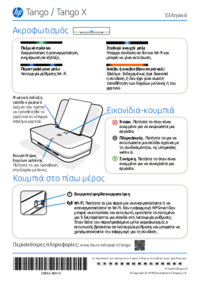


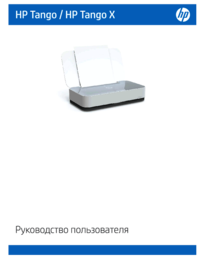


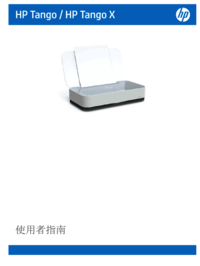



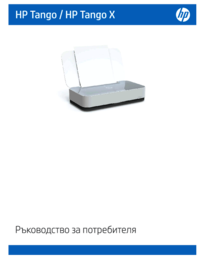



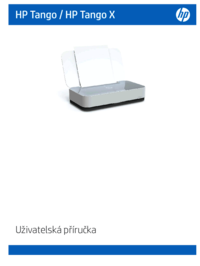
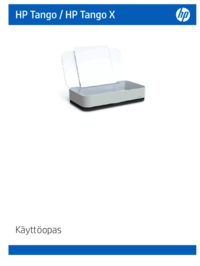



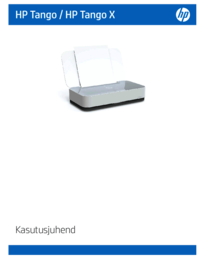








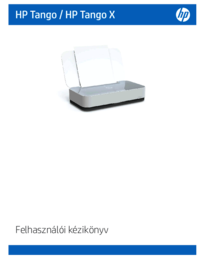





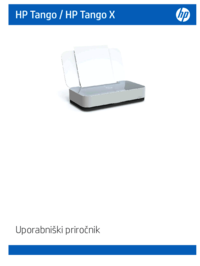
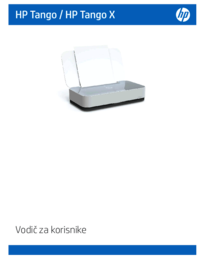








 (71 pages)
(71 pages) (41 pages)
(41 pages) (17 pages)
(17 pages) (103 pages)
(103 pages) (15 pages)
(15 pages) (34 pages)
(34 pages)


 (71 pages)
(71 pages) (144 pages)
(144 pages) (87 pages)
(87 pages)







Comments to this Manuals