HP Tango User Manual
Browse online or download User Manual for Unknown HP Tango. HP Tango Посібник користyвача [en]
- Page / 108
- Table of contents
- BOOKMARKS
- 1 Початок роботи 5
- 2 Частини принтера 8
- Огляд принтера 9
- Вигляд ззаду 10
- Кнопки панелі керування 11
- Комбінації кнопок 12
- Огляд індикаторів стану 13
- Підсвічування бокової панелі 13
- Тихий режим 18
- Автовимкнення 19
- Налаштування вихідного лотка 22
- Установлення чохла 24
- Завантаження носіїв 25
- 1. Відкрийте кришку 27
- UKWW Завантаження носіїв 23 27
- Використання паперу 30
- 4 Підключення принтера 31
- Setup (WPS) 33
- 4. Роздрукуйте документ 39
- Про файли cookie 42
- 5 Print (Друк) 44
- Друк із мобільних пристроїв 46
- Друк із Print Anywhere 47
- Друк з комп’ютера 48
- Друк фотографій 49
- Друк конвертів 50
- Поради для успішного друку 53
- 6 Робота з картриджами 55
- HP Instant Ink 58
- Заміна картриджів 59
- HP Smart 64
- 8 Вирішення проблеми 67
- Довідка в посібнику 70
- Проблеми з картриджем 74
- Проблеми з друком 76
- Проблеми з папером 84
- Проблеми з чорнилом 85
- Помилка принтера 86
- Cлужба підтримки HP 87
- Реєстрація принтера 88
- Заощадження енергії 90
- Характеристики 92
- Нормативна інформація 94
- Зауваження для країн ЄС 95
- Німеччині 96
- Для користувачів у Японії 98
- Енергоспоживання 102
- (Тайвань) 105
- Покажчик 106
Summary of Contents
Вигляд ззаду1 Кнопка живлення2 Кнопка Wi-Fi3 Гніздо живлення6 Розділ 2 Частини принтера UKWW
Програма захисту навколишнього середовищаВипускаючи свою продукцію, компанія HP постійно прагне до забезпечення високого рівня захисту навколишнього с
ПапірЦей виріб може здійснювати друк на вторинному папері згідно зі стандартом DIN 19309 та EN 12281:2002.ПластмасаДеталі з пластику масою більше 25 г
www.hp.com/recycleПрограма переробки витратних матеріалів HP для струменевого друкуКомпанія НР прагне до забезпечення високого рівня захисту навколишн
出厂前由制造商设置的时间决定了该产品在完成主功能后进入低耗模式(例如睡眠、自动关机)的时间。该数据以分钟表示。– 附加功能功率因子之和网络接口和内存等附加功能的功率因子之和。该数据以瓦特 (W) 表示。标识上显示的能耗数据是根据典型配置测量得出的数据,此类配置包含登记备案的打印机依据复印机、打印机和
Таблиця небезпечних речовин та об’єктів, їх склад (Китай)产品中有害物质或元素的名称及含量根据中国《电器电子产品有害物质限制使用管理办法》部件名称有害物质铅(Pb)汞(Hg)镉(Cd)六价铬(Cr(VI))多溴联苯(PBB)多溴二苯醚(PBDE
Декларація наявності маркування щодо обмеженого використання речовин (Тайвань)台灣 限用物質含有情況標示聲明書Taiwan Declaration of the Presence Condition of the Rest
ПокажчикВвбудований веб-сервервідкриття 37вимоги до системи 88вхід живлення, розташування 6вхідний лотокрозташування 5Ггарантія 84Ддверцята доступу до
Ффіксатор картриджа, картриджрозташування 5WWindowsвимоги до системи 88UKWW Покажчик 103
© Copyright 2018 HP Development Company, L.P.
Кнопки ●Кнопки панелі керування●Кнопки на задній панелі принтера●Комбінації кнопокКнопки панелі керуванняФункція Опис1 (кнопка «Скасувати»): натисніть
Кнопки на задній панелі принтера (кнопка живлення):натисніть для ввімкнення чи вимкнення принтера (кнопка Wi-Fi)● Натисніть кнопку, щоб увімкнути або
Підсвічування бокової панелі і індикатори стану●Огляд індикаторів стану●Підсвічування бокової панелі Огляд індикаторів стануФункція Опис1 Індикатор за
Підсвічування бокової панелі — жовтийСтан індикатора ОписУся індикаторна смужка світиться жовтим кольором Отримано попередження або сталася помилка в
Підсвічування бокової панелі — синій (продовження)Стан індикатора ОписІндикаторна смужка пульсує синім. Після закінченні пульсації один індикатор світ
Підсвічування бокової панелі — зеленийСтан індикатора ОписУся індикаторна смужка, повільно загасаючи, світиться зеленим кольоромВиконується ввімкнення
Друк звітів з панелі керуванняПРИМІТКА. Перед друком звітів натисніть кнопку (кнопка «Відомості») та утримуйте її протягом щонайменше трьох секунд,
Тихий режимУ тихому режимі процес друкування сповільнюється, щоб зменшити рівень шуму без погіршення якості друку. Тихий режим друку можна використову
АвтовимкненняУ разі активації цієї функції принтер автоматично вимикається через 2 годин бездіяльності, що допомагає заощаджувати електроенергію. Функ
Примітки компанії HPНАДАНУ В ЦЬОМУ ПОСІБНИКУ ІНФОРМАЦІЮ МОЖЕ БУТИ ЗМІНЕНО БЕЗ ДОДАТКОВИХ ПОВІДОМЛЕНЬ.УСІ ПРАВА ЗАХИЩЕНО. ВІДТВОРЕННЯ, АДАПТАЦІЮ АБО ПЕ
Зміна параметрів підсвічування та гучності принтераЯскравість індикаторів принтера й гучність звукових ефектів можна регулювати відповідно до умов ото
3 Налаштування лотка та завантаження носія●Налаштування вихідного лотка●Установлення чохла●Завантаження носіїв●Зміна розміру паперу, що автоматично ви
Налаштування вихідного лоткаДо комплекту принтера входить вихідний лоток або чохол. Перед початком друку встановіть один з цих аксесуарів. Інформацію
3. Розкрийте другу панель вихідного лотка.Закриття вихідного лоткаЯкщо принтер не використовується, вихідний лоток можна прибрати.1. Закрийте другу па
Установлення чохлаДо комплекту принтера входить вихідний лоток або чохол. Перед початком друку встановіть один з цих аксесуарів. Інформацію щодо встан
Завантаження носіївЗавантаження паперу1. Відкрийте кришку. 2. Установіть регулятори ширини паперу по краях вхідного лотка. UKWW Завантаження носіїв 21
3. Вставте стос повнорозмірного або фотопаперу в середину вхідного лотка коротким краєм донизу. Якщо ви використовуєте фотопапір, переконайтеся, що ст
5. Переконайтеся, що вихідний лоток витягнено, а чохол розгорнуто (залежить від моделі принтера). Інструкції із завантаження конвертів1. Відкрийте кри
3. Вставте один або декілька конвертів у середину вхідного лотка і посуньте стос униз до кінця. Сторона, на якій здійснюватиметься друк, має бути спря
Зміна розміру паперу, що автоматично визначається принтеромПринтер автоматично визначає, чи є папір у лотку, а також ширину паперу (широкий, неширокий
Зміст1 Початок роботи ...
Використання паперуПринтер розраховано на належну роботу з більшістю типів офісного паперу. Рекомендується спробувати різні типи паперу для друку, пер
4 Підключення принтера●Підключення за допомогою програми HP Smart●Підключення до бездротової мережі за допомогою маршрутизатора●Бездротове підключення
Підключення за допомогою програми HP SmartІнструкції з налаштування за допомогою програми HP SmartЗа допомогою програми HP Smart можна налаштувати вик
Підключення до бездротової мережі за допомогою маршрутизатораПОРАДА. Аби надрукувати короткий посібник користувача натисніть та утримуйте кнопку , до
Якщо принтер підключено, центр індикаторної смужки Підсвічування бокової панелі світиться блакитним.Використання методу "PIN"1. Натисніть та
Якщо на вашому комп’ютері встановлено програмне забезпечення HP програмне забезпечення принтераа. Відкрийте програмне забезпечення принтера. Додаткову
Бездротове підключення без маршрутизатораЗа допомогою технології Wi-Fi Direct ви можете виконувати бездротовий друк із комп’ютера, смартфону, планшета
ПРИМІТКА. Якщо на принтері ввімкнено режим налаштування AWC, ви не зможете ввімкнути/вимкнути Wi-Fi Direct з панелі керування. Можете зачекати, доки н
Друкування з мобільного пристрою, що підтримує Wi-Fi DirectПереконайтеся, що на мобільний пристрій встановлено останню версію HP Print Service Plugin
назву Wi-Fi Direct, наприклад DIRECT-**-HP Tango (де ** — унікальні символи, що вказують саме на ваш принтер).Введіть пароль Wi-Fi Direct після появи
Друк із Print Anywhere ...
Параметри бездротового зв’язкуВи можете налаштувати бездротове підключення принтера та керувати ним, зокрема друкувати інформацію про налаштування мер
Додаткові засоби керування принтером (для бездротових принтерів)Якщо принтер підключено до мережі, можна скористатися вбудованим веб-сервером (EWS), щ
Про файли cookieКоли ви працюєте в Інтернеті, вбудований веб-сервер (EWS) розміщує дуже невеликі за розміром текстові файли (cookie) на жорсткому диск
Поради щодо налаштування й використання бездротового принтераВикористовуйте наведені нижче поради щодо налаштування й використання бездротового принте
5 Print (Друк)●Друкування за допомогою програми HP Smart●Друк із мобільних пристроїв●Друк із Print Anywhere●Друк з комп’ютера●Поради для успішного дру
Друкування за допомогою програми HP SmartУ цьому розділі наведено основні вказівки з використання програми HP Smart для друку з пристроїв Android, iOS
Друк із мобільних пристроївДрук із мобільних пристроївДокументи та фотографії можна друкувати безпосередньо з таких мобільних пристроїв, як iOS, Andro
Друк із Print AnywherePrint Anywhere — це безкоштовний сервіс HP, що дає змогу використовувати програму HP Smart через обліковий запис HP Connected дл
Друк з комп’ютера●Друк документів●Друк фотографій●Друк конвертів●Друк із застосуванням максимальної розподільчої здатності●Друк з настільного комп’юте
3. Клацніть кнопку, що відкриває діалогове вікно Properties (Властивості).Залежно від програми, ця кнопка може називатися Свойства (Властивості), Пара
1 Початок роботи●Використання програми HP Smart для друку, копіювання, сканування й усунення несправностей●Відкриття програмного забезпечення принтера
● На вкладці Layout (Компонування) виберіть Portrait (Книжкова орієнтація) або Landscape (Альбомна орієнтація).● На вкладці Paper/Quality (Папір/Якіст
Додаткові поради для друку див. у розділі Поради щодо вибору параметрів принтера .5. Клацніть OK, потім клацніть Print (Друк) або OK у діалоговому вік
(Додати). Для вашого принтера будуть встановлені доступні драйвери для друку, сканування чи надсилання факсу.Дотримання цих інструкцій дозволить вам д
Поради для успішного друку●Поради щодо використання чорнил●Поради щодо завантаження паперу●Поради щодо вибору параметрів принтера Щоб друк було успішн
Поради щодо вибору параметрів принтераПоради щодо вибору параметрів принтера (Windows)● Щоб змінити параметри друку за замовчанням, відкрийте програмн
6 Робота з картриджамиУ цьому розділі містяться такі теми:●Перевірка приблизного рівня чорнила в картриджах●Замовлення витратних матеріалів●HP Instant
Перевірка приблизного рівня чорнила в картриджахЩоб визначити, коли необхідно замінити картридж, можна перевірити рівень чорнила в картриджі. Рівень ч
Замовлення витратних матеріалівПеред замовленням картриджів знайдіть дійсний номер картриджа.Пошук номера картриджа на принтері● Перегляньте дверцята
HP Instant Ink Для вашого принтера передбачено можливість використання сервісу HP Instant Ink для заміни картриджів, що дозволить вам заощаджувати кош
Заміна картриджівЩоб замінити картриджі1. Перевірте, чи ввімкнено живлення.2. Вийміть картридж.а. Натисніть кнопку дверцят доступу до картриджів із чо
Використання програми HP Smart для друку, копіювання, сканування й усунення несправностейHP Smart допомагає налаштовувати принтер HP і керувати ним, а
б. Зніміть пластикову стрічку, потягнувши за відривний язичок.ПРИМІТКА. Не торкайтеся контактів на картриджі.в. Вставте картридж у гніздо, а потім сти
Використання режиму друку з одним картриджемВикористовуйте режим друку з одним картриджем для роботи пристрою лише з одним картриджем. Режим друку з о
Інформація про гарантійне обслуговування картриджаГарантія на картриджі НР надається за умови використання продукту в належному друкуючому пристрої НР
Поради щодо роботи з картриджамиВикористовуйте подані нижче поради щодо роботи з картриджами.● Щоб запобігти усиханню картриджів, завжди вимикайте при
7 Копіювання та сканування за допомогою HP Smart Програму HP Smart можна використовувати для копіювання і сканування документів або фотографій за допо
Копіювання і сканування з пристрою під керуванням Android або iOSКопіювання з пристрою під керуванням Android або iOS1. Відкрийте програму HP Smart. 2
Сканування з пристрою під керуванням Windows 10Сканування документа чи фотографії за допомогою камери пристроюЯкщо пристрій оснащено камерою, її можна
8 Вирішення проблемиУ цьому розділі містяться такі теми:●Отримання довідки у програмі HP Smart ●Онлайн-довідка HP з усунення несправностей●Довідка в п
Отримання довідки у програмі HP SmartПрограма HP Smart сповіщає про проблеми в роботі принтера (зминання паперу та інші збої), а також містить посилан
Онлайн-довідка HP з усунення несправностейВи можете використовувати онлайн-сервіс із усунення несправностей HP, щоб вирішити проблеми з принтером. Виз
Відкриття програмного забезпечення принтера HP (Windows)Після інсталяції програмного забезпечення HP двічі натисніть на піктограму принтера на робочом
Довідка в посібникуУ цьому розділі містяться такі теми:●Зминання паперу та проблеми з його подачею●Проблеми з картриджем●Проблеми з друком●Проблеми з
2. За допомогою ліхтарика перевірте наявність зім’ятого паперу або сторонніх предметів на шляху проходження паперу та усуньте їх.Щоб не розірвати папі
2. Натисніть кнопку дверцят доступу до картриджів із чорнилами, щоб відкрити ці дверцята. 3. Дочекайтеся повної зупинки каретки.4.Натисніть (кнопка
6. Якщо каретка знаходиться в центральній частині принтера, посуньте її вправо, а потім видаліть папір або предмети, що блокують її шлях.7. Закрийте д
● Не вставляйте папір у вхідний лоток надто глибоко.● Не додавайте папір, коли принтер виконує друк. Якщо в принтері незабаром закінчиться папір, спер
Вирішення проблем з картриджамиЯкщо після встановлення картриджа виникає помилка або з’являється повідомлення про проблему з картриджем, витягніть кар
б. Протріть сухим тампоном або безворсовою тканиною лише контакти.ПОПЕРЕДЖЕННЯ. Витирайте лише контакти, не розмажте чорнило й не торкайтесь інших час
Вирішення проблем, пов’язаних із тим, що не вдається надрукувати сторінку (помилка друку)Вирішення проблем із друком (Windows)Переконайтеся, що принте
устройств и принтеров (Переглянути принтери та пристрої) в меню Оборудование и звук (Устаткування та звук).● Windows 8.1 і Windows 8: Щоб відкрити пан
v. Переконайтеся, що на вкладці General (Загальні) біля елемента Startup type (Тип запуску) вибрано Automatic (Автоматично).vi. Якщо службу ще не запу
2 Частини принтера●Огляд принтера●Кнопки ●Підсвічування бокової панелі і індикатори стану●Друк звітів з панелі керування●Тихий режим●Автовимкнення ●Зм
г. Якщо в черзі досі є документи, перезавантажте комп'ютер і спробуйте виконати друк після перезавантаження.ґ. Знову перевірте чергу друку, щоб п
г. Натисніть Вирівняти картриджі на вкладці Служби пристрою.Принтер роздрукує аркуш вирівнювання.ґ. Вирівняйте картриджі, дотримуючись інструкцій на е
Проблеми з мережею та підключеннямРекомендовані дії●Вирішення проблем із бездротовим підключенням●Вирішення проблем із підключенням Wi-Fi DirectВиріше
3. Якщо безпека з’єднання Wi-Fi Direct для принтера встановлена в режим Manual (Ручний), виконайте будь-яку з дій, наведених нижче, щоб підключитися д
Помилки бездротового підключенняСтан індикатора Проблема й вирішенняОбидва невеликих індикатори світяться синім кольором, а індикаторна смужка періоди
Стан індикатораПроблема й вирішенняПідсвічування бокової панеліІндикатор завантаження паперуЩоб надрукувати сторінки, що залишилися, натисніть кнопку
Стан індикатораПроблема й вирішенняПідсвічування бокової панеліКнопка дверцят доступу до чорнилаІндикатор картриджа з чорниломУся індикаторна смужка с
Cлужба підтримки HPДля отримання найсвіжішої інформації про оновлення продукту та підтримку відвідайте веб-сайт www.support.hp.com. На нашому веб-сайт
● Номер виробу (знаходиться з внутрішнього боку дверцят доступу до чорнила)● Серійний номер (указано на задній або нижній панелі принтера)Реєстрація п
9 HP EcoSolutions (HP і захист навколишнього середовища)Компанія HP прагне допомогти вам мінімізувати вплив на навколишнє середовище й відповідально п
Огляд принтера●Вигляд спереду та зверху●Вигляд ззадуВигляд спереду та зверху1 Регулятор ширини паперу2 Кнопки панелі керування3 Кришка / вхідний лоток
Заощадження енергіїСпоживання енергії зменшується, коли ввімкнено режим заощадження енергії.Після першого налаштування принтера він перейде в режим за
10 Технічні характеристики виробуУ цьому розділі містяться такі теми:●Характеристики●Нормативна інформація●Програма захисту навколишнього середовищаUK
ХарактеристикиНадану в цьому посібнику інформацію може бути змінено без попередження. Інші технічні характеристики виробу див. у специфікаціях на стор
Специфікації друку● Залежно від складності документа швидкість друку може змінюватися● Метод: струменевий з термоперенесенням барвника, система подачі
Нормативна інформаціяПринтер відповідає стандартам, установленим контролюючими організаціями у вашій країні/вашому регіоні.У цьому розділі містяться т
The FCC requires the user to be notied that any changes or modications made to this device that are not expressly approved by HP may void the user’s
Продукти з функцією бездротового зв’язкуЕлектромагнітні поля● Цей продукт відповідає міжнародним вимогам щодо дії високочастотного випромінювання (ICN
●Примітка для користувачів у Тайвані●Для користувачів у Японії●Примітка для користувачів у Таїланді (5 ГГц)Вплив високочастотного випромінювання CAUTI
Примітка для користувачів у КанадіUnder Industry Canada regulations, this radio transmitter may only operate using an antenna of a type and maximum (o
Примітка для користувачів у Таїланді (5 ГГц)
More documents for Unknown HP Tango


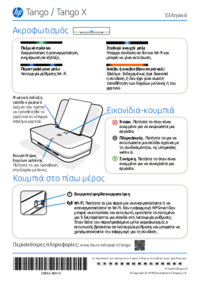


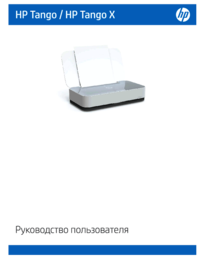

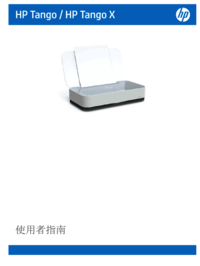




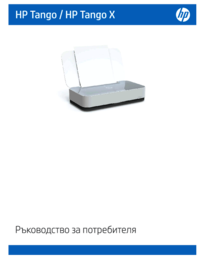



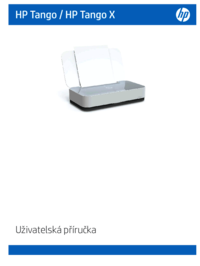
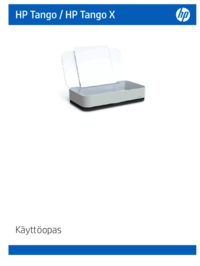



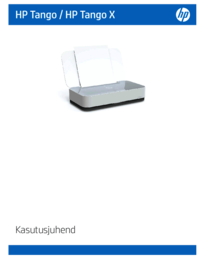








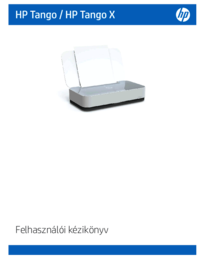





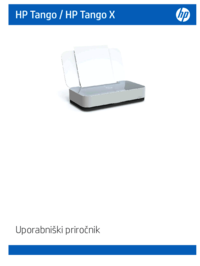
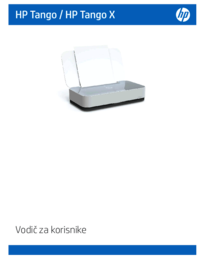








 (72 pages)
(72 pages) (28 pages)
(28 pages) (143 pages)
(143 pages) (24 pages)
(24 pages)
 (33 pages)
(33 pages) (88 pages)
(88 pages) (159 pages)
(159 pages) (55 pages)
(55 pages) (47 pages)
(47 pages) (89 pages)
(89 pages)







Comments to this Manuals