HP Ink Tank 310 User Manual
Browse online or download User Manual for Unknown HP Ink Tank 310. HP Ink Tank 315 Ghidul utilizatorului
- Page / 103
- Table of contents
- BOOKMARKS
- HP Ink Tank 310 series 2
- 2 Noţiuni introductive 7
- Componentele imprimantei 8
- 16 Conexiunea de alimentare 9
- 17 Port USB 9
- Amorsare în curs 15
- Pictograma Număr de exemplare 16
- Noţiuni de bază despre hârtie 25
- Modul Repaus 29
- Mod silenţios 30
- Oprire automată 31
- 3 Imprimare 32
- Imprimarea de la computer 33
- Imprimarea fotografiilor 35
- Imprimare plicuri 36
- Imprimarea în modul dpi maxim 37
- 4 Copiere şi scanare 42
- Copierea documentelor 43
- Scanarea de la un computer 44
- Niveluri de cerneală 50
- Mutarea imprimantei 57
- 6 Conectarea imprimantei 58
- (conexiune fără reţea) 59
- 7 Rezolvarea unei probleme 60
- Rezolvaţi problemele legate 61
- Probleme legate de imprimare 72
- Probleme legate de copiere 81
- Probleme legate de scanare 82
- Asistenţă HP 85
- Înregistraţi imprimanta 86
- A Informaţii tehnice 87
- Notificări ale companiei HP 88
- Specificaţii 89
- Declaraţie FCC 91
- Declaraţie de conformitate 93
- Sfaturi ecologice 95
- Substanţe chimice 97
Summary of Contents
Familiarizaţi-vă cu sistemul rezervorului de cernealăTermen DefiniţieCapete de imprimare Capetele de imprimare sunt componentele din mecanismul de imp
Обладнання відповідає вимогам Технічного регламенту щодо обмеження використання деяких небезпечних речовин в електричному та електронному обладнанні,
出厂前由制造商设置的时间决定了该产品在完成主功能后进入低耗模式(例如睡眠、自动关机)的时间。该数据以分钟表示。– 附加功能功率因子之和网络接口和内存等附加功能的功率因子之和。该数据以瓦特 (W) 表示。标识上显示的能耗数据是根据典型配置测量得出的数据,此类配置包含登记备案的打印机依据复印机、打印机和
IndexAalimentaredepanare 78alimentări suprapuse, depanare 61asistenţă clienţigaranţie 81Bblocajeeliminare 56butoane, panou de control 6Ccareliminare b
Caracteristicile panoului de controlPrezentarea generală a butoanelor şi a indicatoarelor luminoaseCaracteristică Descriere1 Afişajul panoului de cont
Pictograme de pe afişajul panoului de controlPictogramă DescrierePictograma Număr de exemplare : Afişează numărul de copii când copiaţi documente, se
Stările indicatoarelor luminoase de pe panoul de control şi ale pictogramelor afişate●Indicatorul luminos pentru butonul Alimentare ●Pictogramele pent
Cauză SoluţieEste posibil să fi survenit una din următoarele situaţii.– Capul de imprimare corespunzător lipseşte.– Capul de imprimare corespunzător e
Cauză SoluţieÎn timpul configurării iniţiale, imprimanta detectează că sunt instalate noile capete de imprimare şi sistemul de cerneală este pregătit
Pictograma Eroare , pictograma Eroare hârtie şi indicatorul luminos ReluarePictograma Eroare , pictograma Eroare hârtie şi indicatorul luminos Reluare
Cauză SoluţieA survenit un blocaj de hârtie.Eliminaţi blocajul, apoi apăsaţi butonul Reluare ( ) pentru a continua imprimarea.Pentru informaţii suplim
Întreţinere sistem de cernealăPictograma Număr de exemplare alternează între litera E şi numărul 9. În acelaşi timp, pictograma Eroare şi indicatorul
Încărcarea suporturilor de imprimareSelectaţi o dimensiune de hârtie pentru a continua.Pentru a încărca hârtie la dimensiune completă1. Ridicaţi tava
HP Ink Tank 310 series
4. Glisaţi ghidajul de lăţime a hârtiei spre dreapta până când se opreşte lângă marginea hârtiei.5. Trageţi în afară tava de ieşire şi extensia tăvii.
3. Introduceţi un teanc de hârtie de dimensiuni mici (precum hârtia foto) în partea din extrema dreaptă a tăvii de intrare, cu marginea scurtă în jos
2. Glisaţi spre stânga ghidajul de lăţime a hârtiei.3. Introduceţi unul sau mai multe plicuri în partea din extrema dreaptă a tăvii de intrare şi împi
5. Trageţi în afară tava de ieşire şi extensia tăvii.18 Capitolul 2 Noţiuni introductive ROWW
Încărcarea unui original pe geamul scaneruluiPentru a încărca un original pe geamul scanerului1. Ridicaţi capacul scanerului.2. Încărcaţi originalul c
Noţiuni de bază despre hârtieImprimanta este proiectată să funcţioneze bine cu majoritatea tipurilor de hârtie pentru birou. Este recomandat să testaţ
disponibilă cu finisaj lucios în mai multe dimensiuni, inclusiv A4, 8,5 x 11 inchi, 5 x 7 inchi şi 4 x 6 inchi (10 x 15 cm). Nu prezintă aciditate, pe
Comandarea consumabilelor de hârtie HPImprimanta este proiectată să funcţioneze bine cu majoritatea tipurilor de hârtie pentru birou. Pentru o calitat
Deschiderea software-ului imprimantei HP (Windows)După instalarea software-ului imprimantei HP, faceţi dublu clic pe pictograma imprimantei de pe desk
Modul Repaus● Consumul de energie este redus în modul Repaus.● După configurarea iniţială a imprimantei, aceasta va trece în modul Repaus după 5 minut
Mod silenţiosFuncţia Mod silenţios încetineşte imprimarea pentru a reduce zgomotul general, fără să afecteze calitatea imprimării. Modul silenţios fun
Oprire automatăAceastă funcţie opreşte imprimanta după 2 ore de inactivitate, pentru a reduce consumul de energie. Funcţia Oprire automată opreşte com
3 Imprimare●Imprimarea de la computer●Sfaturi pentru imprimarea cu succesROWW 27
Imprimarea de la computer●Imprimarea documentelor●Imprimarea fotografiilor●Imprimare plicuri●Imprimarea în modul dpi maximImprimarea documentelorÎnain
NOTĂ: Dacă modificaţi dimensiunea hârtiei, asiguraţi-vă că aţi încărcat hârtia corectă.● Selectaţi orientarea.● Introduceţi procentajul de scalare.4.
Imprimarea fotografiilorÎnainte de a imprima fotografii, asiguraţi-vă că este încărcată hârtie foto în tava de intrare şi că tava de ieşire este desch
● Tip hârtie: Tipul de hârtie foto adecvat● Calitate: Selectaţi opţiunea care oferă cea mai bună calitate sau un număr maxim de dpi.● Faceţi clic pe t
NOTĂ: Dacă modificaţi dimensiunea hârtiei, asiguraţi-vă că aţi încărcat hârtia corectă.4. Din meniul pop-up, alegeţi Tip hârtie/Calitate şi verificaţi
Pentru a imprima utilizând rezoluţia maximă în dpi (OS X şi macOS)1. În meniul File (Fişier) din software, alegeţi Print (Imprimare).2. Asiguraţi-vă c
Sfaturi pentru imprimarea cu succes●Sfaturi referitoare la capul de imprimare şi la cerneală●Sfaturi referitoare la încărcarea hârtiei●Sfaturi referit
Cuprins1 Ajutor HP Ink Tank 310 series ...
Sfaturi referitoare la setările imprimanteiSfaturi privind setările imprimantei (Windows)● Pentru a modifica setările de imprimare implicite, deschide
– Print in Max DPI (Imprimare la DPI maxim): Cea mai mare „valoare dpi” disponibilă pentru calitatea de imprimare.– HP Real Life Technologies (Tehnolo
4 Copiere şi scanare●Copierea documentelor●Scanarea utilizând HP software imprimantă●Sfaturi pentru succesul copierii şi scanăriiROWW 37
Copierea documentelorNOTĂ: Toate documentele sunt copiate în modul de imprimare la calitate normală. Nu puteţi schimba calitatea modului de imprimare
Scanarea utilizând HP software imprimantă●Scanarea de la un computer●Modificarea setărilor de scanare (Windows)●Crearea unei comenzi rapide pentru sca
Pentru a scana un original din software-ul imprimantei HP (OS X şi macOS)1. Deschideţi HP Scan.HP Scan se aă în folderul Applications/HP de pe nivelu
clic pe Anulare pentru a anula orice modificări de pe acest panou, pentru a reveni la panoul cu setări detaliate.6. Când aţi terminat de modificat set
NOTĂ: Faceţi clic pe legătura Mai multe din colţul din dreapta sus al dialogului Scanare, pentru a examina şi a modifica setările pentru orice scanare
Sfaturi pentru succesul copierii şi scanăriiFolosiţi sfaturile următoare pentru a reuşi copierea şi scanarea:● Menţineţi geamul şi spatele capacului c
5 Gestionarea cernelii şi a capului de imprimareAceastă secţiune cuprinde următoarele subiecte:●Niveluri de cerneală●Reumplerea rezervoarelor de cerne
6 Conectarea imprimantei ...
Niveluri de cernealăUtilizaţi liniile de nivel de cerneală de pe rezervoarele de cerneală pentru a stabili când să le umpleţi şi câtă cerneală trebuie
Reumplerea rezervoarelor de cernealăPentru a reumple rezervoarele de cerneală1. Ridicaţi capacul rezervorului de cerneală.2. Scoateţi capacul rezervor
4. Ţineţi sticla de cerneală pe duza rezervorului şi reumpleţi rezervorul de cerneală numai până la linia de maxim. Dacă cerneala nu se scurge imediat
● Nu înclinaţi, nu agitaţi şi nu presaţi sticla de cerneală când este deschisă, pentru a evita scurgerea cernelii.● Depozitaţi sticlele de cerneală în
Comandarea consumabilelor de cernealăÎnainte de a comanda sticlele de cerneală, verificaţi vizual etichetele de pe acestea pentru a găsi numerele stic
Imprimarea utilizând numai cerneala neagrăÎnainte de a imprima utilizând numai cerneala neagră, asiguraţi-vă că nivelurile de cerneală efective din to
Sfaturi referitoare la lucrul cu cerneala şi capul de imprimareSfaturi referitoare la capul de imprimareUtilizaţi următoarele sfaturi pentru a lucra c
Mutarea imprimanteiPentru a preveni deteriorarea imprimantei sau scurgerile de cerneală, urmaţi aceste instrucţiuni.Dacă intenţionaţi să mutaţi imprim
6 Conectarea imprimantei●Conectarea imprimantei la computer utilizând un cablu USB (conexiune fără reţea)ROWW 53
Conectarea imprimantei la computer utilizând un cablu USB (conexiune fără reţea)Imprimanta este echipată cu un port USB 2.0 de mare viteză în partea d
1 Ajutor HP Ink Tank 310 seriesÎnvăţaţi cum să utilizaţi imprimanta.● Noţiuni introductive, la pagina 2● Imprimare, la pagina 27● Copiere şi scanare,
7 Rezolvarea unei problemeAceastă secţiune cuprinde următoarele subiecte:●Probleme legate de blocaje sau de alimentarea cu hârtie●Probleme legate de c
Probleme legate de blocaje sau de alimentarea cu hârtieCe doriţi să faceţi?Eliminarea unui blocaj de hârtieRezolvaţi problemele legate de blocarea hâr
2. Trageţi cu grijă hârtia din tava de ieşire.3.Apăsaţi butonul Reluare ( ) de pe panoul de control pentru a continua lucrarea curentă.Pentru a elimin
e. Asiguraţi-vă că zăvorul capetelor de imprimare este închis corespunzător şi că nu este obstrucţionat carul. În cazul în care carul de imprimare se
Pentru a elimina un blocaj de hârtie din interiorul imprimanteiNOTĂ: Pentru a preveni scurgerea cernelii, asiguraţi-vă că sunt ferm închise capacele r
NOTĂ: Este posibil ca experţii de depanare online HP să nu fie disponibili în toate limbile.Citiţi instrucţiunile generale din Ajutor pentru eliminare
– Asiguraţi-vă că hârtia este încărcată în partea din extrema dreaptă a tăvii de intrare şi că ghidajul de lăţime a hârtiei este potrivit pe marginea
8. Umeziţi un beţişor de ureche lung cu apă îmbuteliată sau distilată, apoi stoarceţi excesul de apă din tampon.9. Presaţi beţişorul pe role, apoi rot
Probleme legate de capetele de imprimareIdentificarea unei eventuale probleme la un cap de imprimarePentru a identifica dacă un cap de imprimare are o
b. Deschideţi uşa de acces la capetele de imprimare. Ţineţi apăsat butonul Copiere alb-negru timp de aproximativ trei secunde, până când carul de impr
2 Noţiuni introductive●Componentele imprimantei●Familiarizaţi-vă cu sistemul rezervorului de cerneală●Caracteristicile panoului de control●Stările ind
f. Glisaţi capul de imprimare în slot până când se fixează pe poziţie (se aude un clic).g. Închideţi ferm zăvorul capetelor de imprimare. Asiguraţi-vă
4. Trageţi în afară tava de ieşire şi extensia tăvii.66 Capitolul 7 Rezolvarea unei probleme ROWW
Probleme legate de imprimareCe doriţi să faceţi?Remedierea problemelor legate de pagina care nu se imprimă (imposibil de imprimat)HP Print and Scan Do
c. Din meniul Printer (Imprimantă), asiguraţi-vă că nu sunt semne de validare lângă Pause Printing (Pauză imprimare) sau Use Printer Oine (Utilizare
Windows 8.1 şi Windows 8i. Indicaţi sau atingeţi colţul din dreapta-sus al ecranului pentru a deschide bara cu butoane, apoi faceţi clic pe pictograma
iii. Faceţi dublu clic pe Services (Servicii), apoi selectaţi Print Spooler (Derulator de imprimare).iv. Faceţi clic dreapta pe Print Spooler (Derulat
Pentru a verifica dacă produsul nu este în pauză sau deconectata. În System Preferences (Preferinţe sistem), faceţi clic pe Printers & Scanners (I
3. Verificaţi software-ul imprimantei pentru a vedea dacă setările de imprimare corespund cu tipul de hârtie pe care îl utilizaţi. Pentru mai multe in
Pentru a curăţa capetele de imprimare (cartuşele) (Windows)ATENŢIE: Curăţaţi capetele de imprimare (cartuşele) numai când este necesar. Curăţarea inut
4. Faceţi clic pe Align Cartridges (Aliniere cartuşe) de pe fila Device Services (Servicii dispozitiv).Imprimanta imprimă o pagină de aliniere.5. Urma
Componentele imprimantei1 Ghidaj pentru lăţimea hârtiei2 Tavă de intrare3 Apărătoarea tăvii de intrare4 Capac scaner5 Geamul scanerului6 Extensia tăvi
3. Selectaţi imprimanta din lista de dispozitive din partea stângă a ferestrei.4. Faceţi clic pe Clean Printheads (Curăţare capete imprimare).5. Faceţ
Probleme legate de copiereDepanaţi problemele legate de copiere.Utilizarea unui expert de depanare online HPObţineţi instrucţiuni pas cu pas dacă impr
Probleme legate de scanareHP Print and Scan Doctor HP Print and Scan Doctor este un utilitar care va încerca să diagnosticheze şi să remedieze automat
Probleme legate de hardware-ul imprimanteiÎnchiderea uşii de acces la capetele de imprimare● Uşa capetelor de imprimare trebuie să fie închisă pentru
Codurile de eroare de pe panoul de controlDacă pictograma Număr de exemplare de pe afişajul imprimantei alternează între litera E şi un număr, aceasta
Asistenţă HPPentru cele mai recente actualizări legate de produs şi pentru informaţii despre asistenţă, vizitaţi site-ul web de asistenţă pentru impri
Înregistraţi imprimantaRezervând doar câteva minute pentru înregistrare, vă puteţi bucura de service mai rapid, asistenţă mai eficientă şi mesaje de a
A Informaţii tehniceAceastă secţiune furnizează specificaţii tehnice şi informaţii de reglementare pentru imprimantă. Informaţiile din acest document
Notificări ale companiei HPInformaţiile conţinute în acest document se pot modifica fără preaviz.Toate drepturile rezervate. Este interzisă reproducer
SpecificaţiiPentru mai multe specificaţii despre produs, consultaţi Fişa de date a produsului la www.hp.com/support .Cerinţe de sistem● Pentru informa
16 Conexiunea de alimentare17 Port USB4 Capitolul 2 Noţiuni introductive ROWW
Specificaţii pentru imprimare● Vitezele de imprimare diferă în funcţie de complexitatea documentului● Metodă: imprimare termică inkjet drop-on-demand●
Informaţii privind reglementărileImprimanta îndeplineşte cerinţele specifice produsului, aşa cum sunt stipulate de autorităţile de reglementare din ţa
The FCC requires the user to be notified that any changes or modifications made to this device that are not expressly approved by HP may void the user
Declaraţie de conformitate88 Anexa A Informaţii tehnice ROWW
ROWW Informaţii privind reglementările 89
Programul de susţinere a produselor ecologiceCompania HP este angajată în furnizarea unor produse de calitate, care respectă standardele de protecţie
Regulamentul nr. 1275/2008 al Comisiei Uniunii EuropenePentru date referitoare la alimentarea cu energie electrică a produsului, inclusiv consumul de
Informaţii suplimentare despre modelele de produse de prelucrare a imaginii certificate ENERGY STAR sunt listate la: www.hp.com/go/energystarDezafecta
Tabel privind substanţele toxice şi periculoase (China)台灣 限用物質含有情況標示聲明書Taiwan Declaration of the Presence Condition of the Restricted Substances Marki
Tabelul cu substanţele/elementele periculoase şi conţinutul acestora (China)产品中有害物质或元素的名称及含量根据中国《电器电子产品有害物质限制使用管理办法》部件名称有害物质铅(Pb)汞(Hg)镉(Cd)六价铬(Cr(VI))
More documents for Unknown HP Ink Tank 310
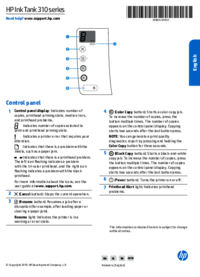












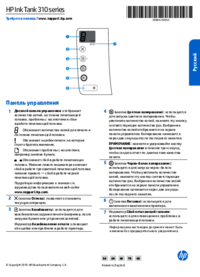



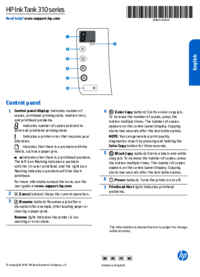

































 (15 pages)
(15 pages) (34 pages)
(34 pages)




 (71 pages)
(71 pages) (144 pages)
(144 pages) (87 pages)
(87 pages) (130 pages)
(130 pages) (42 pages)
(42 pages)







Comments to this Manuals