HP Ink Tank 310 User Manual
Browse online or download User Manual for Unknown HP Ink Tank 310. HP Ink Tank 315 Príručka používateľa [et]
- Page / 103
- Table of contents
- BOOKMARKS
- HP Ink Tank 310 series 2
- 2 Začíname 7
- Súčasti tlačiarne 8
- 4 Kapitola 2 Začíname SKWW 9
- Funkcie ovládacieho panela 11
- Indikátor tlačidla Napájanie 13
- Prebiehajúce plnenie 15
- 10 Kapitola 2 Začíname SKWW 15
- Ikona Počet kópií 16
- Údržba atramentového systému 17
- Vkladanie médií 18
- SKWW Vkladanie médií 17 22
- 1. Nadvihnite veko skenera 23
- 3. Zatvorte kryt skenera 23
- 18 Kapitola 2 Začíname SKWW 23
- Základné informácie o papieri 24
- Režim spánku 28
- Tichý režim 29
- Automatické vypnutie 30
- Tlač z počítača 31
- Tipy na úspešnú tlač 31
- 26 Kapitola 3 Tlač SKWW 31
- Tlač fotograí 33
- Tlač obálok 35
- 32 Kapitola 3 Tlač SKWW 37
- Tipy na nastavenie tlačiarne 39
- 4 Kopírovanie a skenovanie 41
- Kopírovanie dokumentov 42
- Skenovanie z počítača 43
- Hladiny atramentu 49
- SKWW Hladiny atramentu 45 50
- Preprava tlačiarne 57
- 6 Pripojenie tlačiarne 58
- 7 Vyriešenie problému 60
- Vyriešte problémy so 61
- Problémy s tlačovými hlavami 68
- Problémy s tlačou 72
- Problémy s kopírovaním 81
- Problémy so skenovaním 82
- Kontaktovať HP 85
- Registrácia tlačiarne 86
- Ďalšie možnosti záruky 86
- A Špecikácie produktu 87
- Špecikácie 89
- Homologizačné oznamy 91
- Vyhlásenie o zhode 93
- SKWW Homologizačné oznamy 89 94
- Ekologické tipy 95
- Chemické látky 97
- Upozornenie EPEAT 100
- Register 102
Summary of Contents
Informácie o systéme atramentových nádržiekPojem DeníciaTlačové hlavy Tlačové hlavy sú súčasti tlačového mechanizmu, ktoré aplikujú atrament na papie
Обладнання відповідає вимогам Технічного регламенту щодо обмеження використання деяких небезпечних речовин в електричному та електронному обладнанні,
出厂前由制造商设置的时间决定了该产品在完成主功能后进入低耗模式(例如睡眠、自动关机)的时间。该数据以分钟表示。– 附加功能功率因子之和网络接口和内存等附加功能的功率因子之和。该数据以瓦特 (W) 表示。标识上显示的能耗数据是根据典型配置测量得出的数据,此类配置包含登记备案的打印机依据复印机、打印机和
RegisterKkópianapájania 85Nnapájaniasystémové požiadavky 84napájanieriešenie problémov 78Oovládací panelfunkcie 6stavové ikony 7tlačidlá 6PpapierHP, o
Funkcie ovládacieho panelaPrehľad tlačidiel a indikátorovFunkcia Popis1 Displej ovládacieho panela : Označuje počet kópií, stav plnenia tlačovej hlavy
Ikony na displeji ovládacieho panelaIkona PopisIkona Počet kópií : Zobrazuje počet kópií pri kopírovaní dokumentov a zmení sa na písmeno P, keď je tla
Stav indikátorov a ikon na displeji ovládacieho panela●Indikátor tlačidla Napájanie ●Ikony Tlačová hlava a indikátor Upozornenie tlačovej hlavy ●Ikony
● Ikona Chyba , obe ikony Tlačová hlava a indikátor Upozornenie tlačovej hlavy blikajú.Príčina RiešenieMohol sa vyskytnúť niektorý z nasledujúcich pro
Príčina RiešenieTlačí sa zarovnávacia strana a čaká na skenovanie. Na sklenenú podložku skenera položte zarovnávaciu stranu potlačenou stranou smerom
Ikona Počet kópií● Ikona Počet kópií striedavo zobrazuje písmeno E a číslo 3. Zároveň bliká indikátor Pokračovať a kontrolka tlačidla Napájanie svieti
Príčina RiešenieTlačiareň je v chybovom stave. Resetujte tlačiareň.1. Vypnite tlačiareň.2. Odpojte napájací kábel.3. Počkajte približne minútu a potom
Vkladanie médiíPokračujte výberom veľkosti papiera.Vkladanie papiera normálnej veľkosti1. Zdvihnite vstupný zásobník.2. Posuňte vodiacu lištu šírky pa
4. Posúvajte vodiacu lištu šírky papiera smerom doprava, kým sa nezastaví na okraji papiera.5. Vytiahnite výstupný zásobník a nadstavec zásobníka.Vkla
HP Ink Tank 310 series
3. Vložte stoh papiera malého formátu (napríklad fotopapiera) úplne k pravej strane vstupného zásobníka kratšou stranou nadol a tlačovou stranou nahor
2. Posuňte vodiacu lištu šírky papiera smerom doľava.3. Vložte jednu alebo viacero obálok úplne k pravej strane vstupného zásobníka a posuňte stoh obá
5. Vytiahnite výstupný zásobník a nadstavec zásobníka.SKWW Vkladanie médií 17
Vloženie originálu na sklenenú podložku skeneraPoloženie predlohy na sklenenú podložku skenera1. Nadvihnite veko skenera.2. Položte originál do pravéh
Základné informácie o papieriTáto tlačiareň podporuje väčšinu typov kancelárskeho papiera. Pred zakúpením väčšieho množstva odporúčame vyskúšať rôzne
Balíky HP Photo Value zvyčajne obsahujú originálne atramentové kazety HP a fotopapier HP Advanced Photo, ktoré šetria čas a zbavia vás pochybností, či
Spoločnosť HP odporúča používať na tlač a kopírovanie každodenných dokumentov obyčajné papiere s logom ColorLok. Všetky papiere s logom ColorLok sa ne
Otvorenie softvéru tlačiarne HP (Windows)Po inštalácii otvorte softvér tlačiarne HP otvorte dvojitým kliknutím na ikonu tlačiarne na pracovnej ploche
Režim spánku● Spotreba energie je počas režimu spánku znížená.● Po prvej inštalácii sa tlačiareň prepne do režimu spánku po piatich minútach nečinnost
Tichý režimTichý režim spomaľuje tlač s cieľom znížiť celkový hluk bez vplyvu na kvalitu tlače. Tichý režim možno použiť len na tlač v normálnej kvali
Automatické vypnutiePomocou tejto funkcie sa tlačiareň vypne po dvoch hodinách nečinnosti, aby sa znížila spotreba energie. Pomocou funkcie Automatick
3 Tlač●Tlač z počítača●Tipy na úspešnú tlač26 Kapitola 3 Tlač SKWW
Tlač z počítača●Tlač dokumentov●Tlač fotograí●Tlač obálok●Tlač použitím maximálneho rozlíšeniaTlač dokumentovPred tlačou dokumentov sa ubezpečte, že
Obojstranná tlač (Windows)1. V softvéri vyberte položku Tlačiť.2. Skontrolujte, či je vybraná tlačiareň.3. Kliknite na tlačidlo, ktoré otvorí dialógov
3. Kliknite na tlačidlo, ktoré otvorí dialógové okno Vlastnosti.V závislosti od softvérovej aplikácie môže byť toto tlačidlo označené ako Vlastnosti,
Tlač obálokPred tlačou obálok sa ubezpečte, že ste do vstupného zásobníka vložili obálky a že je výstupný zásobník otvorený. Do vstupného zásobníka mô
Podporované rozlíšenia tlače nájdete na webovej lokalite technickej podpory pre tlačiarne na adrese www.support.hp.com.Tlač v režime maximálneho rozlí
● Paper Type (Typ papiera): Príslušný typ papiera● Quality (Kvalita): Maximálne rozlíšenie v dpi5. Vyberte ďalšie požadované nastavenia tlače a potom
Tipy na úspešnú tlač●Tipy k tlačovým hlavám a atramentu●Tipy na vkladanie papiera●Tipy na nastavenie tlačiarne Ak chcete úspešne tlačiť, tlačové hlavy
Tipy na nastavenie tlačiarneTipy na nastavenie tlačiarne (Windows)● Ak chcete zmeniť predvolené nastavenia tlače, otvorte softvér tlačiarne HP, klikni
Obsah1 Pomocník doplnku HP Ink Tank 310 series ...
– Orientácia: Ak chcete vytvoriť zvislé výtlačky, vyberte možnosť Na výšku alebo vyberte možnosť Na šírku, ak chcete vodorovný výtlačok.– Manuálna obo
4 Kopírovanie a skenovanie●Kopírovanie dokumentov●Skenovanie – softvér tlačiarne HP●Tipy na úspešné kopírovanie a skenovanie36 Kapitola 4 Kopírovani
Kopírovanie dokumentovPOZNÁMKA: Všetky dokumenty sa kopírujú v režime normálnej kvality tlače. V priebehu kopírovania nie je možné zmeniť režim kvalit
Skenovanie – softvér tlačiarne HP●Skenovanie z počítača●Zmena nastavení skenovania (Windows)●Vytvorenie novej skratky skenovania (Windows)Skenovanie z
Skenovanie originálu zo softvéru tlačiarne HP (OS X a macOS)1. Otvorte pomôcku HP Scan.Pomôcka HP Scan sa nachádza v priečinku Applications/HP na najv
s podrobnými informáciami o nastaveniach, musíte kliknutím na tlačidlo OK potvrdiť alebo kliknutím na tlačidlo Zrušiť zrušiť zmeny na tomto paneli.6.
POZNÁMKA: Kliknutím na prepojenie Ďalšie v pravom hornom rohu dialógového okna Skenovanie zobrazte a upravte nastavenia ľubovoľného skenovania.Ďalšie
Tipy na úspešné kopírovanie a skenovanieNa úspešné kopírovanie a skenovanie používajte nasledujúce tipy:● Sklenenú podložku a zadnú časť veka udržiava
5 Správa atramentu a tlačovej hlavyTáto časť obsahuje nasledujúce témy:●Hladiny atramentu●Doplnenie atramentových nádržiek●Objednávanie spotrebného ma
Hladiny atramentuRysky označujúce úroveň hladiny atramentu na atramentových nádržkách vám pomáhajú určiť, kedy a koľko atramentu máte do nádržiek dopl
6 Pripojenie tlačiarne ...
POZNÁMKA: Na servis alebo opravy produktu z dôvodu nesprávneho doplnenia atramentu do nádržiek alebo použitia atramentu inej značky ako HP sa nevzťahu
Doplnenie atramentových nádržiekNávod na doplnenie atramentových nádržiek1. Zdvihnite veko atramentových nádržiek.2. Odstráňte zátku na nádržke, ktorú
4. Zasuňte fľašu s atramentom do otvoru na nádržke a doplňte nádržku po rysku maximálnej hladiny. Ak nezačne atrament okamžite vytekať, fľašu vyberte
● Ak nechcete, aby z otvorenej fľaše vytiekol atrament, fľašu nenakláňajte, netraste ňou ani ju nestláčajte.● Fľaše s atramentom skladujte na chladnom
Objednávanie spotrebného materiálu pre atramentové tlačiarnePred objednaním ďalších iaš s atramentom skontrolujte označenia na použitých fľašiach a v
Tlač použitím iba čierneho atramentuPred spustením tlače s použitím iba čierneho atramentu skontrolujte hladiny atramentu vo všetkých nádržkách a uist
Tipy na prácu s atramentom a tlačovou hlavouTipy k tlačovej hlaveNižšie uvádzame tipy na manipuláciu s tlačovými hlavami:● Ak chcete tlačové hlavy chr
Preprava tlačiarneAk chcete predísť poškodeniu tlačiarne alebo vytečeniu atramentu, dodržte tieto pokyny.Ak tlačiareň prenášate v rámci domu alebo kan
6 Pripojenie tlačiarne●Tlačiareň pripojte k počítaču pomocou kábla USB (nesieťové pripojenie)SKWW 53
Tlačiareň pripojte k počítaču pomocou kábla USB (nesieťové pripojenie)Na tlačiarni sa nachádza zadný vysokorýchlostný port USB 2.0 na pripojenie k poč
1 Pomocník doplnku HP Ink Tank 310 seriesZískajte informácie o používaní tlačiarne.● Začíname na strane 2● Tlač na strane 26● Kopírovanie a skenovanie
7 Vyriešenie problémuTáto časť obsahuje nasledujúce témy:●Zaseknutie papiera a problémy s vkladaním papiera●Problémy s tlačovými hlavami●Problémy s tl
Zaseknutie papiera a problémy s vkladaním papieraČo chcete urobiť?Odstránenie zaseknutého papieraVyriešte problémy so zaseknutým papierom.Použitie Spr
2. Z výstupného zásobníka opatrne vytiahnite papier.3.Stlačením tlačidla Pokračovať ( ) na ovládacom paneli pokračujte v aktuálnej úlohe.Odstránenie z
e. Skontrolujte, či je záklopka tlačovej hlavy správne zavretá a či tlačový vozík nie je zablokovaný. Ak je tlačový vozík v strede tlačiarne, posuňte
Odstránenie zaseknutého papiera zvnútra tlačiarnePOZNÁMKA: Uzávery atramentových nádržiek pevne zatvorte, aby nevytiekol atrament.1. Stlačením tlačidl
Prečítajte si v Pomocníkovi všeobecné pokyny týkajúce sa odstránenia zaseknutia tlačového vozíkaOdstráňte všetky prekážky, ktoré blokujú tlačový vozík
– Skontrolujte, či je vo vstupnom zásobníku vložený papier úplne k pravej strane vstupného zásobníka a vodiaca lišta šírky papiera je tesne pri ľavej
8. Navlhčite dlhý bavlnený tampón do fľaškovej alebo destilovanej vody a stlačením z neho odstráňte prebytočnú vodu.9. Pritlačte tampón k valčekom, pr
Problémy s tlačovými hlavamiIdentikácia problému s tlačovou hlavouAk chcete zistiť, či sa vyskytol problém s tlačovou hlavou, skontrolujte stav indik
b. Otvorte prístupový kryt tlačových hláv. Podržte stlačené tlačidlo Čiernobiela kópia na tri sekundy, kým sa tlačový vozík nezačne pohybovať.POZNÁMKA
2 Začíname●Súčasti tlačiarne●Informácie o systéme atramentových nádržiek●Funkcie ovládacieho panela●Stav indikátorov a ikon na displeji ovládacieho pa
f. Zasúvajte tlačovú hlavu do otvoru, kým nezapadne na svoje miesto.g. Pevne zatvorte modrú záklopku tlačových hláv. Uistite sa, že záklopka tlačovej
4. Vytiahnite výstupný zásobník a nadstavec zásobníka.66 Kapitola 7 Vyriešenie problému SKWW
Problémy s tlačouČo chcete urobiť?Opravenie problémov so zlyhaním tlače strany (nemožno tlačiť)HP Print and Scan Doctor Aplikácia HP Print and Scan Do
c. V ponuke Tlačiareň skontrolujte, či nie sú zobrazené žiadne značky začiarknutia vedľa položiek Pozastaviť tlač alebo Používať tlačiareň v režime o
v. Na karte Všeobecné v zozname Typ spustenia overte, či je vybratá možnosť Automaticky.vi. Ak služba nie je spustená, v časti Stav služby kliknite na
iii. Dvakrát kliknite na položku Služby a potom vyberte položku Zaraďovač tlače.iv. Kliknite pravým tlačidlom myši na položku Zaraďovač tlače a kliknu
Postup overenia, či tlačiareň nie je pozastavená alebo v režime oinea. V okne Systémové nastavenia kliknite na položku Tlačiarne a skenery .b. Klikni
4. Ak chcete vytlačiť diagnostickú stranu, stlačte na tri sekundy tlačidlo Farebná kópia ( ) na ovládacom paneli.5. Skontrolujte azúrové, purpurové, ž
Čistenie tlačových hláv (kaziet) (Windows)UPOZORNENIE: Tlačové hlavy (kazety) čistite iba v prípade potreby. Zbytočným čistením sa plytvá atramentom a
4. Kliknite na položku Zarovnanie tlačových kaziet na karte Služby zariadenia.Tlačiareň vytlačí zarovnávaciu stranu.5. Podľa pokynov na obrazovke polo
Súčasti tlačiarne1 Vodiaca lišta šírky papiera2 Vstupný zásobník3 Kryt vstupného zásobníka4 Veko skenera5 Sklenená podložka skenera6 Nadstavec výstupn
4. Kliknite na položku Clean Printheads (Vyčistiť tlačové hlavy).5. Kliknite na tlačidlo Clean (Vyčistiť) a postupujte podľa pokynov na obrazovke.UPOZ
Problémy s kopírovanímVyriešte problémy s kopírovaním. Použitie Sprievodcu HP riešením problémov onlineAk tlačiareň nekopíruje alebo majú výtlačky níz
Problémy so skenovanímHP Print and Scan Doctor Aplikácia HP Print and Scan Doctor je pomôcka, ktorá sa pokúsi automaticky diagnostikovať a vyriešiť pr
Problémy s hardvérom tlačiarneZatvorte prístupový kryt tlačových hláv.● Kryt tlačových hláv musí byť pred začatím tlače zatvorený.Tlačiareň sa neočaká
Chybové kódy ovládacieho panelaAk ikona Počet kópií na displeji ovládacieho panela striedavo zobrazuje písmeno E a číslo, signalizuje to chybový stav
Technická podpora spoločnosti HPInformácie o najnovších aktualizáciách produktu a technickej podpore nájdete na webovej lokalite technickej podpory pr
Registrácia tlačiarneRegistrácia trvá iba niekoľko minút a umožňuje využívať rýchlejší servis, efektívnejšiu technickú podporu a upozornenia technicke
A Špecikácie produktuV tejto časti sú uvedené technické špecikácie a regulačné informácie pre tlačiareň. Informácie uvedené v tomto dokumente sa môž
Upozornenia spoločnosti HP CompanyInformácie uvedené v tomto dokumente sa môžu zmeniť bez predchádzajúceho upozornenia.Všetky práva vyhradené. Reprodu
ŠpecikácieĎalšie špecikácie zariadenia nájdete v dokumentácii k zariadeniu na adrese www.hp.com/support .Systémové požiadavky● Informácie o softvéro
16 Pripojenie napájania17 Port USB4 Kapitola 2 Začíname SKWW
Špecikácie tlače● Rýchlosť tlače závisí od zložitosti dokumentu● Metóda: tepelná atramentová tlač systémom „drop-on-demand“● Jazyk: PCL3 GUIŠpecikác
Homologizačné oznamyTlačiareň spĺňa požiadavky homologizačných úradov na produkty vo vašej krajine/regióne.Táto časť obsahuje nasledujúce témy:●Regula
This device complies with Part 15 of the FCC Rules. Operation is subject to the following two conditions: (1) this device may not cause harmful interf
Vyhlásenie o zhode88 Príloha A Špecikácie produktu SKWW
SKWW Homologizačné oznamy 89
Program dozoru nad výrobou ekologických produktovSpoločnosť HP sa zaväzuje, že bude vyrábať kvalitné výrobky ekologicky prijateľným spôsobom. Na možno
Nariadenie Komisie (ES) č. 1275/2008Údaje o výkone produktu vrátane spotreby produktu zapojeného v sieti v pohotovostnom režime, ak sú sú pripojené vš
Ďalšie informácie o modeloch obrazových zariadení s certikáciou programu ENERGY STAR sa uvádzajú na nasledujúcej adrese: www.hp.com/go/energystarLikv
Vyhlásenie o súčasnom stave značenia zakázaných látok (Taiwan)台灣 限用物質含有情況標示聲明書Taiwan Declaration of the Presence Condition of the Restricted Substance
Tabuľka nebezpečných látok/prvkov a ich zloženie (Čína)产品中有害物质或元素的名称及含量根据中国《电器电子产品有害物质限制使用管理办法》部件名称有害物质铅(Pb)汞(Hg)镉(Cd)六价铬(Cr(VI))多溴联苯(PBB)多溴二苯醚(PBDE)外
More documents for Unknown HP Ink Tank 310
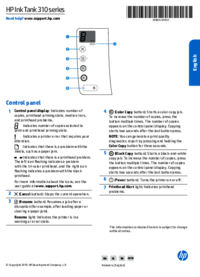













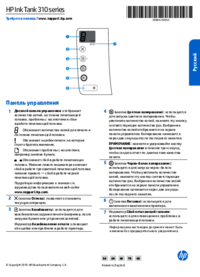



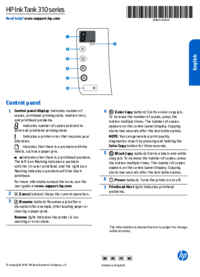
































 (10 pages)
(10 pages) (1 pages)
(1 pages)




 (14 pages)
(14 pages)
 (52 pages)
(52 pages) (49 pages)
(49 pages) (54 pages)
(54 pages) (92 pages)
(92 pages)







Comments to this Manuals