HP Ink Tank 310 User Manual
Browse online or download User Manual for Unknown HP Ink Tank 310. HP Ink Tank 315 Brugervejledning
- Page / 100
- Table of contents
- BOOKMARKS
- HP Ink Tank 310 series 2
- Indholdsfortegnelse 4
- 2 Kom godt i gang 7
- Printerdele 8
- 16 Strømforbindelse 9
- 17 USB-port 9
- Lær blæktanksystemet at kende 10
- Kontrolpanelets funktioner 11
- Strøm -knappens indikator 13
- Skrivehovederne kan klargøres 14
- Statusikon for justering 15
- Klargøring i gang 15
- Antal kopier -ikon 16
- Ilægning af papir 19
- 1. Løft scannerens låg 23
- 3. Luk scannerens låg 23
- Bestil HP-papirvarer 25
- Dvaletilstand 28
- Lydløs tilstand 29
- Auto-sluk 30
- 3 Udskriv 31
- Udskrivning fra computeren 32
- Udskrivning af fotos 33
- Udskrivning af konvolutter 34
- Udskrivning med maksimum dpi 35
- Tips til udskrivning 37
- Tip til printerindstillinger 38
- 4 Kopiering og scanning 40
- Kopiere dokumenter 41
- Scanning fra en computer 42
- Tip til kopiering og scanning 45
- Blækniveauer 47
- Genopfyldning af blæktankene 48
- Bestilling af blæk 51
- Udskrivning med kun sort blæk 52
- Flyt printeren 54
- 6 Tilslut printeren 55
- 7 Løsning af problemer 57
- Fjernelse af papirstop 58
- Løs problemet, når 61
- Brug HP onlinefejlnding 61
- Problemer med skrivehovederne 65
- Problemer med at printe 69
- Problemer med kopiering 78
- Problemer med at scanne 79
- Problemer med printerhardware 80
- Fejlkoder på kontrolpanelet 81
- HP-support 82
- Yderligere garantimuligheder 83
- A Tekniske oplysninger 84
- Meddelelser fra HP Company 85
- Specikationer 86
- FCC-erklæring 88
- Overensstemmelseserklæring 90
- Øko-tips 92
- Kemiske stoer 94
Summary of Contents
Lær blæktanksystemet at kendeBetegnelse DenitionSkrivehoveder Skrivehovederne er de komponenter i udskrivningsmekanismen, som bruges til at påføre bl
Kontrolpanelets funktionerOversigt over knapper og indikatorerFunktion Beskrivelse1 Kontrolpanelets skærm : Viser antallet af kopier, statussen for sk
Ikoner på kontrolpanelets skærmIkon BeskrivelseAntal kopier ikon: Viser antallet af kopier, når du kopierer dokumenter, skifter til bogstavet P, når p
Kontrolpanelets indikatorer og skærmikonernes status●Strøm -knappens indikator●Skrivehoved -ikoner og Skrivehovedalarm -indikator●Ikoner for klargørin
Årsag LøsningDer kan være sket en af følgende ting.– Det tilsvarende skrivehoved mangler.– Det tilsvarende skrivehoved er installeret forkert.– Den or
Årsag LøsningUnder den indledende opsætning registrerer printeren, at de nye skrivehoveder er installeret, og at blæksystemet kan klargøres.Sørg for,
Fejl -ikonet, Papirfejl -ikonet og Genoptag -indikatorenFejl -ikonet, Papirfejl -ikonet og Genoptag -indikatoren blinker.Årsag LøsningPrinteren modtag
Årsag LøsningDer er papirstop.Fjern det fastkørte papir, og tryk på knappen Genoptag ( ), hvis du vil fortsætte med udskrivningen.Se Papirstop og prob
Vedligeholdelse af blæksystemetAntal kopier -ikonet skifter mellem bogstavet E og tallet 9. Samtidig blinker Fejl -ikonet og Genoptag -indikatoren.Års
Ilægning af papirVælg en papirstørrelse for at fortsætte.Sådan ilægges papir i fuld størrelse1. Hæv papirbakken2. Skub papirbreddestyret til venstre.3
HP Ink Tank 310 series
4. Skub papirbreddestyret til højre, indtil det stopper ved papirets kant.5. Træk udbakken og bakkens forlænger ud.Sådan ilægges småt papir1. Hæv papi
3. Læg en stak med papir i et lille format (f.eks. fotopapir) yderst i højre side af indbakken med den korte side nedad og udskrivningssiden opad. Sku
2. Skub papirbreddestyret til venstre.3. Læg én eller ere konvolutter i indbakkens bageste højre side. Skub stakken med konvolutter fremad, indtil de
Placering af en original på glaspladenSådan lægges en original på scannerens glasplade1. Løft scannerens låg.2. Læg originalen med udskriftssiden neda
Grundlæggende oplysninger om papirPrinteren kan bruge de este former for kontorpapir. Prøv forskellige papirtyper, før du køber større mængder. Brug
overkommelig pris på din HP-printer. Original HP-blæk og HP Advanced Photo Paper er designet til at passe sammen, så dine fotos er langtidsholdbare og
producere dokumenter med klare, levende farver, federe sort og hurtigere tørrende end almindeligt papir. Køb papir med ColorLok-symbolet i mange forsk
Åbn HP-printersoftwaren (Windows)Dobbeltklik på printerikonet på skrivebordet, når HP-printerprogrammet er installeret, eller åbn printerprogrammet på
Dvaletilstand● Strømforbruget reduceres i dvaletilstand.● Efter den indledende opsætning af printeren går den i dvale efter 5 minutter uden aktivitet.
Lydløs tilstandLydløs tilstand gør udskrivningen langsommere for at reducere den samlede støj, uden at det går ud over udskriftskvaliteten. Lydløs til
Auto-slukDenne funktion deaktiverer printeren efter 2 timer uden aktivitet, hvilket sparer strøm. Auto-sluk slukker printeren helt, så du skal bruge a
3 Udskriv●Udskrivning fra computeren●Tips til udskrivning26 Kapitel 3 Udskriv DAWW
Udskrivning fra computeren●Udskrivning af dokumenter●Udskrivning af fotos●Udskrivning af konvolutter●Udskrivning med maksimum dpiUdskrivning af dokume
Sådan udskrives der på begge sider af papiret (Windows)1. Vælg Udskriv i programmet.2. Printeren skal være valgt.3. Klik på den knap, der åbner dialog
3. Klik på den knap, der åbner dialogboksen Egenskaber.Afhængigt af softwaren kan denne knap hedde Egenskaber, Funktioner, Printeropsætning, Printereg
Sådan udskriver du en konvolut (Windows)1. Gå til menuen Filer i softwaren, og klik på Udskriv.2. Kontroller, at din printer er valgt.3. Klik på den k
3. Klik på den knap, der åbner dialogboksen Egenskaber.Afhængigt af softwaren kan denne knap hedde Egenskaber, Funktioner, Printeropsætning, Printereg
Tips til udskrivning●Tips om skrivehoveder og blæk●Tips til ilægning af papir●Tip til printerindstillinger For at kunne udskrive skal HP-skrivehoveder
Tip til printerindstillingerTips til printerindstillinger (Windows)● Du kan ændre standardudskriftsindstillingerne ved at åbne HP printersoftware, kli
– Retning: Vælg Portrait (stående) for lodrette udskrifter eller Landscape (liggende) for vandrette udskrifter.– Udskriv på begge sider manuelt: Vend
Indholdsfortegnelse1 Hjælp til HP Ink Tank 310 series ...
4 Kopiering og scanning●Kopiere dokumenter●Scanning ved hjælp af HP printersoftware●Tip til kopiering og scanningDAWW 35
Kopiere dokumenterBEMÆRK: Alle dokumenter kopieres i normal printkvalitet. Du kan ikke ændre kvaliteten, når du kopierer.Sådan kopierer du dokumenter1
Scanning ved hjælp af HP printersoftware●Scanning fra en computer●Redigering af scanningsindstillinger (Windows)●Opret en ny scanningsgenvej (Windows)
Gå online for at få mere at vide om brugen af skanningssoftwaren fra HP, og lær, hvordan du kan:● tilpasser scanningsindstillinger som f.eks. billedl
Opret en ny scanningsgenvej (Windows)Du kan oprette din egen scanningsgenvej for at gøre det lettere at scanne. Du bør f.eks. scanne og gemme dine fot
Tip til kopiering og scanningBrug følgende tip, når du skal kopiere og scanne:● Hold glaspladen og bagsiden af låget ren. Produktet tolker alt det, de
5 Håndtering af blæk og skrivehovederDette afsnit indeholder følgende emner:●Blækniveauer●Genopfyldning af blæktankene●Bestilling af blæk●Udskrivning
BlækniveauerBrug linjerne for blækniveau på blæktankene til at se, hvornår tankene skal fyldes op, og hvor meget blæk der skal påfyldes.1 Maksimumslin
Genopfyldning af blæktankeneSådan genopfyldes blæktankene1. Løft låget til blæktanken.2. Fjern hætten på den blæktank, du vil genopfylde.3. Drej hætte
4. Hold blækasken fast på tankens åbning, og genopfyld blæktanken – men kun til maksimumslinjen. Hvis blækket ikke løber ind i tanken med det samme,
6 Tilslut printeren ...
● Undgå at vippe, ryste eller klemme blækasken, når den er åben, så der ikke siver blæk ud.● Opbevar blækasken et køligt og mørkt sted.DAWW Genopfyl
Bestilling af blækInden du bestiller blækasker, skal du nde blækaskens nummer på dens etiket.Du kan bestille originale HP-forbrugsvarer til printer
Udskrivning med kun sort blækInden der udskrives med kun sort blæk, skal du sørge for, at de faktiske blækniveauer i alle tankene ikke er lavere end m
Tips til at arbejde med blæk og skrivehovederTips vedrørende skrivehovederFølg disse tips i forbindelse med skrivehoveder:● Du kan beskytte skrivehove
Flyt printerenFølg denne vejledning for at undgå printerbeskadigelse eller blækudsivning.Hvis du ytter printeren inden for dit hjem eller på dit kont
6 Tilslut printeren●Slut printeren til computeren ved hjælp af et USB-kabel (ikke-netværksforbindelse)50 Kapitel 6 Tilslut printeren DAWW
Slut printeren til computeren ved hjælp af et USB-kabel (ikke-netværksforbindelse)Printeren er udstyret med en USB 2.0 High Speed-port på bagsiden til
7 Løsning af problemerDette afsnit indeholder følgende emner:●Papirstop og problemer med papirindføring●Problemer med skrivehovederne●Problemer med at
Papirstop og problemer med papirindføringHvad vil du gøre?Fjernelse af papirstopLøs problemer med papirstop. Brug HP onlinefejlndingFå en trinvis vej
2. Træk forsigtigt det fastkørte papir ud af udbakken.3.Tryk på knappen Genoptag ( ) på kontrolpanelet for at fortsætte den aktuelle opgave.Sådan afhj
1 Hjælp til HP Ink Tank 310 seriesLær at bruge printeren.● Kom godt i gang på side 2● Udskriv på side 26● Kopiering og scanning på side 35● Håndtering
e. Sørg for, at låsen til skrivehovedet er lukket korrekt, og at printerholderen ikke er blokeret. Træk printerholderen mod højre, hvis den sidder i m
Sådan afhjælpes papirstop inde i printerenBEMÆRK: For at forhindre blæk i at lække skal du sikre, at blæktankens dæksler er helt lukket.1. Tryk på kna
I hjælpen kan du læse, hvordan du løser problemer, der opstår i forbindelse med blækpatronholderenFjern eventuelle genstande, f.eks. papir, der bloker
– Kontrollér, at papiret er ilagt i yderste højre side af indbakken, og at papirbreddestyringen er trykket helt ind mod papirets venstre side.– Læg ik
9. Tryk vatpinden mod rullerne, og drej dem derefter opad med ngrene. Tryk forsigtigt for at fjerne støv eller snavs.10. Sænk indbakkens skjold.11. L
Problemer med skrivehovederneKontrollér, om der er en fejl med et skrivehovedDu kan se, om der er et problem med et skrivehoved, ved at kontrollere Sk
b. Åbn det adgangsdækslet til skrivehovederne. Tryk på og hold knappen Sort kopi nede i ca. 3 sekunder, indtil printerholderen begynder at bevæge sig.
f. Skub skrivehovedet ind i holderen, indtil det klikker på plads.g. Luk skrivehovedets lås omhyggeligt. Sørg for, at skrivehovedets lås er korrekt lu
4. Træk udbakken og bakkens forlænger ud.DAWW Problemer med skrivehovederne 63
Problemer med at printeHvad vil du gøre?Løs problemer med en side, der ikke vil printeHP Print and Scan Doctor HP Print and Scan Doctor er et værktøj,
2 Kom godt i gang●Printerdele●Lær blæktanksystemet at kende●Kontrolpanelets funktioner●Kontrolpanelets indikatorer og skærmikonernes status●Ilægning a
4. Kontrollér, at printeren er benyttet som standardprinteren.Sådan kontrollerer du, at printeren er benyttet som standardprinterena. Gør et af følgen
iv. Højreklik eller tryk og hold på Udskriftsspooler og klik derefter på Egenskaber.v. Kontroller, at der ved siden af Starttype på fanen Generelt er
Sådan slettes udskriftskøena. Gør et af følgende, afhængigt af operativsystemet:● Windows 10: Gå til menuen Start i Windows, og klik på Alle programme
Løsninger på problemer med kvaliteten af udskriftTrinvise instruktioner til at løse de este problemer med udskriftskvaliteten.Sådan løser du probleme
5. Gennemse felterne for cyan, magenta, gul og sort samt det andet indhold på diagnosticeringssiden.6. Rens skrivehovederne (patronerne), hvis der ent
3. I printersoftware skal du klikke på Udskriv og scan og derefter på Vedligeholdelse af printeren for at få adgang til Printerværktøjskasse.4. Klik p
4. Klik på Juster patroner under fanen Enhedstjenester.Printeren udskriver en justeringsside.5. Følg vejledningen på skærmen for at lægge justeringssi
4. Klik på Rens skrivehoved.5. Klik på Rens, og følg anvisningerne på skærmen.FORSIGTIG: Rens kun skrivehovedet, når det er nødvendigt. Unødvendig ren
Problemer med kopieringLøs problemer med kopiering. Brug HP onlinefejlndingFå trin-for-trin-instruktioner, hvis printeren ikke laver en kopi, eller h
Problemer med at scanneHP Print and Scan Doctor HP Print and Scan Doctor er et værktøj, der vil forsøge at diagnosticere og løse problemet automatisk.
Printerdele1 Papirbreddestyr2 Papirbakke3 Papirbakkens skærm4 Scannerens låg5 Scannerens glasplade6 Udskriftsbakkeforlænger (også kaldet bakkeforlænge
Problemer med printerhardwareLuk adgangsdækslet til skrivehovederne● Dækslet til skrivehovederne skal være lukket, før der kan udskrives.Printeren luk
Fejlkoder på kontrolpaneletHvis Antal kopier -ikonet på printerens skærm skifter mellem bogstavet E og et tal, kan det betyde, at printeren er i fejlt
HP-supportDu nder de nyeste produktopdateringer og supportoplysninger på printerens supportwebsted på www.support.hp.com. På HP's supportwebsted
Yderligere garantimulighederDer kan tilkøbes udvidede servicepakker til printeren. Gå til www.hp.com/support , vælg land/område og sprog, og undersøg
A Tekniske oplysningerDenne sektion indeholder tekniske specikationer og lovgivningsmæssige oplysninger om printeren. Oplysningerne heri er med forbe
Meddelelser fra HP CompanyOplysningerne heri kan ændres uden forudgående varsel.Med forbehold for alle rettigheder. Gengivelse, tilpasning eller overs
SpecikationerDu nder ere produktspecikationer i produktets datablad på www.hp.com/support .Systemkrav● Du kan nde ere oplysninger om software- o
Udskriftsspecikationer● Udskriftshastigheden varierer afhængigt af dokumentets kompleksitet● Metode: drop-on-demand thermal inkjet● Sprog: PCL3 GUIKo
Lovgivningsmæssige bemærkningerPrinteren opfylder produktkravene fra myndighederne i dit land/område.Dette afsnit indeholder følgende emner:●Lovpligti
This device complies with Part 15 of the FCC Rules. Operation is subject to the following two conditions: (1) this device may not cause harmful interf
16 Strømforbindelse17 USB-port4 Kapitel 2 Kom godt i gang DAWW
OverensstemmelseserklæringDAWW Lovgivningsmæssige bemærkninger 85
86 Tillæg A Tekniske oplysninger DAWW
Miljømæssigt produktovervågningsprogramHP er engageret i at levere kvalitetsprodukter på en miljømæssigt fornuftig måde. Dette produkt er designet til
Den Europæiske Unions Kommissionserklæring 1275/2008For produktstrømdata, inklusive produktets strømforbrug ved standby i netværket, hvis alle kabelfø
Brugerens bortskaelse af brugt udstyrDette symbol angiver, at produktet ikke må bortskaes som almindeligt husholdningsaald. Du skal i stedet indlev
Erklæring om den nuværende tilstand for mærkning af restriktive stoer (Taiwan)台灣 限用物質含有情況標示聲明書Taiwan Declaration of the Presence Condition of the Res
Tabel over farlige stoer/grundstoer og deres indhold (Kina)产品中有害物质或元素的名称及含量根据中国《电器电子产品有害物质限制使用管理办法》部件名称有害物质铅(Pb)汞(Hg)镉(Cd)六价铬(Cr(VI))多溴联苯(PBB)多溴二苯醚(
Обладнання відповідає вимогам Технічного регламенту щодо обмеження використання деяких небезпечних речовин в електричному та електронному обладнанні,
出厂前由制造商设置的时间决定了该产品在完成主功能后进入低耗模式(例如睡眠、自动关机)的时间。该数据以分钟表示。– 附加功能功率因子之和网络接口和内存等附加功能的功率因子之和。该数据以瓦特 (W) 表示。标识上显示的能耗数据是根据典型配置测量得出的数据,此类配置包含登记备案的打印机依据复印机、打印机和
IndeksBbakkerfejlnding ved indføring af papir 57fjernelse af papir, der sidder fast 53blækpatronholderfjern det, der blokerer for blækpatronholderen
More documents for Unknown HP Ink Tank 310
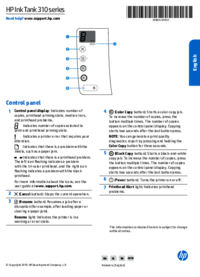












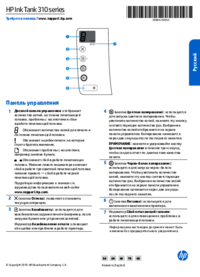



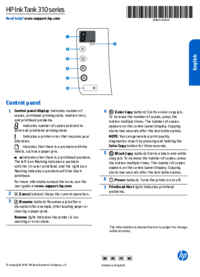

































 (90 pages)
(90 pages) (331 pages)
(331 pages) (20 pages)
(20 pages) (82 pages)
(82 pages) (48 pages)
(48 pages) (89 pages)
(89 pages) (145 pages)
(145 pages) (54 pages)
(54 pages) (48 pages)
(48 pages) (333 pages)
(333 pages)
 (17 pages)
(17 pages)







Comments to this Manuals