HP Tango User Manual
Browse online or download User Manual for Unknown HP Tango. HP Tango Guia do Utilizador [es] [fr] [it]
- Page / 107
- Table of contents
- BOOKMARKS
- Guia do usuário 1
- Conteúdo 3
- 1 Primeiros passos 5
- 2 Peças da impressora 8
- Visão geral da impressora 9
- Vista posterior 10
- Botões do painel de controle 11
- Combinações de botões 12
- Iluminação de borda 13
- Iluminação de borda - azul 14
- Iluminação de borda - amarelo 14
- Iluminação de borda - branco 15
- Iluminação de borda - verde 16
- Modo Silencioso 18
- Desligamento automático 19
- Congure a bandeja de saída 22
- Congurar o invólucro 24
- Colocar mídia 25
- Para colocar envelopes 27
- 1. Abra a tampa 27
- PTWW Colocar mídia 23 27
- PTWW Colocar mídia 25 29
- 4 Conectar a impressora 32
- Congurações sem o 40
- Sobre cookies 41
- 5 Impressão 44
- Imprimir usando o computador 48
- Imprimir fotos 49
- Imprimir envelopes 50
- Dicas de tinta 52
- Dicas para colocar o papel 52
- 6 Gerenciar cartuchos 54
- HP Instant Ink 57
- Substituir cartuchos 58
- Usar modo de cartucho único 60
- 8 Solucionar um problema 66
- Obter ajuda neste guia 69
- Problemas de cartucho 73
- Problemas de impressão 75
- Problemas de conexão e rede 80
- Erros de conexão sem o 83
- Status de erro do papel 83
- Status de erro de tinta 84
- Falha na impressora 85
- Suporte HP 86
- Registrar impressora 87
- Opções adicionais de garantia 87
- Modo econ. energia 89
- 10 Informações técnicas 90
- Especicações 91
- Declaração da FCC 93
- Aviso aos usuários do Canadá 97
- Aviso aos usuários de Taiwan 97
- Aviso aos usuários do Japão 97
- Dicas ecológicas 99
- Consumo de energia 101
- (Taiwan) 104
- 102 Índice PTWW 106
Summary of Contents
Guia do usuário
Vista posterior1 Botão Liga/Desliga2 Botão Wi-Fi3 Conexão de alimentação6 Capítulo 2 Peças da impressora PTWW
Materiais plásticosAs peças plásticas com mais de 25 gramas estão marcadas de acordo com padrões internacionais, o que melhora a identicação de plást
Programa de reciclagem de suprimentos para jato de tinta HPA HP está comprometida em proteger o ambiente. O Programa de reciclagem de suprimentos para
网络接口和内存等附加功能的功率因子之和。该数据以瓦特 (W) 表示。标识上显示的能耗数据是根据典型配置测量得出的数据,此类配置包含登记备案的打印机依据复印机、打印机和传真机能源效率标识实施规则所选的所有配置。因此,该特定产品型号的实际能耗可能与标识上显示的数据有所不同。要了解规范的更多详情,请参考最
Tabela de Substâncias/Elementos Nocivos e seu Conteúdo (China)产品中有害物质或元素的名称及含量根据中国《电器电子产品有害物质限制使用管理办法》部件名称有害物质铅(Pb)汞(Hg)镉(Cd)六价铬(Cr(VI))多溴联苯(PBB)多溴二苯醚
Declaração de Condição de Presença de Marcação de Substâncias Perigosas (Taiwan)台灣 限用物質含有情況標示聲明書Taiwan Declaration of the Presence Condition of the Re
ÍndiceAacesso traseiroilustração 6ambientePrograma de controle do risco ambiental dos produtos 95avisos sobre regulamentaçãonúmero de identicação do
WWindowsrequisitos do sistema 87102 Índice PTWW
© Copyright 2018 HP Development Company, L.P.
Botões ●Botões do painel de controle●Botões na parte traseira da impressora●Combinações de botõesBotões do painel de controleRecurso Descrição1 (Botão
Botões na parte traseira da impressora (Botão Liga/Desliga)Pressione para ligar ou desligar a impressora. (Botão Wi-Fi)● Pressione para ligar ou desli
Iluminação de borda e luzes de status●Visão geral das luzes de status●Iluminação de borda Visão geral das luzes de statusRecurso Descrição1 Luz de ent
Iluminação de borda - amareloComportamento da luz DescriçãoAmarelo brilha xo na barra de luz grande. Há um aviso ou erro de impressão. Para obter mai
Iluminação de borda - azul (continuação)Comportamento da luz DescriçãoA barra de luz grande pulsa em azul, termina com uma barra de luz pequena xa em
Iluminação de borda - verdeComportamento da luz DescriçãoVerde brilha na barra de luz grande e apaga gradualmente. A impressora está ligando ou deslig
Imprimir relatórios do painel de controleNOTA: Antes de imprimir relatórios, pressione e segure (o botão Informações) por pelo menos três segundos p
Modo SilenciosoO Modo Silencioso diminui a velocidade da impressão, para reduzir os ruídos gerais sem afetar a qualidade da impressão. O Modo Silencio
Desligamento automáticoEste recurso desliga a impressora após duas horas de inatividade para ajudar a reduzir o consumo de energia elétrica. Desligame
Avisos da HP CompanyAS INFORMAÇÕES AQUI CONTIDAS ESTÃO SUJEITAS A ALTERAÇÕES SEM AVISO PRÉVIO.TODOS OS DIREITOS RESERVADOS. A REPRODUÇÃO, ADAPTAÇÃO OU
Ajustar luzes da impressora e volumeÉ possível ajustar o brilho das luzes da impressora e o volume dos efeitos sonoros de acordo com seu ambiente e ne
3 Congure a bandeja e carregue a mídia●Congure a bandeja de saída●Congurar o invólucro●Colocar mídia●Alterar o tamanho de papel padrão detectado pe
Congure a bandeja de saídaA impressora virá com uma bandeja de saída ou um invólucro. Um desses deve ser congurado antes de imprimir. Consulte as in
3. Abra a segunda extensão da bandeja de saída.Para fechar a bandeja de saídaVocê pode fechar a bandeja de saída se a impressora não estiver em uso.1.
Congurar o invólucroA impressora virá com uma bandeja de saída ou um invólucro. Um desses deve ser congurado antes de imprimir. Siga as instruções a
Colocar mídiaColocar papel1. Abra a tampa.2. Deslize as guias de largura do papel até as bordas da bandeja de entrada.PTWW Colocar mídia 21
3. Insira uma pilha de papel fotográco ou de tamanho total no meio da bandeja de entrada com a borda curta para baixo. Para o papel fotográco, certi
5. Retire a bandeja de saída ou desdobre o invólucro, dependendo do seu modelo de impressora.Para colocar envelopes1. Abra a tampa.2. Deslize as guias
3. Insira um ou mais envelopes no meio da bandeja de entrada e deslize a pilha de envelopes para baixo até que ela pare. O lado a ser impresso deve c
5. Retire a bandeja de saída ou desdobre o invólucro, dependendo do seu modelo de impressora.PTWW Colocar mídia 25
Conteúdo1 Primeiros passos ...
Alterar o tamanho de papel padrão detectado pela impressoraA impressora pode detectar automaticamente se a bandeja de entrada está com papel e detecta
Instruções básicas sobre papelA impressora foi projetada para funcionar bem com a maioria dos tipos de papel para escritório. É aconselhável testar vá
4 Conectar a impressora●Conectar usando o aplicativo HP Smart●Conectar-se à rede sem o com um roteador●Conectar através da rede sem o sem um roteado
Conectar usando o aplicativo HP SmartPara congurar usando o aplicativo HP SmartÉ possível usar o aplicativo HP Smart para congurar impressoras em su
Conectar-se à rede sem o com um roteadorDICA: Para imprimir o Guia de Início Rápido Sem Fio, pressione e segure até que todos os botões do painel d
Para usar o método PIN1. Pressione e segure até que todos os botões no painel de controle estejam acesos, em seguida, pressione e segure e por p
c. Clique em Conguração de Dispositivo e Software.d. Clique em Conectar um novo dispositivo e siga as instruções exibidas na tela.2. Após a impressor
Conectar através da rede sem o sem um roteadorCom o HP Wi-Fi Direct, é possível imprimir por conexão sem o de qualquer computador, smartphone, table
DICA: O guia Wi-Fi Direct contém instruções sobre como utilizar o Wi-Fi Direct. Para imprimir o guia, pressione e segure até que todos os botões est
4. Na lista de impressoras disponíveis, escolha o nome do Wi-Fi Direct mostrado, como DIRECT-**-HP Tango (em que ** são os caracteres exclusivos de id
Imprimir com o Imprima em qualquer lugar ... 43Im
Congurações sem oVocê pode congurar e gerenciar a conexão sem o da impressora. Isso inclui imprimir informações relacionadas às congurações da re
Ferramentas avançadas de gerenciamento da impressora (para impressoras sem o)Quando o dispositivo é conectado a uma rede, é possível utilizar o servi
na próxima vez que for visitado. Por exemplo, se você tiver congurado o idioma do EWS, um cookie lembrará que idioma foi selecionado para que, na pró
Dicas para congurar e usar uma impressora sem oUse as seguintes dicas para congurar e usar uma impressora sem o:● Ao congurar a impressora a uma
5 Impressão●Imprima usando o aplicativo HP Smart●Imprimir com dispositivos móveis●Imprimir com o Imprima em qualquer lugar●Imprimir usando o computado
Imprima usando o aplicativo HP SmartEsta seção fornece as instruções básicas para usar o aplicativo HP Smart para imprimir a partir de seu dispositivo
Imprimir com dispositivos móveisImprimir a partir de dispositivos móveisVocê pode imprimir documentos e fotos diretamente de seus dispositivos móveis,
Imprimir com o Imprima em qualquer lugarO Imprima em qualquer lugar é um serviço gratuito da HP que permite que você use o aplicativo HP Smart com sua
Imprimir usando o computador●Imprimir documentos●Imprimir fotos●Imprimir envelopes●Imprimir usando a resolução máxima (dpi)●Imprimir usando um desktop
4. Selecione as opções apropriadas.● Na guia Layout, selecione a orientação Retrato ou Paisagem e selecione uma opção de sentido de impressão apropria
1 Primeiros passos●Use o aplicativo HP Smart para imprimir, copiar, digitalizar e solucionar problemas●Abra o software da impressora HP (Windows)PTWW
5. Clique em OK para retornar à caixa de diálogo Propriedades.6. Clique em OK, em seguida, em Imprimir ou em OK na caixa de diálogo Imprimir.NOTA: De
3. Clique no botão que abre a caixa de diálogo Propriedades.Dependendo do aplicativo, o botão pode se chamar Propriedades, Opções, Conguração da impr
Dicas para uma impressão bem-sucedida●Dicas de tinta●Dicas para colocar o papel●Dicas de congurações da impressora Para obter excelentes impressões,
Dicas de congurações da impressoraDicas de congurações da impressora (Windows)● Para alterar as congurações padrão de impressão, abra o HP software
6 Gerenciar cartuchosEsta seção contém os seguintes tópicos:●Vericar os níveis estimados de tinta●Solicitar suprimentos de tinta●HP Instant Ink ●Subs
Vericar os níveis estimados de tintaVocê pode vericar facilmente o nível de suprimento de tinta para determinar quando um cartucho deve ser substitu
Solicitar suprimentos de tintaAntes de fazer pedido de cartuchos, localize o número do cartucho correto.Para localizar o número do cartucho na impress
HP Instant InkSua impressora é elegível para o serviço de substituição do HP Instant Ink que pode reduzir seus custos de impressão e economizar tempo.
Substituir cartuchosPara substituir os cartuchos1. Verique se o equipamento está ligado.2. Remova o cartucho.a. Pressione o botão Porta da tinta para
b. Remova a ta plástica pela aba.NOTA: Não toque nos contatos elétricos do cartucho.c. Insira o cartucho no compartimento e, em seguida, aperte a par
Use o aplicativo HP Smart para imprimir, copiar, digitalizar e solucionar problemasO HP Smart ajuda você a congurar, copiar, digitalizar, imprimir, c
Usar modo de cartucho únicoUse o modo de cartucho único para operar a impressora com apenas um cartucho. O modo de cartucho único é iniciado quando um
Informações da garantia do cartuchoA garantia do cartucho HP é aplicável quando o cartucho é usado no dispositivo de impressão HP designado. Esta gara
Dicas para trabalhar com cartuchosUse as dicas a seguir para trabalhar com cartuchos:● Para proteger os cartuchos de ressecamento, sempre desligue a i
7 Copiar e digitalizar usando o HP SmartVocê pode usar o aplicativo HP Smart para copiar e digitalizar documentos ou fotos usando a câmera do disposit
Copiar e digitalizar de um dispositivo Android ou iOSPara copiar de um dispositivo Android ou iOS1. Abra o aplicativo HP Smart:2. Toque no ícone "
Digitalizar de um dispositivo Windows 10Para digitalizar um documento ou foto usando a câmera do dispositivoSe o dispositivo tiver uma câmera, você po
8 Solucionar um problemaEsta seção contém os seguintes tópicos:●Obtenha ajuda do HP Smart aplicativo ●Obter ajuda com a solução de problemas online da
Obtenha ajuda do HP Smart aplicativoO HP Smart aplicativo fornece alertas de problemas da impressora (atolamentos e outros problemas), links para cont
Obter ajuda com a solução de problemas online da HPUse uma ferramenta de solução de problemas online da HP para resolver os problemas da sua impressor
Obter ajuda neste guiaEsta seção contém os seguintes tópicos:●Congurações e problemas de alimentação de papel●Problemas de cartucho●Problemas de impr
Abra o software da impressora HP (Windows)Após instalar o software da impressora HP, dê um duplo-clique no ícone da impressora, na área de trabalho, o
2. Use uma lanterna para vericar se há papel congestionado ou objetos externos no caminho do papel e remova-os.Para evitar que folhas inteiras de pap
2. Pressione o botão Porta da tinta para abrir a porta da tinta.3. Aguarde até que o carro pare de se movimentar.4.Pressione (o botão Liga/Desl.) pa
6. Se o carro estiver no centro da impressora, deslize-o para a direita e, em seguida, remova qualquer papel ou objeto que esteja bloqueando o trajeto
● Não force o papel muito para dentro na bandeja de entrada.● Não adicione papel enquanto a impressora estiver imprimindo. Se a impressora estiver pre
não for resolvido, substitua os cartuchos. Para obter informações sobre como substituir cartuchos, consulte Substituir cartuchos.Para limpar os contat
b. Limpe os contatos somente com um cotonete ou um pano que não solte apos.CUIDADO: Cuidado para limpar somente os contatos e não manche com tinta ou
Corrigir problemas de páginas não sendo impressas (não é possível imprimir)Para resolver problemas de impressão (Windows)Verique se a impressora está
c. Caso a impressora congurada como padrão não seja a correta, clique com o botão direito na impressora correta e selecione Denir como impressora pa
c. Caso a impressora congurada como padrão não seja a correta, clique com o botão direito na impressora correta e selecione Denir como impressora pa
3. Verique o software da impressora para se certicar de que selecionou o tipo de papel apropriado na lista suspensa Mídia e a qualidade de impressão
2 Peças da impressora●Visão geral da impressora●Botões ●Iluminação de borda e luzes de status●Imprimir relatórios do painel de controle●Modo Silencios
e. Examine os blocos de cor na Página de diagnóstico.Se algum dos blocos de cor exibir linhas brancas, estiver desbotado ou completamente ausente, vá
– Consulte a seção RESULTADOS DO DIAGNÓSTICO de todos os testes realizados para saber se a impressora foi aprovada ou não.– Na seção CONFIGURAÇÃO ATUA
Problemas de hardware da impressoraFeche o porta de tinta● O porta de tinta deverá ser fechado para se iniciar a impressão.A impressora desliga inespe
Erros de conexão sem oComportamento da luz Causa e soluçãoDuas barras de luz pequenas brilham em azul e a barra de luz grande pulsa em azul do centro
Comportamento da luzCausa e soluçãoIluminação de bordaLuz de entrada de papelPara continuar imprimindo o restante das páginas, pressione o botão (o bo
Comportamento da luzCausa e soluçãoIluminação de bordaBotão da Porta de tintaIndicador luminoso de cartucho de tintasobre o modo de cartucho único, co
Suporte HPPara ver as mais recentes atualizações do produto e informações de suporte, acesse o site de suporte do produto em www.support.hp.com. O sup
● Número do produto (localizada dentro da porta de tinta)● Número de série (localizado na parte traseira ou inferior da impressora)Registrar impressor
9 HP EcoSolutions (HP e o meio ambiente)A HP está empenhada em ajudar você a melhorar seu impacto ambiental e também em incentivar a impressão com res
Modo econ. energiaO consumo de energia é reduzido no Modo de Economia de Energia.Após a conguração inicial da impressora, ela entra no Modo econ. ene
Visão geral da impressora●Vista superior e frontal●Vista posteriorVista superior e frontal1 Guia de largura do papel2 Botões do painel de controle3 Ta
10 Informações técnicasEsta seção contém os seguintes tópicos:●Especicações●Noticações sobre regulamentação●Programa de controle do risco ambiental
EspecicaçõesEstas informações estão sujeitas a alterações sem aviso prévio. Para obter especicações completas do produto, veja a Planilha de Dados d
Especicações de impressão● A velocidade de impressão varia conforme a complexidade do documento● Método: jato de tinta térmico drop-on-demand (gota p
Noticações sobre regulamentaçãoA impressora atende aos requisitos do produto, exigido pelas agências reguladoras do seu país/região.Esta seção contém
This device complies with Part 15 of the FCC Rules. Operation is subject to the following two conditions: (1) this device may not cause harmful interf
Produtos com funcionalidade sem oEMF● Este produto atende às diretrizes internacionais (ICNIRP) para exposição à radiação de radiofrequência.Se este
●Aviso aos usuários do Japão●Aviso aos usuários da Tailândia (5 GHz)Exposição à radiação de radiofrequência CAUTION: The radiated output power of this
Aviso aos usuários do CanadáUnder Industry Canada regulations, this radio transmitter may only operate using an antenna of a type and maximum (or less
Aviso aos usuários da Tailândia (5 GHz)
Programa de controle do risco ambiental dos produtosA HP tem o compromisso de fornecer produtos de qualidade de forma favorável para o meio ambiente.
More documents for Unknown HP Tango


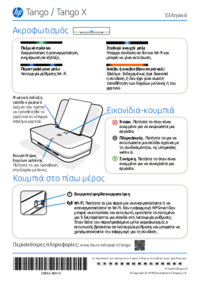


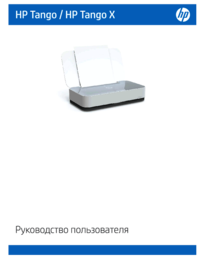


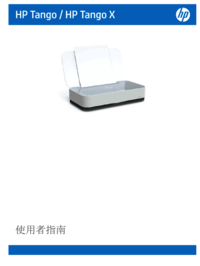




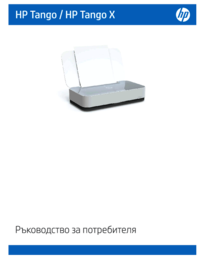



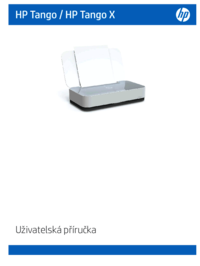
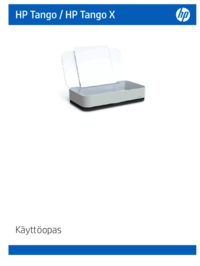



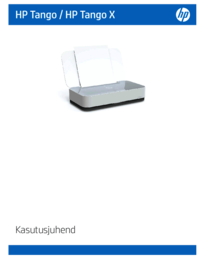







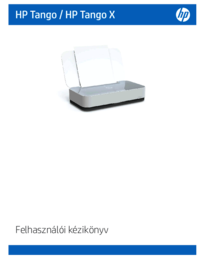





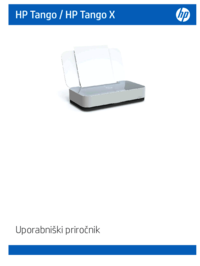
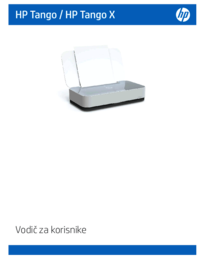










 (16 pages)
(16 pages) (16 pages)
(16 pages) (39 pages)
(39 pages) (1 pages)
(1 pages) (0 pages)
(0 pages) (143 pages)
(143 pages) (112 pages)
(112 pages) (16 pages)
(16 pages) (58 pages)
(58 pages)









Comments to this Manuals