HP EliteBook Folio 9470m Notebook PC (ENERGY STAR) User Manual
Browse online or download User Manual for Unknown HP EliteBook Folio 9470m Notebook PC (ENERGY STAR). HP EliteBook Folio 9470m Base Model Ultrabook PC Passos Iniciais Notebook [hr] [sk] [sr]
- Page / 52
- Table of contents
- BOOKMARKS
- Passos Iniciais 1
- Aviso sobre segurança 3
- Conteúdo 5
- 1 Bem-vindo 7
- Localização de informações 8
- Localização de informações 3 9
- 2 Conhecendo o computador 10
- Parte superior 5 11
- Parte superior 7 13
- Parte frontal 14
- Parte frontal 9 15
- Lado direito 16
- Lado esquerdo 16
- Lado esquerdo 11 17
- Parte inferior 19
- 3 Conexão de rede 21
- Conexão a uma rede sem fio 22
- Conexão a uma rede sem fio 17 23
- Proteção da sua WLAN 24
- Utilização do teclado 25
- Utilização do TouchPad 28
- Navegação 29
- Uso de gestos no TouchPad 30
- 5 Manutenção 32
- Limpeza de seu computador 40
- Procedimentos de limpeza 41
- 6 Backup e recuperação 42
- Backup das informações 43
- 7 Suporte ao cliente 47
- 8 Especificações 49
Summary of Contents
Passos IniciaisNotebook
2 Conhecendo o computadorParte superiorTouchPadComponente Descrição(1) Bastão apontador Move o cursor e seleciona ou ativa itens na tela.(2) Botã
LuzesComponente Descrição(1)Luz de alimentação ● Acesa: O computador está ligado.●Intermitente: O computador está em estado desuspensão.● Apagada: O
Botões e leitor de impressão digital (somente em determinados modelos)Componente Descrição(1)Botão Liga/Desliga ● Quando o computador estiver desligad
Componente Descrição(3)Botão de sem áudio Desativa e ativa novamente o som do alto-falante.(4) Leitor de impressão digital (somente emdeterminados m
TeclasComponente Descrição(1) Tecla esc Exibe informações do sistema quando pressionada emconjunto com a tecla fn.(2) Tecla fn Executa funções do si
Componente Descrição(1)Luz de conexão sem fio ●Branca: Um dispositivo sem fio integrado, comoum dispositivo de LAN sem fio (WLAN) e/ou umdispositivo B
Lado direitoComponente Descrição(1)Portas USB 3.0 (2) Conectam dispositivos USB opcionais.(2)DisplayPort Conecta um dispositivo de exibição digital op
Componente Descrição(2) Abertura de ventilação Possibilita o fluxo de ar para resfriar os componentesinternos.NOTA: O ventilador do computador é lig
TelaComponente Descrição(1) Antenas de WLAN (2)* Enviam e recebem sinais de dispositivos sem fio paracomunicação com redes locais sem fio (WLAN).(2) A
Parte inferiorComponente Descrição(1) Compartimento de módulo de memóriae de conexão sem fioContém os módulos de memória e de conexão semfio.CUIDADO
© Copyright 2012, 2013 Hewlett-PackardDevelopment Company, L.P.Bluetooth é uma marca comercial de seuproprietário, utilizada sob licença pelaHewlett-P
Componente Descrição(6)Trava de liberação da bateria Libera a bateria do respectivo compartimento.(7) Compartimento de bateria e slot de SIM Contém
3 Conexão de redeNOTA: Os recursos de hardware e software de Internet variam de acordo com o modelo docomputador e da sua localização.Seu computador s
NOTA: Se o assistente solicitar que você escolha entre ativar ou desativar o Firewall doWindows, selecione ativar o firewall.Conexão a uma rede sem fi
Conexão a uma rede sem fio 17
Configuração de um roteador sem fioPara obter ajuda sobre a configuração de sua WLAN, consulte as informações fornecidas pelofabricante do roteador ou
4 Teclado e dispositivos apontadoresUtilização do tecladoIdentificação das teclas de acesso rápidoUma tecla de acesso rápido é uma combinação da tecla
Combinação detecla de acessoDescriçãofn+f10 Aumenta o nível de brilho da tela.fn+f11 Coloca a luz de fundo do teclado em brilho máximo, metade do bril
Ativação e desativação do teclado numérico incorporadoPressione fn+num lk para ativar o teclado numérico incorporado. Pressione fn+num lk novamentepar
Utilização do bastão apontadorPressione o bastão apontador na direção desejada para mover o cursor na tela. Use os botõesesquerdo e direito do bastão
Desativação e ativação do TouchPadPara ativar e desativar o TouchPad, toque duas vezes rapidamente no botão de ativação/desativação do TouchPad.Os íco
Aviso sobre segurançaAVISO! Para reduzir a possibilidade de danos devido a altas temperaturas ou superaquecimentodo computador, não o coloque diretame
SeleçãoUse os botões esquerdo e direito do TouchPad como os botões correspondentes de um mouseexterno.Uso de gestos no TouchPadO TouchPad aceita vário
RolagemA rolagem é útil para mover uma página ou imagem para cima, para baixo ou para os lados. Pararolar, coloque dois dedos no TouchPad levemente af
5 ManutençãoInserção ou remoção da bateriaNOTA: Para obter informações adicionais sobre a o uso da bateria, consulte o Guia de Referênciado Notebook H
3. Deslize a bateria para fora e em seguida, levante a parte da frente dela (2) e então, empurre-apara fora (3) para removê-la do computador.Substitui
4. Solte os 2 parafusos da tampa da unidade de disco rígido (1). Deslize a tampa do disco rígido(2) para fora do computador e a remova (3).5. Solte os
2. Aperte os 4 parafusos (2) que prendem a unidade de disco rígido.3. Alinhe as linguetas da tampa da unidade de disco rígido (1) com os encaixes do c
Inclusão ou substituição de módulos de memóriaO computador tem dois slots de módulo de memória. A capacidade do computador pode serexpandida com a adi
c. Incline a tampa do computador levemente (2) e deslize-a em direção à parte da frente daunidade. Levante a tampa (3) e retire-a do computador.5. Se
6. Insira um novo módulo de memória:CUIDADO: Para evitar danos ao módulo de memória, segure-o somente pelas bordas. Nãotoque nos componentes do módulo
c. Gire a tampa para baixo (2) e aperte os 3 parafusos (3).8. Recoloque a bateria (consulte Inserção ou remoção da bateria na página 26).9. Coloque o
iv Aviso sobre segurança
O SoftPaq Download Manager verifica no site FTP da HP se há atualizações de banco de dados esoftware. Se forem encontradas atualizações, elas são baix
CUIDADO: Evite os seguintes produtos de limpeza:Solventes fortes, como álcool, acetona, cloreto de amônio, cloreto de metileno e hidrocarbonetospodem
6 Backup e recuperaçãoA fim de proteger suas informações, utilize o Backup e Restauração do Windows para realizar obackup de arquivos e pastas individ
Criação de mídia de recuperaçãoNOTA: A mídia de recuperação do sistema operacional pode ser criada apenas uma vez. Depoisdisso, a opção de criar essa
NOTA: O processo de backup pode levar mais de uma hora, dependendo do tamanho dosarquivos e da velocidade do computador.1. Selecione Iniciar > Todo
CUIDADO: A utilização do Startup Repair apaga completamente todo o conteúdo do disco rígido eo reformata. Todos os arquivos criados e qualquer softwar
4. Pressione f11 enquanto a mensagem “Press <F11> for recovery” (Pressione F11 pararecuperar) estiver sendo exibida na tela.5. Siga as instruçõe
7 Suporte ao clienteContato com o suporteSe as informações fornecidas neste guia do usuário, no Guia de Referência do Notebook HP ou naAjuda e Suporte
Tenha essas informações à mão quando entrar em contato com o suporte técnico. A etiqueta demanutenção está afixada dentro do compartimento da bateria.
8 EspecificaçõesAlimentação de entradaAs informações de alimentação nesta seção podem ser úteis se você planeja viajar com ocomputador para outros paí
Conteúdo1 Bem-vindo ...
ÍndiceAabertura de ventilação,identificação 11, 13acoplamento, identificação doconector 10alimentação, identificação doconector 10alimentação, luzes 5
liga/desliga, identificação dobotão 6limpeza de seu computador 34luz da bateria 9luz de conexão sem fio 5, 9luz de fundo do teclado 20luz de num lock
Windows, identificação da tecla dologotipo 8WLANconexão 16proteção 18WLAN, etiqueta 42ZZona do TouchPadidentificação 446 Índice
Desativação e ativação do TouchPad ... 23Navegação ...
1 Bem-vindo● Localização de informaçõesApós configurar e registrar o computador, é importante executar as seguintes etapas:●Conecte-se à Internet: con
Localização de informaçõesO computador é fornecido com diversos recursos para ajudar você a executar várias tarefas.Recursos Para informações sobrePôs
Recursos Para informações sobreGuia de Segurança e ConfortoPara acessar esse guia:Selecione Iniciar > Ajuda e Suporte > Guias dousuário.– ou –Se


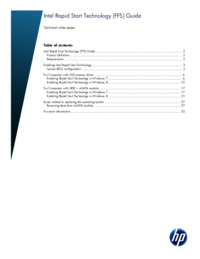
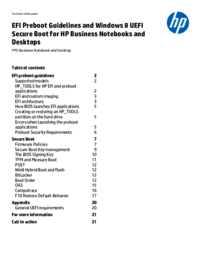

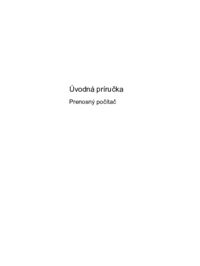
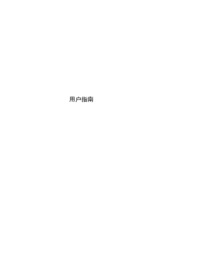

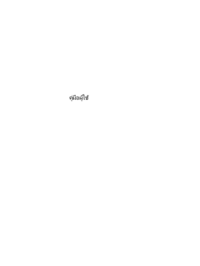
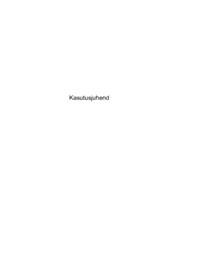
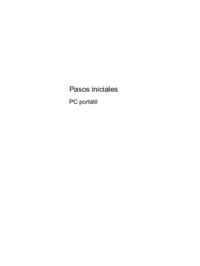

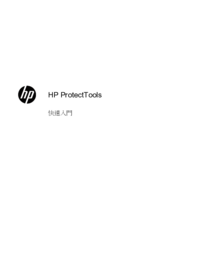
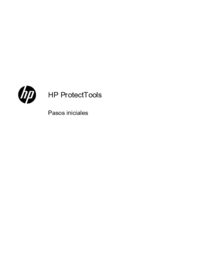
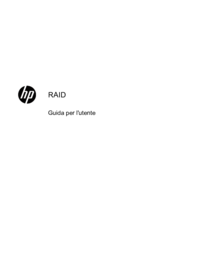

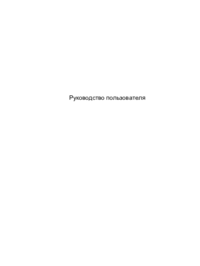

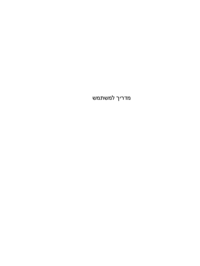

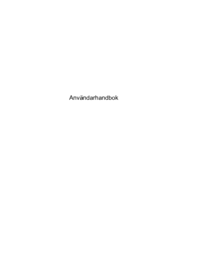
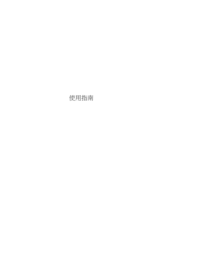







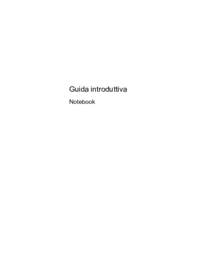

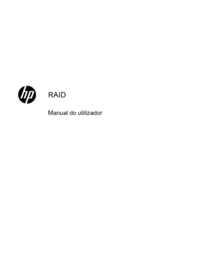
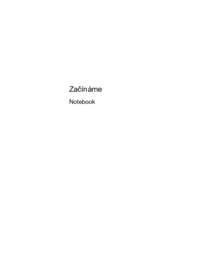
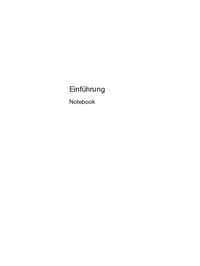
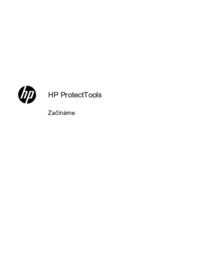
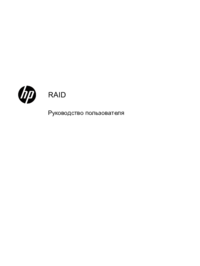



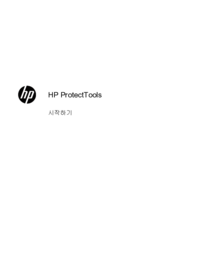


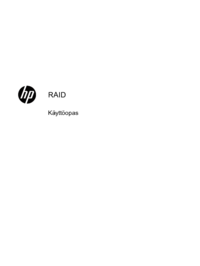



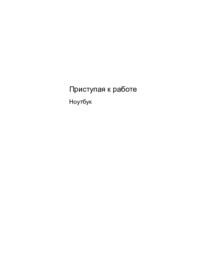







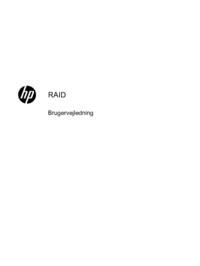
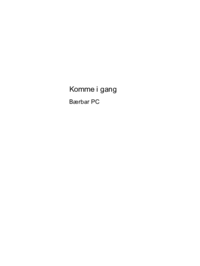

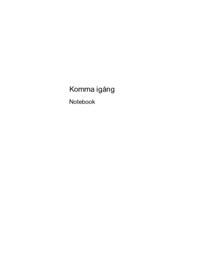
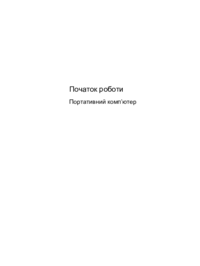



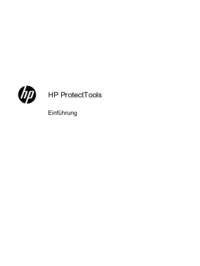

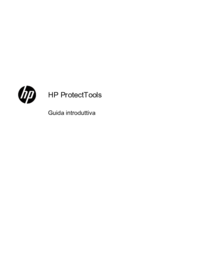
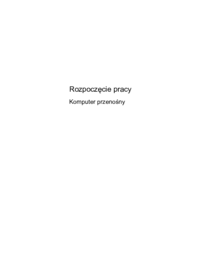


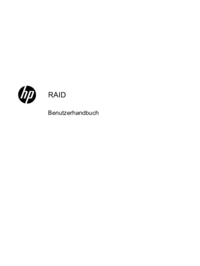
 (60 pages)
(60 pages) (47 pages)
(47 pages) (59 pages)
(59 pages) (81 pages)
(81 pages) (98 pages)
(98 pages) (60 pages)
(60 pages) (87 pages)
(87 pages) (34 pages)
(34 pages)
 (34 pages)
(34 pages)







Comments to this Manuals