HP EliteBook Folio 9470m Notebook PC (ENERGY STAR) User Manual
Browse online or download User Manual for Unknown HP EliteBook Folio 9470m Notebook PC (ENERGY STAR). HP EliteBook Folio 9470m Base Model Ultrabook PC Kullanıcı Kılavuzu
- Page / 107
- Table of contents
- BOOKMARKS
- Kullanıcı Kılavuzu 1
- Güvenlik uyarısı bildirimi 3
- İçindekiler 5
- 1Hoş geldiniz 11
- Bilgi bulma 12
- Bilgi bulma 3 13
- 2 Bilgisayarınızı tanıma 14
- Ekran 11 21
- 3Ağa bağlanma 24
- WLAN kullanma 25
- WLAN kurma 26
- WLAN’ınızı koruma 26
- WLAN'a bağlanma 27
- SIM'i takma ve çıkarma 28
- Kablolu bir ağa bağlanma 29
- 4 İşaret aygıtları ve klavye 30
- Klavyeyi kullanma 36
- Tuş takımlarını kullanma 37
- 5 Çoklu Ortam 40
- DisplayPort 43
- 6 Güç yönetimi 45
- Pil gücünü kullanma 47
- Pil Denetimi'ni kullanma 48
- Kalan pil şarjını gösterme 48
- Düşük pil düzeylerini yönetme 48
- Pili takma veya çıkarma 49
- Harici AC gücü kullanma 52
- AC adaptörünü sınama 53
- 7 Harici kartlar ve aygıtlar 54
- Akıllı kart takma 55
- USB aygıtı kullanma 56
- USB aygıtını bağlama 57
- USB aygıtını kaldırma 57
- 8 Sürücüler 60
- Sabit sürücü kapağını çıkarma 61
- Sabit sürücü kapağını takma 62
- Sabit sürücüyü çıkarma 62
- Sabit sürücü takma 63
- Disk Temizleme’yi kullanma 64
- HP 3D DriveGuard yazılımı 66
- Optik disk yerleştirme 67
- Optik diski çıkarma 68
- Yuvaya yüklemeli 69
- 9 Güvenlik 71
- Parolaları kullanma 72
- Parolaları kullanma 65 75
- BIOS yönetici parolası girme 76
- Sürücü Kilidi parolası girme 78
- (yalnızca belirli modellerde) 82
- 10 Bakım 84
- Bilgisayarınızı temizleme 87
- Ekranı temizleme 88
- Yanları ve kapağı temizleme 88
- 11 Yedekleme ve kurtarma 90
- System Diagnostics 95
- BIOS’u güncelleştirme 96
- BIOS sürümünü belirleme 97
- BIOS güncelleştirmesi indirme 97
- 13 Destek 99
- Etiketler 100
- 14 Teknik özellikler 101
- A Bilgisayarla yolculuk 102
- B Elektrostatik deşarj 103
Summary of Contents
Kullanıcı Kılavuzu
14 Teknik özellikler ...
EtiketlerBilgisayara yapıştırılan etiketler, sistem sorunlarını giderirken veya bilgisayarla uluslararası seyahatederken gerek duyabileceğiniz bilgile
14 Teknik özellikler● Giriş gücü●Çalışma ortamıGiriş gücüBu bölümdeki güç bilgileri, bilgisayarı uluslararası bir seyahatte yanınızda götürmeyi planla
A Bilgisayarla yolculukEn iyi sonuçları almak için, yolculuk ve taşımayla ilgili aşağıdaki ipuçlarını uygulayın:●Bilgisayarı yolculuğa veya taşımaya h
B Elektrostatik deşarjElektrostatik deşarj, iki nesne birbirine temas ettiğinde ortaya çıkan elektriktir. Halının üzerindeyürüdükten sonra metal bir k
DizinAAC adaptörü, sınama 43AC adaptörünü sınama 43advanced system diagnostics 88ağ jakı, belirleme 9akıllı karttanımlanmış 45akıllı kart yuvası 10akı
Ggeçiş yapılabilen grafikler 43genel WLAN bağlantısı 17giriş gücü 91GPS 18grafik modları, geçiş yapma 43güçpil 37seçenekler 35tasarruf 40güç anahtarı
num lock, harici klavye 29Ookunabilir medya 35optik diskçıkarma 58takma 57optik disk sürücülerini paylaşma60optik disk sürücüsü 48Otomatik Sürücü Kili
Windows Yenileme, kullanım83Windows'u geri yükleme 83WLAN antenleri, belirleme 11WLAN aygıtı 15, 90WLAN etiketi 90WLAN kurulumu 16WLAN'a bağ
1Hoş geldinizBilgisayarı kurup kaydettirdikten sonra, aşağıdaki adımları gerçekleştirmeniz önemlidir:●Yeni Windows® özelliklerini incelemek için, bir
Bilgi bulmaBilgisayar, çeşitli görevleri gerçekleştirmenize yardımcı olacak kaynaklarla birlikte gelir.Kaynaklar Bilgi verilen konularKurulum Yönergel
Kaynaklar Bilgi verilen konularSınırlı Garanti*Garantiye erişmek için, Başlat ekranında HP SupportAssistant uygulamasını, Bilgisayarım'ı, sonra d
2 Bilgisayarınızı tanımaÜstDokunmatik YüzeyBileşen Açıklama(1) İşaret çubuğu İşaretçiyi hareket ettirip ekrandaki öğeleri seçer veyaetkinleştirir.(2
IşıklarBileşen Açıklama(1)Güç ışığı ● Yanıyorsa: Bilgisayar açıktır.●Yanıp sönüyorsa: Bilgisayar Uyku durumundadır.●Yanmıyorsa: Bilgisayar kapalı vey
Düğmeler ve parmak izi okuyucu (yalnızca belirli modellerde)Bileşen Açıklama(1)Güç düğmesi ● Kapalıyken bilgisayarı açmak için düğmeye basın.●Bilgisay
TuşlarBileşen Açıklama(1) esc tuşu fn tuşuyla birlikte basıldığında sistem bilgilerini görüntüler.(2) fn tuşuBir işlev tuşu, num lk tuşu veya esc
Bileşen Açıklama(1)Kablosuz ışığı ●Beyaz: Kablosuz yerel ağ (WLAN) aygıtı ve/veyaBluetooth® aygıtı gibi bir tümleşik kablosuz aygıtaçıktır.● Sarı: Tüm
SağBileşen Açıklama(1)USB 3.0 bağlantı noktaları (2) İsteğe bağlı USB aygıtları bağlanır.(2)DisplayPort Yüksek performanslı monitör veya projektör gib
© Copyright 2012, 2013 Hewlett-PackardDevelopment Company, L.P.Bluetooth, mülkiyeti marka sahibine ait olanve Hewlett-Packard Company tarafındanlisans
Bileşen Açıklama(3)Güvenlik kablosu yuvası İsteğe bağlı güvenlik kablosunu bilgisayara bağlar.NOT: Güvenlik kablosu, caydırıcı olacak şekildetasarlanm
Bileşen Açıklama(1) WLAN antenleri (2)* Kablosuz yerel ağlarla (WLAN) iletişim kurmak için kablosuzsinyaller gönderir ve alır.(2) WWAN antenleri (2)*
AltBileşen Açıklama(1) Kablosuz ve bellek modülü bölmesi Kablosuz ve bellek modüllerini içerir.DİKKAT: Sistemin yanıt veremez duruma gelmesiniönleme
Bileşen Açıklama(6)Pil serbest bırakma mandalı Pili yuvasından çıkarır.(7) Pil yuvası ve SIM yuvası Pili içerir. Bir kablosuz abone kimlik modülünü (
3Ağa bağlanmaBilgisayarınızı gittiğiniz her yere götürebilirsiniz. Ama evde bile olsanız, bilgisayarınızı ve kablolu veyakablosuz bir ağ bağlantısını
İşletim sistemi denetimlerini kullanmak için:▲ Başlat ekranından,ağ ve paylaşım yazın, Ayarlar'ı seçin ve daha sonra Ağ ve PaylaşımMerkezi'n
WLAN kurmaWLAN kurmak ve Internet'e bağlanmak için aşağıdaki donanıma ihtiyacınız vardır:● Geniş bant modem (DSL veya kablo) (1) ve bir Internet
WLAN'a bağlanmaWLAN'a bağlanmak için aşağıdaki adımları izleyin:1. WLAN aygıtının açık olduğundan emin olun. Aygıt açıksa kablosuz ışığı yan
bilgisayarınızla birlikte verilen HP Mobil Geniş Bant bilgileri arasında verilebilir veya mobil şebekeoperatörü bilgisayardan ayrı olarak verebilir.SI
Bluetooth aygıtları, Bluetooth aygıtlarından oluşan bir kişisel alan ağı (PAN) oluşturmanızı sağlayaneşler arası özelliğini sağlar. Bluetooth aygıtlar
Güvenlik uyarısı bildirimiUYARI! Sıcaklıkla bağlantılı yaralanmaları veya bilgisayarın aşırı ısınmasını önlemek için bilgisayarıdoğrudan kucağınıza ko
4 İşaret aygıtları ve klavyeİşaret aygıtlarını kullanmaNOT: Bilgisayarınızla birlikte verilen işaret aygıtlarına ek olarak, bilgisayardaki USB bağlant
Dokunmatik Yüzey'i kapatma ve açmaDokunmatik Yüzey'i kapatıp açmak için, Dokunmatik Yüzey açma/kapatma düğmesine hızla çiftdokunun.Dokunmati
KaydırmaKaydırma, bir sayfa ya da resimde yukarı, aşağı veya yanlara doğru hareket ederken yararlıdır.●İki parmağınızı hafifçe aralıklı şekilde Dokunm
Döndürme (yalnızca belirli modellerde)Döndürme, fotoğraf gibi öğeleri döndürmenizi sağlar.●Bir öğenin üzerine gelin, sonra da sol elinizin işaret parm
Parmakla kaydırma (yalnızca belirli modellerde)Parmakla kaydırma, ekranlar arasında gezinmenize veya belgeler arasında hızla kaydırmayapmanıza olanak
Sağ kenar vuruşuSağ kenar vuruşu, uygulamaları Aramanıza, Paylaşmanıza, Başlatmanıza, Aygıtlar'a erişmenize veyaAyarlar'ı değiştirmenize imk
Sol kenar vuruşuSon açtığınız uygulamalar arasında geçiş yapmak için, parmağınızı Dokunmatik Yüzeyin solkenarından başlayarak nazikçe kaydırın.●Uygula
Kısayol tuşubirleşimiAçıklamafn+f3 Bilgilerinizi sistem belleğinde saklayan Uyku durumunu başlatır. Ekran ve diğer sistem bileşenlerikapanır ve güç ta
Katıştırılmış sayısal tuş takımını kullanmaBileşen Açıklama(1) fn tuşu Num lk tuşu ile birlikte basıldığında, katıştırılmış sayısal tuştakımını açar v
İsteğe bağlı harici sayısal tuş takımı nı kullanmaÇoğu harici sayısal tuş takımındaki tuşlar, num lock tuşunun açık veya kapalı olmasına bağlı olarakf
iv Güvenlik uyarısı bildirimi
5 Çoklu OrtamBilgisayarınızda aşağıdakiler bulunabilir:●Tümleşik hoparlörler●Tümleşik mikrofonlar● Tümleşik web kamerası● Önceden yüklenmiş çoklu orta
UYARI! Kişisel yaralanma riskini azaltmak için, kulaklıkları, kulak içi kulaklıkları veya mikrofonlukulaklığı takmadan önce ses düzeyini ayarlayın. Ek
VideoBilgisayarınızda aşağıdaki harici video bağlantı noktaları vardır:●VGA●DisplayPortNOT: Bilgisayarınızın video bağlantı noktaları hakkında bilgi i
VGAHarici monitör bağlantı noktası veya VGA bağlantı noktası, harici VGA monitör veya VGA projektörgibi harici bir VGA görüntüleme aygıtını bilgisayar
Video veya ses aygıtını DisplayPort'a bağlamak için:1. DisplayPort kablosunun bir ucunu bilgisayardaki DisplayPort bağlantı noktasına bağlayın.2.
6 Güç yönetimiNOT: Bilgisayar bir güç düğmesine veya güç anahtarına sahip olabilir. Bu kılavuzda kullanılan güçdüğmesi terimi, bu güç denetimi türleri
NOT: Bilgisayar Uyku durumundayken, hiçbir türden ağ bağlantısı başlatamaz veya bilgisayar işlevigerçekleştiremezsiniz.Uyku durumunu başlatma ve bu du
Güç ölçeri kullanmaGüç ölçer, Windows masaüstünde, görev çubuğunun en sağında, bildirim alanında yer alır. Güç ölçer,güç ayarlarına hızla erişmenize v
Pil Denetimi'ni kullanmaYardım ve Destek, bilgisayarda takılı pilin durumu hakkında bilgi verir.Pil Denetimi'ni çalıştırmak için:1. AC adapt
Düşük pil düzeyini çözümlemeHarici güç varken düşük pil düzeyini çözümleme▲ Aşağıdaki aygıtlardan birini bağlayın:●AC adaptörü●İsteğe bağlı yerleştirm
İçindekiler1 Hoş geldiniz ...
3. Pili dışarıya doğru kaydırın, daha sonra pilin (2) ön kısmını kaldırın ve daha sonra pilibilgisayardan çıkarmak için dışarıya doğru (3) çekin.Pil g
da Kullanıcı kılavuzları'nı seçin. Pil bilgilerine erişmek için, Başlat ekranında HP Support Assistantuygulamasını, ardından Pil ve performans&ap
Harici AC gücü kullanmaUYARI! Bilgisayarın pilini uçakta şarj etmeyin.UYARI! Olası güvenlik sorunlarını azaltmak için, yalnızca bilgisayarla birlikte
AC adaptörünü sınamaBilgisayar AC gücüne bağlıyken aşağıdaki belirtilerden birini gösteriyorsa AC adaptörünü sınayın:● Bilgisayar açılmıyorsa.● Ekran
7 Harici kartlar ve aygıtlarMedya Kartı Okuyucu kartlarını kullanma (yalnızca belirlimodellerde)İsteğe bağlı dijital kartlar, güvenli veri depolama ve
3. Kartı içeri doğru bastırıp (1) yuvasından çıkarın (2).NOT: Kart yerinden çıkmazsa, kartı yuvadan dışarı çekin.Akıllı kartları kullanma (yalnızca be
Akıllı kartı çıkarma▲ Akıllı kartı kenarından tutun ve akıllı kart okuyucusundan çekip çıkarın.USB aygıtı kullanmaEvrensel Seri Veri Yolu (USB), USB k
USB aygıtını bağlamaDİKKAT: USB konektörünün zarar görme riskini azaltmak için, aygıtı bağlarken çok az bir güçuygulayın.▲Aygıtın USB kablosunu USB ba
İsteğe bağlı harici cihazları kullanmaNOT: Gerekli yazılımlar ve sürücüler hakkında daha fazla bilgi edinmek veya hangi bilgisayarbağlantı noktasının
2. Yerleştirme aygıtı üzerindeki yerleştirme mandallarını bilgisayarın altındaki alıcılar üzerindehizalayın ve bilgisayar oturana kadar bilgisayarı ye
İşaret çubuğunu kullanma ... 20Dokunmatik Yüzey’i kulla
8 SürücülerSürücülerle çalışmaDİKKAT: Sürücüler, dikkatle kullanılması gereken hassas bilgisayar bileşenleridir. Sürücülerle işlemyapmadan önce aşağıd
Intel Smart Response Technology (yalnızca belirli modellerde)Intel Smart Response Technology (SRT), bilgisayarın sistem performansını önemli ölçüde iy
Sabit sürücü kapağını takmaSabit sürücüye eriştikten sonra, sabit sürücüyü değiştirin.1. Sabit sürücü kapağının üstündeki çıkıntıları (1) bilgisayarın
6. Sabit sürücüyü kaldırın, daha sonra sabit sürücüyü sabit sürücü yuvasından dışarı çekin.Sabit sürücü takmaNOT: Bilgisayarınız bu bölümdeki resimden
3. Sabit sürücü kapağını yerine takın (bkz. Sabit sürücü kapağını çıkarma veya değiştirmesayfa 51).4. Pili takın (bkz. Pili takma veya çıkarma sayfa 3
HP 3D DriveGuard'ı kullanmaHP 3D DriveGuard, aşağıdaki koşullardan herhangi birinde sürücüyü park ederek ve veri isteklerinidurdurarak sabit disk
HP 3D DriveGuard yazılımıHP 3D DriveGuard yazılımı, aşağıdaki görevleri gerçekleştirmenize olanak sağlar:● HP 3D DriveGuard’ı etkinleştirme ve devre d
Optik disk yerleştirmeTepsiye yüklemeli1. Bilgisayarı açın.2. Disk tepsisini açmak için sürücü çerçevesindeki serbest bırakma düğmesine (1) basın.3. T
3. Diski nazikçe yuvaya yüklemeli optik sürücüye takın.Optik diski çıkarmaTepsiye yüklemeliDiski çıkartmanın, disk tepsisinin normal açılıp açılmadığı
3. Diski (3) dış kenarlarını kaldırırken tepsi göbeğine hafifçe bastırarak tepsiden çıkarın. Diskikenarlarından tutun ve düz yüzeylerine dokunmayın.NO
Pil gücünü kullanma ... 37Ek pil bilgileri bul
Optik disk sürücülerini paylaşmaBilgisayarınızda tümleşik bir optik disk sürücüsü olmayabilir; ancak ağınızdaki başka bir bilgisayarabağlı optik disk
9 GüvenlikBilgisayarı korumaWindows işletim sistemiyle ve Windows ürünü olmayan Computer Setup yardımcı programıyla (BIOS)sağlanan standart güvenlik ö
Parolaları kullanmaParola, bilgisayardaki bilgilerinizi korumak için seçtiğiniz bir grup karakterdir. Bilgilerinize erişimi nasılkontrol etmek istediğ
Parola İşlevDriveLock ana parolası* Sürücü Kilidi tarafından korunan dahili sabit sürücüye erişimikorur. Ayrıca Sürücü Kilidi korumasını kaldırmak içi
4. İstendiğinde, bir parola yazın.5. İstendiğinde, onaylamak için yeni parolayı tekrar yazın.6. Değişikliklerinizi kaydetmek ve Computer Setup'ta
Bilgisayar yeniden başlatıldığında değişiklikleriniz etkili olur.Parolaları kullanma 65
BIOS yönetici parolası girmeBIOS administrator password (BIOS yönetici parolası) isteminde, parolanızı yazın (parolayıayarlarken kullandığınız türden
Sürücü Kilidi parolası ayarlamaComputer Setup’ta Sürücü Kilidi parolası ayarlamak için şu adımları izleyin:1. Bilgisayarı açın ve ekranın alt kısmında
Sürücü Kilidi parolası girmeSabit sürücünün bilgisayarınıza takılı olduğunan emin olun (isteğe bağlı yerleştirme aygıtına veyaharici MultiBay’e takılı
Sürücü Kilidi parolasını değiştirmeComputer Setup’ta Sürücü Kilidi parolasını değiştirmek için şu adımları izleyin:1. Bilgisayarı açın ve ekranın alt
Sabit sürücüyü değiştirme veya yükseltme ... 52Sabit sürücüyü çıkarma ...
Sürücü Kilidi korumasını kaldırmaComputer Setup’ta Sürücü Kilidi korumasını kaldırmak için şu adımları izleyin:1. Bilgisayarı açın ve ekranın alt kısm
5. Uyarıyı okuyun. Devam etmek için YES (EVET) seçeneğini tercih edin.6. Değişikliklerinizi kaydetmek ve Computer Setup'tan çıkmak için, Save (Ka
İki tür güvenlik duvarı vardır:● Ana bilgisayar tabanlı güvenlik duvarları—Bunlar yalnızca yüklendikleri bilgisayarı koruyanyazılımlardır.●Ağ tabanlı
NOT: Bilgisayarınızın güvenlik kablosu yuvası bu bölümdeki resimden biraz farklı görünebilir.Bilgisayarınızdaki güvenlik kablosunun konumu için bkz. B
10 BakımBellek modülleri ekleme veya değiştirmeBilgisayarın bir bellek modülü bölmesi vardır. Bilgisayarın kapasitesi, boş bellek genişletme modülüyuv
c. Kapağı bilgisayardan hafifçe yukarı doğru eğin (2) ve kapağı ünitenin ön kısmına doğrukaydırın. Kapağı (3) kaldırıp bilgisayardan uzaklaştırın.5. B
6. Yeni bellek modülü takma:DİKKAT: Bellek modülünün hasar görmesini önlemek için yalnızca kenarlarından tutun. Bellekmodülündeki bileşenlere dokunmay
c. Kapağı aşağıya döndürün (2), sonra da 3 vidayı sıkın (3).8. Pili takın (bkz. Pili takma veya çıkarma sayfa 39).9. Bilgisayarın sağ tarafını yukarı
UYARI! Elektrik şokunu veya bileşenlerin hasar görmesini önlemek için, bilgisayarınızı açıkkentemizlemeye kalkışmayın:Bilgisayarı kapatın.Harici güç b
Programları ve sürücüleri güncelleştirmeHP, programlarınızı ve sürücülerinizi en son sürümlerle düzenli olarak güncelleştirmenizi önerir. Enson sürüml
İsteğe bağlı güvenlik kablosu takma ... 72Parmak izi ok
11 Yedekleme ve kurtarmaBilgilerinizi korumak üzere, tek tek dosyaları ve klasörleri veya sabit sürücünüzün tamamınıyedeklemek, yüklü optik sürücüyü v
NOT: Yedekleme işlemi, dosya boyutuna ve bilgisayarın hızına bağlı olarak bir saatten uzunsürebilir.1. Başlat ekranından, yedekle yazın, Ayarlar'
NOT: Windows araçlarını kullanarak bilgileri kurtarma hakkında ek bilgi için bu konuları Yardım veDestek'te aratın. Başlat ekranından yardım yazı
Onarım tamamlandıktan sonra:1. Windows 8 işletim sistemi medyasını çıkarıp Driver Recovery (Sürücü Kurtarma) medyasınıtakın.2. Önce Hardware Enabling
Başlat ekranını kullanmak için:1. Başlat ekranında, ekranın en üst veya en alt sağ köşesi üstüne gelerek tılsımları görüntüleyin.2. Ayarlar'ı tık
12 Computer Setup (BIOS) ve AdvancedSystem DiagnosticsComputer Setup'ı kullanmaComputer Setup veya Temel Giriş/Çıkış Sistemi (Basic Input/Output
Computer Setup menülerinden çıkmak için aşağıdaki yöntemlerden birini seçin:● Computer Setup'tan değişikliklerinizi kaydetmeden çıkmak için:Ekran
BIOS sürümünü belirlemeVarolan BIOS güncelleştirmeleri arasında, bilgisayarda yüklü olandan daha yeni BIOS sürümleri olupolmadığını belirlemek için yü
3. Daha önce kaydettiğiniz sabit sürücü yolunu kullanarak, sabit sürücünüzde güncelleştirmeninbulunduğu klasörü açın.4. Uzantısı .exe olan dosyayı (ör
13 DestekDesteğe başvurmaBu kullanıcı kılavuzunda veya Yardım ve Destek'te verilen bilgiler sorularınıza yanıt vermiyorsa,desteğe başvurabilirsin


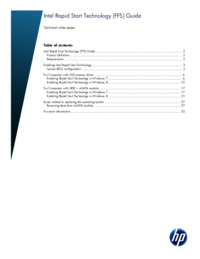
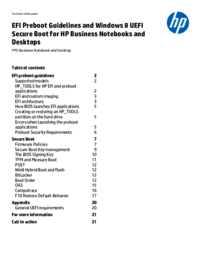

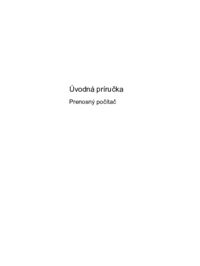
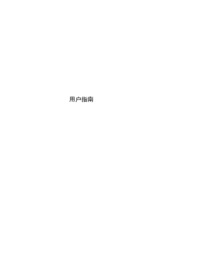

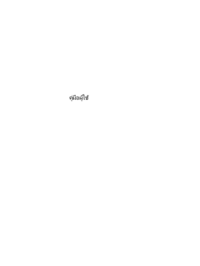
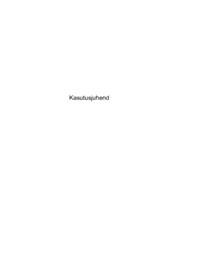
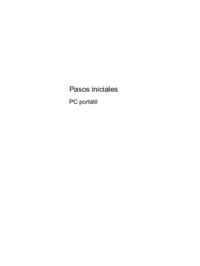


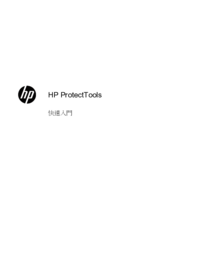
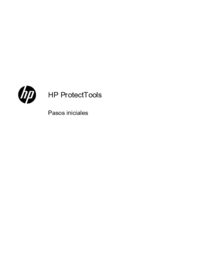
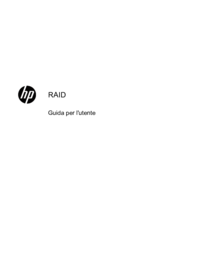

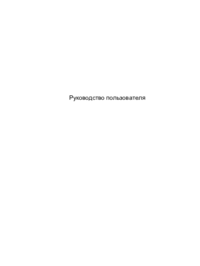

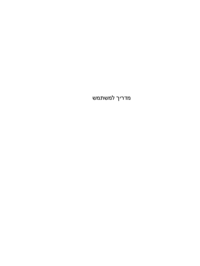

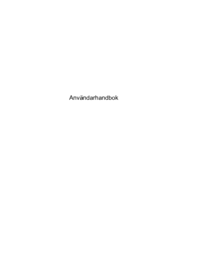
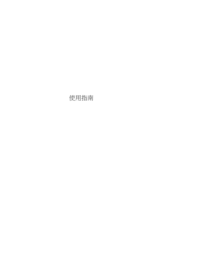







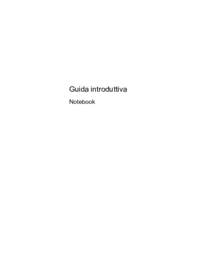

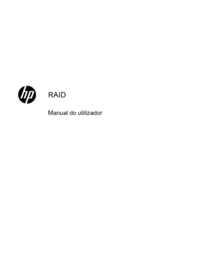
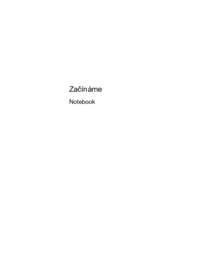
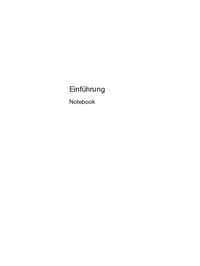
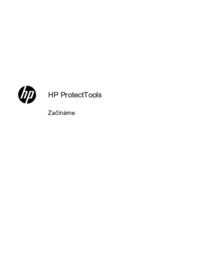
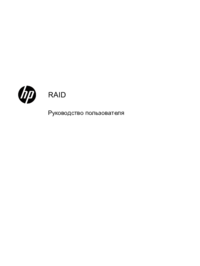



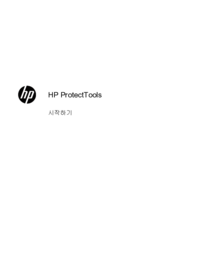

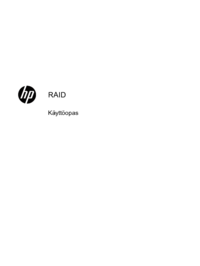



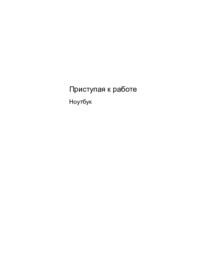







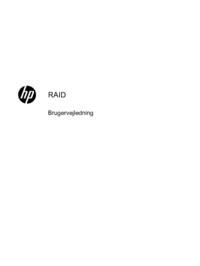
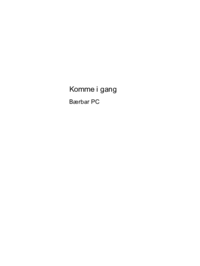

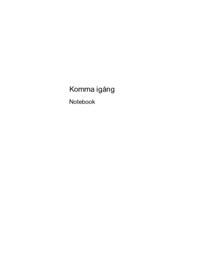
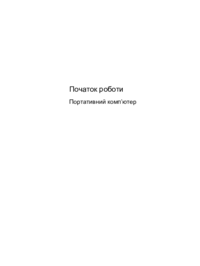



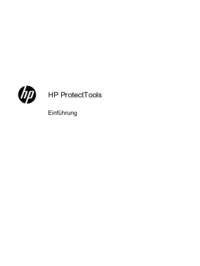

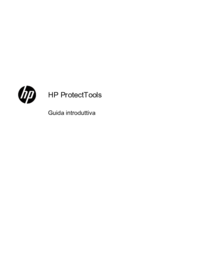
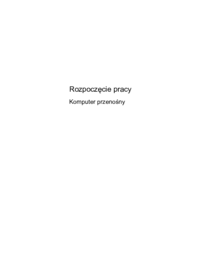


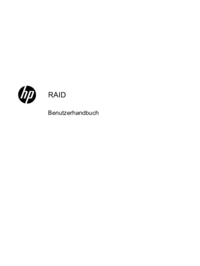
 (34 pages)
(34 pages) (91 pages)
(91 pages) (89 pages)
(89 pages) (2 pages)
(2 pages) (31 pages)
(31 pages) (13 pages)
(13 pages) (55 pages)
(55 pages) (23 pages)
(23 pages) (20 pages)
(20 pages)







Comments to this Manuals