HP EliteBook Folio 9470m Notebook PC (ENERGY STAR) User Manual
Browse online or download User Manual for Unknown HP EliteBook Folio 9470m Notebook PC (ENERGY STAR). HP EliteBook Folio 9470m Base Model Ultrabook PC Brukerhåndbok [sk]
- Page / 110
- Table of contents
- BOOKMARKS
- Brukerhåndbok 1
- Sikkerhetsadvarsel 3
- 1 Velkommen 11
- Finne informasjon 12
- Finne informasjon 3 13
- 2 Bli kjent med datamaskinen 14
- Oversiden 5 15
- Oversiden 7 17
- Forsiden 18
- Skjerm 11 21
- Undersiden 22
- Undersiden 13 23
- 3 Koble til et nettverk 24
- Bruke trådløse lokalnettverk 25
- Konfigurere en trådløs ruter 26
- Beskytte WLAN 26
- Koble til et kablet nettverk 29
- 4 Pekeutstyr og tastatur 30
- Slå styreputen av og på 31
- Bruke styreputebevegelser 31
- Bruke tastaturet 36
- Bruke numerisk tastatur 37
- 5 Multimedia 40
- DisplayPort 43
- 6 Strømstyring 45
- Starte og avslutte hvilemodus 46
- Bruke batteri 47
- 38 Kapittel 6 Strømstyring 48
- Bruke Batterisjekk 49
- Håndtere lav batterispenning 49
- Spare batteristrøm 51
- Bruke nettstrøm 53
- Teste en strømadapter 54
- Angi strømalternativer 45 55
- 7 Eksterne kort og enheter 56
- Sette inn smartkort 57
- Bruke en USB-enhet 58
- Koble til en USB-enhet 59
- Fjerne USB-enheter 59
- Bruke forankringskontakten 60
- 8 Disker og stasjoner 62
- Ta av harddiskdekselet 63
- Ta ut harddisken 65
- Installere en harddisk 65
- Forbedre harddiskytelsen 66
- Bruke HP 3D DriveGuard 67
- Sette inn en optisk plate 70
- Ta ut en optisk plate 71
- Spaltelasting 72
- Dele optiske stasjoner 73
- 9Sikkerhet 74
- Bruke passord 75
- 66 Kapittel 9 Sikkerhet 76
- Angi DriveLock-passord 80
- Skrive inn DriveLock-passord 81
- Endre DriveLock-passord 82
- Fjerne DriveLock-beskyttelse 83
- Bruke antivirusprogramvare 84
- Bruke brannmurprogramvare 84
- 10 Vedlikehold 87
- Rengjøre datamaskinen 90
- Rengjøre skjermen 91
- Rengjøre sidene og dekselet 91
- Sikkerhetskopiere data 93
- Utføre systemgjenoppretting 94
- System Diagnostics 98
- Oppdatere BIOS 99
- Finne BIOS-versjonen 100
- Laste ned en BIOS-oppdatering 100
- 13 Kundestøtte 102
- Etiketter 103
- 14 Spesifikasjoner 104
- A Reise med datamaskinen 105
- B Elektrostatisk utlading 106
- Stikkordregister 107
Summary of Contents
Brukerhåndbok
Driftsmiljø ...
Finne BIOS-versjonenDu må vite hvilken BIOS-versjon som er installert, for å finne ut om BIOS-oppdateringene som ertilgjengelige, inneholder eldre BIO
3. Gå til plasseringen på harddisken som du har notert, og åpne mappen som inneholderoppdateringen.4. Dobbeltklikk på filen som har filtypen .EXE (for
13 KundestøtteKontakt kundestøtteHvis informasjonen i denne brukerhåndboken eller i Hjelp og støtte ikke besvarer spørsmålene dine,kan du kontakte kun
EtiketterEtikettene på datamaskinen inneholder informasjon som kan være nyttig ved problemløsing, og hvisdu skal bruke datamaskinen i utlandet:● Servi
14 Spesifikasjoner● Strømforsyning●DriftsmiljøStrømforsyningOpplysningene om strømforsyning i denne delen kan være nyttige hvis du skal bruke datamask
A Reise med datamaskinenDu får de beste resultatene hvis du følger disse tipsene om reise og transport:●Klargjør datamaskinen til reise eller transpor
B Elektrostatisk utladingUtlading av statisk elektrisitet skjer når to objekter kommer i berøring med hverandre, for eksempelstøtet du får når du går
StikkordregisterAadministratorpassord 65Advanced System Diagnostics91angi passordbeskyttelse vedreaktivering 36angi strømalternativer 35ansiktsgjenkje
forskriftsinformasjonforskriftsetikett 93trådløssertifiseringsetiketter93funksjonstaster, plassering 7Ggjenopprette harddisken 85GPS 18grafikkmodi, ve
bruker- 65DriveLock 69pekeutstyr, velge innstillinger 20porterDisplayPort 9, 33ekstern skjerm 9, 33Intel Wireless Display- 34USB-lading 10VGA 33port f
1 VelkommenNår du har installert og registrert datamaskinen, er det viktig at du gjør følgende:●Se gjennom den trykte veiledningen for Windows 8 Basic
webkameralampe, plassering 11Windows 8 operativsystem-DVD85Windows-logotast, plassering 7Windows Oppdater, bruk 86Windows-programtast,plassering 7WLAN
Finne informasjonDatamaskinen leveres med flere ressurser som hjelper deg med ulike oppgaver.Ressurser Inneholder informasjon omInstalleringsveilednin
Ressurser Inneholder informasjon omBegrenset garanti*Du får tilgang til garantien ved å velge HP SupportAssistant-appen på startskjermen, Min datamask
2 Bli kjent med datamaskinenOversidenStyreputeKomponent Beskrivelse(1) Styrepinne Flytter pekeren og merker eller aktiverer elementene påskjermen.(2
LamperKomponent Beskrivelse(1)Av/på-lampe ● På: Datamaskinen er på.●Blinker: Datamaskinen er i hvilemodus.●Av: Datamaskinen er av eller i dvalemodus.
Knapper og fingeravtrykkleser (kun på enkelte modeller)Komponent Beskrivelse(1)Av/på-knapp ● Når datamaskinen er av, trykker du på knappen for åslå da
TasterKomponent Beskrivelse(1) esc-tast Viser systeminformasjon når du trykker på den og fn-tastensamtidig.(2) fn-tast Utfører ofte brukte systemf
ForsidenKomponent Beskrivelse(1)Trådløslampe ●Hvit: En integrert trådløsenhet, for eksempel enenhet for trådløst lokalnettverk (WLAN) og/elleren Bluet
HøyreKomponent Beskrivelse(1)USB 3.0-porter (2) Brukes til tilkobling av USB-tilleggsutstyr.(2)DisplayPort Brukes til tilkobling av en ekstra digital
© Copyright 2012, 2013 Hewlett-PackardDevelopment Company, L.P.Bluetooth er et varemerke for sin eier ogbrukes av Hewlett-Packard Company pålisens. In
Komponent Beskrivelse(3)Feste for tyverisikringskabel Brukes til tilkobling av en eventuell tyverisikringskabel tildatamaskinen.MERK: Tyverisikringska
Komponent Beskrivelse(1) WLAN-antenner (2)* Sender og mottar trådløse signaler for å kommunisere medtrådløse lokalnettverk (WLAN).(2) WWAN-antenner (2
UndersidenKomponent Beskrivelse(1) Rom for den trådløse modulen ogminnemodulseneInneholder den trådløse modulen og minnemodulene.FORSIKTIG: For å un
Komponent Beskrivelse(6)Batteriutløser Løser ut batteriet fra batteribrønnen.(7) Batteribrønnen og SIM-sporet Inneholder batteriet. Støtter et trådl
3 Koble til et nettverkDu kan ta med deg datamaskinen overalt hvor du drar. Men selv når du er hjemme, kan du utforskeverden og få tilgang til informa
Slik bruker du operativsystemkontroller:▲ Skriv inn nettverks- og deling på startskjermen, velg Innstillinger og velg deretterNettverks- og delingssen
Konfigurere trådløse lokalnettverkNår du skal konfigurere et trådløst lokalnettverk og koble datamaskinen til Internett, trenger dufølgende utstyr:●Et
Trådløs kryptering bruker sikkerhetsinnstillinger til å kryptere og dekryptere data som sendesgjennom nettverket. Hvis du ønsker mer informasjon, skri
Du må kanskje ha serienummeret til HP modul for mobilt bredbånd for å aktivere mobilbredbåndstjeneste. Serienummeret er trykt på en etikett inne i bat
●Bildebehandlingsenheter (skriver, kamera)● Lydenheter (hodetelefoner, høyttalere)●MusBluetooth-enheter gir node-til-node-funksjonalitet, slik at du k
SikkerhetsadvarselADVARSEL: For å unngå muligheten for varmerelatert skade eller overoppheting av datamaskinenmå du ikke ha datamaskinen i fanget elle
4 Pekeutstyr og tastaturBruke pekeutstyretMERK: I tillegg til pekeutstyret som følger med datamaskinen, kan du bruke en ekstern USB-mus(kjøpes separat
Slå styreputen av og påNår du skal slå styreputen av eller på, dobbeltklikker du raskt på styreputens av/på-knapp.Bruke styreputebevegelserStyreputen
RulleRulling er nyttig når du skal flytte opp, ned eller sideveis på en side eller et bilde.●Plasser to fingre litt fra hverandre på styreputen, og dr
Rotering (kun på enkelte modeller)Roteringsfunksjonen gjør det mulig å snu elementer som fotografier.●Pek på et objekt, og forankre deretter pekefinge
Flikking (kun på enkelte modeller)Med flikking (rask berøring) kan du navigere på skjermen eller bla raskt gjennom dokumenter.●Plasser tre fingrer på
Øvre kantsveipVed hjelp av et øvre kantsveip kan du åpne apper som er tilgjengelig på startskjermen.VIKTIG: Når en app er aktiv, varierer den øvre bev
Bruke tastaturetVed hjelp av tastaturet og musen kan du skrive elementer, rulle og utføre de samme funksjonenesom med berøringsbevegelser. På tastatur
DirektetastkombinasjonBeskrivelsefn+f3 Aktiverer hvilemodus, hvor informasjon lagres i systemminnet. Skjermen og andresystemkomponenter slås av, slik
Bruke det innebygde numeriske tastaturetKomponent Beskrivelse(1) fn-tast Slår den integrerte numeriske tastgruppen av og på når dutrykker på den samti
Bruke et eksternt numerisk tastatur (ekstrautstyr)Tastene på de fleste eksterne numeriske tastaturer fungerer forskjellig avhengig av om Num Lock ersl
iv Sikkerhetsadvarsel
5 MultimediaDatamaskinen kan ha følgende:●Integrert(e) høyttaler(e)●Integrert(e) mikrofon(er)● Integrert webkamera● Forhåndsinstallert multimedieprogr
ADVARSEL: Skru ned lydstyrken før du tar på deg hodetelefonene, ørepluggene eller hodesettet,slik at du ikke risikerer å skade hørselen. Du finner mer
VideoDatamaskinen din har følgende eksterne videoporter:●VGA●DisplayPortMERK: Se Bli kjent med datamaskinen på side 4 for å finne informasjon om datam
VGAKontakten for ekstern skjerm, eller VGA-porten, er et analogt visningsgrensesnitt som kan brukes til åkoble til en ekstern VGA-skjermenhet eller en
Slik kobler du en bilde- eller lydenhet til DisplayPort:1. Koble den ene enden av DisplayPort-kabelen til DisplayPort-kontakten på datamaskinen.2. Kob
6 StrømstyringMERK: En datamaskin kan ha en av/på-knapp eller en av/på-bryter. Begrepet av/på-knapp sombrukes gjennomgående i denne håndboken, viser t
MERK: Du kan ikke kommunisere via en nettverksforbindelse eller bruke andre funksjoner pådatamaskinen mens den er i hvilemodus.Starte og avslutte hvil
Bruke strømmålerenStrømmåleren er plassert på Windows-skrivebordet i systemstatusfeltet, helt til høyre påoppgavelinjen. Strømmåleren gjør det mulig å
Slik får du tilgang til batteriinformasjon:▲ Du får tilgang til batteriinformasjon ved å velge HP Support Assistant-appen på startskjermenog deretter
Bruke BatterisjekkHjelp og støtte inneholder informasjon om status for batteriet som er installert i datamaskinen.Slik kjører du Batterisjekk:1. Koble
Innhold1 Velkommen ...
Tiltak ved lavt batterinivåTiltak ved lavt batterinivå med tilgang til en ekstern strømkilde▲ Koble til en av følgende enheter:●Strømadapter●Valgfri f
FORSIKTIG: Du kan miste data hvis du tar ut et batteri som er datamaskinens eneste strømkilde.For å unngå å miste data bør du lagre alt arbeid og slå
Avhende brukerutskiftbare batterierADVARSEL: På grunn av faren for brann eller brannskade må du ikke demontere, knuse ellerstikke hull på batteriet; i
Bruke nettstrømADVARSEL: Ikke lad datamaskinens batteri om bord i fly.ADVARSEL: Av hensyn til sikkerheten bør du bare bruke strømadapteren som fulgte
Teste en strømadapterTest strømadapteren hvis datamaskinen viser noen av disse symptomene når den er koblet tilvekselstrøm.●Datamaskinen slår seg ikke
MERK: Du finner mer informasjon i hjelpen til grafikkvekslingsprogramvaren.Angi strømalternativer 45
7 Eksterne kort og enheterBruke kort for mediekortlesere (kun på enkelte modeller)Digitalkort (tilleggsutstyr) gir sikker lagring og utveksling av dat
3. Trykk kortet inn (1) og ta det ut av sporet (2).MERK: Hvis kortet ikke spretter ut, drar du kortet ut av sporet.Bruke smartkort (kun på enkelte mod
Ta ut smartkort▲ Ta tak i kanten på smartkortet og trekk det ut av smartkortleseren.Bruke en USB-enhetUSB (Universal Serial Bus) er et maskinvaregrens
Koble til en USB-enhetFORSIKTIG: Bruk minst mulig kraft når du kobler til enheten, slik at du reduserer risikoen for åskade USB-kontakten.▲Koble enhet
Bruke styrepinnen ... 20Bruke styreputen ..
Bruke eksterne enheter (tilleggsutstyr)MERK: Du finner mer informasjon om nødvendig programvare og drivere og får vite mer om hvilkendatamaskinport so
2. Tilpass portene på forankringsenheten med mottakerne på undersiden av datamaskinen, ogsenk datamaskinen på forankringsenheten (2) til datamaskinen
8 Disker og stasjonerHåndtere disker og stasjonerFORSIKTIG: Disker og stasjoner er ømtålige datamaskinkomponenter som må behandles medforsiktighet. Le
Hvis du ikke er sikker på om datamaskinen er av eller i dvalemodus, trykker du på av/på-knappen forå slå datamaskinen på. Deretter slår du datamaskine
2. Løsne de to skruene (1) i harddiskdekselet. Skyv harddiskdekselet til høyre (2) bort fradatamaskinen, og fjern deretter dekselet (3).Sette harddisk
Bytte ut eller oppgradere harddiskenFORSIKTIG: Slik unngår du tap av data eller et system som ikke reagerer:Slå datamaskinen av før du tar harddisken
2. Stram til de fire skruene (2) som fester harddisken.3. Sett på igjen harddiskdekselet (se Ta av eller sette på plass harddiskdekselet på side 53).4
Slik kjører du Diskdefragmentering:1. Koble datamaskinen til strømnettet.2. Skriv inn disk på startskjermen, velg Innstillinger, og velg deretter Defr
Hvis ikonet i systemstatusfeltet ikke er aktivert, følger du denne fremgangsmåten for å aktivere det:1. Skriv kontroll på startskjermen, og velg deret
Identifiserer den installert eksterne, optiske tilleggsstasjonen▲Skriv explorer fra startskjermen, klikk på Filutforsker og velg Datamaskin.En liste o
Finne mer informasjon om batterier ... 37Bruke Batterisjekk ...
Sette inn en optisk plateSkufflasting1. Slå på datamaskinen.2. Trykk på utløserknappen (1) på stasjonens deksel for å løse ut skuffen.3. Dra ut skuffe
3. Skyv platen forsiktig inn den optiske stasjonen med spaltelasting.Ta ut en optisk plateSkufflastingDu kan ta ut en plate på to måter, avhengig av o
3. Ta ut platen (3) fra skuffen ved å trykke forsiktig på spindelen samtidig som du løfter på platensytterkanter. Hold i ytterkantene på platen, og ik
Dele optiske stasjonerSelv om datamaskinen kanskje ikke har en integrert optisk stasjon, kan du likevel få tilgang tilprogramvare og data og installer
9SikkerhetBeskytte datamaskinenStandardsikkerhetsfunksjonene som finnes i Windows-operativsystemet og i Computer Setup-verktøyet (BIOS, ikke Windows),
Bruke passordEt passord er en gruppe av tegn som du velger for å beskytte informasjon på en datamaskin. Du kanangi flere typer passord, avhengig av hv
Passord FunksjonDriveLock-hovedpassord* Beskytter tilgangen til den interne harddisken som erbeskyttet av DriveLock. Det brukes også til å fjerneDrive
Angi et nytt BIOS-administratorpassord1. Slå på eller start datamaskinen på nytt, og trykk deretter på esc mens meldingen Press the ESCkey for Startup
7. Når du blir bedt om å skrive det nye passordet på nytt, lar du feltet stå tomt, og deretter trykkerdu på enter.8. Hvis du vil lagre endringene og a
Oppgi et BIOS-administratorpassordVed ledeteksten BIOS administrator password (BIOS-administratorpassord) skriver du innpassordet (ved hjelp av samme
Ta ut harddisken ... 55Installere en harddisk ...
Angi DriveLock-passordSlik angir du et DriveLock-passord i Computer Setup:1. Slå på datamaskinen og trykk på esc mens meldingen "Trykk på Esc-tas
Skrive inn DriveLock-passordKontroller at harddisken står i datamaskinen (ikke i en eventuell forankringsenhet eller eksternMultiBay-enhet).Når spørsm
Endre DriveLock-passordSlik endrer du et DriveLock-passord i Computer Setup:1. Slå på datamaskinen og trykk på esc mens meldingen "Trykk på Esc-t
Fjerne DriveLock-beskyttelseSlik fjerner du DriveLock-beskyttelse i Computer Setup:1. Slå på datamaskinen og trykk på esc mens meldingen "Trykk p
5. Les advarselen. Velg YES (Ja) for å fortsette.6. Klikk på Save-ikonet (Lagre), og følg deretter instruksjonene på skjermen for å lagre endringeneog
Det finnes to typer brannmurer du bør vurdere:● Vertsbaserte brannmurer: Programvare som bare beskytter datamaskinen den er installert på.●Nettverksba
MERK: Festet for tyverisikringskabelen på datamaskinen kan se litt annerledes ut enn illustrasjoneni dette avsnittet. Se Bli kjent med datamaskinen på
10 VedlikeholdSette inn eller bytte minnemodulerDatamaskinen har ett minnemodulrom. Kapasiteten til datamaskinen kan oppgraderes ved å sette innen min
c. Vipp døren opp fra datamaskinen (2) og skyv døren mot fronten av enheten. Løft døren (3)opp og av datamaskinen.5. Hvis du skal bytte minnemodulen,
6. Sett inn en ny minnemodul:FORSIKTIG: Ta bare i kantene på minnemodulen, slik at du ikke skader den. Ikke ta påkomponentene til minnemodulen.a. Plas
Bruke fingeravtrykkleseren (kun på enkelte modeller) ... 76Plassering av fingeravt
c. Roter døren ned (2) og stram til til de tre skruene (3).8. Sett inn batteriet (se Sette inn eller ta ut batteriet på side 40).9. Snu datamaskinen s
ADVARSEL: På grunn av faren for elektrisk støt eller skade på komponenter må du ikke forsøke årengjøre datamaskinen mens den er slått på.Slå datamaski
Oppdatere programmer og drivereHP anbefaler at du oppdaterer programmer og drivere regelmessig med de nyeste versjonene. Gå tilhttp://www.hp.com/suppo
11 Sikkerhetskopiering og gjenopprettingBruk Windows Sikkerhetskopiering og gjenoppretting til å sikkerhetskopiere enkeltfiler og -mapper,sikkerhetsko
MERK: Sikkerhetskopieringen kan ta mer enn en time, avhengig av filstørrelse og datamaskinenshastighet.1. Skriv sikkerhetskopi på startskjermen, velg
MERK: Hvis du vil ha mer informasjon om gjenoppretting av informasjon ved hjelp av Windows-verktøyene, søker du etter disse emnene i Hjelp og støtte.
Når reparasjonen er fullført:1. Ta ut mediet med Windows 8-operativsystemet, og sett inn Driver Recovery-mediet(Drivergjenoppretting).2. Installer Har
Slik bruker du startskjermen:1. Pek på øvre høyre eller nedre venstre hjørne av startskjermen for å vise perlene.2. Klikk Innstillinger.3. Klikk på En
12 Computer Setup (BIOS) og AdvancedSystem DiagnosticsBruke Computer SetupComputer Setup eller BIOS (Basic Input/Output System) styrer kommunikasjonen
Du kan gå ut av menyene i Computer Setup ved å følge en av disse metodene:● Slik avslutter du Computer Setup-menyer uten å lagre endringer:Klikk på ik


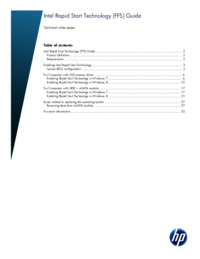
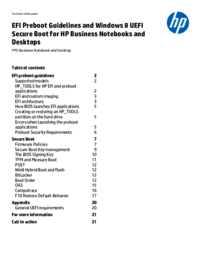

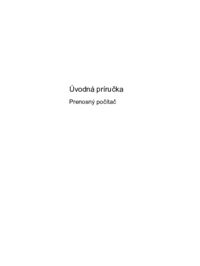
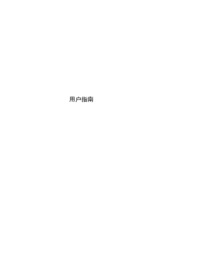

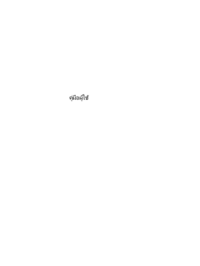
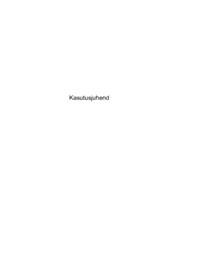
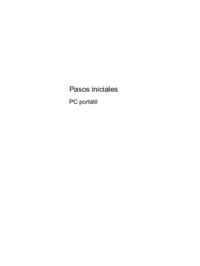


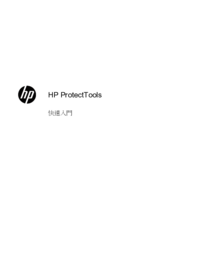
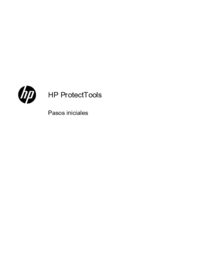
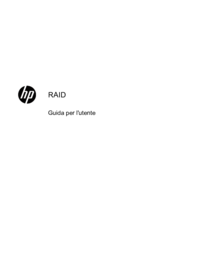

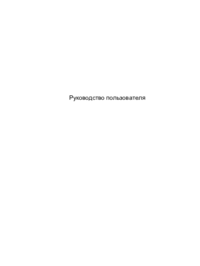

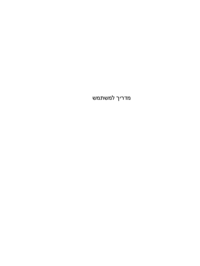

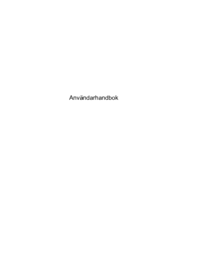
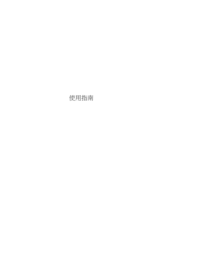







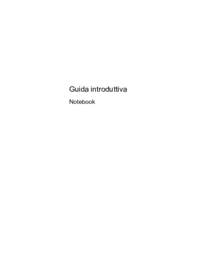

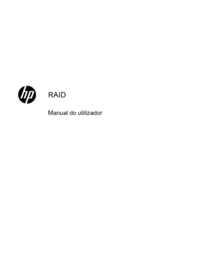
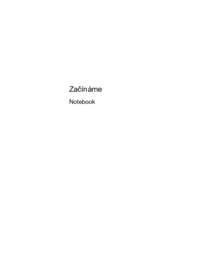
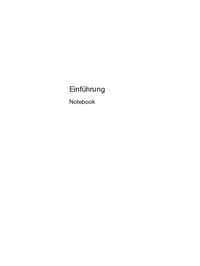
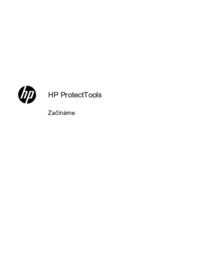
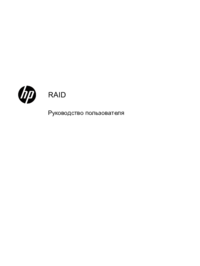



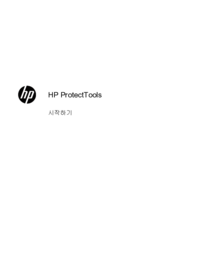


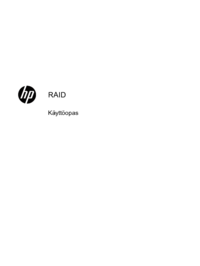



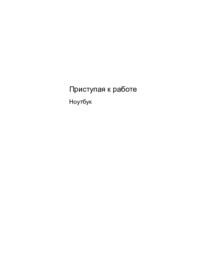






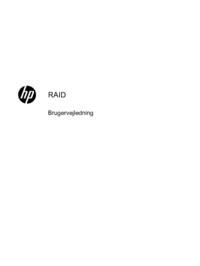
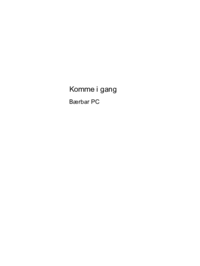

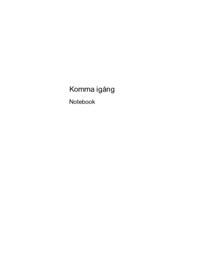
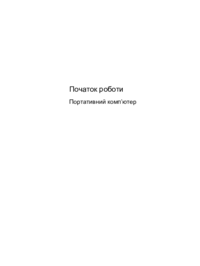



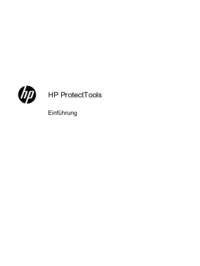

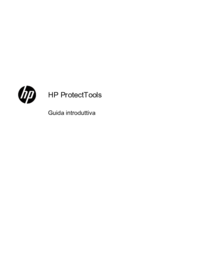
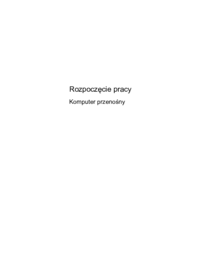


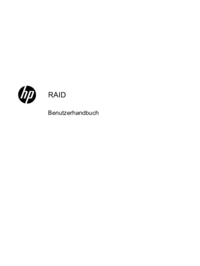
 (51 pages)
(51 pages) (30 pages)
(30 pages)
 (2 pages)
(2 pages) (53 pages)
(53 pages) (57 pages)
(57 pages) (44 pages)
(44 pages) (95 pages)
(95 pages) (47 pages)
(47 pages) (56 pages)
(56 pages) (113 pages)
(113 pages)
 (80 pages)
(80 pages) (50 pages)
(50 pages) (45 pages)
(45 pages) (25 pages)
(25 pages)







Comments to this Manuals