HP EliteBook Folio 9470m Notebook PC (ENERGY STAR) User Manual
Browse online or download User Manual for Unknown HP EliteBook Folio 9470m Notebook PC (ENERGY STAR). HP EliteBook Folio 9470m Base Model Ultrabook PC คู่มือผู้ใช้
- Page / 106
- Table of contents
- BOOKMARKS
- คูมือผูใช 1
- ยินดีตอนรับ 11
- การคนหาขอมูล 12
- การคนหาขอมูล 3 13
- ไฟแสดงสถานะ 15
- ดานหนา 17
- ดานซาย 19
- จอแสดงผล 20
- จอแสดงผล 11 21
- ดานลาง 22
- ดานลาง 13 23
- การเชื่อมตอกับเครือขาย 24
- การใช WLAN 25
- การติดตั้ง WLAN 26
- การกําหนดคาเราเตอรไรสาย 26
- การปกป อง WLAN 26
- การเชื่อมตอ WLAN 27
- การใชอุปกรณไรสาย Bluetooth 28
- การใชอุปกรณชี้ตําแหนง 30
- การเปิดและปิดทัชแพด 31
- การใชรูปแบบการสัมผัสบนทัชแพด 31
- การใชแป นพิมพ 36
- การใชคียแพด 37
- การใชคียแพดตัวเลขแบบฝัง 38
- มัลติมีเดีย 40
- DisplayPort 43
- การจัดการพลังงาน 45
- การเขาสูและออกจากโหมดสลีป 46
- การใชพลังงานแบตเตอรี่ 47
- การใชการตรวจสอบแบตเตอรี่ 48
- การใสหรือถอดแบตเตอรี่ 49
- การประหยัดพลังงานของแบตเตอรี่ 50
- การใชกระแสไฟ AC ภายนอก 52
- การทดสอบอะแดปเตอร AC 53
- 44 บท 6 การจัดการพลังงาน 54
- การดและอุปกรณภายนอก 55
- การใสสมารทการด 56
- การใชอุปกรณ USB 57
- การเชื่อมตออุปกรณ USB 58
- การถอดอุปกรณ USB 58
- การใชอุปกรณเสริมภายนอก 59
- การเคลื่อนยายไดรฟ 61
- การใชฮารดไดรฟ 61
- การถอดฮารดไดรฟ 63
- การติดตั้งฮารดไดรฟ 64
- การใช HP 3D DriveGuard 65
- การใสแผนดิสกแบบออปติคอล 68
- การเอาแผนดิสกแบบออปติคอลออก 69
- ชองบรรจุ 70
- ความปลอดภัย 72
- การใชรหัสผาน 73
- การตั้งรหัสผาน DriveLock 77
- การป อนรหัสผาน DriveLock 78
- การเปลี่ยนรหัสผาน DriveLock 79
- การใชซอฟตแวรป องกันไวรัส 81
- การใชซอฟตแวรไฟรวอลล 81
- การบํารุงรักษา 84
- ผลิตภัณฑทําความสะอาด 87
- ขั้นตอนการทําความสะอาด 87
- การทําความสะอาดจอแสดงผล 88
- การอัพเกรดโปรแกรมและไดรเวอร 89
- การสํารองและการกูคืน 90
- การดําเนินการกูคืนระบบ 91
- System Diagnostics 94
- การอัพเดต BIOS 95
- ฝายสนับสนุนดานเทคนิค 98
- ขอกําหนดเฉพาะ 100
- การคายประจุไฟฟ าสถิต 102
Summary of Contents
คูมือผูใช
14 ขอกําหนดเฉพาะ ...
14ขอกําหนดเฉพาะ● กําลังไฟฟ าเขา●สภาพแวดลอมการทํางานกําลังไฟฟ าเขาขอมูลกําลังไฟในหัวขอนี้อาจมีประโยชนหากคุณวางแผนจะเดินทางไปตางประเทศโดยนําคอ
Aการเดินทางโดยนําคอมพิวเตอรไปดวยเพื่อผลลัพธที่ดีที่สุด ทําตามเคล็ดลับในการเดินทางและจัดสงตอไปนี้:● จัดเตรียมคอมพิวเตอรสําหรับการเดินทางหรือการจั
Bการคายประจุไฟฟ าสถิตการคายประจุไฟฟ าสถิตเป็ นการปลอยประจุไฟฟ าสถิตเมื่อวัตถุสองชิ้นสัมผัสกัน เชน ไฟฟ าช็อตที่คุณรูสึกไดเมื่อคุณเดินบนพรมและแต
ดัชนีBBIOSการดาวนโหลดอัพเดต 86การระบุเวอรชัน 85การอัพเดต 85CComputer Setupการนําทางและการเลือก 84การเรียกคืนการตั้งคาจากผูผลิต 85รหัสผาน DriveLoc
สัญญาณเสียงออก (หูฟัง)10สัญญาณเสียงเขา (ไมโครโฟน)10เครือขาย 9แจ็ค RJ-45 (เครือขาย), รูจัก 9แจ็คสัญญาณเสียงออก (หูฟัง), รูจัก 10แจ็คสัญญาณเสียงเข
พอรตDisplayPort 9, 33Intel Wireless Display 34VGA 33จอภาพภายนอก 9, 33ชารจ USB 10พอรต USB 3.0 9, 10พอรต USB, การระบุ 9, 10พอรต VGA, การเชื่อมตอ 3
อุปกรณความละเอียดสูง, การเชื่อมตอ34อุปกรณชี้ตําแหนง 4อุปกรณชี้ตําแหนง, การตั้งคาการกําหนดลักษณะ 20อุปกรณภายนอก 49อุปกรณรักษาความปลอดภัยในสนาม
1ยินดีตอนรับหลังจากที่ติดตั้งและลงทะเบียนคอมพิวเตอรแลว คุณจะตองปฏิบัติตามขั้นตอนตอไปนี้:● ใชเวลาสักครูในการอานคูมือการใชงาน Windows 8 เบื้อง
การคนหาขอมูลคอมพิวเตอรประกอบดวยแหลงขอมูลมากมายที่จะชวยคุณในการทํางานตางๆแหลงขอมูลสําหรับขอมูลเกี่ยวกับโปสเตอร คําแนะนําในการติดตั้ง●วิธีกา
แหลงขอมูลสําหรับขอมูลเกี่ยวกับการรับประกันแบบจํากัด*ในการเขาถึงการรับประกัน ใหเลือกโปรแกรม HP SupportAssistant จากหนาจอเริ่มตน เลือก My compute
2การทําความรูจักกับคอมพิวเตอรของคุณดานบนทัชแพดสวนประกอบ คําอธิบาย(1) อุปกรณชี้ตําแหนงยายตัวชี้และเลือกหรือเปิดใชงานรายการตางๆ บนหนาจอ(2)
ไฟแสดงสถานะสวนประกอบ คําอธิบาย(1)ไฟสถานะเปิ ด/ปิด ●สวาง: คอมพิวเตอรเปิ ดอยู● กําลังกะพริบ: คอมพิวเตอรอยูในสถานะสลีป● ดับ: คอมพิวเตอรปิดอยูหรือ
ปุมและตัวอานลายนิ้วมือ (เฉพาะบางรุนเทานั้น)สวนประกอบ คําอธิบาย(1)ปุมเปิ ด/ปิด ● เมื่อคอมพิวเตอรปิ ดอยู ใหกดปุมนี้เพื่อเปิดคอมพิวเตอร●เมื่อค
แป นสวนประกอบ คําอธิบาย(1) แป น esc แสดงขอมูลระบบเมื่อกดพรอมกับปุม fn(2) ปุม fn เรียกใชฟังกชันระบบที่ใชงานบอยเมื่อกดพรอมกับแป นฟังก
สวนประกอบ คําอธิบาย(1)ไฟแสดงสถานะอุปกรณไรสาย ●ขาว: อุปกรณไรสายในตัว เชนอุปกรณเครือขายเฉพาะที่แบบไรสาย (WLAN) และ/หรืออุปกรณ Bluetooth® เปิดอ
ดานขวาสวนประกอบ คําอธิบาย(1)พอรต USB 3.0 (2) เชื่อมตออุปกรณเสริม USB(2)DisplayPort เชื่อมตออุปกรณจอแสดงผลดิจิทัลเสริม เชน หนาจอหรือโปรเจคเตอร
© Copyright 2012, 2013 Hewlett-PackardDevelopment Company, L.P.Bluetooth เป็ นเครื่องหมายการคาของเจาของกรรมสิทธิ์และใชงานโดย Hewlett-PackardCompany
สวนประกอบ คําอธิบาย(3)ชองเสียบสายล็อก เชื่อมตอสายล็อกเขากับคอมพิวเตอรหมายเหตุ: สายล็อกไดรับการออกแบบเป็ นพิเศษเพื่อปกป องคอมพิวเตอร แตอาจไมส
สวนประกอบ คําอธิบาย(1) เสาอากาศ WLAN (2)* สงและรับสัญญาณไรสายเพื่อสื่อสารกับเครือขายเฉพาะที่แบบไรสาย(WLAN)(2) เสาอากาศ WWAN (2)* สงและรับสัญญาณไ
ดานลางสวนประกอบ คําอธิบาย(1) ชองใสอุปกรณไรสายและอุปกรณหนวยความจํา บรรจุอุปกรณไรสายและอุปกรณหนวยความจําขอควรระวัง: เพื่อป องกันระบบไม
สวนประกอบ คําอธิบาย(6)สลักปลดแบตเตอรี่ ปลดแบตเตอรี่ออกจากชองใสแบตเตอรี่(7) ชองใสแบตเตอรี่และชองเสียบ SIM มีแบตเตอรี่อยู รองรับ subscriber ide
3การเชื่อมตอกับเครือขายคุณสามารถเดินทางโดยนําคอมพิวเตอรไปดวยไดทุกที่ แตถึงแมวาคุณจะใชงานที่บาน คุณก็สามารถทองโลกและเขาถึงขอมูลจากเว็บไซต
วิธีใชการควบคุมของระบบปฏิบัติการ▲ จากหนาจอเริ่มตน ใหพิมพ network and sharing (เครือขายและการใชงานรวมกัน) จากนั้นเลือก Settings(การตั้งคา) และ
การติดตั้ง WLANเมื่อตองการตั้งคา WLAN และเชื่อมตออินเทอรเน็ต คุณจะตองใชอุปกรณตอไปนี้:● โมเด็มบรอดแบนด (DSL หรือเคเบิล) (1) และบริการอินเทอรเ
การเชื่อมตอ WLANเมื่อตองการเชื่อมตอ WLAN ใหปฏิบัติตามขั้นตอนตอไปนี้:1. ตรวจสอบวาอุปกรณ WLAN เปิดอยู หากอุปกรณเปิดอยู ไฟแสดงสถานะอุปกรณไรสา
สําหรับขอมูลเกี่ยวกับบรอดแบนดไรสายของ HP และวิธีเปิดใชบริการกับผูใหบริการเครือขายไรสายที่คุณตองการ โปรดดูที่ขอมูลบรอดแบนดไรสายของ HP ที่ให
คําเตือน! เพื่อป องกันไฟฟ าช็อต เพลิงไหม หรือความเสียหายตออุปกรณ อยาเสียบสายโมเด็มหรือสายโทรศัพทเขากับแจ็คRJ-45 (เครือขาย)การเชื่อมตอเครือข
ประกาศคําเตือนเรื่องความปลอดภัยคําเตือน! เพื่อป องกันการบาดเจ็บที่เกี่ยวเนื่องกับความรอนหรือปัญหาความรอนสูงเกินของคอมพิวเตอร อยาวางคอมพิวเตอรไว
4อุปกรณชี้ตําแหนงและแป นพิมพการใชอุปกรณชี้ตําแหนงหมายเหตุ: นอกจากอุปกรณชี้ตําแหนงที่รวมอยูในคอมพิวเตอร คุณสามารถใชเมาส USB ภายนอก (ซื้อแย
การเปิดและปิดทัชแพดเมื่อตองการปิดและเปิ ดทัชแพด เคาะสองครั้งติดกันที่ปุ มเปิด/ปิดทัชแพดการใชรูปแบบการสัมผัสบนทัชแพดทัชแพดหรือหนาจอสัมผัส (มีเฉพาะบ
การเลื่อนการเลื่อนมีประโยชนสําหรับการขยับขึ้น ลง หรือไปดานขางในหนาเพจหรือรูปภาพ● วางนิ้วสองนิ้วหางกันเล็กนอยบนโซนทัชแพดและจึงลากรายการขึ้น ลง ซ
การหมุน (มีเฉพาะบางรุนเทานั้น)การหมุนชวยใหคุณสามารถหมุนรายการตางๆ เชน ภาพถาย●ชี้ไปที่วัตถุ และจึงวางนิ้วชี้ของมือซายไวที่บริเวณทัชแพด ใชมือข
การตวัด (เฉพาะบางรุนเทานั้น)การตวัดชวยใหคุณสามารถไปยังหนาจอตางๆ หรือเลื่อนดูเอกสารอยางรวดเร็ว●วางนิ้วสามนิ้วลงบนโซนทัชแพด และตวัดนิ้วของคุณเบาๆ
การปัดนิ้วเขามาจากขอบดานบนการปัดนิ้วเขามาจากขอบดานบนทําใหคุณสามารถเปิดโปรแกรมที่มีอยูจากหนาจอเริ่มตนไดสิ่งสําคัญ: ในขณะที่โปรแกรมทํางานอยู ก
การใชแป นพิมพคุณสามารถใชแป นพิมพและเมาสเพื่อพิมพรายการ เลื่อนและดําเนินการฟังกชันตางๆ ไดเชนเดียวกับการใชรูปแบบการสัมผัส นอกจากนี้คุณสามาร
แป นลัดคําอธิบายfn+f3 เริ่มสถานะสลีป ซึ่งบันทึกขอมูลของคุณในหนวยความจําระบบ จอแสดงผลและสวนประกอบอื่นๆ ของระบบจะปิดและประหยัดพลังงานเมื่อตองการออก
การใชคียแพดตัวเลขแบบฝังสวนประกอบ คําอธิบาย(1) ปุม fn เปิดและปิ ดใชงานคียแพดตัวเลขแบบฝังเมื่อกดพรอมกันกับแป น num lkหมายเหตุ: คียแพดตัวเลขแบบฝ
เมื่อเปิ ด num lock บนคียแพดภายนอก ไฟ num lock บนคอมพิวเตอรจะติดสวาง เมื่อปิด num lock บนคียแพดภายนอกไฟ num lock บนคอมพิวเตอรจะดับลงเมื่อตองการเ
iv ประกาศคําเตือนเรื่องความปลอดภัย
5มัลติมีเดียคอมพิวเตอรของคุณอาจมีอุปกรณตอไปนี้:● ลําโพงในตัว● ไมโครโฟนในตัว●เว็บแคมในตัว● ซอฟตแวรมัลติมีเดียที่ติดตั้งไวกอนหนา● ปุมหรือแป นม
คําเตือน! เพื่อป องกันการบาดเจ็บ ใหปรับระดับเสียงกอนที่จะสวมเฮดโฟน หูฟัง หรือชุดหูฟัง สําหรับขอมูลเพิ่มเติมเกี่ยวกับความปลอดภัย โปรดดูประกาศขอกํา
วิดีโอคอมพิวเตอรของคุณมีพอรตวีดีโอภายนอกตอไปนี้:●VGA●DisplayPortหมายเหตุ: โปรดดู การทําความรูจักกับคอมพิวเตอรของคุณ ในหนา 4 สําหรับขอมูลเกี่ยวก
VGAพอรตจอภาพภายนอก หรือพอรต VGA เป็ นอินเทอรเฟซการแสดงผลแบบอนาล็อกที่เชื่อมตออุปกรณแสดงผล VGAภายนอก เชน จอภาพ VGA ภายนอก หรือโปรเจคเตอร VGA เข
วิธีเชื่อมตออุปกรณวิดีโอหรือเสียงเขากับ DisplayPort:1. เชื่อมตอปลายดานหนึ่งของสาย DisplayPort เขากับพอรต DisplayPort บนคอมพิวเตอร2. เชื่อมตอป
6การจัดการพลังงานหมายเหตุ: คอมพิวเตอรอาจมีปุมเปิด/ปิด หรือสวิตชเปิ ด/ปิด ภายในคูมือนี้จะใชคําวาปุมเปิด/ปิดเพื่อกลาวถึงสวนควบคุมการใชพลังงานท
การเขาสูและออกจากโหมดสลีปขณะที่เปิ ดคอมพิวเตอร คุณสามารถเริ่มสถานะสลีปดวยวิธีการดังตอไปนี้:●กดปุ มเปิด/ปิด●จากหนาจอเริ่มตน ใหชี้ไปทางมุมบนขวา
การใชมิเตอรพลังงานมิเตอรพลังงานอยูในพื้นที่แจงเตือนดานขวาสุดของแถบงานบนเดสกท็อป Windows มิเตอรพลังงานใหคุณเขาถึงการตั้งคาพลังงานและดูประจุไ
การใชการตรวจสอบแบตเตอรี่Help and Support (บริการชวยเหลือและวิธีใช) มีขอมูลเกี่ยวกับสถานะของแบตเตอรี่ที่ติดตั้งไวในคอมพิวเตอรการเรียกใชการตรวจสอ
การแกไขปัญหาระดับแบตเตอรี่เหลือนอยการแกไขปัญหาระดับแบตเตอรี่เหลือนอยเมื่อแหลงจายไฟภายนอกพรอมใชงาน▲ เชื่อมตออุปกรณตอไปนี้:● อะแดปเตอร AC● แ
สารบัญ1 ยินดีตอนรับ ...
3. เลื่อนแบตเตอรี่ออกไปดานนอก จากนั้นยกดานบนของแบตเตอรี่ (2) และจึงดึงออกมาดานนอก (3) เพื่อถอดแบตเตอรี่ออกจากคอมพิวเตอรการประหยัดพลังงานของแบตเตอร
การเปลี่ยนแบตเตอรี่ที่ผูใชสามารถเปลี่ยนเองไดการตรวจสอบแบตเตอรี่จะแจงเตือนใหคุณเปลี่ยนแบตเตอรี่เมื่อเซลลภายในไมสามารถชารจไฟไดอยางเหมาะสม หรือ
การใชกระแสไฟ AC ภายนอกคําเตือน! อยาชารจแบตเตอรี่คอมพิวเตอรขณะที่คุณกําลังโดยสารเครื่องบินคําเตือน! เพื่อลดปัญหาดานความปลอดภัยที่อาจเกิดขึ้น ใหใช
การทดสอบอะแดปเตอร ACทดสอบอะแดปเตอร AC หากคอมพิวเตอรแสดงอาการใดๆตอไปนี้เมื่อเชื่อมตอกับแหลงจายไฟ AC:● คอมพิวเตอรไมเปิดทํางาน●จอแสดงผลไมเปิดทํ
หมายเหตุ: หากตองการขอมูลเพิ่มเติม โปรดดู Help (วิธีใช) ของซอฟตแวรกราฟิกที่สลับได44 บท 6 การจัดการพลังงาน
7การดและอุปกรณภายนอกการใชการดตัวอานการดสื่อบันทึก (มีเฉพาะบางรุนเทานั้น)การดดิจิทัลที่เป็ นอุปกรณเสริมรองรับการจัดเก็บขอมูลอยางปลอดภัยและเ
3. กดลงไปบนการด (1) แลวถอดการดออกจากชองเสียบ (2)หมายเหตุ: หากการดไมออกมา ใหดึงการดออกจากชองเสียบการใชสมารทการด (บางรุนเทานั้น)หมายเหตุ:
การถอดสมารทการด▲ จับขอบของสมารทการด แลวดึงออกจากเครื่องอานสมารทการดการใชอุปกรณ USBUniversal Serial Bus (USB) เป็ นอินเทอรเฟซฮารดแวรที่สาม
การเชื่อมตออุปกรณ USBขอควรระวัง: เพื่อป องกันไมใหขั้วตอ USB ไดรับความเสียหาย ใหเชื่อมตออุปกรณอยางเบามือ▲ เชื่อมตอสาย USB สําหรับอุปกรณเข
การใชอุปกรณเสริมภายนอกหมายเหตุ: หากตองการขอมูลเพิ่มเติมเกี่ยวกับซอฟตแวรและไดรเวอรที่จําเป็ นหรือเรียนรูเกี่ยวกับพอรตคอมพิวเตอรที่จะใช โปรดด
การใชอุปกรณชี้ตําแหนง ... 20การใชทัชแพด ...
2. จัดวางเสาเชื่อมตอไวบนอุปกรณการเชื่อมตอโดยวางตัวรับไวที่ดานลางของคอมพิวเตอรและวางคอมพิวเตอรลงบนอุปกรณการเชื่อมตอ (2) จนคอมพิวเตอรเขาที่
8ไดรฟการเคลื่อนยายไดรฟขอควรระวัง: ไดรฟ เป็ นสวนประกอบที่บอบบางในคอมพิวเตอร จึงตองเคลื่อนยายอยางระมัดระวัง โปรดดูขอควรระวังตอไปนี้กอนที่จะ
ความจําแคชระหวางหนวยความจําระบบและไดรฟ ของฮารดดิสก คุณสมบัตินี้ใหขอดีของการมีไดรฟ ของฮารดดิสก (หรือไดรฟ RAID) เพื่อความจุของอุปกรณจัดเก็บ
2. เลื่อนฝาปิดฮารดไดรฟ (2) ใหเขาที่ แลวถอดสกรู 2 ตัวที่ยึดฮารดไดรฟ (3)3. ใสแบตเตอรี่ (ดู การใสหรือถอดแบตเตอรี่ ในหนา 39)การเปลี่ยนหรืออัพเ
6. ยกฮารดไดรฟ ขึ้น แลวดึงฮารดไดรฟ ออกจากชองใสฮารดไดรฟการติดตั้งฮารดไดรฟหมายเหตุ: คอมพิวเตอรของคุณอาจดูแตกตางจากภาพประกอบในสวนนี้บางเล็ก
4. ใสแบตเตอรี่ (ดู การใสหรือถอดแบตเตอรี่ ในหนา 39)5. พลิกคอมพิวเตอรใหดานขวาขึ้น แลวเสียบตอแหลงจายไฟ AC และอุปกรณภายนอกเขากับคอมพิวเตอรอีก
หมายเหตุ: ฮารดไดรฟ ในชองใสฮารดไดรฟ หลักจะไดรับการปกป องโดย HP 3D DriveGuard ฮารดไดรฟ ที่ติดตั้งไวในอุปกรณเชื่อมตอเสริมหรือเชื่อมตอเขากั
การใชไดรฟ แบบออปติคอลภายนอกเสริมไดรฟ แบบออปติคอลภายนอกเสริมรวมถึงรายการตอไปนี้:●ซีดี●ดีวีดี● Blu-ray (BD)การระบุไดรฟ แบบออปติคอลภายนอกเสริมที่ติด
การใสแผนดิสกแบบออปติคอลถาดบรรจุ1. เปิดคอมพิวเตอร2. กดปุ มคลายล็อค (1) ที่ตัวไดรฟ เพื่อเปิดถาดใสดิสก3. ดึงถาดออกมา (2)4. จับแผนดิสกที่ขอบ โดย
3. คอยๆ เลื่อนแผนดิสกเขาไปในไดรฟ แบบออปติคอลที่มีชองบรรจุการเอาแผนดิสกแบบออปติคอลออกถาดบรรจุคุณเอาแผนดิสกออกได 2 วิธี ขึ้นอยูกับวาถาดดิสก
การใชพลังงานแบตเตอรี่ ... 37การหาขอมูลแบตเตอร
3. นําแผนดิสก (3) ออกจากถาด โดยคอยๆ กดแกนลงจนกระทั่งตัวขอบดานนอกของแผนดิสกยกขึ้น จับแผนดิสกที่ขอบโดยไมใหโดนผิวหนาของแผนดิสกหมายเหตุ: หากถ
การใชไดรฟ แบบออปติคอลรวมกันแมวาคอมพิวเตอรของคุณอาจมีไดรฟ แบบออปติคอลในตัว แตคุณยังสามารถเขาถึงซอฟตแวรและขอมูล และติดตั้งโปรแกรมประยุกต ด
9ความปลอดภัยการป องกันคอมพิวเตอรคุณลักษณะดานความปลอดภัยมาตรฐานในระบบปฏิบัติการ Windows และ Setup Utility (BIOS) ที่ไมใช Windowsสามารถปกป องการตั
การใชรหัสผานรหัสผานเป็ นกลุมอักขระที่คุณเลือกใชเพื่อคุมครองขอมูลในคอมพิวเตอรของคุณ สามารถตั้งคารหัสผานไดหลายชนิด โดยขึ้นอยูกับวาคุณตองกา
รหัสผาน ฟังกชันอุปกรณรักษาความปลอดภัยแบบฝัง TPM (มีเฉพาะบางรุนเทานั้น) มีอยู/ซอนอยู● หากตั้งรหัสผานของผูดูแลระบบไว คุณสามารถเลือก Available
การเปลี่ยนแปลงของคุณจะมีผลเมื่อคอมพิวเตอรเริ่มทํางานอีกครั้งการเปลี่ยนแปลงรหัสผานผูดูแลระบบ BIOS1. เปิดหรือเริ่มการทํางานของคอมพิวเตอรใหม แลวกด
การป อนรหัสผานผูดูแลระบบ BIOSที่พรอมต รหัสผานผูดูแลระบบ BIOS ใหพิมพรหัสผานของคุณ (โดยใชคียชนิดเดียวกันกับที่คุณใชเพื่อตั้งรหัสผาน) แลวก
การตั้งรหัสผาน DriveLockเมื่อตองการตั้งรหัสผาน DriveLock ใน Computer Setup ใหปฏิบัติตามขั้นตอนตอไปนี้:1. เปิดคอมพิวเตอร แลวกด esc ขณะขอความ &q
การป อนรหัสผาน DriveLockตรวจสอบใหแนใจวาฮารดไดรฟ ถูกเสียบเขากับคอมพิวเตอร (ไมใชชุดเชื่อมตออุปกรณหรือ MultiBay ภายนอก)ที่พรอมต DriveLock P
การเปลี่ยนรหัสผาน DriveLockเมื่อตองการเปลี่ยนรหัสผาน DriveLock ใน Computer Setup ใหปฏิบัติตามขั้นตอนตอไปนี้:1. เปิดคอมพิวเตอร แลวกด esc ขณะขอค
การใสฝาปิดฮารดไดรฟ กลับเขาที่ ... 52การเปลี่ยนหรืออัพเกรดฮารดไดรฟ ..
การเอาการป องกัน DriveLock ออกเมื่อตองการลบการป องกัน DriveLock ใน Computer Setup ใหปฏิบัติตามขั้นตอนตอไปนี้:1. เปิดคอมพิวเตอร แลวกด esc ขณะขอ
การเอาการป องกัน DriveLock อัตโนมัติออกเมื่อตองการลบการป องกัน DriveLock ใน Computer Setup ใหปฏิบัติตามขั้นตอนตอไปนี้:1. เปิดหรือเริ่มการทํางานขอ
การติดตั้งอัพเดตความปลอดภัยที่สําคัญขอควรระวัง: Microsoft® สงการแจงเตือนเกี่ยวกับอัพเดตที่สําคัญ เพื่อปกป องคอมพิวเตอรจากการละเมิดความปลอดภัยและไ
หลังจากที่คุณสรางรหัสประจําตัวที่เป็ นลายนิ้วมือของคุณแลว คุณจะสามารถตั้งคาบริการ Single Sign On เพื่อใชเครื่องสแกนลายนิ้วมือในการสรางขอมูลประจํ
10การบํารุงรักษาการเพิ่มหรือเปลี่ยนอุปกรณหนวยความจําคอมพิวเตอรเครื่องนี้มีชองใสอุปกรณหนวยความจําหนึ่งชอง คุณสามารถอัพเกรดขีดความสามารถของคอมพิ
c. เอียงฝาปิดขึ้นจากคอมพิวเตอรเล็กนอย (2) และเลื่อนฝาปิดไปทางดานหนาของคอมพิวเตอร ยกฝาปิด (2) ขึ้นและออกจากคอมพิวเตอร5. หากคุณตองการเปลี่ยนอุปกร
6. ใสอุปกรณหนวยความจําใหมขอควรระวัง: เพื่อป องกันไมใหอุปกรณหนวยความจําไดรับความเสียหาย ใหจับอุปกรณหนวยความจําที่สวนขอบเทานั้น อยาแตะท
c. หมุนฝาปิดลง (2) แลวขันสกรู 3 ตัวใหแนน (3)8. ใสแบตเตอรี่ (ดู การใสหรือถอดแบตเตอรี่ ในหนา 39)9. พลิกคอมพิวเตอรใหดานขวาขึ้น แลวเสียบตอแหลง
คําเตือน! หากตองการป องกันไฟดูดหรือความเสียหายกับสวนประกอบตางๆ อยาพยายามทําความสะอาดคอมพิวเตอรของคุณขณะเปิดเครื่องปิดคอมพิวเตอรถอดแหลงจายไฟภา
การอัพเกรดโปรแกรมและไดรเวอรHP ขอแนะนําใหคุณอัพเดตโปรแกรมและไดรเวอรของคุณอยางสมํ่าเสมอเพื่อใหเป็ นเวอรชันลาสุด ไปที่http://www.hp.com/support เพ
การใช HP ProtectTools Security Manager (บางรุนเทานั้น) ... 72การติดตั้งสายล็อคที่
11การสํารองและการกูคืนเพื่อปกป องขอมูลของคุณ ใหใชการสํารองขอมูลและการคืนคาของ Windows เพื่อสํารองไฟลและโฟลเดอร สํารองขอมูลทั้งหมดในฮารดไดรฟ
การดําเนินการกูคืนระบบในกรณีของระบบลมเหลวหรือไมเสถียร คอมพิวเตอรมีเครื่องมือตอไปนี้เพื่อกูคืนไฟลของคุณ:●เครื่องมือการกูคืนของ Windows: คุณสามา
หากตองการกูคืนอิมเมจฮารดไดรฟ ดั้งเดิมโดยใช f11:1. หากเป็ นไปได ใหสํารองไฟลสวนบุคคลทั้งหมดไว2. หากเป็ นไปได ใหตรวจสอบการมีอยูของพารติชัน
หมายเหตุ: คุณอาจไดรับแจงเพื่อขออนุญาตหรือรหัสผานจากคุณเมื่อใชการรีเฟรช ดูขอมูลเพิ่มเติมในบริการชวยเหลือและวิธีใช จากหนาจอเริ่มตน ใหพิมพ บริ
12Computer Setup (BIOS) และ AdvancedSystem Diagnosticsการใช Computer SetupComputer Setup หรือ Basic Input/Output System (BIOS) จะควบคุมการสื่อสารระหว
เมื่อตองการออกจากเมนู Computer Setup ใหเลือกวิธีใดวิธีหนึ่งดังตอไปนี้:●วิธีการออกจากเมนู Computer Setup โดยไมบันทึกการเปลี่ยนแปลงคลิกไอคอน Exit (อ
ขอมูลเวอรชัน BIOS (หรือเรียกอีกอยางหนึ่งวา ROM date (วันที่ ROM) และ System BIOS(BIOS ระบบ)) สามารถดูไดดวยการกด fn+esc (หากคุณอยูใน Windows แล
การใชงาน Advanced System DiagnosticsAdvanced System Diagnostics ทําใหคุณสามารถเรียกใชการทดสอบเพื่อการวินิจฉัยสําหรับตรวจสอบวาฮารดแวรของคอมพิวเตอ
13ฝายสนับสนุนดานเทคนิคการติดตอฝายสนับสนุนหากขอมูลที่ใหไวในคูมือผูใชนี้หรือในบริการชวยเหลือและวิธีใช ไมมีคําถามที่คุณสงสัย คุณสามารถติดตอ
ฉลากฉลากที่ติดอยูกับคอมพิวเตอรจะใหขอมูลที่อาจตองใชเมื่อคุณจะแกไขปัญหาระบบหรือเดินทางไปตางประเทศโดยนําคอมพิวเตอรไปดวย● ฉลากบริการ—มีขอมูลสํา


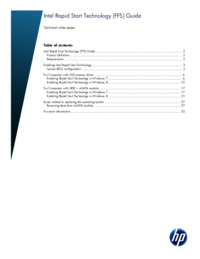
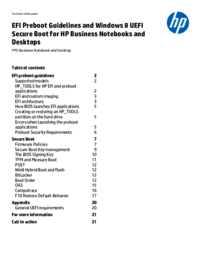

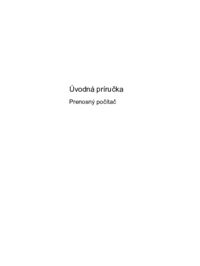
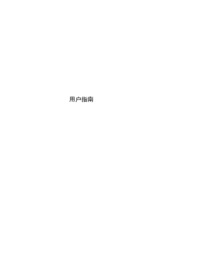

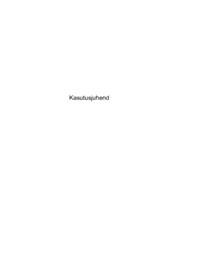
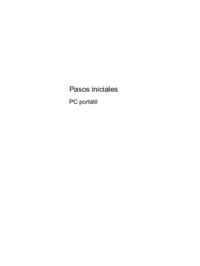


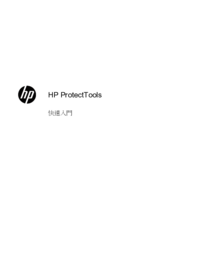
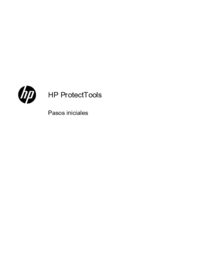
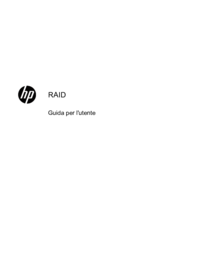

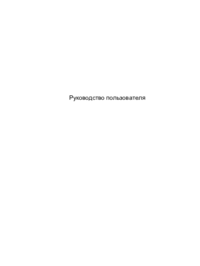

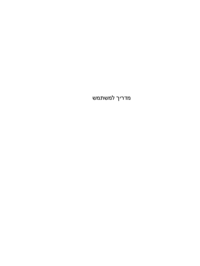

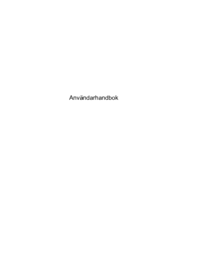
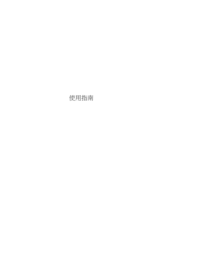







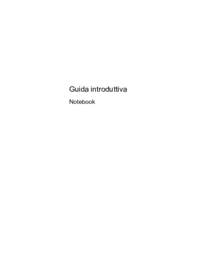

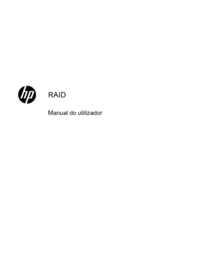
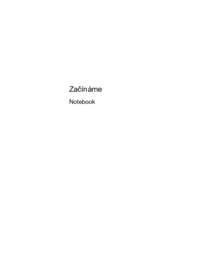
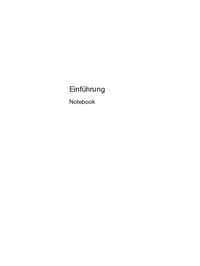
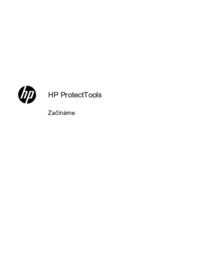
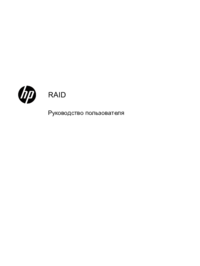



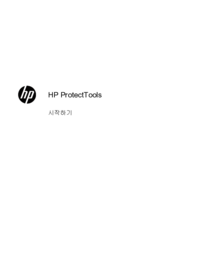


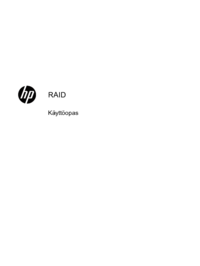



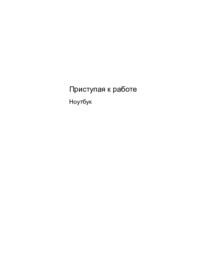







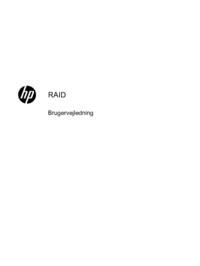
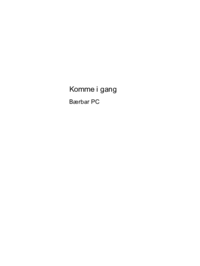

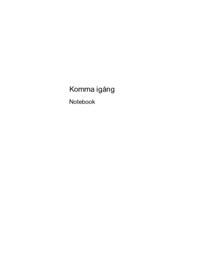
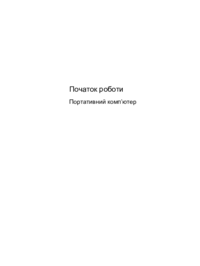



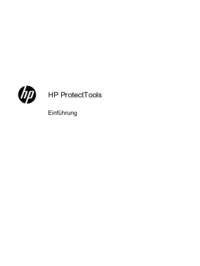

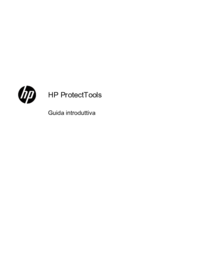
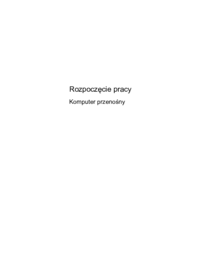


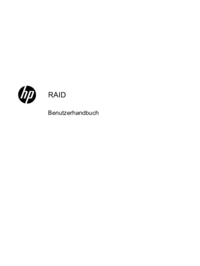
 (81 pages)
(81 pages) (100 pages)
(100 pages) (45 pages)
(45 pages) (44 pages)
(44 pages) (51 pages)
(51 pages) (77 pages)
(77 pages) (36 pages)
(36 pages) (3 pages)
(3 pages) (55 pages)
(55 pages) (48 pages)
(48 pages) (86 pages)
(86 pages) (48 pages)
(48 pages) (66 pages)
(66 pages) (55 pages)
(55 pages)







Comments to this Manuals