Hp Deskjet 6988dt Printer User Manual
Browse online or download User Manual for Printers Hp Deskjet 6988dt Printer. HP Deskjet 6988dt Printer User Manual
- Page / 154
- Table of contents
- TROUBLESHOOTING
- BOOKMARKS
- HP Deskjet 6980 series 1
- User's guide 1
- Hewlett-Packard Company 2
- Acknowledgements 2
- Contents 3
- 2 HP Deskjet 6980 series 4
- User's guide 3 5
- 4 HP Deskjet 6980 series 6
- Special features 7
- Get started 8
- Buttons and lights 10
- User's guide 9 11
- Paper trays 12
- Out tray 13
- Photo/envelope feeder 14
- 1 Photo/envelope feeder 15
- User's guide 13 15
- Chapter 3 16
- 14 HP Deskjet 6980 series 16
- Print cartridges 17
- Ink-backup mode 18
- Automatic paper-type sensor 19
- Connect to the printer 20
- Wireless networking 21
- Chapter 4 22
- 20 HP Deskjet 6980 series 22
- User's guide 21 23
- 22 HP Deskjet 6980 series 24
- Wireless network examples 25
- Wireless profiles 26
- Network name (SSID) 27
- Wireless security 29
- Authentication and encryption 30
- User's guide 29 31
- Wi-Fi Protected Access (WPA) 32
- User's guide 31 33
- Open system 34
- SecureEasySetup button 34
- Wireless Status light 35
- Report Page button 36
- Network light 36
- Wireless radio 36
- User's guide 35 37
- HP Report page 38
- User's guide 37 39
- 38 HP Deskjet 6980 series 40
- Embedded Web server (EWS) 41
- 40 HP Deskjet 6980 series 42
- User's guide 41 43
- Networking glossary 44
- User's guide 43 45
- 44 HP Deskjet 6980 series 46
- User's guide 45 47
- Wired Ethernet networking 48
- Ethernet basics 49
- 48 HP Deskjet 6980 series 50
- Ethernet network examples 51
- 50 HP Deskjet 6980 series 52
- Install the printer software 53
- Ethernet lights 54
- Bluetooth wireless printing 55
- Configure Bluetooth settings 56
- User's guide 55 57
- 56 HP Deskjet 6980 series 58
- Print photos 59
- 1 Small photos 60
- 2 Large photos 60
- Chapter 5 60
- 58 HP Deskjet 6980 series 60
- Print photos with a border 61
- HP Real Life technologies 62
- Photo print cartridge 63
- Maximum dpi 64
- Color options 64
- Advanced color management 65
- Gray photo print cartridge 65
- Print black-and-white photos 66
- Store and handle photo paper 66
- User's guide 65 67
- Print photos from a digital 68
- 1 Connection light 69
- 2 Error light 69
- User's guide 67 69
- Use a Bluetooth camera phone 70
- Print other documents 71
- Chapter 7 72
- 70 HP Deskjet 6980 series 72
- Documents 73
- Envelopes 74
- Brochures 75
- Greeting cards 76
- Postcards 77
- Transparencies 78
- User's guide 77 79
- 78 HP Deskjet 6980 series 80
- Iron-on transfers 81
- 1 Unattached edge 82
- 80 HP Deskjet 6980 series 82
- CD/DVD tattoos 83
- 82 HP Deskjet 6980 series 84
- Printing tips 85
- Set the page order 86
- Print collated copies 86
- Select a paper type 87
- Select a paper source 87
- Resize a document 89
- Printer software 90
- User's guide 89 91
- Chapter 9 92
- 90 HP Deskjet 6980 series 92
- User's guide 91 93
- Maintenance 94
- 1 Selection number label 95
- User's guide 93 95
- Chapter 10 96
- 94 HP Deskjet 6980 series 96
- Set the auto-off feature 97
- Align the print cartridges 97
- Calibrate color 98
- Print a test page 98
- View estimated ink levels 98
- Maintain the printer body 99
- Maintain print cartridges 100
- HP Printer Utility 101
- Open the HP Printer Utility 102
- HP Printer Utility panes 102
- Troubleshooting 103
- (continued) 104
- 102 HP Deskjet 6980 series 104
- Chapter 11 104
- User's guide 103 105
- 104 HP Deskjet 6980 series 106
- User's guide 105 107
- 106 HP Deskjet 6980 series 108
- Printer does not print 109
- Paper jam 110
- Paper problems 111
- Paper mismatch 112
- Printer is stalled 112
- Print cartridge problems 113
- 1 Remove plastic tape 114
- 112 HP Deskjet 6980 series 114
- Photos do not print correctly 115
- Part of the photo is faded 116
- PictBridge problems 117
- Bluetooth printing problems 118
- Print quality is poor 119
- 118 HP Deskjet 6980 series 120
- Document is misprinted 121
- 120 HP Deskjet 6980 series 122
- Photo has an unwanted border 124
- Error messages 125
- Out-of-paper message 126
- User's guide 125 127
- Document prints slowly 128
- HP support process 129
- Accessories 130
- Install the duplexer 131
- Automatic two-sided printing 131
- Chapter 12 132
- 130 HP Deskjet 6980 series 132
- User's guide 131 133
- 132 HP Deskjet 6980 series 134
- 250-Sheet Plain Paper Tray 135
- 1 Align the arrows 137
- 1 Tilt the fence forward 137
- User's guide 135 137
- 136 HP Deskjet 6980 series 138
- User's guide 137 139
- 138 HP Deskjet 6980 series 140
- Print postcards 141
- 140 HP Deskjet 6980 series 142
- Print small photos 143
- Print envelopes 144
- User's guide 143 145
- 144 HP Deskjet 6980 series 146
- 1 Tilt the Small Paper Tray 147
- 2 Open the lower door 147
- User's guide 145 147
- 146 HP Deskjet 6980 series 148
- User's guide 147 149
- Supplies 150
- Specifications 151
- Environmental information 152
- Print cartridge recovery 153
- Chapter 15 154
- 152 HP Deskjet 6980 series 154
Summary of Contents
HP Deskjet 6980 seriesUser's guide
Buttons and lightsUse the printer buttons to turn the printer on and off, cancel a print job, restart a job,operate in Quiet mode, and set up a wirele
Prepare to clean1. Open the printer cover.2. Wait until the print cartridge cradle moves to the right side of the printer and is idleand quiet.3. Remo
If you store the print cartridge in an airtight plastic container, make sure that the inknozzles are face down but are not in contact with the contain
● Open the HP Printer Utility● HP Printer Utility panesOpen the HP Printer UtilityTo open the HP Printer Utility, follow the instructions for your ope
11Troubleshooting● Ethernet problems● Wireless communication problems● Printer does not print● Paper jam● Paper problems● Paper mismatch● Printer is s
State of the Link light TaskOff Verify the following:● The Ethernet cable is securely connected to the printer.● The network hub, switch, or router is
If you still cannot access the printer's EWS, then follow these steps:1. Print an HP Report page.2. Find the printer's IP address.3. Launch
State of the Wireless Status light TaskOff Verify the following:● An Ethernet cable is not connected tothe printer. Connecting an Ethernetcable to the
Printer has the wrong network settings1. Do one of the following to find the settings for the network:Printer communication modeTaskInfrastructure net
Reduce interference in a wireless networkThe following tips will help reduce the chances for interference in a wireless network:● Keep the wireless de
1. Connect the printer to the network or computer with an Ethernet cable.2. Open the printer's embedded Web server (EWS).3. Click the Networking
for three seconds. When the printer is manually turned off, the printer uses less than onewatt of power.Note Energy consumption can be prevented by tu
Check the print queueThe printer will not print if a print job is stalled in the print queue. To resolve a print jobthat is stalled in the queue, chec
6. If the paper jam cannot be removed from the back of the printer, raise the printercover, remove the paper jam from the front of the printer, and th
Out-of-paper messageIf an out-of-paper message is displayed, follow these guidelines.Paper jamFor information about clearing a paper jam, see the pape
numbers are listed in the reference guide that came with the printer or atwww.hp.com/support.If there are no loose or broken parts, follow these steps
If the Print Cartridge Status light continues to flash, visit HP Technical Support atwww.hp.com/support.Print cartridge problem messageIf you receive
Note To easily identify the correct side of the cradle in which to install the printcartridge, match the symbol on the print cartridge with the symbol
If light or dark horizontal lines appear on photos, follow this procedure:1. Clean the print cartridges.2. Reprint the photo.3. If horizontal lines st
If fading occurs approximately 25 to 63 mm (1.0 to 2.5 inches) from the edge of a photo,try the following solutions:If fading occurs approximately 25
State of the lights TaskConnection light is on and the Error lightflashes twiceThe camera has requested anunsupported command.Bluetooth printing probl
resolution cameras, such as those found in wireless phones, might not have high enoughresolution to produce a high-quality print.The image printed wit
1. The left status light represents the tri-color print cartridge, which is installed in theleft side of the print cartridge cradle.– The light is on
Print is faded● Verify that neither of the print cartridges is low on ink.If a print cartridge is low on ink, consider replacing the print cartridge.
Too much or too little ink appears on the pageFollow these steps to adjust the ink density:1. Open the Print dialog box.2. Select the Paper Type/Quali
Streaks appear in a light portion of a photoIf streaks appear in a light portion of a photo, approximately 63 mm (2.5 inches) from oneof the long edge
Verify that no problem exists with the source image. For example, if you are printing ascanned image, verify that the image was not crooked when it wa
Verify that photo paper is not curled. If the photo paper is curled, place the paper in aplastic bag and gently bend it in the opposite direction of t
For photo paper with a tear-off tabIf the border appears below the tear-off tab, remove the tab.If the border appears above the tear-off tab:● Align t
Print cartridge carriage is stalled messageFollow these steps if the printer stalls while you are printing a document.Paper detected does not match pa
● The printer might be out of paper.Place paper in the In tray, and then press the Resume button.● There might be a paper jam.Follow these instruction
If the light continues to flash, replace the print cartridge.All lights are flashingThe printer might need to be restarted.1. Press the Power button t
If you continue to have problemsIf you continue to have problems after investigating the troubleshooting topics, shut downthe computer and then restar
1 In traySlide the paper guides firmly against the edges of the media on which you are printing.1 Paper-width guide2 Paper-length guideOut trayPrinted
12AccessoriesThe following optional accessories are available to be used with the HP printer.Automatic Two-SidedPrinting Accessory250-Sheet Plain Pape
The duplexer only supports certain paper types. For a list of supported paper types, seethe duplexer specifications.Learn how to install the duplexer.
Automatic Two-Sided Printing AccessoryAuto Two-Sided Print Accessory with Small Paper TrayThe two-sided printing accessories only support certain pape
3. Remove any paper inside the printer.4. Open the duplexer.5. Remove any paper from inside the duplexer.6. Close the duplexer, and then re-attach the
Only one side of the page prints when the two-sided printing option is enabledVerify that the following conditions exist:● The correct print options a
● A5: 148 x 210 mm● B5: 182 x 257 mmCards:● 127 x 203 mm (5 x 8 in)● 102 x 152 mm (4 x 6 in)● A6: 105 x 148.5 mm● Hagaki: 100 x 148 mm● L size: 89 x 1
4. Gently place the printer on top of the paper tray.Load the 250-Sheet Plain Paper Tray AccessoryFollow these instructions to load the 250-Sheet Plai
Follow these steps to set the paper size:1. Remove the lower tray from the base.2. Slide the paper-width guide until the arrow is even with the correc
Note To print on legal-sized paper, set the paper-width guide to LTR.4. Set the paper-length guide by pulling it until the arrow lines up with the pap
Note The 250-Sheet Plain Paper Tray Accessory is not available in all countries/regions.Follow these steps to use the 250-Sheet Plain Paper Tray Acces
To prevent paper from falling out of the Out tray, fully pull out the Out-tray extension. Ifyou are printing in the Fast Draft mode, unfold the Out-tr
● Postcards and other small media can be printed on two sides automatically whenthey are fed from the rear tray.● Photo paper and envelopes can be pri
2. Insert the accessory into the back of the printer until both sides snap into place.Note Do not press the buttons on either side of the accessory wh
Print1. Open the Page Setup dialog box, and then select the following settings:– Paper Size: The appropriate paper sizeNote To print a borderless card
Configure the printer to feed paper from the accessoryFollow these steps to configure the printer to feed paper from the accessory:1. Press and hold d
3. Release the paper lever.4. Slide the paper-width guide against the edge of the photo paper.Print1. Open the Page Setup dialog box, and then select
Guidelines● Avoid using envelopes that have the following qualities:– Have clasps or windows– Have thick, irregular, or curled edges– Are shiny or emb
2. Click OK.3. Open the Print dialog box.4. Select the Paper Type/Quality pane, and then select the following settings:– Source: Rear tray– Paper Type
5. Tilt the Small Paper Tray forward and open the lower door of the accessory.1 Tilt the Small Paper Tray2 Open the lower door6. Remove any paper that
Binding margin is in the wrong place1. Open the Print dialog box.2. Select the Two-Sided Printing pane.3. Verify that the correct binding has been sel
– A6, 105x148 mm– L, 89x127 mm, L, 89x127 mm with tab– Panoramic 4x10 in, 4x11 in, 4x12 in● Envelopes:– No. 10 Envelope, 4.12x9.5 in– Japanese envelop
1 Photo/envelope feederEnvelopesFollow these steps to use the photo/envelope feeder for single envelopes:1. Insert the envelope into the photo/envelop
13Supplies● Paper● USB cables● Accessories● Print cartridgesNote The availability of supplies and accessories varies by country/region.PaperTo order m
14Specifications● Printer specificationsPrinter specificationsSee the reference guide that came with the printer for complete printer specifications,i
15Environmental information● Environmental statement● Print cartridge recoveryEnvironmental statementHewlett-Packard continuously improves the design
Recycling information for the European UnionImportant recycling information for our customers in the European Union: Topreserve the environment, this
To participate, simply follow the directions provided on HP's Web site at this address:www.hp.com/recycle. This service is not available in all c
3. Slide the photo/envelope feeder forward as far as it will go.4. Print the photo.PostcardsFollow these steps to use the photo/envelope feeder to pri
Print cartridgesFour print cartridges can be used with the printer.1 Black print cartridge2 Tri-color print cartridge3 Photo print cartridge4 Gray pho
1 Selection number label● Printer documentation: For a list of print cartridge selection numbers, see thereference guide that came with the printer.●
Automatic paper-type sensorThe HP automatic paper-type sensor detects the paper in the printer, and then selectsoptimal print settings for that media.
Hewlett-Packard CompanynoticesThe information contained in thisdocument is subject to change withoutnotice.All rights reserved. Reproduction,adaptatio
4Connect to the printer● Wireless networking● Wired Ethernet networking● Connecting a digital camera● USB● Bluetooth wireless printingUSBThe printer c
To change a USB connection to an Ethernet connection1. Unplug the USB connection from the back of the printer.2. Connect an Ethernet cable from the Et
802.11a is an emerging wireless networking technology that operates in the 5 GHzfrequency band and offers communication speeds similar to those of 802
Communication modesThere are two types of communication modes for wireless devices:● Infrastructure mode● Ad hocInfrastructure modeFor optimal perform
Note An ad hoc network is available if you do not have an access point.However, it provides little flexibility, a low level of network security, and s
● Keep the wireless devices away from large metal objects, such as filing cabinets,and other electromagnetic devices, such as microwaves and cordless
Mixed wired and wireless networksWireless devices often exist on a largely wired network.In this case, a WAP is connected to the main network by an Et
Wireless networklocationProfileOffice at_work● Network name: office● Communication mode: infrastructure● Security: WPA● Authentication: WPA/PSKHome at
1 Network name equals "network_1"2 Network name equals "network_2"The network name for one wireless network is network_1. The netw
1 Network name equals "network_1"2 Network name equals "network_2"Wireless securityThe printer can be configured for several wirel
Contents1Welcome ...42 Special features .
Authentication and encryptionWireless security is a complex and developing topic. This page gives a brief overview ofthe basics involved in making a w
Encryption involves using a password to encode data sent over a wireless network inorder to make the data unintelligible to eavesdroppers. Only device
Encryption type Description Benefits Limitationschanges theencryption keysafter a certain timeinterval, thusmaking the wirelessnetwork lessvulnerable
6. Select one of the following options from the Encryption drop-down list:– TKIP– AES– AES/TKIP– WEP7. Enter the passphrase in the Passphrase box, and
1. Open the printer's embedded Web server (EWS).2. Click the Networking tab.3. Under Connection, click Wireless (802.11).4. Click the Advanced ta
1 SecureEasySetup buttonSee the setup guide that came with the printer for instructions on how to useSecureEasySetup.Wireless Status lightThe Wireless
Report Page buttonUse the Report Page button to do the following:● Print an HP Report page● Reset the printer to the factory default settings1 Report
How the wireless radio worksThe wireless radio broadcasts on the 2.4 GHz frequency whenever the wireless radio ispowered on and enabled.The wireless r
3. Press the SES button twice (two presses within 3 seconds). The wireless radio (andthe Wireless Status light) will turn on and stay on.4. Close the
Select the languageThe default language for the HP Report page is English. Follow these steps to print thepage in another language:1. Press the Report
General everyday printing ...83Presentation printing ...
Item MeaningDNS Server The IP address of the printer's domain name server. Not Specifiedmeans that no IP address has been set. This setting does
Item MeaningThe number of channels available varies by country/region.Not applicable means that the wireless network is disabled.AuthenticationTypeThe
Use the printer's EWS to do the following:● Check the printer's status.● Adjust the printer's networkconfiguration.● Check estimated in
Parameter DescriptionDevice Address The hardware address of the Bluetooth device.Note You cannot change this address.If the Bluetooth device is not pl
Also, resetting the printer to its factory default settings erases the embedded Web server(EWS) administrator password.Resetting the printer to its fa
encode data. AES automatically changes the encryption keys after a certain time interval,thus making the wireless network less vulnerable to eavesdrop
gGateway: A dedicated device (router or computer) that connects two different networks.For example, a computer on an Ethernet network can act as a gat
on the network receives the notification and stores the information in a personal DNSserver.nNetwork name: A network name is an alphanumeric, case-sen
wWEP: Wired Equivalent Privacy (WEP) provides security by encrypting data sent overradio waves from one wireless device to another wireless device. WE
● Network light● Reports page● Embedded Web server (EWS)Other information:● Resetting the printer to the factory default settings● Troubleshooting● Gl
12 Accessories ...128Automatic Two-Sided Printing A
Devices on a network communicate with one another using a "language" called aprotocol. The printer is designed to operate on networks that u
connector) is wider and thicker and always has eight contacts on the end. A phoneconnector has between two and six contacts.● A desktop computer or la
Caution HP does not recommend this configuration. If possible, use a gatewayto manage the network's Internet access in order to limit exposure to
Note The printer's wireless radio is disabled when a Ethernet cable isconnected to the printer.5. Do one of the following:State of the LinklightT
Software installationFollow these steps to install the printer software on the computer:1. Close all applications running on the computer.2. Insert th
State of the ActivitylightState of the printerOff Not receiving or transmitting data over the Ethernetconnection.Bluetooth wireless printingUse an opt
Connect the HP Bluetooth Wireless Printer Adapter to the printer1. Insert the HP Bluetooth Wireless Printer Adapter into the front USB port of the pri
If your printer is connected to a network1. Open the printer's embedded Web server (EWS).2. Click the Bluetooth tab.3. Configure the settings you
Option Descriptionrange before it can send a print job to the printer. Deselectthe check box for the printer not to require a passkey.● EWS: Select on
5Print photosThe printer software offers several features that make printing digital photos easier andimprove photo quality.Learn how to perform the f
1WelcomeTo find an answer to a question, select one of the following topics:● Special features● Get started● Connect to the printer● Print photos● Pri
3. Slide the paper-width guide all the way to the left, and then pull out the paper-lengthguide.4. Verify that the photo paper is flat.5. Place the ph
Print photos with a borderFollow these instructions to print photos with a white border.Guidelines● For high-quality results, use a photo print cartri
1 Small photos2 Large photosNote Some panoramic paper sizes might extend beyond the edge of the Intray.7. For small photos, replace the Out tray. For
Open HP Real Life technologiesFollow these steps to open HP Digital Photography Real Life technologies:1. Open the Print dialog box.2. Select the Real
Use the photo print cartridge1. Open the Print dialog box.2. Select the Paper Type/Quality pane.3. Choose the appropriate photo paper type in the Pape
5. Adjust the Saturation, Brightness, and Color Tone to affect how overall colors areprinted.6. Adjust the Cyan, Magenta, Yellow, and Black sliders to
Install the gray photo print cartridgeTo install the gray photo print cartridge, remove the black print cartridge from the printer,and then install th
Handling● Always hold photo paper by its edges. Fingerprints on photo paper can reduce printquality.● If the corners of the photo paper curl more than
6Print photos from a digitalcameraLearn how to print photos directly from a digital camera.● Use a PictBridge camera● Use a Bluetooth camera phoneUse
Check the documentation that came with the camera to ensure that the camera supportsPictBridge.Follow these steps to print photos from a PictBridge-co
2Special featuresCongratulations! You have purchased an HP Deskjet printer that is equipped with severalexciting features:● Built-in networking capabi
Use a Bluetooth camera phoneIf you have a camera phone with Bluetooth wireless technology, you can purchase anoptional HP Bluetooth Wireless Printer A
7Print other documentsE-mail Letters Documents EnvelopesBrochures Greeting cards Postcards TransparenciesLabels Index cards Banners Iron-on transfers
6. Lower the Out tray.Print1. If necessary, open the Page Setup dialog box and set the paper size, scaling, andorientation options.2. Open the Print d
3. Select the Paper Type/Quality pane.4. In the Paper Type pull-down menu, click Automatic or Plain Paper.5. Select the following print settings as ap
Print1. If necessary, open the Page Setup dialog box and set the paper size, scaling, andorientation options.2. Open the Print dialog box.3. Select th
Print1. If necessary, open the Page Setup dialog box and set the paper size, scaling, andorientation options.2. Open the Print dialog box.3. Select th
Print brochures with borders1. If necessary, open the Page Setup dialog box and set the paper size, scaling, andorientation options.2. Open the Print
4. Select the Paper Type/Quality pane, and then specify the following settings:– Source: Upper tray– Paper Type: The appropriate card type– Quality: N
Print1. Open the Page Setup dialog box, and then select the following settings:– Paper Size: The appropriate card size– Orientation: The appropriate o
Print1. If necessary, open the Page Setup dialog box and set the paper size, scaling, andorientation options.2. Open the Print dialog box.3. Select th
3Get started● Printer features● Buttons and lights● Paper trays● Photo/envelope feeder● Print cartridges● Ink-backup mode● Automatic paper-type sensor
2. Click OK.3. Open the Print dialog box.4. Select the Paper Type/Quality pane, and then specify the following settings:– Source: Upper tray– Paper Ty
2. Click OK.3. Open the Print dialog box.4. Select the Paper Type/Quality pane, and then specify the following settings:– Source: Upper tray– Paper Ty
Print1. If necessary, open the Page Setup dialog box and set the paper size, scaling, ororientation options.2. Click OK.3. Open the Print dialog box.4
Print1. Open the Page Setup dialog box.2. In the Paper Size drop-down list, click A4 Banner or US Letter Banner.3. Click OK.4. Open the Print dialog b
3. Select the Paper Type/Quality pane, and then specify the following settings:– Paper Type: HP CD/DVD TattooNote Selecting this paper type automatica
8Printing tipsSave time● Use the 250-Sheet Plain Paper Tray Accessory to reload the printer less often.● Set the order that the pages print.● Print co
– Best: Provides high-quality printing.– Maximum dpi: Provides the highest quality printing, but requires longer to printthan Best and requires a larg
3. In the Pages per Sheet menu, select the number of pages that you want to appearon each sheet of paper.4. In the Layout Direction menu, select the r
In tray250-Sheet Plain PaperTray AccessoryAuto Two-Sided PrintAccessory with SmallPaper TrayFollow these steps to select a paper source:1. Open the Pr
Book binding Tablet binding3. Select any other print settings that you want, and then click Print.After the first side of the page is printed, the pri
1 Print cartridges2 Automatic paper-type sensor (not illustrated)3 Ink-backup mode (not illustrated)1 Rear USB port2 Wired Ethernet portOptional acces
9Printer software● Print settings● Manage the printer (Mac OS X 10.3 and later)● Manage the printer (Mac OS X 10.2)● View and change the status of a p
8. Cancel: Close the Print dialog box without printing the document.9. Print: Print the document.Note The Fax option is available only in Mac OS X 10.
Add a printerFollow these steps to add a printer to your computer:1. In Finder, click Applications, then click Utilities, and then double-click PrintC
1. In Finder, click Applications, then click Utilities, and then double-click PrintCenter.2. Double-click the printer name to display the print queue.
10Maintenance● Install print cartridges● Set the auto-off feature● Align the print cartridges● Calibrate color● Automatically clean print cartridges●
1 Selection number label● Printer documentation: For a list of print cartridge selection numbers, see thereference guide that came with the printer.●
6. Remove the replacement print cartridge from its packaging and carefully remove theplastic tape. Hold the print cartridge so that the copper strips
8. Push down on the print cartridge latch until it snaps closed.9. Close the printer cover.The printer automatically prints a calibration page.For inf
1. Load Letter or A4 plain, white paper in the In tray.2. Open the HP Printer Utility.3. Click Align the Print Cartridges.4. Click Align, and then fol
Note If the print cartridges were used before being installed in the printer, theestimated ink levels will not appear on the Estimated Ink Levels tab.
More documents for Printers HP Deskjet 6988dt Printer
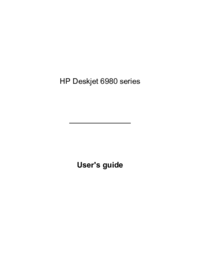


 (254 pages)
(254 pages) (62 pages)
(62 pages)







Comments to this Manuals