HP EliteBook Folio 1040 G1 Notebook PC (ENERGY STAR) User Manual
Browse online or download User Manual for Mixer/food processor accessories HP EliteBook Folio 1040 G1 Notebook PC (ENERGY STAR). HP EliteBook Folio 1040 G1 Base Model Notebook PC Korisnički priručnik [da]
- Page / 95
- Table of contents
- BOOKMARKS
- Korisnički priručnik 1
- Sigurnosno upozorenje 3
- 1 Dobro došli 11
- Pronalaženje informacija 12
- 2 Upoznavanje računala 14
- Žaruljice 15
- HRWW Gornja strana 7 17
- Desna strana 19
- Lijeva strana 20
- HRWW Zaslon 11 21
- 3 Povezivanje s mrežom 23
- Zaštita WLAN-a 25
- Povezivanje s WLAN-om 25
- Korištenje TouchPada 30
- Povlačenje gornjeg ruba 34
- Upotreba tipkovnice 36
- Upotreba numeričke tipkovnice 37
- 5 Multimediji 40
- DisplayPort 43
- 6 Upravljanje napajanjem 45
- Tvornički zapečaćena baterija 47
- Ušteda energije baterije 49
- 7 Vanjske kartice i uređaji 50
- Umetanje smart kartice 51
- Vađenje smart kartice 51
- Korištenje USB uređaja 52
- Priključivanje USB uređaja 53
- Uklanjanje USB uređaja 53
- 8 Pogoni 57
- 9 Sigurnost 58
- Upotreba lozinki 59
- Unos lozinke za DriveLock 63
- Promjena lozinke za DriveLock 64
- Uklanjanje DriveLock zaštite 65
- Uporaba čitača otiska prsta 68
- 10 Održavanje 69
- Izvođenje oporavka sustava 72
- Oporavak upravljačkih 73
- Worldwide Telephone Numbers 74
- Ažuriranje BIOS-a 77
- Preuzimanje ažuriranja BIOS-a 78
- Korištenje programa MultiBoot 79
- 13 Podrška 83
- Komponenta 84
- (1) Razdoblje jamstva 84
- (3) Serijski broj 84
- (4) Broj proizvoda 84
- A Putovanje s računalom 86
- B Otklanjanje poteškoća 87
- Bežična veza ne funkcionira 88
- C Elektrostatički izboj 91
- HRWW Kazalo 85 95
Summary of Contents
Korisnički priručnik
x HRWW
1 Dobro došliNakon postavljanja i registracije računala potrebno je poduzeti sljedeće korake:●Odvojite trenutak da biste pregledali tiskani priručnik
Pronalaženje informacijaRačunalo se isporučuje uz nekoliko resursa koji vam pojednostavnjuju izvršenje raznih zadataka.Resursi Informacije o temamaPos
Resursi Informacije o temama●Sjeverna Amerika: Hewlett-Packard, MS POD, 11311 Chinden Blvd, Boise, ID 83714, SAD●Europa, Bliski istok i Afrika: Hewlet
2 Upoznavanje računalaGornja stranaDodirna pločicaKomponenta Opis(1) područje dodirne pločice (TouchPada) Pomiče pokazivač i odabire ili aktivira st
ŽaruljiceKomponenta Opis(1)Žaruljica napajanja ●Uključeno: računalo je uključeno.●Trepće: računalo je u stanju mirovanja.●Isključeno: računalo je iskl
Gumbi i čitač otisaka prstiju (samo određeni modeli)Komponenta Opis(1)Gumb za uključivanje i isključivanje●Kada je računalo isključeno, pritisnite gum
Komponenta Opis(4)Gumb za isključivanje zvuka Isključuje i ponovno uključuje zvuk zvučnika.(5) Čitač otiska prsta Omogućuje prijavu u Windows pomoću
TipkeKomponenta Opis(1) Tipka esc Prikazuje podatke o sustavu ako se pritisne zajedno stipkom fn.(2) tipka fn Izvodi često upotrebljavane funkcije s
Desna stranaKomponenta Opis(1) utikač utora za SIM (samo odabrani modeli) Sadrži bežični modul za prepoznavanje pretplatnika (SIM).(2)Utičnica za au
© Copyright 2013 Hewlett-PackardDevelopment Company, L.P.Bluetooth je zaštitni znak u posjedu svogavlasnika, a tvrtka Hewlett-Packard koristi gapod li
Komponenta Opis●Isključeno: baterija je u potpunosti napunjena.(7)Priključak za napajanje Na njega se priključuje prilagodnik izmjeničnog napona.Lijev
ZaslonKomponenta Opis(1) WLAN antene (2)* (samo određeni modeli) Primaju i šalju bežične signale radi komunikacije s bežičnimlokalnim mrežama (WLAN).(
DnoKomponenta Opis(1) Receptori priključnog uređaja (2) Služi za povezivanje s neobaveznom priključnomstanicom.(2) Ventilacijski otvori (2) Omoguć
3 Povezivanje s mrežomRačunalo možete ponijeti sa sobom ma kamo putovali. No čak i kod kuće možete istraživati svijet ipristupati informacijama na mil
Budući da su svi bežični uređaji tvornički omogućeni, gumbom za bežičnu vezu možete istovremenouključiti ili isključiti sve bežične uređaje.Korištenje
Kako se vaša mreža širi, dodatna bežična i fiksna računala mogu biti povezana na mrežu za pristupinternetu.Upute za postavljanje WLAN-a potražite u in
4. Odaberite WLAN s popisa.5. Kliknite Poveži.Ako je riječ o WLAN-u s omogućenom zaštitom, morat ćete unijeti sigurnosni kod. Upišite kod, azatim klik
Informacije o umetanju i uklanjanju SIM-a potražite u ovom poglavlju u odjeljku Umetanje i vađenjeSIM-a (samo odabrani modeli) na stranici 17.Informac
Dodatne informacije potražite u pomoći za HP-ov softver za GPS i upotrebu lokacije.Korištenje Bluetooth bežičnih uređaja (samo neki modeli)Bluetooth u
2. Drugi kraj mrežnog kabela priključite u zidnu mrežnu utičnicu (2) ili usmjerivač.NAPOMENA: Ako mrežni kabel sadrži sklop za utišavanje buke (3), ko
Sigurnosno upozorenjeUPOZORENJE! da biste smanjili mogućnost ozljede zbog vrućine ili pregrijavanja računala,računalo nemojte postavljati izravno na k
4 Kretanje pomoću tipkovnice, gesta dodirai pokazivačkih uređajaVaše računalo omogućuje vam navigaciju pomoću gesti dodira (samo odabrani modeli) uz n
Dodirna pločica (TouchPad) podržava razne geste. Da biste koristili geste dodirne pločice(TouchPada), istodobno postavite dva prsta na dodirnu pločicu
Pincetni pokret / zumiranjePincetni pokret i zumiranje omogućuju vam povećavanje i smanjivanje slike i teksta.●Stavku možete povećati tako da stavite
NAPOMENA: rotiranje je namijenjeno određenim aplikacijama u kojima možete upravljati objektomili slikom. Možda ne funkcionira za sve aplikacije.Klik p
Potez prstom od ruba (samo na određenim modelima)Povlačenje rubova omogućuje pristup alatnim trakama na računalu za zadatke kao što su promjenapostavk
●Polako prijeđite prstom od gornjeg ruba da biste otkrili naredbene mogućnosti aplikacije.Prelazak prstom od lijevog rubaPrelaskom prstom od lijevog r
Upotreba tipkovniceTipkovnica i miš omogućuju vam upisivanje, odabir stavki, pomicanje i izvršavanje istih funkcija kaokada koristite geste dodira. Ti
Kombinacija tipkeprečacaOpis fn+esc Prikazuje podatke o sustavu.fn+f2 Uključuje i isključuje dodirnu pločicu (TouchPad).fn+f3 Pokreće stanje mirovanj
Upotreba ugrađene numeričke tipkovniceKomponenta Opis(1) Tipka fn Uključuje i isključuje ugrađenu numeričku tipkovnicu kada sepritisne u kombinaciji s
Upotreba neobavezne vanjske numeričke tipkovniceTipke na većini vanjskih numeričkih tipkovnica rade različito u skladu s tim je li tipka num lockuklju
iv Sigurnosno upozorenje HRWW
5 MultimedijiVaše računalo može sadržavati sljedeće:●Integrirani zvučnik(ci)●Integrirani mikrofon(i)●Integrirana web-kamera●Unaprijed instalirani mult
rezultate prilikom snimanja, govorite izravno u mikrofon i snimajte zvuk u okruženju bez pozadinskebuke. Da biste bežične slušalice povezali s računal
Da biste povećali užitak gledanja, priključite vanjski monitor, projektor ili televizor pomoću videopriključka na računalu.Vaše je računalo (ili prikl
VGA (putem dodatnog priključnog uređaja)Priključak za vanjski monitor, ili VGA priključak, je sučelje analognog prikaza koje spaja vanjski VGAuređaj z
NAPOMENA: Da biste uklonili kabel uređaja, pritisnite gumb za otpuštanje na priključku da biste gaodvojili od računala.Intel Wireless Display (samo od
6 Upravljanje napajanjemNAPOMENA: računalo može imati gumb ili prekidač za uključivanje i isključivanje. Pojam gumb zauključivanje i isključivanje u o
veze, kao što su poruke elektronske pošte. Kada računalo izađe iz stanja mirovanja, trenutno možetepristupiti ažuriranim podacima.▲Da biste omogućili
Korištenje mjerača napajanja i postavki napajanjaMjerač napajanja nalazi se na radnoj površini sustava Windows. Mjerač napajanja omogućuje brzipristup
Ne pokušavajte ukloniti ni zamijeniti tvornički zapečaćenu bateriju. Uklanjanje ili zamjena baterijemogu utjecati na jamstvo. Ako se baterija nepresta
napajanja. Preference koje su postavljene pomoću Mogućnosti napajanja ne utječu na signalnasvjetla.Na početnom zaslonu upišite mogućnosti, odaberite P
Sadržaj1 Dobro došli ...
7 Vanjske kartice i uređajiUporaba Micro SD memorijskih karticaDodatne memorijske kartice omogućuju sigurnu pohranu podataka i praktično zajedničko ko
3. Pritisnite na karticu (1), a zatim je uklonite iz utora (2).NAPOMENA: ako kartica ne izađe, povucite je iz utora.Korištenje pametnih kartica (samo
Korištenje USB uređajaUniverzalna serijska sabirnica (USB) hardversko je sučelje koje se može koristiti za spajanjedodatnoga vanjskog uređaja, poput t
Priključivanje USB uređajaOPREZ: da biste smanjili rizik od oštećenja USB priključka, prilikom priključivanja uređaja koristiteminimalnu silu.▲Priklju
Korištenje dodatnih vanjskih uređajaNAPOMENA: dodatne informacije o potrebnom softveru i upravljačkim programima ili o tome kojipriključak računala up
Upotreba priključka za priključnu stanicuPriključak za priključnu stanicu povezuje računalo s dodatnim priključnim uređajem ili mini priključnomstanic
2. Gurnite kabelski priključak za mini priključnu stanicu u priključak za priključnu stanicu naračunalu dok računalo ne sjedne.46 Poglavlje 7 Vanjsk
8 PogoniUpotreba tvrdih diskovaOPREZ: da biste spriječili gubitak podataka ili nereagiranje sustava:Spremite svoj rad i isključite računalo prije doda
9 SigurnostZaštita računalaUobičajene sigurnosne značajke operacijskog sustava Windows i uslužnog programa za postavljanjeračunala koje nema sustav Wi
Upotreba lozinkiLozinka je odabrana skupina znakova koja služi za osiguravanje podataka u računalu. Možeteodrediti nekoliko vrsta lozinki, ovisno o to
Isključivanje i uključivanje dodirne pločice (TouchPada) ... 20Upotreba gesti za dodirnu pločicu (TouchPad) ...
Postavljanje zaporki u programu Computer SetupLozinka Funkcijaadministratorska zaporka za BIOS* Štiti pristup programu Computer Setup.NAPOMENA: ako su
3. Pomoću pokazivačkog uređaja ili tipki sa strelicama odaberite Sigurnost > Promijeni zaporku, azatim pritisnite Enter.4. Kad se to od vas zatraži
Upisivanje administratorske zaporke za BIOSKada sustav zatraži BIOS administrator password (administratorsku zaporku za BIOS), upišite ju(koristeći is
Postavljanje lozinke za DriveLockDa biste postavili zaporku za DriveLock u programu Computer Setup, napravite sljedeće:1. Uključite računalo, a zatim
Promjena lozinke za DriveLockDa biste promijenili zaporku za DriveLock u programu Computer Setup, napravite sljedeće:1. Uključite računalo, a zatim pr
Uklanjanje DriveLock zaštiteDa biste uklonili zaštitu značajkom DriveLock u programu Computer Setup, slijedite ove korake:1. Uključite računalo, a zat
5. Pomoću pokazivačkog uređaja ili tipki sa strelicama odaberite interni tvrdi disk, a zatim pritisniteEnter.6. Pročitajte upozorenje. Da biste nastav
Upotreba softverskog vatrozidaVatrozidi služe sprječavanju neovlaštenog pristupa sustavu ili mreži. Vatrozid može biti samosoftverski program koji ins
1. Omotajte sigurnosni kabel oko nepomičnog predmeta.2. Umetnite ključ (1) u kabelsku blokadu (2).3. Umetnite sigurnosni kabel u utor za sigurnosni ka
10 OdržavanjeČišćenje računalaZa sigurno čišćenje računala koristite sljedeće proizvode:●Dimetil benzil amonijev klorid maksimalne koncentracije od 0,
Korištenje mjerača napajanja i postavki napajanja ... 37Postavljanje zaštite lozinkom po izlasku iz stanja mir
Čišćenje dodirne pločice, tipkovnice i mišaUPOZORENJE! Da biste smanjili opasnost od električnog udara ili oštećenja unutarnjih komponenti,za čišćenje
Ažuriranje programa i upravljačkih programaHP preporučuje redovito ažuriranje programa i upravljačkih programa s najnovijim verzijama. Idite nahttp://
11 Izrada sigurnosne kopije i oporavakDa biste zaštitili podatke, pomoću značajke sigurnosnog kopiranja i vraćanja u sustavu Windowssigurnosno kopiraj
Alati za oporavak sustava WindowsDa biste oporavili podatke za koje ste prethodno napravili sigurnosne kopije:▲Da biste pristupili programu HP Support
3. Ako je particija slike za oporavak navedena, ponovno pokrenite računalo, a potom pritisnite tipkuesc dok se pri dnu zaslona prikazuje poruka "
1. Na početnom zaslonu upišite HP Software Setup.2. Otvorite HP-ov instalacijski softver.3. Slijedite zaslonske upute za ponovnu instalaciju drivera i
12 Computer Setup (BIOS), MultiBoot i HPPC Hardware Diagnostics (UEFI)Korištenje programa Computer SetupProgram Computer Setup, odnosno Basic Input/Ou
Pomoću tipke tab i tipki sa strelicama odaberite Main (Glavno) > Ignore Changes and Exit(Zanemari promjene i zatvori), a zatim pritisnite enter.●Da
1. Pokrenite Computer Setup.2. Pomoću pokazivačkog uređaja ili tipki sa strelicama odaberite Main (Glavno) > Systeminformation (Informacije o susta
4. Dvokliknite datoteku s nastavkom .exe (na primjer, naziv_datoteke.exe).Započet će instalacija BIOS-a.5. Slijedite upute na zaslonu kako biste dovrš
Upravljanje lozinkom za DriveLock u programu Computer Setup ... 52Postavljanje lozinke za DriveLock ...
odaberite Advanced (Dodatno) > Boot Options (Mogućnosti pokretanja) > Legacy Boot Order(Naslijeđeni redoslijed za pokretanje sustava) za pristup
Promjene će stupiti na snagu prilikom ponovnog pokretanja računala.Unos preferenci značajke MultiBoot ExpressKada se tijekom pokretanja prikaže izborn
4. Odaberite model računala, a zatim operacijski sustav.5. U odjeljku Dijagnostika kliknite HP UEFI Support Environment (Okruženje za podršku alata HP
13 PodrškaObraćanje podršciAko informacije navedene u ovom korisničkom priručniku ili u programu HP Support Assistant ne dajuodgovore na vaša pitanja,
OznakeOznake pričvršćene na računalo pružaju informacije koje vam mogu biti potrebne pri rješavanjuproblema sa sustavom ili kad s računalom putujete u
14 Tehnički podaci●Ulazno napajanje●Radno okruženjeUlazno napajanjeInformacije o napajanju navedene u ovom odjeljku mogu biti korisne ako planirate pu
A Putovanje s računalomZa najbolje rezultate slijedite ove savjete za putovanje i transport:●Pripremite računalo za putovanje ili transport:◦Izradite
B Otklanjanje poteškoćaOvaj dodatak sadrži sljedeće odjeljke:Resursi za rješavanje problema●Veze na web-mjesta i dodatne informacije o računalu potraž
●Računalo može biti u stanju mirovanja. Napustite stanje mirovanja kratkim pritiskom na gumbnapajanja. Stanje mirovanja je značajka uštede energije ko
trake. Da biste omogućili uređaje, potvrdite taj okvir putem izbornika. Da biste onemogućiliuređaj, poništite potvrdni okvir●provjerite je li bežični
Ažuriranje BIOS-a ... 67Utvrđivanje verzije
Proces snimanja dodatnog vanjskog optičkog diska ne započinje ili sezaustavlja prije završetka●Provjerite jesu li svi ostali programi zatvoreni.●Isklj
C Elektrostatički izbojElektrostatičko pražnjenje je otpuštanje statičkog elektriciteta kada se dva predmeta dotaknu, naprimjer šok koji osjetite kada
KazaloAadministratorska lozinka 49antena komunikacije bliskog polja,prepoznavanje 11antene za bežičnu vezu,prepoznavanje 11antivirusni softver 56audio
kritična razina napunjenostibaterije 36Llozinka za automatski DriveLockuklanjanje 56unos 55lozinka za DriveLockopis 52podešavanje 53promjena 54uklanja
slika na zaslonu, prebacivanje 27slika prikaza, prebacivanje 27SoftPaq, preuzimanje 61softverantivirusni 56čišćenje diska 47defragmentacija diska 47kl
prilagodnik izmjeničnognapona/baterija 9web-kamera 11žaruljice napajanja 5HRWW Kazalo 85




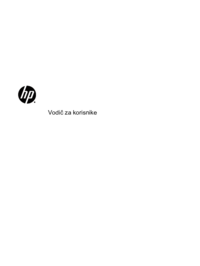





 (41 pages)
(41 pages) (41 pages)
(41 pages) (100 pages)
(100 pages)

 (55 pages)
(55 pages)







Comments to this Manuals