HP EliteBook Folio 1040 G1 Notebook PC (ENERGY STAR) User Manual
Browse online or download User Manual for Mixer/food processor accessories HP EliteBook Folio 1040 G1 Notebook PC (ENERGY STAR). HP EliteBook Folio 1040 G1 Base Model Notebook PC Vodič za korisnike
- Page / 100
- Table of contents
- BOOKMARKS
- Vodič za korisnike 1
- Bezbednosno upozorenje 3
- Bezbednosno upozorenje 4
- 1 Dobro došli 11
- Pronalaženje informacija 12
- Pronalaženje informacija 3 13
- 2 Upoznavanje računara 14
- Gornja strana 5 15
- Tasteri i čitač otiska prsta 16
- Gornja strana 7 17
- Desna strana 19
- Leva strana 20
- Ekran 11 21
- Sa donje strane 22
- 3 Povezivanje na mrežu 23
- Podešavanje WLAN mreže 25
- Zaštita za WLAN 26
- Priključivanje na WLAN 26
- Korišćenje dodirne table 30
- Korišćenje tastature 33
- Korišćenje tastatura 34
- 5 Multimedija 36
- DisplayPort 39
- 6 Upravljanje napajanjem 41
- Podešavanje opcija napajanja 42
- Fabrički zaptivena baterija 44
- Ušteda napajanja iz baterije 45
- Uputstva za podešavanje 47
- Umetanje digitalne kartice 48
- Uklanjanje digitalne kartice 48
- Korišćenje pametnih kartica 49
- Korišćenje USB uređaja 50
- 8 Disk jedinice 55
- Umetanje optičkog diska 57
- Uklanjanje optičkog diska 58
- Umetanje u prorez 59
- 9 Bezbednost 61
- Korišćenje lozinki 62
- Zadavanje DriveLock lozinke 66
- Unošenje DriveLock lozinke 66
- Menjanje DriveLock lozinke 67
- (Podešavanje računara) 68
- Nalaženje čitača otiska prsta 71
- 10 Održavanje 72
- Smernice 74
- Driver Recovery 75
- Izvršavanje oporavka sistema 76
- Ažuriranje BIOS-a 82
- Korišćenje MultiBoot kartica 83
- 13 Podrška 87
- Nalepnice 88
- 14 Specifikacije 89
- B Rešavanje problema 91
- Računar je neobično topao 92
- Spoljni uređaj ne radi 92
- Bežična mrežna veza ne radi 92
- CD-a ili DVD-a 93
- Elektrostatičko pražnjenje 96
Summary of Contents
Vodič za korisnike
Dodatak B Rešavanje problema ...
softverantivirus 59Defragmentator diska 45Disk Cleanup (Čišćenjediska) 45kritična ažuriranja 60zaštitni zid 59softver Disk Cleanup (Čišćenjediska) 45s
1 Dobro došliPošto podesite i registrujete računar, važno je da preduzmete sledeće korake:●Povežite se na Internet – podesite žičnu ili bežičnu mrežu
Pronalaženje informacijaRačunar se isporučuje sa nekoliko resursa koji će vam pomoći da izvršavate različite zadatke.Resursi Za informacije o sledećim
Resursi Za informacije o sledećim stavkama●Severna Amerika: Hewlett-Packard, MS POD, 11311 Chinden Blvd, Boise, ID 83714, USA●Evropa, Bliski istok, Af
2 Upoznavanje računaraGornja stranaDodirna tablaKomponenta Opis(1) Zona dodirne tablePomera pokazivač miša i bira ili aktivira stavke na ekranu.(2)
LampiceKomponenta Opis(1)Lampica napajanja ●Uključena: računar je uključen.●Treperi: računar je u stanju spavanja.●Isključena: računar je isključen.(2
Tasteri i čitač otiska prstaKomponenta Opis(1)Dugme za napajanje●Kada je računar isključen, pritisnite ovo dugme da bistega uključili.●Kada je računar
Komponenta Opis(4)Dugme za isključivanje zvuka Isključuje i ponovo uključuje zvuk zvučnika.(5) Čitač otiska prstaOmogućava prijavu u Windows pomoću o
TasteriKomponenta Opis(1) Taster escPrikazuje informacije o sistemu kad se pritisne ukombinaciji sa tasterom fn.(2) Taster fnIzvršava često korišćen
Desna stranaKomponenta Opis(1) slot za SIM (samo na pojedinim modelima)Podržava modul za identifikaciju bežičnog pretplatnika(SIM).(2)Konektor za aud
© Copyright 2013 Hewlett-PackardDevelopment Company, L.P.Bluetooth je zaštitni znak svog vlasnika, akompanija Hewlett-Packard ga koristi podlicencom.
Komponenta Opis●Isključena: baterija je u potpunosti napunjena.(7)Konektor za napajanjePovezuje adapter naizmenične struje.Leva stranaKomponenta Opis(
EkranKomponenta Opis(1) WLAN antene (2)* (samo na pojedinimmodelima)Šalju i primaju bežične signale radi komuniciranja sa lokalnimbežičnim mrežama (WL
Sa donje straneKomponenta Opis(1) Prijemnici za priključni uređaj (2)Povezuje opcionalni uređaj za priključivanje.(2) Otvori za vazduh (2)Omogućavaj
3 Povezivanje na mrežuRačunar možete da nosite svuda sa vama. Ali čak i od kuće možete da istražite svet i pristupiteinformacijama koje nude milioni v
▲Kliknite desnim tasterom miša na ikonu HP Connection Manager na sistemskoj traci poslova,krajnje desno na traci zadataka, a zatim kliknite na dugme z
▲Izaberite Start > Control Panel (Kontrolna tabla) > Network and Internet (Mreža i internet) >Network and Sharing Center (Centar za mrežu i d
Pomoć za podešavanje WLAN mreže potražite u uputstvima koja je obezbedio proizvođač skretniceili ISP.Konfigurisanje bežičnog ruteraZa pomoć pri podeša
NAPOMENA: Ako ne vidite WLAN mrežu sa kojom želite da se povežete, kliknite na stavkuOpen Network and Sharing Center (Otvori Centar za mrežu i deljenj
1.Isključite računar.2.Zatvorite ekran.3.Isključite sve spoljne uređaje koji su povezani sa računarom.4.Isključite kabl za napajanje iz utičnice za na
●Uređaji za slike (štampač, kamera)●Audio uređaji (slušalice, zvučnici)●MišBluetooth uređaji omogućavaju peer-to-peer povezivanje, što vam omogućava d
Bezbednosno upozorenjeUPOZORENJE! Da biste smanjili mogućnost nastanka opekotina ili pregrevanja računara, nemojtega držati direktno u krilu ili zakla
4 Navigacija pomoću tastature, pokreta zadodir i pokazivačkih uređajaRačunar vam, osim pomoću tastature i miša, omogućava navigaciju pomoću pokreta za
1. Kliknite na ikonu Show hidden icons (Prikaži skrivene ikone) u polju za obaveštavanje nadesnom kraju trake zadataka.2. Kliknite na ikonu Synaptics
Zumiranje primicanjem i odmicanjem prstijuZumiranje primicanjem i odmicanjem prstiju omogućava vam da uveličate ili smanjite slike ili tekst.●Uvećajte
Korišćenje tastatureTastatura i miš vam omogućavaju da kucate izabrane stavke, da se pomerate i izvršavate istefunkcije kao i pomoću pokreta za dodir.
Kombinacijainterventnog tasteraOpisfn+f8Isključuje mikrofon.fn+f9Smanjuje nivo osvetljenosti ekrana.fn+f10Povećava nivo osvetljenosti ekrana.fn+f11Ukl
Uključivanje i isključivanje ugrađene numeričke tastaturePritisnite fn+num lk da biste uključili ugrađenu numeričku tastaturu. Pritisnite ponovo fn+nu
5 MultimedijaRačunar može da sadrži sledeće:●integrisane zvučnike;●integrisane mikrofone;●integrisanu veb kameru;●unapred instalirani softver za multi
okruženjima bez šuma u pozadini. Da biste povezali bežične slušalice sa računarom, pratite uputstvaproizvođača uređaja.UPOZORENJE! Da biste smanjili r
Da biste još više uživali u gledanju, upotrebite jedan od video portova na računaru za povezivanje saspoljašnjim monitorom, projektorom ili TV-om.Raču
VGA (preko opcionalnog priključnog uređaja)Port za spoljašnji monitor, odnosno VGA port, predstavlja interfejs za analogne ekrane koji povezujeračunar
iv Bezbednosno upozorenje
NAPOMENA: Da biste uklonili kabl uređaja, pritisnite nadole dugme za otpuštanje konektora da bistega isključili iz računara.Intel Wireless Display (sa
6 Upravljanje napajanjemNAPOMENA: Računar možda ima dugme ili prekidač za napajanje. Termin dugme za napajanjekoristi se u celom ovom vodiču kada je r
Da biste prikazali ikonu Intel Smart Connect Technology, pomerite pokazivač preko ikona naWindows radnoj površini u oblasti za obaveštenja, u krajnje
▲Nakratko pritisnite dugme za napajanje.Uključuju se lampice za napajanje, a na ekran se vraća ono što ste radili, tamo gde ste stali.NAPOMENA: Ako st
NAPOMENA: Kada prekinete napajanje iz izvora naizmenične struje, svetlina ekrana se automatskismanjuje kako bi se uštedela baterija.Fabrički zaptivena
Saveti za maksimalno produžavanje vremena pražnjenja baterije:●Smanjite osvetljenost ekrana.●U okviru stavke „Power Options“ (Opcije napajanja) izaber
●Smanjite osvetljenost ekrana.●Pre nego što završite sa radom, prebacite računar u stanje spavanja ili isključite računar.36Poglavlje 6 Upravljanje
Korišćenje spoljašnjeg izvora napajanja naizmeničnom strujomUPOZORENJE! Ne punite bateriju računara dok ste u avionu.UPOZORENJE! Da biste izbegli mogu
7 Spoljašnje kartice i spoljašnji uređajiKorišćenje memorijskih kartica Micro SDOpcionalne digitalne kartice omogućavaju bezbedno skladištenje i lako
3. Pritisnite karticu (1) i uklonite je iz konektora (2).NAPOMENA: Ako kartica ne izlazi, izvucite je iz konektora.Korišćenje pametnih karticaNAPOMENA
Sadržaj1 Dobro došli ...
Korišćenje USB uređajaUniversal Serial Bus (USB) je hardverski interfejs koji se može koristiti za povezivanje opcionalnogspoljašnjeg uređaja, poput U
OPREZ: Da biste umanjili rizik od gubitka podataka ili pasivnosti sistema, postupite na sledeći načinda biste na bezbedno uklonili USB uređaj.1.Da bis
Korišćenje opcionalnih spoljašnjih uređajaNAPOMENA: Dodatne informacije o potrebnom softveru i upravljačkim programima ili o tome kojiport treba da ko
Korišćenje konektora za priključivanjeKonektor za priključivanje povezuje računar sa opcionalnim uređajem za priključivanje ili minipriključnom stanic
2.Uvucite konektor kabla mini priključne stanice u konektor za priključivanje na računaru tako dakonektor pravilno nalegne.44Poglavlje 7 Spoljašnje
8 Disk jediniceKorišćenje čvrstih diskovaPoboljšavanje performansi čvrstog diskaKorišćenje defragmentatora diskaKako koristite računar, vremenom datot
Korišćenje opcionalnih spoljnih optičkih disk jedinica (samo napojedinim modelima)Opcionalne spoljne optičke disk jedinice sadrže sledeće:●CD●DVD●Blu-
Umetanje optičkog diskaUvlačenje ležišta1.Uključite računar.2. Pritisnite dugme za otpuštanje (1) na maski disk jedinice kako biste oslobodili ležište
3.Pažljivo ubacite disk u optičku disk jedinicu sa umetanjem u prorez.Uklanjanje optičkog diskaUvlačenje ležištaDisk možete da uklonite na dva načina,
3. Uklonite disk (3) iz ležišta nežno pritiskajući na osovinu i podižući spoljne ivice diska. Disk držiteza ivice da ne biste dodirnuli ravne površine
4 Navigacija pomoću tastature, pokreta za dodir i pokazivačkih uređaja ... 20Korišćenje pokazi
Deljenje optičkih disk jedinicaUkoliko računar možda nema integrisanu optičku disk jedinicu, možete da pristupate softveru ipodacima, kao i da instali
9 BezbednostZaštita računaraStandardne bezbednosne funkcije koje pružaju operativni sistem Windows i uslužni programComputer Setup (Podešavanje računa
Korišćenje lozinkiLozinka je grupa znakova koju birate radi zaštite podataka vašeg računara. Može biti podešenonekoliko tipova lozinki, u skladu sa va
Zadavanje lozinki u softveru Computer Setup (Podešavanje računara)Lozinka FunkcijaBIOS administratorska lozinka* Štiti pristup softveru Computer Setup
1. Uključite ili ponovo pokrenite računar i onda pritisnite esc dok je na dnu ekrana prikazana poruka„Press the ESC key for Startup Menu“ (Pritisnite
Unošenje lozinke administratorske lozinke za BIOSU odzivniku BIOS administrator password (Administratorska lozinka za BIOS) unesite vašu lozinku(koris
Zadavanje DriveLock lozinkeDa zadate DriveLock lozinku u softveru Computer Setup (Podešavanje računara), pratite ove korake:1. Uključite računar i ond
Menjanje DriveLock lozinkeDa promenite DriveLock lozinku u softveru Computer Setup (Podešavanje računara), pratite ovekorake:1. Uključite računar i on
Uklanjanje DriveLock zaštiteDa uklonite DriveLock zaštitu u softveru Computer Setup (Podešavanje računara), pratite ove korake:1. Uključite računar i
6. Pročitajte upozorenje. Za nastavak izaberite YES (Da).7.Da biste sačuvali promene i napustili Computer Setup (Podešavanje računara), kliknite na ik
Fabrički zaptivena baterija ... 34Pronalaženje dodatnih informacija o bat
●Zaštitni zid zasnovan na hostu – softver koji štiti samo računar na kom je instaliran.●Zaštitni zid zasnovan na mreži – instaliran na DSL ili kablovs
Korišćenje čitača otiska prstaIntegrisani čitači otiska prsta su dostupni na pojedinim modelima računara. Da biste koristili čitačotisaka prstiju, mor
10 OdržavanjeČišćenje računaraČišćenje računara i spoljašnjih uređaja doprinosi da oni budu u dobrom stanju. Ako ne čistite računar,može doći do gomil
Čišćenje dodirne table i tastatureOPREZ: Ne dozvolite da tečnost dospe između tastera na tastaturi, čak i kada čistite računar. Ovomože trajno oštetit
11Izrada rezervnih kopija i oporavakVaš računar uključuje HP i Windows alatke koje vam omogućavaju da bezbedno čuvate informacijei povratite ih ako to
Kreiranje medijuma za oporavak pomoću softvera HP Recovery Disc CreatorHP Recovery Disc Creator je softverski program koji nudi alternativni način kre
●Skladištite lične datoteke u biblioteku „dokumenti“ i redovno izrađujte rezervne kopije ovefascikle.●Izradite rezervne kopije predložaka koji su uskl
●Oporavak pojedinačnih datoteka●Vraćanje računara na prethodnu referentnu tačku za obnavljanje sistema●Oporavak informacija korišćenjem alatki za opor
1.Ako je moguće, napravite rezervne kopije svih ličnih datoteka.2.Ako je moguće, proverite da li postoji HP particija za oporavak: izaberite stavku St
1.Izbacite DVD sa operativnim sistemom Windows 7, a zatim ubacite DVD Driver Recovery(Oporavak upravljačkih programa).2.Prvo instalirajte upravljačke
Deljenje optičkih disk jedinica ... 509 Bezbednost ...
12 Computer Setup (Podešavanje računara)(BIOS), MultiBoot i HP PC HardwareDiagnostics (HP dijagnostika hardveraračunara) (UEFI)Korišćenje programa Com
●Da biste izabrali meni ili stavku u meniju, koristite taster tab i tastere sa strelicama natastaturi, a zatim pritisnite taster enter ili koristite p
Ažuriranje BIOS-aAžurne verzije BIOS-a mogu biti dostupne na HP Veb lokaciji.Većina ažurnih verzija BIOS-a koje se nalaze na HP Veb lokaciji spakovane
a.Identifikujte najnoviju ispravku BIOS-a i uporedite je sa verzijom BIOS-a koja je trenutnoinstalirana na računaru. Zabeležite datum, ime ili druge z
●Da podesite novi redosled pokretanja koji računar koristi svaki put kada se uključuje, promenomredosleda pokretanja u softveru Computer Setup (Podeša
Podešavanje odzivnika MultiBoot Express (Ekspresno višestruko pokretanje)Da pokrenete Computer Setup (Podešavanje računara) i da podesite računar da p
1.Uključite ili ponovo pokrenite računar, brzo pritisnite taster esc, a zatim taster f2.Kada pritisnete taster f2, BIOS traži HP PC Hardware Diagnosti
13 PodrškaObraćanje podršciAko informacije obezbeđene u ovom vodiču za korisnike ili u okviru pomoći i podrške ne pružajuodgovore na vaša pitanja, mož
NalepniceNalepnice zalepljene na računar pružaju informacije koje vam mogu zatrebati kada rešavatesistemske probleme ili nosite računar sa sobom na pu
14 Specifikacije●Ulazno napajanje●Radno okruženjeUlazno napajanjeInformacije o napajanju u ovom odeljku mogu da budu od pomoći ukoliko nosite računar
Kreiranje medijuma za oporavak ... 65Izrada rezervnih kopija podataka ...
A Putovanje sa računarom ili transportračunaraAko nosite računar na putovanje ili treba da ga transportujete, evo nekoliko saveta koje bi trebalo dauz
B Rešavanje problemaSledeći odeljci su uključeni u ovaj dodatak:Resursi za rešavanje problema●Pristupite vezama ka Veb lokacijama i dodatnim informaci
●Računar se možda nalazi u režimu spavanja. Da biste izašli iz režima spavanja, nakratkopritisnite dugme za napajanje. Stanje spavanja je opcija koja
●Kako biste omogućili ili onemogućili bežični ili žični uređaj, kliknite desnim tasterom miša naikonu Network Connection (Mrežna veza) na radnoj površ
1.Uklonite diskove iz optičke disk jedinice.2. Izaberite Start > Control Panel (Kontrolna tabla), a zatim izaberite stavku System and Security(Sist
Proces narezivanja na opcionalnoj spoljnoj disk jedinici ne može da počne ili sezaustavlja pre završetka●Proverite da li su svi ostali programi zatvor
CElektrostatičko pražnjenjeElektrostatičko pražnjenje predstavlja pražnjenje statičkog elektriciteta kada dođe do kontakta dvaobjekta. Na primer, elek
IndeksWWWAN antene, prepoznavanje11WWAN uređaj 13, 17Windows popravka pri pokretanju,korišćenje 66Windows taster, identifikovanje 8WLAN antene, prepoz
funkcije za audio zapise, provera27funkcijski tasteri, prepoznavanje8GGPS 18HHibernacijaizlazak 32pokretanje 32HP Client Security Manager 60HP Mobile
miš, spoljnipodešavanje željenih opcija20Nnalepnica certifikata oautentičnosti78nalepnica certifikata o bežičnompovezivanju78nalepnica Microsoft certi




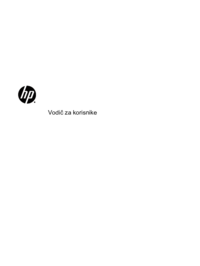






 (78 pages)
(78 pages) (104 pages)
(104 pages) (94 pages)
(94 pages)
 (65 pages)
(65 pages)
 (74 pages)
(74 pages)







Comments to this Manuals