HP EliteBook Folio 1040 G1 Notebook PC (ENERGY STAR) User Manual
Browse online or download User Manual for Mixer/food processor accessories HP EliteBook Folio 1040 G1 Notebook PC (ENERGY STAR). HP EliteBook Folio 1040 G1 Base Model Notebook PC Panduan Pengguna [et]
- Page / 99
- Table of contents
- BOOKMARKS
- Panduan Pengguna 1
- 1 Selamat Datang 11
- Mencari informasi 12
- Mencari informasi 3 13
- 2 Mengenal komputer 14
- Tombol dan pembaca sidikjari 16
- Komponen Keterangan 17
- 10 Bab 2 Mengenal komputer 20
- Layar 11 21
- 12 Bab 2 Mengenal komputer 22
- 3 Menyambung ke jaringan 23
- Menggunakan tombol nirkabel 24
- Menyiapkan WLAN 25
- Memproteksi WLAN 26
- Menyambung ke WLAN 26
- Menggunakan alat penunjuk 30
- Menggunakan keyboard 33
- Menggunakan keypad 34
- 5 Multimedia 36
- DisplayPort 39
- 6 Manajemen daya 41
- Mengeset pilihan daya 42
- Menggunakan daya baterai 43
- Menampilkan sisa daya baterai 44
- Menghemat daya baterai 45
- Menggunakan daya AC eksternal 47
- Memasang kartu digital 48
- Melepas kartu digital 48
- Menggunakan kartu pintar 49
- Menggunakan perangkat USB 50
- Melepas perangkat USB 51
- Menggunakan harddisk 55
- Memasukkan cakram optik 57
- Mengeluarkan cakram optik 58
- Slot pemuat 59
- Berbagi akses drive optik 60
- 9Keamanan 61
- Mengeset katasandi di Windows 62
- Mengeset katasandi DriveLock 66
- Mengubah sandi DriveLock 67
- Menghapus proteksi DriveLock 68
- 10 Pemeliharaan 72
- 11 Pencadangan dan pemulihan 74
- Mencadangkan data 75
- Menjalankan pemulihan sistem 76
- Driver Recovery 77
- Menggunakan Computer Setup 80
- Memperbarui BIOS 81
- Mengunduh pembaruan BIOS 82
- Menggunakan MultiBoot 83
- 13 Dukungan 86
- Komponen 87
- (1) Masa berlaku jaminan 87
- (3) Nomor seri 87
- (4) Nomor produk 87
- B Mengatasi masalah 90
- Komputer hangat luar biasa 91
Summary of Contents
Panduan Pengguna
Koneksi jaringan nirkabel tidak berfungsi ... 81Baki cakram optik tidak dapat t
1 Selamat DatangSetelah menyiapkan dan mendaftarkan komputer, Anda sangat dianjurkan untuk melakukan tahapanberikut:●Menyambung ke Internet—Siapkan ja
Mencari informasiKomputer ini hadir bersama beberapa sumber rujukan informasi untuk membantu Anda menjalankanberbagai tugas.Sumber rujukan Untuk infor
Sumber rujukan Untuk informasi tentang●Amerika Utara: Hewlett-Packard, MS POD, 11311 Chinden Blvd., Boise, ID 83714, USA●Eropa, Timur Tengah, Afrika:
2 Mengenal komputerAtasPanel SentuhKomponen Keterangan(1) Zona Panel Sentuh Tempat menggerakkan pointer dan memilih ataumengaktifkan item pada layar
LampuKomponen Keterangan(1)Lampu daya ●Menyala: Komputer hidup.●Berkedip: Komputer dalam mode Tidur.●Mati: Komputer mati.(2) Lampu caps lock Menyala
Tombol dan pembaca sidikjariKomponen Keterangan(1)Tombol daya●Jika komputer dalam keadaan mati, tekan tombol iniuntuk menghidupkan komputer.●Jika komp
Komponen Keterangan(4)Tombol volume bisu Membisukan atau mengaktifkan kembali suara speaker.(5) Pembaca sidik jari Memungkinkan masuk log ke Windows
Tombol lainnyaKomponen Keterangan(1) Tombol esc Menampilkan informasi sistem bila ditekan dengankombinasi tombol fn.(2) Tombol fn Menjalankan fun
KananKomponen Keterangan(1) Colokan slot SIM (hanya model tertentu) Mendukung SIM (subscriber identity module: modulidentitas pelanggan) nirkabel.(2
© Copyright 2013 Hewlett-PackardDevelopment Company, L.P.Bluetooth adalah merek dagang daripemiliknya dan digunakan oleh Hewlett-Packard Company di ba
Komponen Keterangan●Mati: Baterai terisi penuh daya.(7)Soket daya Menghubungkan adaptor AC.KiriKomponen Keterangan(1)Slot kabel pengaman Tempat memasa
LayarKomponen Keterangan(1) Antena WLAN (2)* (hanya model tertentu) Mengirim dan menerima sinyal nirkabel untuk berkomunikasidengan jaringan area loka
BawahKomponen Keterangan(1) Reseptor perangkat penyambungan (2) Menghubungkan perangkat sambungan opsional.(2) Ventilasi (2) Menyediakan aliran ud
3 Menyambung ke jaringanKomputer ini dapat dibawa-bawa ke mana pun Anda pergi. Bahkan ketika berada di rumah, Andadapat menjelajahi dunia dan mengakse
▲Klik kanan ikon HP Connection Manager pada area notifikasi di ujung kanan bilah tugas, lalu kliktombol daya di sebelah perangkat yang diinginkan.–ata
Untuk informasi lebih lanjut, kunjungi Bantuan dan Dukungan dengan memilih Mulai > Help andSupport (Bantuan dan Dukungan).Menggunakan WLAN (hanya m
Mengkonfigurasi router nirkabelUntuk bantuan dalam menyiapkan WLAN, lihat informasi yang disediakan oleh pabrikan router atauISP Anda.CATATAN: Sebaikn
CATATAN: Jika WLAN untuk tujuan penyambungan tidak terlihat, klik Open Network andSharing Center (Buka Pusat Jaringan dan Berbagi), lalu klik Set up a
1. Matikan komputer.2. Tutup layar.3. Putuskan sambungan semua perangkat eksternal yang terhubung ke komputer.4. Cabut kabel daya dari stopkontak AC.5
●Perangkat olahcitra (printer, kamera)●Perangkat audio (headset, speaker)●MousePerangkat Bluetooth menyediakan kemampuan peer-to-peer yang memungkinka
Maklumat peringatan keselamatanPERINGATAN! Untuk mengurangi kemungkinan cedera yang disebabkan oleh panas ataukomputer yang terlalu panas, jangan mele
4 Menavigasi menggunakan keyboard,gerakan sentuh, dan alat penunjukSelain dengan keyboard dan mouse, komputer dapat dinavigasi dengan gerakan sentuh (
CATATAN: Beberapa bentuk gerakan pada Panel Sentuh tidak didukung di semua program.Untuk melihat peragaan gerakan:1. Klik ikon Show hidden icons (Tamp
●Tempatkan dua jari sedikit renggang pada zona Panel Sentuh, kemudian seret keduanya keatas, bawah, kiri, atau kanan.Mencubit/mengezumMencubit dan men
●Tumpukan jari telunjuk kiri Anda pada zona Panel Sentuh. Dengan menggunakan jari telunjukkanan, gerakkan telunjuk ini dengan gerakan menyapu dari pos
Kombinasi tombolpintasKeteranganfn+ f6 Memperkecil volume speaker. fn+f7 Memperbesar volume speaker.fn+f8 Membisukan mikrofon.fn+f9 Mengurangi tingkat
Komponen KeteranganMasing-masing tombol pada keypad menjalankan fungsi sesuaiikon yang ditunjukkan di sudut kanan atas tombol yangbersangkutan.(3) Tom
5 MultimediaKomputer mungkin dilengkapi:●Speaker terintegrasi●Mikrofon terintegrasi●Kamera web terintegrasi●Perangkat lunak multimedia yang terinstal
arah mikrofon dan rekam suara di lingkungan yang tidak berisik. Untuk menghubungkan headphonenirkabel ke komputer, ikuti petunjuk pabrikan perangkat.P
Komputer Anda (atau perangkat penyambungan opsional) memiliki beberapa port video eksternalberikut:●VGA●DisplayPortPENTING: Pastikan perangkat ekstern
VGA (melalui perangkat penyambungan opsional)Rongga monitor eksternal atau rongga VGA adalah antarmuka layar analog yang menghubungkanperangkat layar
iv Maklumat peringatan keselamatan
CATATAN: Untuk melepas kabel perangkat, tekan tombol pelepas konektor untuk memutussambungannya dari komputer.Layar Nirkabel Intel (hanya model terten
6 Manajemen dayaCATATAN: Sebuah komputer bisa memiliki tombol daya atau saklar daya. Istilah tombol daya yangdigunakan di seluruh bagian dalam panduan
▲Untuk mengaktifkan fitur ini atau mengatur pengaturannya secara manual, pilih Mulai > AllPrograms (Semua Program) > Intel > Intel Smart Conn
Untuk keluar dari mode Hibernasi:▲Tekan sebentar tombol daya.Lampu daya akan menyala dan layar kerja Anda akan kembali ke posisi terakhir kali dihenti
otomatis akan beralih menggunakan daya baterai ketika adaptor AC dilepas dari komputer atauketika listrik mati.CATATAN: Ketika kabel daya AC dilepas,
Memaksimalkan masa pengosongan daya bateraiMasa pengosongan baterai berbeda-beda, bergantung fitur yang digunakan sewaktu berjalan dengandaya baterai.
●Cabut perangkat eksternal yang tidak digunakan dan tidak terhubung ke catu daya eksternal.●Hentikan, nonaktifkan, atau keluarkan kartu media eksterna
Menggunakan daya AC eksternalPERINGATAN! Jangan mengisi baterai komputer saat Anda berada di dalam pesawat.PERINGATAN! Untuk mengurangi kemungkinan ma
7 Perangkat dan kartu eksternalMenggunakan kartu memori Micro SDKartu digital opsional memberikan sarana penyimpanan data yang aman dan memungkinkan b
3. Dorong kartu (1), kemudian keluarkan dari slotnya (2).CATATAN: Jika tidak mau terlepas, tarik kartu hingga keluar dari slotnya.Menggunakan kartu pi
Isi1 Selamat Datang ...
Menggunakan perangkat USBUSB (Universal Serial Bus) adalah antarmuka perangkat keras yang dapat digunakan untukmenghubungkan perangkat eksternal opsio
Melepas perangkat USBPERHATIAN: Untuk mengurangi risiko kerusakan pada konektor USB, jangan menarik kabel saatmelepas perangkat USB.PERHATIAN: Untuk m
Menggunakan perangkat eksternal opsionalCATATAN: Untuk informasi lebih lanjut tentang perangkat lunak dan driver yang diperlukan, atauuntuk mempelajar
2. Sejajarkan dudukan penghubung pada perangkat penghubung dengan reseptor pada bagianbawah komputer, dan turunkan komputer ke perangkat penghubung (2
2. Dorong konektor kabel stasiun penyambungan mini ke dalam konektor penyambungan padakomputer sampai konektor terpasang dengan benar.44 Bab 7 Peran
8DriveMenggunakan harddiskMeningkatkan performa harddiskMenggunakan Disk DefragmenterBerkas pada harddisk akan terfragmentasi seiring penggunaan kompu
Menggunakan drive optik eksternal opsional (hanya modeltertentu)Drive optik eksternal opsional menyertakan hal-hal berikut:●CD●DVD●Blu-ray (BD)Mengena
Memasukkan cakram optikBaki pemuat1. Hidupkan komputer.2. Tekan tombol pelontar (1) pada bezel drive untuk membebaskan pengunci baki cakram.3. Tarik b
3. Perlahan, dorong cakram ke dalam slot pemuat drive optik.Mengeluarkan cakram optikBaki pemuatAda dua cara mengeluarkan cakram, bergantung apakah ba
3. Keluarkan cakram (3) dari baki dengan menekan perlahan poros sambil mengangkat tepi luarcakram. Pegang tepi cakram dan jangan sentuh permukaannya.C
Mengeset preferensi alat penunjuk ... 20Menggunakan Panel Sentuh ...
Berbagi akses drive optikMeskipun komputer tidak memiliki drive optik terintegrasi, Anda dapat mengakses perangkat lunakdan data, serta menginstal apl
9KeamananMelindungi komputerFitur keamanan standar yang disediakan oleh sistem operasi Windows dan utilitas Computer Setup(BIOS) non-Windows dapat mel
Katasandi dapat dibuat dalam Windows atau dalam utilitas Computer Setup non-Windows yangterinstal sejak awal di komputer.●Katasandi administrator BIOS
Katasandi FungsiCATATAN: Jika semua fitur untuk mencegah penghapusankatasandi administrator BIOS telah diaktifkan, Anda tidakdapat menghapus katasandi
4. Saat diminta, ketik katasandi yang sekarang.5. Saat diminta, ketik kembali katasandi yang baru untuk mengkonfirmasi.6. Untuk menyimpan perubahan da
Memasukkan katasandi administrator BIOSSaat diminta mengisi BIOS administrator password (Katasandi administrator BIOS), ketik katasandi(menggunakan to
Mengeset katasandi DriveLockUntuk mengeset katasandi Drivelock dalam Computer Setup, ikuti langkah-langkah berikut:1. Hidupkan komputer, lalu tekan es
Mengubah sandi DriveLockUntuk mengubah sandi Drivelock dalam Computer Setup, ikuti langkah-langkah berikut:1. Hidupkan komputer, lalu tekan esc saat m
Menghapus proteksi DriveLockUntuk menghapus proteksi Drivelock dalam Computer Setup, ikuti langkah-langkah berikut:1. Hidupkan komputer, lalu tekan es
6. Baca peringatan. Untuk melanjutkan, pilih YES (YA).7. Untuk menyimpan perubahan dan keluar dari Computer Setup, klik ikon Save (Simpan),kemudian ik
Menggunakan Pemeriksaan Baterai ... 34Menampilkan sisa daya baterai ...
●Firewall berbasis host—Perangkat lunak yang hanya melindungi komputer yang digunakansebagai lokasi penginstalannya.●Firewall berbasis jaringan—Firewa
Menggunakan pembaca sidik jariPembaca sidikjari terintegrasi tersedia pada model komputer tertentu. Agar dapat menggunakanpembaca sidik jari, Anda har
10 PemeliharaanMembersihkan komputerMembersihkan komputer dan perangkat eksternal akan membantu menjaga kondisi kerja tetapoptimal. Jika tidak pernah
Membersihkan Panel Sentuh dan keyboardPERHATIAN: Jangan sekali-kali membiarkan cairan menetes di antara tombol keyboard, bahkansaat Anda membersihkan
11 Pencadangan dan pemulihanKomputer Anda dilengkapi alat bantu dari HP dan Windows untuk membantu menjaga informasiAnda tetap aman dan mengambilnya s
Membuat media pemulihan melalui HP Recovery Disc CreatorHP Recovery Disc Creator adalah program perangkat lunak yang menawarkan cara alternatifmembuat
●Simpan pengaturan tersuaikan yang tampak pada jendela, bilah alat, atau bilah menu denganmengambil potret layar pengaturan Anda. Potret layar ini dap
CATATAN: Untuk petunjuk detail tentang berbagai pilihan pencadangan dan pemulihan, lakukanpencarian topik-topik ini dalam Bantuan dan Dukungan. Untuk
1. Jika memungkinkan, cadangkan semua berkas pribadi.2. Jika memungkinkan, periksa keberadaan partisi Pemulihan HP: klik Mulai, klik kanan Computer(Ko
1. Keluarkan DVD sistem operasi Windows 7 kemudian masukkan DVD Driver Recovery.2. Gunakan dulu pilihan Install the Hardware Enabling Drivers (Instal
9 Keamanan ...
12 Computer Setup (BIOS), MultiBoot, danHP PC Hardware Diagnostics (UEFI)Menggunakan Computer SetupComputer Setup, atau BIOS (Basic Input/Output Syste
Gunakan tombol tab dan tombol panah untuk memilih Main (Utama) > Ignore Changes and Exit(Abaikan Perubahan dan Keluar), lalu tekan enter.●Untuk men
Informasi versi BIOS (juga disebut dengan tanggal ROM dan BIOS Sistem) dapat ditampilkan denganmenekan fn+esc (jika Anda sudah berada dalam Windows) a
4. Klik dua kali berkas berekstensi .exe (misalnya, namaberkas.exe).Penginstalan BIOS akan dimulai.5. Selesaikan penginstalan dengan mengikuti petunju
4. Untuk memindahkan perangkat ke urutan atas boot, gunakan alat penunjuk untuk mengeklikpanah-ke-atas, atau tekan tombol +.– atau –Untuk memindahkan
●Untuk menentukan perangkat boot dari menu Express Boot, pilih preferensi Anda pada waktuyang telah disediakan, lalu tekan enter.●Untuk mencegah kompu
13 DukunganMenghubungi bagian dukunganJika informasi yang diberikan dalam panduan pengguna ini atau dalam Bantuan dan Dukungan tidakmembantu menjawab
LabelLabel yang tertera pada komputer berisi informasi yang mungkin diperlukan saat mengatasi masalahsistem atau melakukan perjalanan ke luar negeri d
14 Spesifikasi●Daya masuk●Lingkungan pengoperasianDaya masukInformasi daya di bagian ini mungkin berguna jika Anda hendak bepergian ke luar negeri den
A Bepergian dengan membawa ataumengapalkan komputerJika Anda harus bepergian dengan atau membawa serta komputer, berikut tips yang harusdiperhatikan a
Menggunakan alat bantu pemulihan Windows ... 66Menggunakan alat bantu pemulihan f11 (ha
B Mengatasi masalahBagian berikut tercakup dalam apendiks:Sumber rujukan untuk mengatasi masalah●Akses tautan situs web dan informasi selengkapnya ten
●Komputer berada dalam mode Tidur. Untuk keluar dari mode Tidur, tekan sebentar tombol daya.Mode Tidur merupakan fitur hemat daya yang dapat mematikan
●Untuk mengaktifkan atau menonaktifkan perangkat jaringan berkabel atau nirkabel, klik kananikon Network Connection (Koneksi Jaringan) pada area notif
1. Keluarkan cakram apapun dari drive optik.2. Pilih Mulai > Control Panel (Panel Kontrol), lalu klik System and Security (Sistem danKeamanan).3. K
●Pastikan Anda menggunakan jenis cakram yang sesuai untuk drive.●Pastikan cakram telah dimasukkan dengan benar.●Pilih kecepatan tulis yang lebih renda
C Pelepasan muatan listrik statisPelepasan muatan listrik statis terjadi ketika dua benda saling bersentuhan, misalnya sengatan yangAnda rasakan saat
IndeksAalat bantu pemulihan 64alat bantu pemulihan, Windows66alat bantu pencadangan 64alat penunjuk, mengesetpreferensi 20antena komunikasi nirkabel j
KkabelUSB40kabel USB, menghubungkan40kamera webmengenali11menggunakan 27kartu digitalformat yang didukung 38memasukkan 38mengeluarkan 38kartu pintardi
pembaca kartu memori Micro SD,mengenali10pembaca sidik jarimengenali7menggunakan 61pembaruan penting, perangkatlunak 60pemeliharaanDisk Cleanup 45Disk
Tidur 23Tombol aktif/nonaktif PanelSentuh23tombol pintas keyboard,mengenali23tombol volume, mengenali 24tombol Windows, mengenali 8Vventilasi, mengena




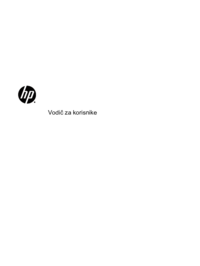







 (103 pages)
(103 pages) (122 pages)
(122 pages) (28 pages)
(28 pages) (66 pages)
(66 pages) (23 pages)
(23 pages)







Comments to this Manuals