HP EliteBook Folio 1040 G1 Notebook PC (ENERGY STAR) User Manual
Browse online or download User Manual for Mixer/food processor accessories HP EliteBook Folio 1040 G1 Notebook PC (ENERGY STAR). HP EliteBook Folio 1040 G1 Base Model Notebook PC Korisnički priručnik [pl] [ro] [sk] [sl]
- Page / 97
- Table of contents
- BOOKMARKS
- Korisnički priručnik 1
- Sigurnosno upozorenje 3
- 1 Dobro došli 11
- Pronalaženje informacija 12
- Pronalaženje informacija 3 13
- 2 Upoznavanje računala 14
- Žaruljice 15
- Gumbi i čitač otiska prstiju 16
- Gornja strana 7 17
- Desna strana 19
- Lijeva strana 20
- Zaslon 11 21
- Donja strana 22
- 3 Povezivanje s mrežom 23
- Korištenje gumba bežične veze 24
- Zaštita WLAN-a 26
- Povezivanje s WLAN-om 26
- Upotreba tipkovnice 33
- Upotreba numeričke tipkovnice 34
- 5 Multimedija 36
- Videosadržaj 37
- 28 Poglavlje 5 Multimedija 38
- DisplayPort 39
- 6 Upravljanje napajanjem 41
- Tvornički zapečaćena baterija 43
- Ušteda energije baterije 45
- 7 Vanjske kartice i uređaji 47
- Upotreba smart kartica 48
- Korištenje USB uređaja 49
- Uklanjanje USB uređaja 50
- 8 Pogoni 54
- Umetanje optičkog diska 56
- Uklanjanje optičkog diska 57
- 9 Sigurnost 60
- Korištenje lozinki 61
- Unos lozinke za DriveLock 65
- Promjena lozinke za DriveLock 66
- Uklanjanje zaštite DriveLock 67
- Upotreba softvera vatrozida 68
- Uporaba čitača otiska prsta 70
- 10 Održavanje 71
- Smjernice 73
- Izrada medija za oporavak 74
- Oporavak sustava 75
- Recovery 76
- Driver Recovery 76
- Telefonski brojevi za podršku 77
- Ažuriranje BIOS-a 79
- Preuzimanje BIOS ažuriranja 80
- Korištenje programa MultiBoot 81
- 13 Podrška 84
- Komponenta 85
- (1) Razdoblje jamstva 85
- (3) Serijski broj 85
- (4) Broj proizvoda 85
- B Otklanjanje poteškoća 88
- Bežična veza ne funkcionira 89
- C Elektrostatički izboj 93
Summary of Contents
Korisnički priručnik
Bežična veza ne funkcionira ... 79Ladica dodatnog vanjskog
1 Dobro došliNakon postavljanja i registracije računala potrebno je poduzeti sljedeće korake:●Povezivanje s internetom – postavite ožičenu ili bežičnu
Pronalaženje informacijaRačunalo se isporučuje uz nekoliko resursa koji vam pojednostavnjuju izvršenje raznih zadataka.Resursi Informacije o temamaPos
Resursi Informacije o temamaKada zatražite tiskani primjerak jamstva, navedite broj proizvoda, razdoblje jamstva (otisnuto na servisnoj naljepnici), i
2 Upoznavanje računalaGornja stranaDodirna pločica (TouchPad)Komponenta Opis(1) Područje dodirne pločice (Touchpada) Pomiče pokazivač i bira ili akt
ŽaruljiceKomponenta Opis(1)Žaruljica napajanja ●Uključeno: računalo je uključeno.●Treperi: računalo je u stanju mirovanja.●Isključeno: računalo je isk
Gumbi i čitač otiska prstijuKomponenta Opis(1)Gumb za uključivanje i isključivanje●Kad je računalo isključeno, pritisnite gumb zauključivanje računala
Komponenta Opis(4)Gumb za isključivanje i uključivanje zvuka Isključuje i vraća zvuk zvučnika.(5) Čitač otiska prsta Omogućuje prijavu u sustav Wind
TipkeKomponenta Opis(1) Tipka esc Prikazuje podatke o sustavu ako se pritisne zajedno stipkom fn.(2) Tipka fn Izvršava često korištene funkcije sust
Desna stranaKomponenta Opis(1) Priključni utor za SIM (samo odabranimodeli)Sadrži bežični modul za prepoznavanje pretplatnika (SIM).(2)Utičnica za a
© Copyright 2013 Hewlett-PackardDevelopment Company, L.P.Bluetooth je zaštitni znak u posjedunjegova vlasnika, a tvrtka Hewlett-Packardza njega posjed
Komponenta Opis●Isključeno: baterija je u potpunosti napunjena.(7)Priključak za napajanje Na njega se priključuje prilagodnik za izmjenični napon.Lije
ZaslonKomponenta Opis(1) WLAN antene (2)* (samo određeni modeli) Primaju i šalju bežične signale radi komunikacije s bežičnimlokalnim mrežama (WLAN).(
Donja stranaKomponenta Opis(1) Receptori priključnog uređaja (2) Povezuje dodatni priključni uređaj.(2) Ventilacijski otvori (2) Omogućuje strujan
3 Povezivanje s mrežomRačunalo možete ponijeti sa sobom ma kamo putovali. No čak i kod kuće možete istraživati svijet ipristupati informacijama na mil
▲Desnom tipkom miša kliknite ikonu HP Connection Manager u području za obavijesti na krajnjemdesnom dijelu programske trake, a potom kliknite gumb nap
Korištenje WLAN mreže (samo odabrani modeli)Pomoću WLAN uređaja možete pristupati bežičnoj lokalnoj mreži (WLAN) koja je sastavljena oddrugih računala
Konfiguriranje bežičnog usmjerivačaPomoć za postavljanje WLAN-a potražite u informacijama koje ste dobili s usmjerivačem ili od vašegISP-a.NAPOMENA: p
Da biste nakon uspostave veze provjerili naziv i status mreže, postavite pokazivač miša iznad ikonemrežnog statusa u području obavijesti na krajnjem d
5. Uklonite model SIM kartice (samo odabrani modeli).NAPOMENA: Računalo je opremljeno ili čepom utora za SIM (permanentnim) ili modelom SIMkartice. Če
Spajanje na kabelsku mrežu (putem opcijskog priključnoguređaja)Lokalna mreža (LAN) koristi kabelsku vezu. LAN koristi mrežni kabel RJ-45 (prodaje se z
Sigurnosno upozorenjeUPOZORENJE! Da biste smanjili mogućnost ozljede zbog vrućine ili pregrijavanja računala,računalo nemojte postavljati izravno na k
4 Kretanje pomoću tipkovnice, dodirnihgesti i pokazivačkih uređajaVaše računalo omogućuje vam navigaciju pomoću gesti dodira (samo odabrani modeli) uz
Prikaz demonstracije geste:1. U području obavijesti na desnom kraju programske trake kliknite ikonu Pokaži skrivene ikone.2. Kliknite Synaptics pokazi
Pincetni pokret / zumiranjePincetni pokret i zumiranje omogućuju vam povećavanje i smanjivanje slike i teksta.●Stavku možete povećati tako da stavite
Upotreba tipkovniceTipkovnica i miš omogućuju vam upisivanje, odabir stavki, pomicanje i izvršavanje istih funkcija kaokada koristite dodirne geste. T
Kombinacija tipkeprečacaOpisfn+f8 Isključuje zvuk mikrofona.fn+f9 Smanjuje razinu svjetline zaslona.fn+f10 Povećava razine svjetline zaslona.fn+ f11 U
Uključivanje i isključivanje umetnute numeričke tipkovnicePritisnite fn+num lk da biste uključili umetnutu numeričku tipkovnicu. Ponovno pritisnite fn
5 MultimedijaVaše računalo može sadržavati sljedeće:●integrirane zvučnike●integrirani mikrofon●integriranu web-kameru●unaprijed instalirani multimedij
UPOZORENJE! da biste smanjili opasnost od tjelesne ozljede, smanjite glasnoću prije nego štostavite slušalice, male slušalice ili naglavne slušalice.
VAŽNO: provjerite je li vanjski uređaj priključen na odgovarajući priključak na računalu pomoćuodgovarajućeg kabela. Ako imate pitanja, odgovore potra
VGA (putem dodatnog priključnog uređaja)Priključak za vanjski monitor ili VGA priključak sučelje je analognog prikaza koje povezuje vanjskiVGA uređaj
iv Sigurnosno upozorenje
NAPOMENA: da biste uklonili kabel uređaja, pritisnite gumb za otpuštanje na priključku da biste gaodvojili od računala.Intel Wireless Display (samo od
6 Upravljanje napajanjemNAPOMENA: računalo može imati gumb ili prekidač za uključivanje i isključivanje. Pojam gumbnapajanja koristi se u ovom vodiču
Da biste otkrili ikonu tehnologije Intel® Smart Connect, pomaknite pokazivač preko ikona naradnoj površini sustava Windows u području obavijesti na de
Žaruljice napajanja uključit će se i vaš će se rad vratiti na zaslon na mjestu gdje ste prekinuli rad.NAPOMENA: ako ste odredili da prilikom buđenja t
podrška > Baterija i performanse. Ako Provjera baterije ukazuje da bateriju treba zamijeniti, obratitese odjelu za podršku.Nemojte pokušavati uklon
Upravljanje niskim razinama napunjenosti baterijeInformacije u ovom odjeljku opisuju upozorenja i odgovore sustava koji se postavljaju u tvornici. Nek
Upotreba vanjskog izvora izmjeničnog napajanjaUPOZORENJE! Ne punite bateriju računala dok ste u avionu.UPOZORENJE! Da biste smanjili moguće sigurnosne
7 Vanjske kartice i uređajiUporaba Micro SD memorijskih karticaDodatne digitalne kartice omogućuju sigurnu pohranu podataka i praktičnu zajedničku upo
3. Pritisnite karticu (1), a zatim je uklonite iz utora (2).NAPOMENA: Ako kartica ne iskoči, povucite je iz utora.Upotreba smart karticaNAPOMENA: poja
Korištenje USB uređajaUniverzalna serijska sabirnica (USB) je hardversko sučelje koje se može koristiti za spajanjedodatnoga vanjskog uređaja, kao što
Sadržaj1 Dobro došli ...
Uklanjanje USB uređajaOPREZ: Da biste smanjili rizik od oštećenja USB priključka, ne povlačite kabel da biste uklonili USBuređaj.OPREZ: da biste smanj
Upotreba dodatnih vanjskih uređajaNAPOMENA: dodatne informacije o potrebnom softveru i upravljačkim programima ili o tome kojipriključak računala upot
Upotreba priključka za priključnu stanicuPriključak za priključnu stanicu povezuje računalo s dodatnim priključnim uređajem ili mini priključnomstanic
2. Gurnite utikač kabela mini priključne stanice u priključak za priključnu stanicu na računalu dokutikač ne sjedne na mjesto.Upotreba dodatnih vanjsk
8 PogoniKorištenje tvrdih diskovaPoboljšanje performansi tvrdog diskaKorištenje defragmentacije diskaTijekom duljeg korištenja računala datoteke na tv
●CD●DVD●Blu-ray (BD)Prepoznavanje instaliranog dodatnog vanjskog optičkog pogona▲Odaberite Start > Računalo.Vidjet ćete popis svih uređaja instalir
Umetanje optičkog diskaLadica1. Uključite računalo.2. Pritisnite gumb za otpuštanje (1) na površini pogona kako biste oslobodili ladicu diska.3. Izvuc
3. Lagano gurnite disk u utor optičkog pogona.Uklanjanje optičkog diskaLadicaDva su načina uklanjanja diska, ovisno o tome otvara li se ladica za disk
3. Izvadite disk (3) iz ladice laganim pritiskom na osovinu te istovremenim podizanjem vanjskihrubova diska. Držite diskove za rubove pazeći da ne dod
Zajedničko korištenje optičkih pogonaI kad računalo nema ugrađen optički pogon, softveru i podacima možete pristupati i instaliratiprograme zajednički
Podešavanje postavki pokazivačkih uređaja ... 20Korištenje dodirne pločice (TouchPad
9 SigurnostZaštita računalaUobičajene sigurnosne značajke operacijskog sustava Windows i uslužnog programa za postavljanjeračunala koje nema sustav Wi
Korištenje lozinkiLozinka je odabrana skupina znakova koja služi za osiguravanje podataka u računalu. Možeteodrediti nekoliko vrsta lozinki, ovisno o
Postavljanje lozinki u programu Computer SetupLozinka FunkcijaAdministratorska lozinka za BIOS* Štiti pristup programu Computer Setup.NAPOMENA: ako su
3. Pomoću pokazivačkog uređaja ili tipki sa strelicama odaberite Security (Sigurnost) > ChangePassword (Promjena lozinke) te pritisnite tipku enter
Unos administratorske lozinke za BIOSKada se od vas zatraži da unesete administratorsku lozinku za BIOS, unesite lozinku (pomoću istihtipki pomoću koj
Postavljanje lozinke za DriveLockZa postavljanje lozinke za DriveLock u programu Computer Setup slijedite ove korake:1. Uključite, a zatim pritisnite
Promjena lozinke za DriveLockZa promjenu lozinke za DriveLock u programu Computer Setup slijedite ove korake:1. Uključite, a zatim pritisnite tipku es
Uklanjanje zaštite DriveLockZa uklanjanje DriveLock zaštite u programu Computer Setup slijedite ove korake:1. Uključite, a zatim pritisnite tipku esc
6. Pročitajte upozorenje. Za nastavak odaberite YES (DA).7. Da biste spremili promjene i izašli iz programa Computer Setup, kliknite ikonu Save (Sprem
●Vatrozidovi koji se nalaze na glavnom računalu-softver koji jedino štiti računalo na kojem jeinstaliran.●Vatrozidovi na mreži-instalirani između vaše
Upotreba alata za provjeru baterije ... 34Prikaz preostale napunjenosti baterije ...
Uporaba čitača otiska prstaIntegrirani čitači otisaka prstiju raspoloživi su na odabranim modelima računala. Da biste koristili čitačotiska prsta, svo
10 OdržavanjeČišćenje računalaČišćenjem računala i vanjskih uređaja održavate ih u dobrom radnom stanju. Ako ne čistite računalo,mogu se nakupiti čest
●Očistite dodirnu pločicu i tipkovnicu mekanom krpom od mikrovlakana ili antistatičkom krpombez ulja (kao što je "jelenja koža") navlaženom
11 Izrada sigurnosne kopije i oporavakRačunalo sadrži HP-ove alate i alate operacijskog sustava Windows namijenjene zaštiti informacijai vraćanju u sl
možete stvoriti medije za oporavak. Taj medij za oporavak omogućuje vam ponovno instaliranjeizvornog operacijskog sustava te odabrane upravljačke prog
NAPOMENA: detaljne upute o različitim mogućnostima sigurnosnog kopiranja i vraćanja potražite utemama pomoći i podrške. Da biste pristupili Pomoći i p
Da biste oporavili podatke pomoću značajke popravka pokretanja, učinite sljedeće:OPREZ: neke opcije za popravak pokretanja će potpuno izbrisati cijeli
Korištenje diskova s operacijskim sustavom Windows 7Ako ne možete pokrenuti medije za oporavak koje ste prethodno stvorili (samo neki modeli), moratek
12 Computer Setup (BIOS), MultiBoot i HPPC Hardware Diagnostics (UEFI)Korištenje programa Computer SetupProgram Computer Setup, odnosno Basic Input/Ou
Pomoću tipke tab i tipki sa strelicama odaberite Main (Glavno) > Ignore Changes and Exit(Zanemari promjene i zatvori), a zatim pritisnite tipku ent
9 Sigurnost ...
1. Pokrenite Computer Setup.2. Pomoću pokazivačkog uređaja ili tipki sa strelicama odaberite Main (Glavno) > Systeminformation (Informacije o susta
Korištenje programa MultiBootRedoslijed uređaja za pokretanje sustavaPrilikom pokretanja računala sustav se pokušava pokrenuti s omogućenih uređaja. U
Da biste uređaj pomaknuli prema dolje na redoslijedu pokretanja, pomoću pokazivačkog uređajakliknite strelicu dolje ili pritisnite tipku +.5. Da biste
●Da biste na izborniku značajke Express Boot naveli uređaj za pokretanje, odaberite svojepreference unutar određenog vremena i pritisnite tipku enter.
13 PodrškaObraćanje službi za korisničku podrškuAko informacije navedene u ovom korisničkom priručniku te u sustavu pomoći i podrške ne dajuodgovore n
OznakeOznake pričvršćene na računalo pružaju informacije koje vam mogu biti potrebne pri rješavanjuproblema sa sustavom ili kad s računalom putujete u
14 Tehnički podaci●Ulazno napajanje●Radno okruženjeUlazno napajanjeInformacije o napajanju navedene u ovom odjeljku mogu biti korisne ako planirate pu
A Putovanje ili transport računalaAko morate putovati s računalom ili ga nekamo poslati evo nekoliko savjeta o tome kako to sigurnoučiniti.●Pripremite
B Otklanjanje poteškoćaU ovom se dodatku nalaze sljedeći odjeljci:Resursi za otklanjanje poteškoća●Veze na web-mjesta i dodatne informacije o računalu
može pokrenuti sustav dok je računalo uključeno, ali nije u upotrebi ili ako je baterija slaba. Dabiste promijenili te i druge postavke napajanja, des
Alati za oporavak sustava Windows ... 65Upotreba alata za oporavak f11
trake. Da biste omogućili uređaje, potvrdite taj okvir putem izbornika. Da biste onemogućiliuređaj, poništite potvrdni okvir.●Provjerite je li bežični
1. Uklonite diskove iz optičkog pogona.2. Odaberite Start > Upravljačka ploča, a zatim kliknite Sustav i sigurnost.3. Kliknite Uređaji i pisači, a
●Provjerite je li disk pravilno umetnut.●Odaberite manju brzinu zapisivanja i pokušajte ponovno.●Ako kopirate disk, spremite podatke s izvornog diska
C Elektrostatički izbojElektrostatički izboj je otpuštanje statičkog elektriciteta kada dva objekta dođu u dodir – na primjer,udar koji dobijete kada
KazaloAadministratorska lozinka 51alati za oporavak 63alati za oporavak, Windows 65alati za stvaranje sigurnosnekopije 63antena za komunikaciju u blis
informacije o propisimaoznake atesta bežičnihuređaja75regulatorna naljepnica75Intel Wireless Display 30interni mikrofoni, prepoznavanje11isključivanje
postavljanje veze s internetom 15postavljanje WLAN-a 15postavljanje zaštite lozinkom poizlasku iz stanja mirovanja ilihibernacije 33povezivanje s WLAN
utičnica za audioizlaz (slušalice),prepoznavanje 9utičnica za audioulaz (mikrofon),prepoznavanje 9utičnica za mikrofon (audioulaz),prepoznavanje 9utič




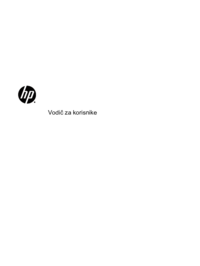





 (119 pages)
(119 pages) (90 pages)
(90 pages)
 (96 pages)
(96 pages) (58 pages)
(58 pages) (108 pages)
(108 pages)
 (90 pages)
(90 pages)







Comments to this Manuals