HP ZBook 15 Base Model Mobile Workstation User Manual
Browse online or download User Manual for Unknown HP ZBook 15 Base Model Mobile Workstation. HP ZBook 15 Base Model Mobile Workstation
- Page / 95
- Table of contents
- BOOKMARKS
- Портативний комп’ютер HP 1
- Пошук інформації 12
- Пошук інформації 3 13
- Верхня панель 14
- Індикатори 15
- Верхня панель 7 17
- Передня панель 18
- Права панель 19
- Ліва панель 20
- Задня панель 21
- Дисплей 22
- Нижня панель 23
- 3 Робота в мережі 25
- Використання WLAN 26
- Захист мережі WLAN 27
- Роумінг в іншу мережу 28
- Використання клавіатури 30
- Використання сенсорної панелі 31
- Навігація 32
- Прокручування 34
- Зведення/масштабування 34
- Використання вказівника 35
- 5 Мультимедіа 36
- Перевірка аудіофункцій 37
- Використання відеопристроїв 38
- Порт DisplayPort 40
- 6 Керування живленням 41
- Відображення заряду батареї 44
- Заряджання батареї 45
- Збереження заряду батареї 47
- Зберігання батареї 47
- Заміна батареї 47
- Робота з дисками 50
- Виймання жорсткого диска 53
- Установлення жорсткого диска 54
- 8 Зовнішні картки та пристрої 55
- Вставлення смарт-картки 57
- Виймання смарт-картки 57
- Настройка картки ExpressCard 58
- Використання пристрою USB 59
- Підключення пристрою USB 60
- 9 Модулі пам’яті 62
- 10 Безпека 65
- (Налаштування комп’ютера) 68
- Використання брандмауера 69
- Реєстрація відбитка пальця 71
- Створення резервної копії 72
- Створення носія відновлення 72
- Виконання відновлення системи 74
- 12 Утиліта Computer Setup 76
- Diagnostics 76
- Оновлення BIOS 78
- Завантаження оновлення BIOS 79
- 13 MultiBoot 81
- Вибір параметрів MultiBoot 83
- Усунення несправностей 86
- Комп’ютер незвично гарячий 87
- Зовнішній пристрій не працює 87
- Диск не відтворюється 88
- Зв’язок зі службою підтримки 89
- Компонент 91
- (3) Серійний номер 91
- (4) Номер продукту 91
- Засоби для очищення 92
- Процедури очищення 92
- Вхідне живлення 94
- Умови експлуатації 94
Summary of Contents
Портативний комп’ютер HPПосібник користувача
x
1 ВступПісля налаштування та реєстрації комп’ютера виконайте наведені нижче дії.●Підключіться до Інтернету. Налаштуйте дротову або бездротову мережу,
Пошук інформаціїУ комп’ютері є кілька ресурсів, які можна використовувати для виконання різноманітнихзавдань.Ресурси ІнформаціяБрошура Вказівки з нала
Ресурси ІнформаціяОбмежена гарантія*Щоб переглянути положення гарантії, виконайтенаведені нижче дії.На робочому столі двічі натисніть піктограму HPDoc
2 Ознайомлення з принципом роботикомп’ютераВерхня панель Сенсорна панельПРИМІТКА. Вигляд вашого комп’ютера може відрізнятися від ілюстрації в цьому ро
ІндикаториКомпонент Опис(1)Індикатор живлення●Світиться: комп’ютер увімкнено.●Блимає: комп’ютер перебуває в режимі очікування.●Не світиться: комп’ютер
Кнопки та пристрій для читання відбитків пальців (лише в деякихмоделях)Компонент Опис(1)Кнопка живлення●Якщо комп’ютер вимкнено, натисніть цю кнопку,
Компонент Опис(4)Кнопка вимкнення звуку Використовується для вимкнення та повторноговвімкнення звуку динаміка.(5) Пристрій для читання відбитків пал
Передня панель Компонент Опис(1)Індикатор бездротового зв’язку●Світиться білим: увімкнено вбудованийбездротовий пристрій, наприклад пристрій WLANі/або
Права панель Компонент Опис(1)Пристрій для читання карток пам’яті Використовується для підключення додатковихкарток пам’яті для зберігання та доступу
© Copyright 2013 Hewlett-PackardDevelopment Company, L.P.Bluetooth — це торговельна марка, яканалежить відповідному власнику йвикористовується компані
Ліва панель Компонент Опис(1)Гніздо кабелю безпеки Гніздо для підключення додаткового кабелю безпеки.ПРИМІТКА. Кабель безпеки слугує запобіжнимзасобом
Задня панель Компонент Опис(1)Порт USB 3.0 Підключення додаткового пристрою USB 3.0 іпідвищення продуктивності USB.ПРИМІТКА. Додаткові відомості про
Дисплей Компонент Опис(1) Антени WLAN (2)* (лише в деяких моделях) Надсилання й отримання сигналів бездротової мережі дляобміну даними через бездротов
Нижня панель Компонент Опис(1)Фіксатор батареї Використовується для вивільнення батареї.(2) Відділення для батареї Містить батарею.(3)Рознім для пі
Компонент Опис(7) Вентиляційні отвори (3) Дають змогу потоку повітря охолоджувативнутрішні компоненти.ПРИМІТКА. Вентилятор комп’ютераавтоматично зап
3 Робота в мережіНа цьому комп’ютері можуть підтримуватися один або обидва наведені нижче типи доступу доІнтернету.●Бездротовий: для доступу до мобіль
Увімкнення та вимкнення бездротових пристроївВикористання кнопки бездротового доступуВикористовуйте кнопку бездротового доступу, щоб одночасно ввімкну
ПРИМІТКА. Якщо мережі WLAN не вказані, а ваша мережа не прихована, це означає, щокомп’ютер перебуваєте поза зоною дії бездротового маршрутизатора чи т
Радіосигнали від бездротових пристроїв виходять за межі мережі, тому інші пристрої WLANможуть приймати незахищені сигнали. Щоб захистити свою мережу W
налаштування й використання пристроїв Bluetooth, див. довідку програмного забезпеченняBluetooth.Підключення до дротової мережіПідключення до локальної
Зауваження щодо умов безпечної експлуатаціїУВАГА! Щоб зменшити ймовірність отримання теплових травм або перегрівання комп’ютера,не тримайте комп’ютер
4 Клавіатура та вказівні пристроїВикористання клавіатуриВизначення гарячих клавіш"Гарячими" клавішами називаються комбінації клавіші fn з од
Комбінація клавіш Описfn+f10 Використовується для збільшення рівня яскравості екрана.fn+f11 Використовується для ввімкнення та вимкнення підсвічування
Увімкнення та вимкнення сенсорної панеліЩоб вимкнути або ввімкнути сенсорну панель, двічі швидко торкніться її кнопки ввімкнення/вимкнення.НавігаціяЩо
Щоб переглянути відомості про кожен рух, виконайте наведені нижче дії.1. Натисніть Компьютер (Комп’ютер) > Приложения (Застосунки).2. На панелі лів
ПрокручуванняПрокручування використовується для переміщення сторінкою або зображенням угору, униз, урізні сторони. Щоб виконати прокручування, покладі
Повертання (лише в деяких моделях)Виконується повертання елементів, наприклад фотографій.● Наведіть вказівник на об’єкт, після чого зупиніть палець лі
5 МультимедіаКомп’ютер оснащено такими компонентами:●Вбудовані динаміки●Вбудовані мікрофони●Вбудована веб-камера (лише в деяких моделях)●Попередньо ін
Перевірка аудіофункційЩоб перевірити системний звук комп’ютера, виконайте наведені нижче дії.1. Натисніть Компьютер (Комп’ютер) > Центр управления
Використання відеопристроївКомп’ютер оснащено такими зовнішніми відеопортами:●Порт VGA●Порт DisplayPortПорт VGAПорт зовнішнього монітора або порт VGA
Якщо потрібне віддзеркалювання, установіть прапорець навпроти пункту Зеркальноеотображение экранов (Дублювати екрани).ПРИМІТКА. Натисніть По умолчанию
iv Зауваження щодо умов безпечної експлуатації
Порт DisplayPortПорт DisplayPort використовується для підключення сумісного цифрового пристроювідображення, наприклад високопродуктивного монітора або
6 Керування живленнямЗавершення роботи комп’ютераПОПЕРЕДЖЕННЯ. Завершення роботи комп’ютера може призвести до втрати незбереженихданих.Команда заверше
ПРИМІТКА. Коли комп’ютер перебуває в режимі очікування чи глибокого сну, установитимережні підключення або скористатися будь-якими функціями комп’ютер
Використання піктограми живленняПіктограма живлення розташована в області сповіщень справа на панелі завдань. Піктограмаживлення дає змогу швидко отри
Термін служби батареї залежить від параметрів керування живленням, запущених накомп’ютері програм, яскравості дисплея, підключених до комп’ютера зовні
Заряджання батареїУВАГА! Заборонено заряджати батарею комп’ютера на борту літака.Батарея заряджається, коли комп’ютер під’єднано до зовнішнього джерел
5. Установіть прапорець навпроти пункту Затемнять дисплей, если компьютер находитсяв состоянии неактивности (Зменшувати яскравість дисплея, якщо комп’
Вирішення проблеми низького рівня заряду, якщо неможливо здійснити вихід із режимуглибокого снуЯкщо заряд батареї недостатній для виходу з режиму глиб
Використання зовнішнього джерела змінного струмуПРИМІТКА. Щоб отримати відомості про підключення до джерела змінного струму, див.брошуру Інструкції з
3. Підключіть адаптер змінного струму до комп’ютера, а потім під’єднайте його до розеткизмінного струму.4. Увімкніть комп’ютер.●Якщо індикатори живлен
Зміст1 Вступ ...
7 ДискиРобота з дискамиПОПЕРЕДЖЕННЯ. Диски — це досить ламкі компоненти комп’ютера, з якими слід поводитисьобережно. Перегляньте наведені нижче застер
Знімання та встановлення кришки відділення дляобслуговуванняПОПЕРЕДЖЕННЯ. Щоб запобігти втраті даних або зависанню системи, виконайте наведенінижче ді
Установлення кришки відділення для обслуговуванняЗавершивши роботу з модулем пам’яті, жорстким диском, етикеткою з регулятивноюінформацією чи іншими к
Виймання жорсткого дискаЩоб вийняти жорсткий диск, виконайте наведені нижче дії.1. Збережіть виконану роботу.2. Заверште роботу комп’ютера та закрийте
Установлення жорсткого дискаЩоб установити жорсткий диск, виконайте наведені нижче дії.1. Вставте жорсткий диск під кутом (1) у відділення, після чого
8 Зовнішні картки та пристроїВикористання карток пам’ятіДодаткові картки пам’яті надають можливість безпечно зберігати інформацію. Вони є зручнимзасоб
3. Натисніть картку (1), після чого вийміть її з гнізда (2).ПРИМІТКА. Якщо картка не вивільниться, витягніть її з гнізда.Використання смарт-карток (ли
Вставлення смарт-картки1. Тримаючи смарт-картку стороною з етикеткою догори, обережно вставляйте її в пристрійдля зчитування смарт-карток, доки її не
Настройка картки ExpressCardІнсталюйте лише програмне забезпечення, необхідне для використання цієї картки. Якщовиробник картки ExpressCard рекомендує
2. Вставте картку до гнізда ExpressCard, а потім натисніть її, щоб вона зафіксувалася.Виймання картки ExpressCardПОПЕРЕДЖЕННЯ. Щоб запобігти втраті да
Використання додаткової цифрової клавіатури ... 21Використання додаткової зовнішньої цифрової клавіатури ...
Деякі пристрої USB можуть потребувати встановлення додаткового програмного забезпечення,яке зазвичай постачається разом із ними. Щоб отримати додатков
Щоб від’єднати зовнішній пристрій без окремого живлення, вимкніть пристрій, а потімвідключіть його від комп’ютера. Щоб від’єднати зовнішній пристрій з
9 Модулі пам’ятіКомп’ютер оснащено одним відділенням для модулів пам’яті. Обсяг пам’яті комп’ютера можназбільшити, установивши додаткові модулі в поро
б. Візьміть модуль пам’яті за край (2) і обережно витягніть його з гнізда.Щоб уникнути пошкодження модуля пам’яті, вийнятого із гнізда, покладіть його
в. Обережно притискайте модуль пам’яті (3), натискаючи одночасно на правий і лівийкраї, доки фіксатори не стануть на місце.8. Установіть кришку відділ
10 БезпекаЗахист комп’ютераПРИМІТКА. Заходи безпеки необхідні для попередження небезпечних ситуацій, але вони незапобігають виконанню зловмисних дій з
Скористайтеся наведеними нижче рекомендаціями щодо створення та збереження паролів.● Під час створення пароля дотримуйтеся вимог програми.●Записуйте с
Керування паролем адміністратора BIOSЩоб установити, змінити або видалити цей пароль, виконайте наведені нижче дії.1. Відкрийте утиліту Computer Setup
Для захисту жорсткого диска за допомогою функції DriveLock в утиліті Computer Setup(Налаштування комп’ютера) має бути встановлено пароль користувача т
користувач підтвердить право доступу за допомогою пароля, цей довільний паролькористувача і головний пароль DriveLock використовуватимуться для розбло
Вирішення проблеми низького рівня заряду, коли доступнезовнішнє джерело живлення ... 36Вирішенн
Установлення додаткового кабелю безпекиПРИМІТКА. Кабель безпеки виконує функцію захисту, але він не може захистити комп’ютервід неналежного використан
3. Виберіть Устройства (Пристрої) на панелі ліворуч, а потім — Сканер отпечатковпальцев (Сканер відбитків пальців) на панелі праворуч.4. Виберіть опці
11 Резервне копіювання та відновлення Ступінь відновлення після відмови системи залежить від якості останньої резервної копії.Додаючи нові програми й
їх на додатковому зовнішньому жорсткому, мережному чи іншому диску. Виконуйте резервнекопіювання системи в наведених нижче випадках.●Періодично за гра
Виконання відновлення системиЦя процедура дає змогу відновити комп’ютер до початкового заводського стану.ПОПЕРЕДЖЕННЯ. У випадку використання процедур
Вам доступні наведені нижче функції.● Cancel/Reboot (Скасування/Перезавантаження): перезавантаження системи. Процедуравідновлення не виконується.●Reco
12 Утиліта Computer Setup(Налаштування комп’ютера) (BIOS) іпрограма Advanced SystemDiagnosticsУтиліта Computer Setup (Налаштування комп’ютера) або сис
Використання утиліти Computer Setup (Налаштуваннякомп’ютера)Навігація та вибір елементів в утиліті Computer Setup (Налаштуваннякомп’ютера)Щоб переходи
Для повернення усіх заводських параметрів в утиліті Computer Setup (Налаштуваннякомп’ютера) виконайте наведені нижче дії.1. Увімкніть або перезавантаж
ПРИМІТКА. Існує ще один спосіб визначення версії BIOS: можна ввімкнути абоперезавантажити комп’ютер і, доки в нижній частині екрана відображається пов
9 Модулі пам’яті ...
●Hard disk test (Перевірка жорсткого диска). Виконується перевірка фізичного станужорсткого диска, а потім — кожного біта даних у кожному секторі жорс
13 MultiBootПорядок завантаження з пристроївПід час запуску комп’ютера система намагається завантажитися з увімкнутихзавантажувальних пристроїв. Увімк
Увімкнення завантажувальних пристроїв в утилітіComputer Setup (Налаштування комп’ютера)Комп’ютер виконуватиме завантаження з пристрою USB або NIC, лиш
Поради щодо змінення порядку завантаженняПерш ніж вносити зміни до порядку завантаження, зверніть увагу на наведене нижче.●Коли комп’ютер перезавантаж
Установлення нового порядку завантаження в утиліті Computer Setup(Налаштування комп’ютера)Щоб запустити утиліту Computer Setup (Налаштування комп’ютер
Налаштування запита режиму MultiBoot ExpressЩоб запустити утиліту Computer Setup (Налаштування комп’ютера) та налаштувати комп’ютерна відображення поч
а Усунення несправностей і технічнапідтримкаУсунення несправностейУ цих розділах описано найпоширеніші проблеми та способи їх вирішення.Комп’ютер не з
Комп’ютер увімкнений, але не відповідаєЯкщо комп’ютер увімкнено, але він не відповідає на команди програм або натискання клавіш,виконайте процедуру ав
●Переконайтеся, що навколо бездротових антен комп’ютера немає перешкод.● Переконайтеся, що кабельний або DSL-модем підключено, кабель живлення під’єдн
Фільм не відображається на зовнішньому дисплеї1. Якщо дисплей комп’ютера та зовнішній дисплей увімкнено, натисніть комбінацію клавішfn + f4, щоб перек
13 MultiBoot ...
ЯрликиНа прикріплених до корпусу комп’ютера ярликах подано відомості, які можуть знадобитися дляусунення несправностей системи або під час подорожей з
Компонент(3) Серійний номер(4) Номер продукту●Етикетка із регулятивною інформацією містить регулятивну інформацію про комп’ютер.●У ярлику (або ярликах
бОчищення комп’ютераЗасоби для очищенняДля безпечного очищення комп’ютера використовуйте наведені нижче засоби.●Диметилбензиламонію хлорид із максимал
Очищення бічних панелей і кришкиДля очищення бічних панелей і кришки використовуйте м’яку мікроволокнисту тканину абозамшу, змочивши її в одному з пер
вТехнічні характеристикиВхідне живленняВідомості про живлення, надані в цьому розділі, можуть знадобитися під час подорожей закордон.Комп’ютер живитьс
г Електростатичний розрядЕлектростатичний розряд — це вивільнення статичної електрики при контакті двох об’єктів,наприклад, легкий удар, який можна ві



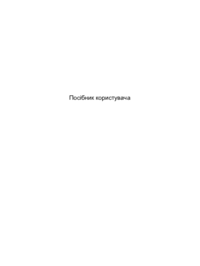




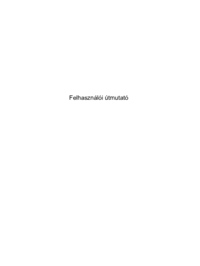







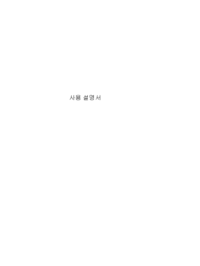









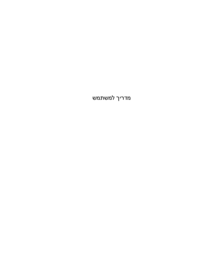






















 (36 pages)
(36 pages) (22 pages)
(22 pages) (21 pages)
(21 pages) (28 pages)
(28 pages) (54 pages)
(54 pages) (25 pages)
(25 pages) (23 pages)
(23 pages) (28 pages)
(28 pages) (60 pages)
(60 pages) (29 pages)
(29 pages) (48 pages)
(48 pages)







Comments to this Manuals