HP ZBook 15 Base Model Mobile Workstation User Manual
Browse online or download User Manual for Unknown HP ZBook 15 Base Model Mobile Workstation. HP ZBook 15 Base Model Mobile Workstation Guida per l'utente
- Page / 114
- Table of contents
- BOOKMARKS
- Guida per l'utente 1
- Avviso di sicurezza 3
- Sommario 5
- 1 Introduzione 11
- Ricerca di informazioni 12
- Ricerca di informazioni 3 13
- 2 Informazioni sul computer 14
- Parte superiore 5 15
- Parte superiore 7 17
- Parte anteriore 18
- Parte destra 19
- Parte sinistra 20
- Parte posteriore 21
- Parte inferiore 23
- 3 Connessione alla rete 25
- Utilizzo di una rete WLAN 26
- Configurazione di una WLAN 27
- Protezione della rete WLAN 27
- Collegamento a una WLAN 28
- Utilizzo del TouchPad 32
- Sfioramento dal bordo destro 37
- Utilizzo della tastiera 39
- Utilizzo dei tastierini 40
- Collegamento di altoparlanti 42
- Regolazione del volume 42
- Collegamento di cuffie 43
- Collegamento di un microfono 43
- Thunderbolt 45
- 6 Risparmio energia 47
- Risparmio della batteria 52
- Test dell'adattatore CA 54
- Inserimento di una smart card 61
- Rimozione di una smart card 61
- Manipolazione delle unità 65
- Uso delle unità disco rigido 65
- Uso di Pulizia disco 70
- 9Protezione 72
- Utilizzo di password 73
- Uso del software antivirus 80
- Uso del software firewall 80
- Uso di HP Client Security 81
- 10 Manutenzione 83
- Pulizia del computer 85
- Procedure di pulizia 86
- 11 Backup e ripristino 88
- Utilizzo di HP Software Setup 93
- Utilizzo di Computer Setup 94
- Aggiornamento del BIOS 96
- Utilizzo di MultiBoot 97
- 13 Assistenza 101
- Etichette 102
- Componente 103
- (3) Numero di serie 103
- (4) Numero prodotto 103
- A Trasporto del computer 105
- B Risoluzione dei problemi 106
- Il disco non viene riprodotto 108
- C Scarica elettrostatica 110
- Indice analitico 111
Summary of Contents
Guida per l'utente
Scelta delle preferenze di MultiBoot ... 88Impostazione di una nuova se
Utilizzo di System Diagnostics (Diagnostica di sistema)System Diagnostics consente di eseguire test diagnostici per determinare se l'hardware del
13 AssistenzaCome contattare l'assistenzaSe le informazioni fornite in questa guida per l'utente o in HP Support Assistant non risolvono ilp
EtichetteLe etichette apposte sul computer forniscono le informazioni necessarie per la risoluzione deiproblemi relativi al sistema o per l'uso d
Componente(3) Numero di serie(4) Numero prodotto●Etichetta delle normative: fornisce informazioni sulle normative riguardanti il computer. ●Etichette
14 Specifiche tecnicheAlimentazioneLe informazioni contenute in questa sezione possono rivelarsi utili se si intende viaggiare all'esterocon il c
A Trasporto del computerPer trasportare e spedire il computer, attenersi ai seguenti suggerimenti:●Preparare il computer al trasporto o alla spedizion
B Risoluzione dei problemiIn questa appendice sono contenute le sezioni seguenti:Risorse per la risoluzione dei problemi● Accedere ai collegamenti al
Il display del computer non visualizza alcuna immagineSe il computer è acceso e lo schermo non visualizza alcuna immagine, la causa del problema è una
NOTA: La ventola del computer si attiva automaticamente per raffreddare i componenti interni edevitarne il surriscaldamento. È normale che la ventola
oppure◦ La finestra di riproduzione dell'applicazione multimediale potrebbe chiudersi. Per tornarealla riproduzione del disco, fare clic sul puls
1 IntroduzioneDopo aver configurato e registrato il computer, è importante eseguire i passaggi riportati di seguito:●Leggere la guida stampata Informa
C Scarica elettrostaticaPer scarica elettrostatica si intende il rilascio di elettricità statica quando due oggetti entrano incontatto, ad esempio la
Indice analiticoAAeroporti, dispositivi di sicurezza55Aggancio, connettore 54Aggancio, identificazioneconnettore 13Aggiorna 82Aggiornamenti critici, s
rimozione 50rimozione dell'insertoprotettivo 49ExpressCard, slot 10Ff11, ripristino 80Face Recognition 33fn, identificazione tasto 7, 29Funzione,
centrale del TouchPad 4destro del TouchPad 4destro dello stick dipuntamento 4espulsione unità ottica 9pulsante Windows 7sinistro del TouchPad 4sinistr
Trasporto del computer 43, 93,95UUnitàdisco rigido 53esterne 53manipolazione 55ottica 53uso 55Unità disco rigidoesterne 53HP 3D DriveGuard 61installaz
Ricerca di informazioniIl computer dispone di varie risorse che consentono di eseguire diverse attività.Risorse Per informazioni suPieghevole Istruzio
Risorse Per informazioni suGaranzia limitata*Per accedere a questa guida, nella schermata Start,selezionare l'app HP Support Assistant, seleziona
2 Informazioni sul computerParte superioreTouchPadComponente Descrizione(1) Stick di puntamento Consente di spostare il puntatore e di selezionare o
SpieComponente Descrizione(1)Spia di alimentazione ●Accesa: il computer è acceso.●Lampeggiante: il computer è in modalità disospensione.●Spenta: il co
Pulsanti e lettore di impronte digitali (solo in determinati modelli)Componente Descrizione(1)Pulsante di alimentazione●Se il computer è spento, preme
Componente Descrizione(4)Pulsante di disattivazione dell'audio Consente di disattivare e ripristinare l'audio dell'altoparlante.(5) L
Parte anterioreComponente Descrizione(1)Spia wireless●Bianca: un dispositivo wireless integrato, comeun dispositivo WLAN (Wireless Local AreaNetwork)
Parte destraComponente Descrizione(1)Lettore di schede di memoria Legge i dati da e scrive i dati su schede di memoria digitalicome le schede SD (Secu
© Copyright 2013 Hewlett-PackardDevelopment Company, L.P.Bluetooth è un marchio del rispettivoproprietario usato da Hewlett-PackardCompany su licenza.
Parte sinistraComponente Descrizione(1)Attacco per cavo di sicurezza Consente di collegare al computer un cavo di sicurezzaopzionale.NOTA: Il cavo di
Parte posteriore Componente Descrizione(1)Porta USB 3.0 Consente di collegare dispositivi opzionali USB3.0 e assicura prestazioni USB ottimizzate.NOT
DisplayComponente Descrizione(1) Antenne WLAN (2)* (solo in determinatimodelli)Inviano e ricevono i segnali wireless per comunicare con retiWLAN (wire
Parte inferioreComponente Descrizione(1)Levetta di rilascio della batteria Rilascia la batteria.(2) Alloggiamento della batteria Contiene la batteri
Componente Descrizione(8) Prese d'aria (3) Consentono il raffreddamento dei componenti interni.NOTA: La ventola del computer si attivaautomatic
3 Connessione alla reteIl computer può essere portato con sé in qualsiasi località, ma anche da casa, è possibile esplorare ilmondo e accedere alle in
Utilizzo dei controlli del sistema operativoIl Centro connessioni di rete e condivisione consente di configurare una connessione o una rete,eseguire l
Configurazione di una WLANPer configurare una WLAN e collegarsi a Internet, è necessario disporre delle seguentiapparecchiature:●Un modem a banda larg
La crittografia wireless utilizza impostazioni di protezione per la crittografia e decrittografia deidati trasmessi sulla rete. Per ulteriori informaz
HP supporta le tecnologie elencate di seguito:● HSPA (High Speed Packet Access) fornisce l'accesso alle reti basate sullo standard GSM(Global Sys
Avviso di sicurezzaAVVERTENZA! Per ridurre il rischio di ustioni per l'utente o il surriscaldamento per il computer, nonutilizzare quest'ult
7. Inserire la scheda SIM nello slot SIM e spingere delicatamente la scheda nello slot fino al suocompleto inserimento.NOTA: Fare riferimento all&apos
Connessione a una rete cablataEsistono due tipi di connessioni cablate: rete locale (LAN) e modem. Una connessione LAN utilizzaun cavo di rete ed è pi
4 Spostamento con la tastiera,movimenti tattili e dispositivi dipuntamentoIl computer consente di spostarsi grazie ai movimenti tattili (solo in deter
Attivazione e disattivazione del TouchPadPer attivare e disattivare il TouchPad, toccare rapidamente due volte il pulsante di attivazione/disattivazio
ToccoPer effettuare una selezione su schermo, utilizzare la funzione Tocco del TouchPad.●Toccare con un dito l'area del TouchPad per effettuare u
Zoom manualeLo zoom manuale consente di aumentare o ridurre la visualizzazione di un'immagine o testo.●Aumentare lo zoom posizionando due dita vi
Clic con 2 dita (solo in determinati modelli)Il clic con 2 dita consente di effettuare selezioni nei menu per un oggetto sullo schermo.●Posizionare 2
Sfioramenti dai bordi (solo in determinati modelli)Gli sfioramenti dai bordi consentono di accedere alle barre degli strumenti del computer per attivi
IMPORTANTE: Quando una app è attiva, il movimento dal bordo superiore varia in base all'app.● Far scorrere il dito delicatamente dal bordo superi
Utilizzo della tastieraTastiera e mouse consentono di digitare, selezionare elementi, scorrere ed eseguire le stessefunzioni dei movimenti tattili. La
iv Avviso di sicurezza
Combinazione discelta rapidaDescrizione fn+esc Visualizzazione delle informazioni di sistema.fn+f3 Avvio della modalità di sospensione che memorizza
Componente DescrizioneTasto bloc num Alterna le funzioni di spostamento e numeriche sul tastierino numericointegrato.NOTA: Al riavvio del computer ver
5 Applicazioni e supporti multimedialiIl computer può includere i seguenti componenti:●Altoparlanti integrati●Microfoni integrati● Webcam integrata (s
NOTA: Il volume può essere regolato anche tramite il sistema operativo e alcuni programmi.NOTA: Per informazioni sul tipo di controlli del volume disp
Il software della webcam consente di eseguire le seguenti operazioni:● Acquisizione e condivisione di video●Visualizzazione di video in streaming medi
ThunderboltLa porta di visualizzazione Thunderbolt consente di collegare un display ad alta risoluzione opzionaleo un dispositivo dati ad alte prestaz
NOTA: Per trasmettere segnali video e/o audio tramite la porta di visualizzazione, è necessarioutilizzare un cavo per porta di visualizzazione (in ven
6 Risparmio energiaNOTA: Il computer può disporre di un pulsante o di un interruttore di alimentazione. Il terminepulsante di alimentazione viene util
ATTENZIONE: Per evitare il possibile deterioramento della qualità audio e video, l'interruzione dellariproduzione audio o video, oppure la perdit
4. Nell'area Quando viene premuto il pulsante di alimentazione, selezionare Iberna.5. Fare clic su Salva cambiamenti.Per uscire dall'ibernaz
Sommario1 Introduzione ...
contiene una batteria carica ed è collegato all'alimentazione CA, il computer passa automaticamenteall'alimentazione a batteria nel momento
●Conservare la batteria sostituibile dall'utente in un luogo fresco e asciutto.● Selezionare l'impostazione Risparmio di energia in Opzioni
2. Inserire la batteria nel relativo alloggiamento, allineandone le linguette (1) agli incavicorrispondenti sul computer, quindi premere la batteria (
●Diminuire la luminosità dello schermo.● Prima di smettere di utilizzare il computer, spegnerlo oppure avviare la modalità di sospensione.Conservazion
●Quando si esegue l'Utilità di deframmentazione dischi● Quando si esegue un backup o ripristinoQuando il computer è collegato all'alimentazi
NOTA: Per stabilire se il computer supporta la scheda grafica commutabile o doppia, consultare laconfigurazione del processore grafico del notebook. L
Utilizzo della scheda grafica doppia (solo in determinati modelli)Se il sistema è dotato di scheda grafica doppia (due o più GPU, Graphics Processing
7 Schede e dispositivi esterniUso di schede di memoria (solo in determinati modelli)Le schede di memoria opzionali permettono un'archiviazione si
3. Premere sulla scheda (1), quindi rimuoverla dallo slot (2).NOTA: Se la scheda non viene espulsa, estrarla dallo slot.Uso di ExpressCard (solo in de
Inserimento di una scheda ExpressCardATTENZIONE: Per evitare danni al computer e alle schede di memoria esterne, non inserire unaPC Card nello slot pe
4 Spostamento con la tastiera, movimenti tattili e dispositivi di puntamento ... 22Uso dei dispositivi di pun
Rimozione di una scheda ExpressCardATTENZIONE: Per ridurre il rischio di perdita di dati o di blocco del sistema, utilizzare la seguenteprocedura per
Inserimento di una smart card1. Tenendo la smart card con l'etichetta rivolta verso l'alto, spingerla con delicatezza nel relativolettore fi
Collegamento di un dispositivo USBATTENZIONE: Per ridurre il rischio di danneggiare un connettore USB, non forzare il dispositivodurante il suo colleg
ATTENZIONE: Per ridurre il rischio di danneggiare l'apparecchiatura durante il collegamento di undispositivo alimentato, accertarsi che quest&apo
Uso del connettore di aggancio (solo in determinati modelli)Il connettore di aggancio consente di collegare il computer a un dispositivo di aggancio o
8UnitàManipolazione delle unitàATTENZIONE: Le unità sono componenti delicati del computer e devono essere trattate con cura.Prima di maneggiare un&apo
Se non si è certi che il computer sia effettivamente spento, accenderlo premendo il pulsante dialimentazione, quindi spegnerlo attraverso il sistema o
3. Spostare il coperchio di accesso verso la parte anteriore del computer (4) e sollevarlo perrimuoverlo (5).Reinserimento del coperchio di accessoRei
4. Con l'alloggiamento della batteria verso di sé, far scorrere la levetta di rilascio del coperchio diaccesso a sinistra (3), quindi, se si desi
6. Allentare le 3 viti dell'unità disco rigido (1). Tirare la linguetta dell'unità disco rigido verso sinistra(2) per scollegare l'unit
6 Risparmio energia ...
4. Reinserire il coperchio di accesso (vedere Rimozione o reinserimento del coperchio di accessoa pagina 56).5. Inserire la batteria (vedere Inserimen
Utilizzo di HP 3D DriveGuard (solo in determinati modelli)HP 3D DriveGuard protegge l'unità disco rigido "parcheggiandola" e interrompe
9ProtezioneProtezione del computerLe funzioni di sicurezza standard disponibili nel sistema operativo Microsoft e nell'utility ComputerSetup non
Utilizzo di passwordUna password è un gruppo di caratteri scelti per proteggere le informazioni sul computer. È possibileimpostare vari tipi di passwo
Impostazione delle password in Computer SetupPassword FunzioneBIOS Administrator Password (Password amministratoreBIOS)*Protegge l'accesso a Comp
Modifica di una password di amministratore per il BIOS1. Accendere o riavviare il computer, quindi premere esc quando viene visualizzato il messaggio&
Gestione di una password DriveLock in Computer SetupATTENZIONE: Per evitare che l'unità disco rigido protetta da DriveLock diventi inutilizzabile
12. Per confermare la protezione DriveLock sull'unità selezionata, immettere DriveLock nel campodi conferma e premere invio.NOTA: per la conferma
Immissione di una password DriveLockAssicurarsi che l'unità disco rigido sia inserita nel computer (non in un dispositivo di aggancioopzionale o
5. Utilizzare un dispositivo di puntamento o i tasti freccia per selezionare Set DriveLockPassword (Imposta password DriveLock), quindi premere invio.
Utilizzo di smart card (solo in determinati modelli) ... 50Inserimento di un
Rimozione della protezione DriveLock automaticaPer rimuovere la protezione DriveLock in Computer Setup, seguire le istruzioni riportate di seguito:1.
Quando un firewall viene installato in un sistema, tutti i dati inviati e ricevuti dal sistema vengonomonitorati e confrontati con un insieme di crite
Utilizzo del lettore di impronte digitali (solo alcunimodelli)I lettori di impronte digitali integrati sono disponibili in determinati modelli di comp
10 ManutenzioneAggiunta o sostituzione di moduli di memoriaIl computer dispone di uno scomparto del modulo di memoria. La capacità del computer può es
b. Afferrare il modulo per il bordo (2) ed estrarlo delicatamente dallo slot.ATTENZIONE: Per evitare di danneggiare il modulo di memoria, fare attenzi
c. Facendo attenzione a esercitare la stessa pressione su entrambi i bordi destro e sinistrodel modulo di memoria, spingerlo con delicatezza verso il
ATTENZIONE: Evitare solventi di pulizia aggressivi che possono causare danni permanenti alcomputer. Se non si è sicuri dell'adeguatezza di un pro
Utilizzo di SoftPaq Download ManagerHP SoftPaq Download Manager (SDM) è uno strumento che fornisce rapido accesso alleinformazioni sui SoftPaq per i c
11 Backup e ripristinoPer proteggere le informazioni, utilizzare Backup e ripristino di Windows per effettuare il backup disingoli file e cartelle o d
NOTA: Questo processo può richiedere più di un'ora, in base alla dimensione dei file e alla velocitàdel computer.1. Nella schermata Start, digita
Rimozione della protezione DriveLock automatica ... 70Uso del software antivirus ...
3. Se le partizioni Windows e HP Recovery sono elencate, riavviare il computer. Dopo ilcaricamento di Windows, tenere premuto il tasto maiusc mentre s
NOTA: Questo processo richiede alcuni minuti.1. Se possibile, eseguire il backup di tutti i file personali.2. Riavviare il computer e, prima del caric
Uso di Aggiorna di Windows per un ripristino semplice e rapidoSe il computer non funziona correttamente e occorre ristabilire la stabilità del sistema
Per utilizzare la schermata Start:1. Nella schermata Start, puntare all'angolo all'estremità destra superiore o inferiore pervisualizzare gl
12 Computer Setup (BIOS), MultiBoot eSystem Diagnostics (Diagnostica disistema)Utilizzo di Computer SetupComputer Setup, o Basic Input/Output System (
Per uscire dai menu di Computer Setup, attenersi a una delle seguenti procedure:● Per uscire dai menu di Computer Setup senza salvare le modifiche:Far
Aggiornamento del BIOSLe versioni aggiornate del BIOS possono essere disponibili sul sito Web di HP.La maggior parte degli aggiornamenti disponibili s
Download di un aggiornamento del BIOSATTENZIONE: Per ridurre il rischio di danni al computer o errori di installazione, scaricare einstallare un aggio
di avvio. I dispositivi di avvio possono includere le unità ottiche, le unità a dischetti, una scheda diinterfaccia di rete (o NIC, Network Interface
Scelta dinamica di un dispositivo di avvio tramite prompt f9Per scegliere in modo dinamico un dispositivo di avvio per la sequenza di avvio corrente,



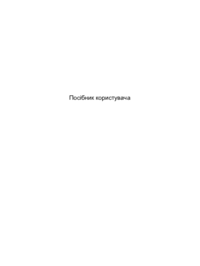



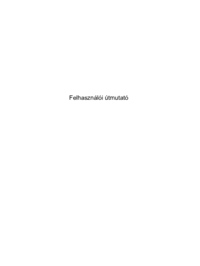







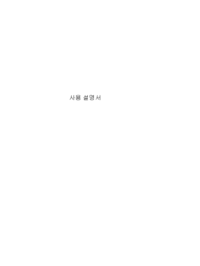









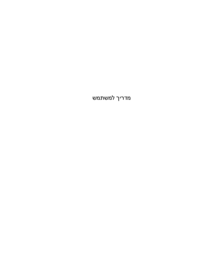




















 (40 pages)
(40 pages) (94 pages)
(94 pages)
 (25 pages)
(25 pages)
 (54 pages)
(54 pages) (149 pages)
(149 pages) (60 pages)
(60 pages) (31 pages)
(31 pages) (80 pages)
(80 pages) (79 pages)
(79 pages) (59 pages)
(59 pages) (95 pages)
(95 pages) (77 pages)
(77 pages)







Comments to this Manuals