HP ZBook 15 Base Model Mobile Workstation User Manual
Browse online or download User Manual for Unknown HP ZBook 15 Base Model Mobile Workstation. HP ZBook 15 Base Model Mobile Workstation Brukerhåndbok - Linux [de] [en] [et] [fr] [it]
- Page / 89
- Table of contents
- BOOKMARKS
- HP bærbar PC 1
- Sikkerhetsadvarsel 3
- 1 Velkommen 11
- Finne informasjon 12
- Finne informasjon 3 13
- 2 Bli kjent med datamaskinen 14
- Oversiden 5 15
- Oversiden 7 17
- Forsiden 18
- Venstre 20
- Baksiden 21
- Undersiden 23
- 3Nettverk 25
- Bruke trådløse lokalnettverk 26
- Flytte til andre nettverk 28
- Koble til et kablet nettverk 29
- 4 Tastatur og pekeutstyr 30
- Bruke styreputen 31
- Navigere 32
- Bruke styreputebevegelser 32
- Knipe/zoome 34
- Bruke styrepinnen 35
- 5 Multimedier 36
- Bruke bildeenheter 37
- DisplayPort 39
- 6 Strømstyring 40
- Bruke ikonet Power (strøm) 41
- Bruke batteristrøm 42
- Lade batteriet 43
- Håndtere lavt batterinivå 44
- Spare batteristrøm 45
- Oppbevare batterier 45
- Bruke nettstrøm 46
- Teste en strømadapter 47
- 7 Disker og stasjoner 48
- Ta av servicedekselet 49
- Ta ut harddisken 50
- Installere en harddisk 52
- 8 Eksterne kort og enheter 53
- Sette inn smartkort 55
- Ta ut smartkort 55
- Konfigurere ExpressCard-kort 56
- Sette inn ExpressCard-kort 56
- Bruke USB-enheter 57
- Koble til USB-enheter 58
- Bruke forankringskontakten 59
- 9 Minnemoduler 60
- 10 Sikkerhet 63
- Angi passord i Computer Setup 64
- Oppgi et DriveLock-passord 65
- Bruke brannmurprogramvare 66
- Registrere fingeravtrykk 68
- Lage sikkerhetskopier 69
- Lage gjenopprettingsmedier 69
- Sikkerhetskopiere data 69
- Utføre systemgjenoppretting 70
- System Diagnostics 72
- Oppdatere BIOS 73
- Finne BIOS-versjonen 74
- Laste ned en BIOS-oppdatering 74
- 13 MultiBoot (fleroppstart) 76
- Velge MultiBoot-innstillinger 78
- Problemløsing 80
- Datamaskinen er unormalt varm 81
- En ekstern enhet virker ikke 81
- En plate spilles ikke av 82
- Kontakte kundestøtte 83
- Etiketter 84
- Komponent 85
- (3) Serienummer 85
- (4) Produktnummer 85
- B Rengjøre datamaskinen 86
- C Spesifikasjoner 88
- D Elektrostatisk utlading 89
Summary of Contents
HP bærbar PCBrukerhåndbok
x
1 VelkommenNår du har installert og registrert datamaskinen, gjør du følgende:●Koble til Internett – Konfigurer det kablede eller trådløse nettverket,
Finne informasjonDatamaskinen leveres med flere ressurser som hjelper deg med ulike oppgaver.Ressurser Inneholder informasjon omInstalleringsveilednin
Ressurser Inneholder informasjon omBegrenset garanti*Slik får du tilgang til garantien:Dobbeltklikk på ikonet HP Documents(HP-dokumenter) på skrivebor
2 Bli kjent med datamaskinenOversiden StyreputeMERK: Datamaskinens utseende kan avvike noe fra illustrasjonen i dette avsnittet.Komponent Beskrivelse(
LamperKomponent Beskrivelse(1)Av/på-lampe●På: Datamaskinen er på.●Blinker: Datamaskinen er i hvilemodus.●Av: Datamaskinen er av eller i dvalemodus.(2)
Knapper og fingeravtrykkleser (kun på enkelte modeller)Komponent Beskrivelse(1)Av/på-knapp●Når datamaskinen er av, trykker du på knappen for åslå data
TasterKomponent Beskrivelse(1) fn-tast Utfører vanlige systemkommandoer når du trykker på densamtidig med en funksjonstast.(2) Funksjonstaster Utfø
Forsiden Komponent Beskrivelse(1)Trådløslampe●Hvit: En integrert trådløsenhet, for eksempel en enhetfor trådløst lokalnettverk (WLAN) og/eller enBluet
Høyre Komponent Beskrivelse(1)Minnekortleser Brukes til tilkobling av ekstra minnekort som lagrer,behandler, deler eller gir tilgang til informasjon.(
© Copyright 2013 Hewlett-PackardDevelopment Company, L.P.Bluetooth er et varemerke for sin eier ogbrukes av Hewlett-Packard Company pålisens. SD-logoe
Venstre Komponent Beskrivelse(1)Feste for tyverisikringskabel Brukes til tilkobling av en eventuell tyverisikringskabel tildatamaskinen.MERK: Tyverisi
Baksiden Komponent Beskrivelse(1)USB 3.0-port Brukes til tilkobling av USB 3.0-tilleggsenheter oggir forbedret USB-strømytelse.MERK: Se Bruke USB-enh
Skjerm Komponent Beskrivelse(1) WLAN-antenner (2)* (kun på enkelte modeller) Sender og mottar trådløse signaler for å kommunisere medtrådløse lokalnet
Undersiden Komponent Beskrivelse(1)Batteriutløser Løser ut batteriet.(2) Batteribrønn Inneholder batteriet.(3)Forankringskontakt Brukes til tilkoblin
Komponent Beskrivelse(7) Luftespalter (3) Kjøler ned interne komponenter ved hjelp avluftgjennomstrømning.MERK: Viften på datamaskinen starterautoma
3NettverkDatamaskinen kan støtte en av eller begge disse typene Internett-tilgang:●Trådløst – Du kan bruke en trådløs forbindelse for å få mobil tilga
MERK: Se Bli kjent med datamaskinen på side 4 for å få informasjon om typen og plasseringen avtrådløsknappen på datamaskinen.Bruke operativsystemkontr
Konfigurere et nytt trådløst lokalnettverkNødvendig utstyr:●Et bredbåndsmodem (enten DSL eller kabel) (1) og en høyhastighets Internett-tjeneste hos e
MERK: HP anbefaler at du velger WPA2, som er den mest avanserte av de trekrypteringsprotokollene. Bruk av WEP-kryptering anbefales ikke fordi den prot
Koble til et kablet nettverkKoble til lokalnettverk (LAN, kun på enkelte modeller)Hvis du skal koble datamaskinen til et lokalnettverk (LAN), må du ha
SikkerhetsadvarselADVARSEL: Reduser risikoen for varmerelaterte skader eller overoppheting av datamaskinen vedå unngå å sette datamaskinen i fanget el
4 Tastatur og pekeutstyrBruke tastaturetPlasseringen av direktetasteneEn direktetast er en kombinasjon av fn-tasten og en av funksjonstastene.MERK: Hv
Bruke numeriske tastgrupperBruke den integrerte numeriske tastgruppenMERK: Hvis du vil ha mer informasjon om plasseringen av den integrerte numeriske
NavigereNår du skal flytte pekeren, fører du en finger over styreputen i den retningen du vil bevege pekeren.Du kan rulle opp og ned ved hjelp av styr
Slik slår du bevegelser på og av:1. Velg Computer (datamaskin) > More Applications (flere programmer).2.Klikk på System i panelet til venstre og de
Knipe/zoomeVed hjelp av kniping og zooming kan du zoome inn og ut på bilder og tekst.●Zoom inn ved å plassere to fingrer sammen i styreputeområdet og
Angi innstillinger for pekeutstyrSlik tilpasser du innstillingene for knappekonfigurasjon, klikkehastighet, pekeralternativer og såvidere:1. Velg Comp
5 MultimedierDatamaskinen har følgende:●Integrerte høyttalere●Integrerte mikrofoner●Integrert webkamera (kun på enkelte modeller)●Forhåndsinstallert m
Kontrollere lydfunksjoneneFølg denne fremgangsmåten når du skal kontrollere datamaskinens systemlyd:1. Velg Computer (datamaskin) > Control Center
VGADen eksterne skjermkontakten eller VGA-porten er et analogt visningsgrensesnitt som kobler enekstern VGA-skjermenhet, for eksempel en ekstern VGA-m
Hvis den eksterne monitoren ikke oppdages når du trykker på fn+f4 og du har et AMD-grafikkort,følger du denne fremgangsmåten:1. Velg Computer (datamas
iv Sikkerhetsadvarsel
6 StrømstyringSlå datamaskinen avFORSIKTIG: Data som ikke er lagret, går tapt når datamaskinen slås av.Avslutningskommandoen lukker alle åpne programm
Starte og avslutte hvilemodusSystemet er satt opp fra fabrikk for å starte hvilemodus etter en periode med uvirksomhet når det gårpå batteri- eller ne
Bruke strømstyringStrømstyring består av en samling av systeminnstillinger som styrer hvordan datamaskinen brukerstrøm. Strømstyring kan hjelpe deg me
2. Sett batteriet i batteribrønnen slik at knastene på batteriet (1) er på linje med datamaskinensutsparinger, og trykk batteriet (2) ned til det sitt
Følg disse anbefalingene for å forlenge batteridriftstiden og vise ladenivået mer nøyaktig:● Hvis du lader et nytt batteri, må det fullades før du slå
Tiltak ved lavt batterinivåTiltak ved lavt batterinivå med tilgang til en ekstern strømkilde▲Koble datamaskinen til strømnettet ved hjelp av en av dis
Avhende brukte batterierADVARSEL: På grunn av faren for brann eller brannskade må du ikke demontere, knuse ellerstikke hull på batteriet; ikke kortslu
Teste en strømadapterTest strømadapteren hvis datamaskinen viser noen av disse symptomene når den er koblet tilvekselstrøm.●Datamaskinen slår seg ikke
7 Disker og stasjonerHåndtering av disker og stasjonerFORSIKTIG: Disker og stasjoner er ømtålige datamaskinkomponenter som må behandles medforsiktighe
Ta av servicedekseletTa av servicedekselet for å komme til minnemodulsporet, harddisken, forskriftsetiketten og andrekomponenter.Slik tar du av servic
Innhold1 Velkommen ...
4. Med batteribrønnen vendt mot deg skyver du servicedekselutløseren mot venstre (3) og, hvis duønsker det, setter inn og strammer den valgfrie skruen
6. Løsne de tre skruene i harddisken (1). Trekk harddiskklaffen (2) mot venstre for å koble fraharddisken.7. Løft harddisken (3) og ta den ut av hardd
Installere en harddiskSlik setter du inn en harddisk:1. Sett harddisken (1) på skrå i harddiskbrønnen og senk den ned i harddiskbrønnen.2. Trekk plast
8 Eksterne kort og enheterBruke minnekortEkstra minnekort sørger for sikker lagring og praktisk deling av data. Disse kortene brukes oftesammen med di
3. Trykk kortet inn (1) og ta det deretter ut av sporet (2).MERK: Hvis kortet ikke løses ut, trekker du kortet ut av sporet.Bruke smartkort (kun på en
Sette inn smartkort1. Hold smartkortet med etikettsiden opp og skyv det forsiktig inn i smartkortleseren til det sitter påplass.2. Følg veiledningen p
Konfigurere ExpressCard-kortInstaller kun programvaren som kreves for kortet. Hvis du blir bedt om å installere enhetsdrivere fraExpressCard-produsent
2. Sett kortet inn i ExpressCard-sporet, og trykk deretter kortet inn til det sitter på plass.Ta ut ExpressCard-kortFORSIKTIG: For å redusere faren fo
Noen USB-enheter krever at du installerer ekstra programvare. Denne programvaren leveresvanligvis sammen med enheten. Se produsentens veiledning for å
Bruke eksterne tilleggsstasjonerFlyttbare eksterne stasjoner gir deg flere alternativer for lagring og bruk av data. Du kan legge til enUSB-stasjon ve
Bruke den integrerte numeriske tastgruppen ... 21Bruke en ekstern numerisk tastgruppe (tilleggsutstyr
9 MinnemodulerDatamaskinen har ett minnemodulrom. Kapasiteten til datamaskinen kan oppgraderes ved å sette innen eller flere minnemoduler i de ledige
b. Ta tak i kanten på minnemodulen (2) og trekk den forsiktig ut av minnemodulsporet.Legg minnemodulen i en antistatisk pose for å beskytte den etter
c. Trykk minnemodulen (3) forsiktig ned ved å presse på både venstre og høyre side avmodulen, helt til festeklipsene smekker på plass.8. Sett på igjen
10 SikkerhetBeskytte datamaskinenMERK: Sikkerhetsløsninger er laget for å virke avskrekkende, men vil kanskje ikke hindreprogramangrep eller at datama
De neste tabellene viser vanlige passord og beskriver passordenes funksjoner.Angi passord i operativsystemetOperativsystempassord FunksjonRotpassord B
Oppgi et BIOS-administratorpassordVed ledeteksten Enter Password (oppgi passord) skriver du administratorpassordet og trykker påenter. Hvis du skriver
Bruke automatisk DriveLock i Computer SetupI et flerbrukermiljø kan du angi et automatisk DriveLock-passord. Når du aktiverer et automatiskDriveLock-p
MERK: Når du endrer brannmurinnstillingene, blir du bedt om å oppgi rotpassordet.Installere tyverisikringskabel (tilleggsutstyr)MERK: Tyverisikringska
Aktivere fingeravtrykkgodkjenning ved påloggingSlik aktiverer du fingeravtrykkgodkjenning ved pålogging:1. Velg Computer (datamaskin) > YaST.2. Skr
11 Sikkerhetskopiering og gjenoppretting En gjenoppretting etter systemsvikt blir ikke bedre enn siste sikkerhetskopi. Når du legger til nyprogramvare
Tiltak ved lavt batterinivå med tilgang til en ekstern strømkilde ... 35Tiltak ved lavt batterinivå med tilgang til et ladet batteri ...
Slik sikkerhetskopierer du filer i hjemmekatalogen med Backup Manager Settings (innstillinger forsikkerhetskopiering):1. Velg Computer (datamaskin) &g
Følg denne fremgangsmåten for å gjenopprette datamaskinen fra partisjonen:1. Sikkerhetskopier alle personlige filer hvis det er mulig.2. Sett HP-fabri
12 Computer Setup (BIOS) og AdvancedSystem DiagnosticsComputer Setup, eller BIOS (Basic Input/Output System), styrer kommunikasjonen mellom alleinndat
Du kan gå ut av menyene i Computer Setup ved å følge en av disse metodene:● Hvis du vil gå ut av menyene i Computer Setup uten å lagre endringene, kli
Finne BIOS-versjonenDu må vite hvilken BIOS-versjon som er installert, for å finne ut om BIOS-oppdateringene som ertilgjengelig, inneholder eldre BIOS
Bruke Advanced System DiagnosticsMed Advanced System Diagnostics kan du utføre diagnostiske tester for å finne ut omdatamaskinens maskinvare fungerer
13 MultiBoot (fleroppstart)Om rekkefølgen på oppstartenheterNår du starter datamaskinen, forsøker den å starte fra aktive oppstartenheter. MultiBoot-v
Aktivere oppstartenheter i Computer SetupDatamaskinen kan bare startes opp med en USB-enhet eller et nettverkskort (NIC) hvis enheten harblitt aktiver
●Hvis du endrer oppstartrekkefølgen, endres også tilordningen av de logiske stasjonene. Hvis dufor eksempel starter fra en CD-ROM-stasjon med en plate
Velge en oppstartenhet dynamisk med f9Følg denne fremgangsmåten når du skal velge en oppstartenhet for gjeldende oppstartsekvens:1. Åpne menyen Select
10 Sikkerhet ...
A Problemløsing og kundestøtteProblemløsingDe neste avsnittene beskriver flere vanlige problemer og løsninger.Datamaskinen starter ikkeHvis datamaskin
FORSIKTIG: Hvis du bruker en nødavslutningsprosedyre, risikerer du å miste data som ikke erlagret.●Trykk på og hold av/på-knappen inne i minst fem sek
Datamaskinen gjenkjenner ikke den optiske stasjonenHvis operativsystemet ikke gjenkjenner en installert enhet, kan det skyldes at enhetsdriveren mangl
Prosessen med å brenne en plate starter ikke, eller den stopper før den erfullført● Kontroller at alle andre programmer er lukket.●Slå av hvile- og dv
EtiketterEtikettene på datamaskinen inneholder informasjon som kan være nyttig ved problemløsing, og hvisdu skal bruke datamaskinen i utlandet:VIKTIG:
Komponent(3) Serienummer(4) Produktnummer●Forskriftsetiketten – Viser forskriftsinformasjon om datamaskinen. ●Etikett(er) for trådløssertifisering (ku
B Rengjøre datamaskinenRengjøringsprodukterBruk følgende produkter for å rengjøre datamaskinen på en trygg måte:●Dimetylbenzyl ammoniumklorid, maks. k
Rengjøre styreputen, tastaturet eller musenADVARSEL: For å unngå fare for elektrisk støt eller skade på interne komponenter må du ikkebruke støvsugert
C SpesifikasjonerStrømforsyningOpplysningene om strømforsyning i denne delen kan være nyttige hvis du skal bruke datamaskinen iutlandet.Datamaskinen g
D Elektrostatisk utladingElektrostatisk utlading er utlading av statisk elektrisitet når to gjenstander kommer i kontakt medhverandre, for eksempel sl
Angi en ny oppstartrekkefølge i Computer Setup ................ 68Velge en oppstartenhet dynamisk med f9



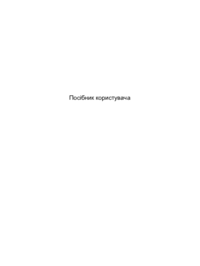




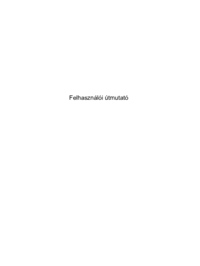






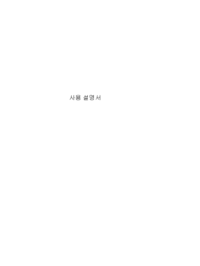









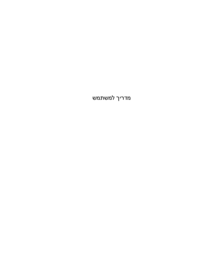




















 (37 pages)
(37 pages) (67 pages)
(67 pages) (94 pages)
(94 pages) (52 pages)
(52 pages) (14 pages)
(14 pages) (130 pages)
(130 pages) (80 pages)
(80 pages)







Comments to this Manuals