HP ZBook 15 Base Model Mobile Workstation User Manual
Browse online or download User Manual for Unknown HP ZBook 15 Base Model Mobile Workstation. HP ZBook 15 Base Model Mobile Workstation
- Page / 94
- Table of contents
- BOOKMARKS
- Komputer przenośny HP 1
- Spis treści 5
- Wyszukiwanie informacji 12
- Wyszukiwanie informacji 3 13
- 2 Poznawanie komputera 14
- Wskaźniki 15
- Klawisze 17
- Strona prawa 19
- Strona lewa 20
- Wyświetlacz 22
- 3Połączenia sieciowe 25
- Korzystanie z sieci WLAN 26
- Ochrona sieci WLAN 27
- (tylko wybrane modele) 28
- Korzystanie z klawiatury 30
- Nawigowanie 32
- Wybieranie 32
- Stukanie 33
- Przewijanie 34
- Zbliżanie palców/powiększanie 34
- 5 Multimedia 36
- Korzystanie z urządzeń wideo 37
- Port DisplayPort 39
- 6Zarządzanie energią 41
- Korzystanie z ikony zasilania 43
- Ładowanie baterii 45
- Oszczędzanie energii baterii 47
- Przechowywanie baterii 47
- Utylizowanie zużytej baterii 47
- Wymiana baterii 47
- Obsługa napędów 49
- Zakładanie pokrywy serwisowej 50
- Wyjmowanie dysku twardego 52
- Instalowanie dysku twardego 53
- Używanie kart pamięci 54
- Wkładanie karty inteligentnej 56
- Wkładanie karty ExpressCard 57
- Wyjmowanie karty ExpressCard 58
- Korzystanie z urządzenia USB 59
- 9Moduły pamięci 62
- 10 Zabezpieczenia 65
- Computer Setup 68
- Zapisywanie linii papilarnych 71
- 11 Tworzenie kopii zapasowych 72
- Uruchamianie Computer Setup 76
- Korzystanie z Computer Setup 76
- Aktualizacja systemu BIOS 77
- Sprawdzenie wersji BIOS 78
- Pobieranie aktualizacji BIOS 78
- 13 MultiBoot 80
- Rozwiązywanie problemów 85
- Komputer jest bardzo ciepły 86
- Dysk nie jest odtwarzany 87
- Kontakt z pomocą techniczną 88
- Etykiety 89
- (3) Numer seryjny 90
- (4) Numer produktu 90
- B Czyszczenie komputera 91
- Czyszczenie boków i pokrywy 92
- C Specyfikacje 93
- DWyładowania elektrostatyczne 94
Summary of Contents
Komputer przenośny HPInstrukcja obsługi
x
1WitamyWykonaj następujące czynności po skonfigurowaniu i zarejestrowaniu komputera:●Połączenie z Internetem — skonfiguruj sieć przewodową lub bezprze
Wyszukiwanie informacjiKomputer zawiera kilka źródeł informacji pomocnych przy wykonywaniu różnych czynności.Źródło informacji Dostępne informacjePlak
Źródło informacji Dostępne informacjeOgraniczona gwarancja*Aby uzyskać dostęp do gwarancji:Kliknij dwukrotnie na pulpicie ikonę HP Documents(Dokumenty
2 Poznawanie komputeraCzęść górna Płytka dotykowa TouchPadUWAGA: Posiadany komputer może się nieznacznie różnić od komputera pokazanego na ilustracjiw
WskaźnikiElement Opis(1)Wskaźnik zasilania●Świeci: komputer jest włączony.●Miga: komputer jest w stanie wstrzymania.●Nie świeci: komputer jest wyłączo
Przyciski i czytnik linii papilarnych (tylko wybrane modele)Element Opis(1)Przycisk zasilania●Gdy komputer jest wyłączony, naciśnij przycisk, aby gowł
Element Opis(4)Przycisk wyciszania dźwięku Wycisza i przywraca dźwięk głośników.(5) Czytnik linii papilarnych (tylko wybranemodele) Umożliwia logowa
Przód Element Opis(1)Wskaźnik komunikacji bezprzewodowej●Biały: wbudowane urządzenie bezprzewodowe, takiejak urządzenie bezprzewodowej sieci lokalnej(
Strona prawa Element Opis(1)Czytnik kart pamięci Umożliwia podłączenie opcjonalnych kart pamięci doprzechowywania, udostępniania lub dostępu doinforma
© Copyright 2013 Hewlett-PackardDevelopment Company, L.P.Bluetooth jest znakiem towarowymnależącym do jego właściciela i używanymprzez firmę Hewlett-P
Strona lewa Element Opis(1)Gniazdo linki zabezpieczającej Umożliwia przymocowanie do komputera opcjonalnej linkizabezpieczającej.UWAGA: Linka zabezpie
Tył Element Opis(1)Port USB 3.0 Służy do podłączania opcjonalnych urządzeńUSB 3.0 i zapewnia podwyższoną moc zasilania.UWAGA: Aby uzyskać więcej info
Wyświetlacz Element Opis(1) Anteny sieci WLAN (2)* (tylko wybranemodele)Wysyłają i odbierają sygnały w lokalnych sieciachbezprzewodowych (WLAN).(2) Mi
Spód Element Opis(1)Zatrzask zwalniający baterię Umożliwiają zwolnienie baterii.(2) Wnęka baterii Miejsce na włożenie baterii.(3)Złącze dokowania Umo
Element Opis(7) Otwory wentylacyjne (3) Umożliwiają dopływ powietrza zapewniającychłodzenie wewnętrznych elementów komputera.UWAGA: Wentylator kompu
3Połączenia siecioweUżywany komputer może obsługiwać jedną lub obie z następujących metod dostępu do Internetu:●Bezprzewodowa — mobilny dostęp do Inte
Włączanie i wyłączanie urządzeń bezprzewodowychKorzystanie z przycisku komunikacji bezprzewodowejZa pomocą przycisku komunikacji bezprzewodowej można
Jeżeli nie widać sieci, do której chcesz się połączyć, kliknij prawym przyciskiem myszy ikonęPołączenie sieciowe w obszarze powiadomień z prawej stron
Z uwagi na to, że bezprzewodowe sygnały radiowe są przesyłane poza siecią, inne urządzeniaWLAN mogą odbierać niezabezpieczone transmisje. Możesz zasto
Urządzenia Bluetooth umożliwiają nawiązywanie połączeń równorzędnych (typu peer-to-peer), a tymsamym konfigurację osobistej sieci lokalnej (PAN) obejm
Uwagi dotyczące bezpieczeństwaOSTRZEŻENIE! Aby zmniejszyć ryzyko oparzeń lub przegrzania komputera, nie należy umieszczaćgo bezpośrednio na kolanach a
4 Klawiatura i urządzenia wskazująceKorzystanie z klawiaturyPołożenie skrótów klawiaturowychSkrót klawiaturowy to kombinacja klawisza fn i jednego z k
Kombinacja skrótuklawiaturowegoOpisfn+f10 Zwiększa jasność ekranu komputera.fn+f11 Włącza i wyłącza podświetlenie klawiatury.UWAGA: Podświetlenie klaw
Włączanie i wyłączanie płytki dotykowej TouchPadAby wyłączyć lub włączyć płytkę dotykową TouchPad, dotknij szybko dwukrotnie jej przyciskuwłączenia/wy
W celu wyświetlenia informacji na temat poszczególnych gestów:1. Wybierz Computer (Komputer) > More Applications (Więcej aplikacji).2.W lewym panel
PrzewijaniePrzewijanie przydaje się w trakcie przesuwania strony lub obrazu w górę, w dół i na boki. W celuprzewijania umieść dwa, lekko rozsunięte pa
Konfigurowanie preferencji urządzenia wskazującegoDostosowywanie ustawień konfiguracji przycisków, szybkości kliknięcia, opcji wskaźnika itp.:1. Wybie
5 MultimediaW komputerze znajdują się następujące elementy:●Głośniki wbudowane●Mikrofony wewnętrzne●Zintegrowana kamera internetowa (tylko wybrane mod
Sprawdzanie funkcji dźwiękowychAby sprawdzić dźwięk systemowy komputera, wykonaj następujące kroki:1. Wybierz kolejno Computer (Komputer) > Control
▲Aby podłączyć urządzenie wyświetlające VGA, należy podłączyć kabel urządzenia do portumonitora zewnętrznego.Naciśnięcie klawisza fn+f4 powoduje przeł
Jeżeli monitor zewnętrzny nie został wykryty po na naciśnięciu fn+f4 i komputer jest wyposażony wkartę graficzną AMD, wykonaj następujące czynności:1.
iv Uwagi dotyczące bezpieczeństwa
●Rozszerzanie: Wyświetl rozszerzony obraz jednocześnie na komputerze i urządzeniuzewnętrznym.●Tylko na drugim ekranie: wyświetl obraz tylko na urządze
6Zarządzanie energiąWyłączanie komputeraOSTROŻNIE: Wyłączenie komputera spowoduje utratę niezapisanych danych.Polecenie wyłączenia komputera zamyka ws
UWAGA: Gdy komputer znajduje się w stanie wstrzymania lub hibernacji, nie jest możliweinicjowanie połączenia sieciowego ani wykonywanie żadnych funkcj
Korzystanie z ikony zasilaniaIkona zasilania znajduje się w obszarze powiadomień, z prawej strony paska zadań. Ikona zasilaniapozwala użytkownikowi uz
Czas pracy baterii komputera może być różny w zależności od ustawień zarządzania energią,programów zainstalowanych na komputerze, jasności wyświetlacz
Ładowanie bateriiOSTRZEŻENIE! Nie należy ładować baterii komputera podczas lotu samolotem.Bateria jest ładowana za każdym razem, kiedy komputer jest p
Zarządzanie niskimi poziomami naładowania bateriiInformacje zawarte w tej części dotyczą alertów i komunikatów systemowych ustawionych fabrycznie.Niek
Oszczędzanie energii baterii● Wyłącz nieużywane połączenia z siecią lokalną (LAN) i bezprzewodową oraz zamknij aplikacjeobsługujące modem.●Odłącz nieu
Zewnętrzne zasilanie sieciowe jest dostarczane za pośrednictwem zatwierdzonego zasilacza prąduprzemiennego lub opcjonalnego urządzenia dokowania, lub
7NapędyObsługa napędówOSTROŻNIE: Napędy to bardzo delikatne elementy komputera, z którymi należy postępowaćostrożnie. Przed rozpoczęciem korzystania z
Spis treści1 Witamy ...
Zdejmowanie i zakładanie pokrywy serwisowejOSTROŻNIE: Aby zapobiec utracie informacji lub zawieszeniu systemu:Zapisz pracę i wyłącz komputer przed dod
Aby założyć pokrywę serwisową:1. Obróć pokrywę serwisową do dołu, aby wyrównać jej przednią krawędź z przednią krawędziąkomputera (1).2. Włóż wypustki
Wyjmowanie dysku twardegoAby wyjąć dysk twardy:1. Zapisz pracę.2. Wyłącz komputer i zamknij wyświetlacz.3. Odłącz zasilanie sieciowe i wszystkie urząd
Instalowanie dysku twardegoInstalacja dysku twardego:1. Ustaw dysk twardy (1) pod kątem do wnętrza wnęki, a następnie wsuń dysk do wnęki.2. Pociągnij
8 Karty i urządzenia zewnętrzneUżywanie kart pamięciOpcjonalne karty pamięci umożliwiają bezpieczne przechowywanie i wygodne udostępnianie danych.Kart
3. Dociśnij kartę (1), a następnie wyjmij ją z gniazda (2).UWAGA: Jeżeli karta nie wysunie się, wyciągnij ją z gniazda.Korzystanie z kart inteligentny
Wkładanie karty inteligentnej1. Trzymając kartę etykietą do góry, ostrożnie wsuwaj ją do czytnika kart inteligentnych, ażzostanie w nim prawidłowo osa
Konfigurowanie karty ExpressCardNależy zainstalować wyłącznie oprogramowanie wymagane przez daną kartę. Jeśli producent kartyExpressCard nakazuje zain
2. Wsuń kartę do gniazda ExpressCard, a następnie wciśnij ją aż zostanie w nim prawidłowoosadzona.Wyjmowanie karty ExpressCardOSTROŻNIE: Aby w bezpiec
Korzystanie z urządzenia USBUniwersalna magistrala szeregowa (USB) jest interfejsem sprzętowym umożliwiającym podłączaniedo komputera opcjonalnych urz
Korzystanie ze zintegrowanej klawiatury numerycznej ... 21Używanie opcjonalnej zewnętrznej klawiatury numerycznej ..
Korzystanie z opcjonalnych urządzeń zewnętrznychUWAGA: Więcej informacji na temat wymaganego oprogramowania i sterowników lub portóww komputerze, któr
Korzystanie ze złącza dokowaniaZłącze dokowania łączy komputer z opcjonalnym urządzeniem dokowania. Opcjonalne urządzeniedokowania udostępnia dodatkow
9Moduły pamięciTen komputer jest wyposażony w jedną komorę modułów pamięci. Dostępną pojemność pamięcikomputera można zwiększyć, dodając moduł lub mod
b. Chwyć moduł pamięci (2) za krawędź i delikatnie wyciągnij go z gniazda.Aby chronić moduł pamięci po wyjęciu z gniazda, należy go umieścić w opakowa
c. Delikatnie dociśnij moduł pamięci (3) z jego lewej i prawej strony aż do zatrzaśnięciauchwytów.8. Załóż pokrywę serwisową (zobacz Zdejmowanie i zak
10 ZabezpieczeniaZabezpieczanie komputeraUWAGA: Rozwiązania zabezpieczające działają odstraszająco, jednak mogą nie być w staniezapobiec atakom progra
Skorzystaj z poniższych wskazówek dotyczących tworzenia i zapisywania haseł:● Podczas tworzenia haseł należy stosować się do wymagań określonych przez
Zarządzanie hasłem administratora BIOSAby ustawić, zmienić lub usunąć to hasło, należy wykonać następujące kroki:1. Uruchom Computer Setup włączając l
●Hasło użytkownika i hasło główne mogą być takie same.● Hasło użytkownika lub hasło główne można usunąć tylko przez wyłączenie zabezpieczeniaDriveLock
Zarządzanie hasłem funkcji Automatic DriveLockW celu włączenia lub wyłączenia hasła funkcji Automatic DriveLock w programie Computer Setupnależy wykon
Aby rozwiązać problem niskiego poziomu naładowania baterii,w sytuacji gdy dostępne jest zewnętrzne źródło zasilania ... 36Rozwiązywanie p
UWAGA: Gniazdo linki zabezpieczającej w komputerze może wyglądać inaczej niż na ilustracji wtej części. Położenie gniazda linki zabezpieczającej można
Zapisywanie linii papilarnychJeżeli linie papilarne nie zostały zapisane podczas tworzenia konta użytkownika, można późniejuruchomić narzędzie zarządz
11 Tworzenie kopii zapasowychi odzyskiwanie danych Przywrócony system po awarii jest tylko tak dobry, jak ostatnia posiadana kopia zapasowa. Wzwiązku
Tworzenie kopii zapasowych danychKopie zapasowe należy tworzyć regularnie, aby zawsze mieć aktualną kopię zapasową. Możeszwykonywać kopie zapasowe na
Przeprowadzanie odzyskiwania systemuFunkcja odtwarzania umożliwia naprawienie lub przywrócenie komputera do stanu fabrycznego.OSTROŻNIE: Przywrócenie
Dostępne są następujące opcje:● Anuluj/Uruchom ponownie — uruchamia ponownie system. Nie zostanie wykonane żadnedziałanie odzyskiwania ani przywracani
12 Program Computer Setup (BIOS) izaawansowana diagnostyka systemuProgram Computer Setup lub system BIOS (Basic Input/Output System) kontroluje komuni
Aby zamknąć menu programu Computer Setup, wykonaj jedną z następujących czynności:● Aby zamknąć program Computer Setup bez zapisywania zmian, kliknij
Niektóre pakiety do pobrania zawierają plik o nazwie Readme.txt, w którym znajdują się informacjedotyczące instalowania oprogramowania oraz rozwiązywa
6. Przejdź do części BIOS i pobierz pakiet oprogramowania BIOS.7. Należy postępować zgodnie z instrukcjami dostarczonymi do pobranego pakietuoprogramo
9 Moduły pamięci ...
13 MultiBootInformacje na temat kolejności urządzeń przy rozruchuGdy komputer się uruchamia, próbuje uruchomić system z urządzeń umożliwiających rozru
Uaktywnianie urządzeń rozruchowych w programieComputer SetupRozruch komputera z urządzenia USB lub karty sieciowej NIC nastąpi tylko wtedy, gdy urządz
Możliwości zmiany kolejności uruchamianiaPrzed zmianą kolejności rozruchu warto uwzględnić następujące informacje:●Przy ponownym uruchamianiu komputer
3. Za pomocą urządzenia wskazującego lub klawiszy ze strzałkami wybierz Legacy Boot Order(Kolejność rozruchu dla starszych urządzeń) i naciśnij klawis
Za pomocą klawiszy ze strzałkami wybierz File (Plik) > Save Changes And Exit (Zapisz zmianyi wyjdź), a następnie naciśnij klawisz enter.Zmiany zacz
ARozwiązywanie problemów i wsparcieRozwiązywanie problemówPoniższe rozdziały opisują różne rodzaje często występujących problemów i ich rozwiązania.Ni
OSTROŻNIE: Użycie awaryjnej procedury wyłączania komputera powoduje utratę niezapisanychdanych.●Naciśnij i przytrzymaj przycisk zasilania przez co naj
●Upewnij się, że kabel lub modem DSL i jego kabel zasilający są poprawnie podłączone,a wskaźniki świecą.●Upewnij się, że router bezprzewodowy lub punk
Film nie jest wyświetlany na wyświetlaczu zewnętrznym1. Jeśli są włączone jednocześnie wyświetlacz komputera i wyświetlacz zewnętrzny, naciśnijklawisz
EtykietyEtykiety umieszczone na komputerze zawierają informacje, które mogą być potrzebne podczasrozwiązywania problemów z systemem lub podróży zagran
Możliwości zmiany kolejności uruchamiania ... 72Wybieranie preferen
Element(3) Numer seryjny(4) Numer produktu●Etykieta zgodności z przepisami — znajdują się na niej informacje o zgodności komputeraz przepisami.●Etykie
B Czyszczenie komputeraŚrodki czyszcząceKomputer można bezpiecznie czyścić za pomocą tych środków:●Chlorku benzylodimetyloalkiloamoniowego w stężeniu
Czyszczenie boków i pokrywyDo czyszczenia boków i pokrywy należy używać miękkiej szmatki z mikrofibry lub irchy nasączonejjednym z wymienionych wcześn
C SpecyfikacjeZasilanieInformacje dotyczące zasilania zawarte w tej części mogą być przydatne w przypadku podróżyzagranicznych.Komputer jest zasilany
DWyładowania elektrostatyczneWyładowanie elektrostatyczne polega na uwolnieniu ładunków elektrostatycznych w chwili zetknięciasię dwóch obiektów — dzi



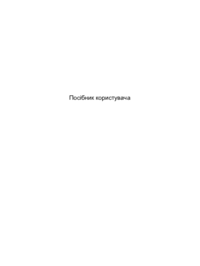




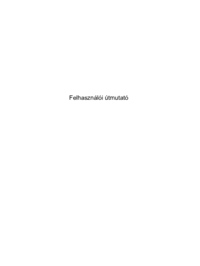






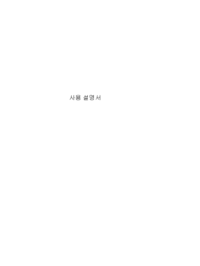









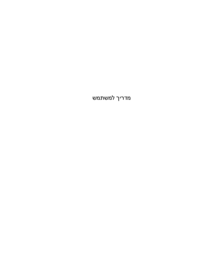




















 (52 pages)
(52 pages) (14 pages)
(14 pages) (130 pages)
(130 pages) (21 pages)
(21 pages) (56 pages)
(56 pages) (80 pages)
(80 pages) (60 pages)
(60 pages)







Comments to this Manuals