HP ZBook 15 Base Model Mobile Workstation User Manual
Browse online or download User Manual for Unknown HP ZBook 15 Base Model Mobile Workstation. HP ZBook 15 Base Model Mobile Workstation ユーザー ガイド - Linux [it]
- Page / 94
- Table of contents
- BOOKMARKS
- HP ノートブック コンピューター 1
- 安全に関するご注意 3
- 安全に関するご注意 4
- 第 1 章 ようこそ 12
- 2 コンピューターの概要 14
- ボタンおよび指紋認証システム(一部のモデルのみ) 16
- 第 2 章 コンピューターの概要 18
- ディスプレイの各部 22
- 3 ネットワーク 25
- 無線 LAN の使用 26
- 無線 LAN の保護 27
- 新しい無線 LAN のセットアップ 27
- Bluetooth 無線デバイスの使用(一部のモデルのみ) 28
- 有線ネットワークへの接続 29
- 4 キーボードおよびポインティング デバイ 30
- 内蔵テンキーの使用 31
- 別売の外付けテンキーの使用 31
- タッチパッドの使用 32
- タッチパッド ジェスチャの使用 33
- 回転(一部のモデルのみ) 35
- ポインティング デバイス機能のカスタマイズ 36
- ポイント スティックの使用 36
- 5 マルチメディア 37
- Web カメラの使用(一部のモデルのみ) 38
- ビデオ デバイスの使用 38
- DisplayPort 41
- コンピューターのシャットダウン 42
- 電源オプションの設定 42
- サスペンドの開始および終了 43
- ハイバネーションの開始および終了 43
- バッテリ電源の使用 44
- バッテリ充電残量の表示 45
- バッテリ寿命の最大化 46
- ロー バッテリ状態への対処 47
- 使用済みのバッテリの処分 48
- AC アダプターのテスト 49
- ドライブの取り扱い 50
- 底面カバーの取り外しまたは取り付けなおし 51
- 底面カバーの取り付けなおし 52
- ハードドライブの交換またはアップグレード 53
- ハードドライブの取り付け 54
- 8 外付けカードおよび外付けデバイス 55
- スマート カードの使用(一部のモデルのみ) 56
- ExpressCard の使用(一部のモデルのみ) 57
- ExpressCard の設定 58
- ExpressCard の挿入 58
- ExpressCard の取り出し 59
- USB デバイスの接続 60
- 別売の外付けデバイスの使用 61
- ドッキング コネクタの使用 62
- 9 メモリ モジュール 63
- 10 セキュリティ 66
- パスワードの使用 67
- DriveLock パスワードの管理 69
- DriveLock パスワードの入力 69
- ファイアウォール ソフトウェアの使用 70
- 別売のセキュリティ ロック ケーブルの接続 71
- 指紋認証システムの使用(一部のモデルのみ) 72
- 11 バックアップおよび復元 73
- 情報のバックアップ 74
- システムの復元の実行 75
- すべてのデータの削除および SLED の再インストール 76
- [Computer Setup]の開始 77
- [Computer Setup]の使用 77
- BIOS の更新 78
- BIOS のバージョンの確認 79
- BIOS アップデートのダウンロード 79
- 詳細なシステム診断の使用 80
- 13 マルチブート 81
- ブート順序の変更に関する注意 83
- マルチブート設定の選択 83
- MultiBoot Express プロンプトの設定 84
- MultiBoot Express 設定の入力 85
- A トラブルシューティングおよびサポート 86
- コンピューターが起動しているが、応答しない場合 87
- コンピューターが異常に熱くなっている場合 87
- 外付けデバイスが動作しない場合 87
- コンピューターを無線ネットワークに接続できない場合 87
- コンピューターがオプティカル ドライブを検出しない場合 88
- ディスクが再生できない場合 88
- HP のサポート窓口へのお問い合わせ 89
- B コンピューターの清掃 91
- ディスプレイの清掃 92
- 側面またはカバーの清掃 92
- タッチパッド、キーボード、またはマウスの清掃 92
Summary of Contents
HP ノートブック コンピューターユーザー ガイド
付録 D 静電気対策 ...
1 ようこそコンピューターをセットアップして登録した後に、以下の操作を行います。●インターネットへの接続:インターネットに接続できるように、有線ネットワークまたは無線ネットワークをセットアップします。詳しくは、15 ページの「ネットワーク」を参照してください。●コンピューター本体の確認:お使いのコン
情報の確認コンピューターには、各種タスクの実行に役立つ複数のリソースが用意されています。リソース 提供される情報『セットアップ手順』ポスター(印刷物)●コンピューターのセットアップ●コンピューターの各部の名称Linux ヘルプLinux ヘルプにアクセスするには、[Computer](コンピュータ)
リソース 提供される情報限定保証規定*日本向けの日本語モデルに適用される HP 限定保証規定は、製品に付属の小冊子、『サービスおよびサポートを受けるには』に記載されています保証に関する情報* お使いの製品に適用される HP 限定保証規定は、国や地域によっては、お使いのコンピューターに収録されているド
2 コンピューターの概要表面の各部タッチパッド注記: お使いのコンピューターの外観は、図と多少異なる場合があります。名称 説明(1) ポイント スティック ポインターを移動して、画面上の項目を選択したり、アクティブにしたりします(2) 左のポイント スティック ボタン 外付けマウスの左ボタン
ランプ名称 説明(1)電源ランプ●点灯:コンピューターの電源がオンになっています●点滅:コンピューターがサスペンド状態になっています●消灯:コンピューターの電源がオフになっているか、ハイバネーション状態になっています(2) Caps Lock ランプ 点灯:Caps Lock がオンになっていま
ボタンおよび指紋認証システム(一部のモデルのみ)名称 説明(1)電源ボタン●コンピューターの電源が切れているときにボタンを押すと、電源が入ります●コンピューターの電源が入っているときにボタンを短く押すと、サスペンドが開始されます●コンピューターがサスペンド状態のときにボタンを短く押すと、サスペンドが
名称 説明(4)ミュート(消音)ボタン スピーカーの音を消したり音量を元に戻したりします(5) 指紋認証システム(一部のモデルのみ) パスワードの代わりに指紋認証を使用してログオンできますキー名称 説明(1) fn キー ファンクション キーと組み合わせて押すことによって、頻繁に使用するシス
前面の各部名称 説明(1)無線ランプ●白色:無線ローカル エリア ネットワーク(無線 LAN)デバイスや Bluetooth デバイスなどの内蔵無線デバイスの電源がオンになっています●オレンジ色:すべての無線デバイスがオフになっています(2)電源ランプ●点灯:コンピューターの電源がオンになっています
右側面の各部名称 説明(1)メディア カード スロット 情報の保存、管理、共有、およびアクセスを可能にする別売のメディア カードを接続します(2)オーディオ出力(ヘッドフォン)/オーディオ入力(マイク)コネクタ別売または市販の電源付きステレオ スピーカー、ヘッドフォン、イヤフォン、ヘッドセット、テレ
© Copyright 2013 Hewlett-PackardDevelopment Company, L.P.Bluetooth は、その所有者が所有する商標であり、使用許諾に基づいて Hewlett-PackardCompany が使用しています。SD ロゴは、その所有者の商標です。本書の内容
左側面の各部名称 説明(1)セキュリティ ロック ケーブル用スロット別売のセキュリティ ロック ケーブルをコンピューターに接続します注記: セキュリティ ロック ケーブルに抑止効果はありますが、コンピューターの盗難や誤った取り扱いを完全に防ぐものではありません(2)USB 2.0 ポート 別売の
背面の各部名称 説明(1)USB 3.0 ポート 別売の USB デバイスを接続します。USB 3.0 対応のデバイスで、高速な転送速度を実現します注記: 各種 USB ポートについて詳しくは、50 ページの「USB(Universal Serial Bus)デバイスの使用」を参照してください(2)
ディスプレイの各部名称 説明(1) 無線 LAN アンテナ(×2)*(一部のモデルのみ)無線ローカル エリア ネットワーク(無線 LAN)で通信する無線信号を送受信します(2) 内蔵マイク(×2) サウンドを録音します(3) Web カメラ ランプ(一部のモデルのみ)Web カメラの使用中に点灯しま
裏面の各部名称 説明(1)バッテリ リリース ラッチ バッテリの固定を解除します(2) バッテリ ベイ バッテリが装着されています(3)ドッキング コネクタ 別売のドッキング デバイスを接続します(4) オプション バッテリ コネクタ別売のオプション バッテリを接続します(5)底面カバー
名称 説明(7) 通気孔(×3) コンピューター内部の温度が上がりすぎないように空気を通します注記: 内部コンポーネントを冷却して過熱を防ぐため、コンピューターのファンは自動的に作動します。通常の操作を行っているときに内部ファンが回転したり停止したりしますが、これは正常な動作です(8)底面カバー
3 ネットワークお使いのコンピューターは、以下のどちらか 1 つまたは両方のインターネット アクセスに対応できます。●無線:モバイル インターネット接続には、無線接続を使用できます。16 ページの「既存の無線 LAN への接続」または17 ページの「新しい無線 LAN のセットアップ」を参照してくだ
無線デバイスのオン/オフの切り替え無線ボタンの使用無線ネットワーク コントローラーと Bluetooth コントローラーの両方を同時に有効または無効にするには、無線ボタンを使用します。これらのコントローラーを別々に制御するには、[Control Center](コントロール センター)または[Com
注記: お使いのネットワークを隠すように設定していない場合に無線 LAN が一覧に表示されないときは、ユーザーが無線ルーターまたはアクセス ポイントの範囲外にいることになります。接続したいネットワークが表示されていない場合は、タスクバー右端の通知領域の[NetworkConnection]アイコンを
無線信号はネットワークの外に出てしまうため、保護されていない信号を他の無線 LAN デバイスに拾われる可能性があります。事前に以下のような対策を取ることで無線 LAN を保護できます。●ファイアウォールの使用:ネットワークに送信されてくるデータおよびデータ要求をチェックし、疑わしいデータを破棄します
有線ネットワークへの接続ローカル エリア ネットワーク(LAN)への接続(一部のモデルのみ)ローカル エリア ネットワーク(LAN)に接続するには、8 ピンの RJ-45 ネットワーク ケーブル(別売)を使用する必要があります。ネットワーク ケーブルに、テレビやラジオからの電波障害を防止するノイズ抑
安全に関するご注意警告! 低温やけどをするおそれがありますので、ひざなどの体の上にコンピューターを置いて使用したり、肌に直接コンピューターが触れている状態で長時間使用したりしないでください。肌が敏感な方は特にご注意ください。また、コンピューターが過熱状態になるおそれがありますので、コンピューターの通
4 キーボードおよびポインティング デバイスキーボードの使用ホットキーの位置ホットキーは、fn キーとファンクション キーのどれか 1 つとの組み合わせです。注記: ホットキーの場所について詳しくは、4 ページの「コンピューターの概要」を参照してください。ホットキーを使用するには、以下の操作を行いま
ホットキーの組み合わせ説明fn + f10 画面の輝度を上げますfn + f11 キーボードのバックライトをオンまたはオフにします注記: 出荷時設定では、キーボードのバックライトはオンになっています。バッテリの寿命を延ばすには、キーボードのバックライトをオフにしますテンキーの使用内蔵テンキーの使用注
タッチパッドの使用ポインターを移動するには、タッチパッド上でポインターを移動したい方向に 1 本の指をスライドさせます。左のタッチパッド ボタンと右のタッチパッド ボタンは、外付けマウスの左右のボタンと同様に使用します。注記: お使いのコンピューターに付属しているポインティング デバイス以外に、外付
選択左のタッチパッド ボタンと右のタッチパッド ボタンは、外付けマウスの左右のボタンと同様に使用します。タッチパッド ジェスチャの使用タッチパッドでは、さまざまな種類のジェスチャがサポートされています。タッチパッド ジェスチャを使用するには、2 本の指を同時にタッチパッド上に置きます。注記: プログ
タップ画面上で選択するには、ポインターを画面上の項目に移動してタップします。●タッチパッド ゾーンで、1 本の指でタップして(軽くたたいて)選択します。項目をダブルタップして開きます。注記: タッチパッド上で選択した項目を押したままにすると、その項目に関する情報を提供するヘルプ画面が表示されます。
ピンチ/ズーム指でつまむ動作のピンチおよび指を開く動作のストレッチにより、画像やテキストを拡大したり縮小したりするズームができます。●タッチパッド ゾーンで 2 本の指を一緒の状態にして置き、その 2 本の指の間隔を拡げるとズームイン(拡大)できます。●タッチパッド ゾーンで 2 本の指を互いに離し
ポインティング デバイス機能のカスタマイズボタンの構成、クリック速度、およびポインター オプション等をカスタマイズするには、以下の操作を行います。1. [Computer](コンピュータ)→[Control Center](コントロール センター)の順に選択します。2. 左側の枠内で[Hardwar
5 マルチメディアお使いのコンピューターは以下の機能を備えています。●内蔵スピーカー●内蔵マイク●内蔵 Web カメラ(一部のモデルのみ)●プリインストールされたマルチメディア ソフトウェア●マルチメディア ボタンまたはマルチメディア キーオーディオ機能の使用お使いのコンピューターでは、以下のような
オーディオ機能の確認お使いのコンピューターのシステム サウンドを確認するには、以下の操作を行います。1. [Computer](コンピュータ)→[Control Center](コントロール センター)の順に選択します。2. 左側の枠内で[Hardware](ハードウェア)をクリックし、右側の枠内で
VGAVGA コネクタとも呼ばれる外付けモニター コネクタは、外付け VGA モニターや VGA プロジェクターなどの外付け VGA ディスプレイ デバイスをコンピューターに接続するための、アナログ ディスプレイ インターフェイスです。▲VGA ディスプレイ デバイスを接続するには、デバイスのケーブ
iv 安全に関するご注意
AMD グラフィックス カードが搭載されていて、fn + f4 キーを押しても外付けモニターが検出されない場合は、以下の操作を行います。1. [Computer](コンピューター)→[More Applications](アプリケーション)→[System](システム)→[ATI Catalyst
DisplayPortDisplayPort は、高性能なモニターやプロジェクターなど、対応しているデジタル ディスプレイ デバイスを接続します。DisplayPort は VGA 外付けモニター コネクタを上回るパフォーマンスを提供し、デジタル接続の質を向上させます。1. デジタル ディスプレイ
6 電源の管理コンピューターのシャットダウン注意: コンピューターをシャットダウンすると、保存されていない情報は失われます。[Shutdown](シャットダウン)コマンドはオペレーティング システムを含む開いているすべてのプログラムを終了し、ディスプレイおよびコンピューターの電源を切ります。以下の場
サスペンドの開始および終了バッテリ電源を使用しているときも外部電源を使用しているときも操作しない状態が一定時間続いた場合に、システムがサスペンドを開始するよう出荷時に設定されています。電源設定およびタイムアウトは、[Control Center](コントロール センター)の[Power Manage
[Power](電源)アイコンの使用[Power]アイコンはタスクバーの右端の通知領域にあります。[Power]アイコンを使用すると、すばやく電源設定にアクセスしたり、バッテリ充電残量を表示したり、別の電源プランを選択したりできます。●バッテリ残量のパーセントを表示するには、[Power]アイコンを
バッテリ充電残量の表示▲タスクバーの右端の通知領域にある[Power](電源)アイコンの上にポインターを移動します。バッテリの着脱バッテリを装着するには、以下の操作を行います。1. バッテリ ベイを向こう側にして、コンピューターの底面が上になるように安定した平らな場所に置きます。2. バッテリをバッ
バッテリは、コンピューターが外部電源(AC アダプター経由)または別売の電源アダプターに接続されている間、常に充電されます。バッテリは、コンピューターの電源が入っているかどうかにかかわらず充電されますが、電源を切ったときの方が早く充電が完了します。バッテリが新しいか 2 週間以上使用されていない場合
ロー バッテリ状態への対処ここでは、出荷時に設定されている警告メッセージおよびシステム応答について説明します。ローバッテリ状態の警告とシステム応答の設定は、[Control Center](コントロール センター)の[PowerManagement](電源管理)で変更できます。[Power Mana
バッテリの節電●ネットワークに接続する必要がないときは無線接続とローカル エリア ネットワーク(LAN)接続をオフにして、モデムを使用するアプリケーションを使用後すぐに終了します。●外部電源に接続されていない外付けデバイスのうち、使用していないものをコンピューターから取り外します。●使用していない外
外部電源の使用注記: 外部電源の接続について詳しくは、コンピューターに付属の『セットアップ手順』ポスターを参照してください。外部電源は、純正の AC アダプター、または別売のドッキング デバイスや拡張製品を通じてコンピューターに供給されます。警告! 安全に関する問題の発生を防ぐため、コンピューターを
目次1 ようこそ ...
7 ドライブドライブの取り扱い注意: ドライブは壊れやすいコンピューター部品ですので、取り扱いには注意が必要です。ドライブの取り扱いについては、以下の注意事項を参照してください。必要に応じて、追加の注意事項および関連手順を示します。以下の点に注意してください。●外付けハードドライブに接続したコンピュ
底面カバーの取り外しまたは取り付けなおし注意: 情報の損失やシステムの応答停止を防ぐため、以下の点に注意してください。メモリ モジュールやハードドライブの追加または交換を行う前に、作業中のデータを保存してコンピューターをシャットダウンします。コンピューターの電源が切れているかハイバネーション状態なの
底面カバーの取り付けなおしメモリ モジュール スロット、ハード ドライブ、規定ラベル、およびその他のコンポーネントに対する作業が終了したら、底面カバーを取り付けなおします。底面カバーを取り付けなおすには、以下の操作を行います。1. 底面カバーの前端部をコンピューター本体の前端部の付近に合わせるように
ハードドライブの交換またはアップグレード注意: 情報の損失やシステムの応答停止を防ぐため、以下の点に注意してください。ハードドライブ ベイからハードドライブを取り外す前に、コンピューターをシャットダウンしてください。コンピューターの電源が入っているときや、サスペンドまたはハイバネーション状態のときに
ハードドライブの取り付けハードドライブを取り付けるには、以下の操作を行います。1. ハードドライブを傾けながらハードドライブ ベイに挿入し(1)、ハードドライブ ベイ内に入れます(2)。2. プラスチック製のタブをコンピューターの中心方向に引っ張り(2)、ハードドライブをコネクタに接続します。3.
8 外付けカードおよび外付けデバイスメディア カードの使用別売のメディア カードは、データを安全に格納し、簡単にデータを共有できるカードです。これらのカードは、コンピューター以外にも、デジタル カメラや PDA などでよく使用されます。お使いのコンピューターでサポートされているメディア カードの形式
メディア カードの取り出し注意: 情報の損失やシステムの応答停止を防ぐため、以下の操作を行ってメディア カードを安全に取り出します。情報を保存し、メディア カードに関連するすべてのプログラムを閉じます。メディア カードを取り出すには、以下の操作を行います。1. [Computer](コンピュータ)→
スマート カードの挿入1. カードのラベル側を上にし、カードがしっかり収まるまで、スマート カード リーダーに静かにスライドさせて挿入します。2. 画面上の説明に沿って、スマート カードの PIN を使用してコンピューターにログオンします。スマート カードの取り出し▲スマート カードの両端の部分を持
ExpressCard の設定カードに必要なソフトウェアのみをインストールしてください。ExpressCard に付属の説明書にデバイス ドライバーをインストールするように記載されている場合は、以下のようにします。●お使いのオペレーティング システム用のデバイス ドライバーのみをインストールしてくだ
2. ExpressCard スロットにカードを挿入し、カードがしっかりと収まるまで押し込みます。ExpressCard の取り出し注意: 情報の損失やシステムの応答停止を防ぐため、以下の操作を行って ExpressCard を安全に取り出します。情報を保存し、ExpressCard に関連するすべ
ホットキーの位置 ... 20テンキーの使用 ...
USB(Universal Serial Bus)デバイスの使用USB は、USB キーボード、マウス、ドライブ、プリンター、スキャナー、ハブなどの別売の外付けデバイスを接続するためのハードウェア インターフェイスです。USB デバイスには、追加サポート ソフトウェアを必要とするものがありますが、通
別売の外付けデバイスの使用注記: 必要なソフトウェアやドライバー、および使用するコンピューターのコネクタの種類について詳しくは、デバイスに付属している説明書を参照してください。外付けデバイスをコンピューターに接続するには、以下の操作を行います。注意: 別途電源が供給されているデバイスの接続時に装置が
ドッキング コネクタの使用ドッキング コネクタを使用して、コンピューターを別売のドッキング デバイスに接続できます。別売のドッキング デバイスには、コンピューターを装着すると使用できるポートおよびコネクタが装備されています。注記: 以下の図は、お使いのコンピューターまたはドッキング デバイスと異なる
9 メモリ モジュールお使いのコンピューターには、1 つのメモリ モジュール スロットが装備されています。コンピューターのメモリ容量を増やすには、空いている拡張メモリ モジュール スロットに 1 つ以上のメモリモジュールを追加するか、メイン メモリ モジュール スロットに装着されているメモリ モジュ
b. メモリ モジュールの左右の端の部分を持って、そのままゆっくりと斜め上に引き抜いて(2)取り外します。取り外したメモリ モジュールは、静電気の影響を受けない容器に保管しておきます。7. 以下の要領で、新しいメモリ モジュールを取り付けます。注意: メモリ モジュールの損傷を防ぐため、メモリ モジ
c. カチッと音がして留め具がメモリ モジュールを固定するまで、メモリ モジュールの左右の端をゆっくりと押し下げます(3)。8. 底面カバーを取り付けなおします (41 ページの「底面カバーの取り外しまたは取り付けなおし」を参照してください)。9. バッテリを取り付けなおします (35 ページの「バ
10 セキュリティコンピューターの保護注記: セキュリティ ソリューションは、抑止効果を発揮することを目的として設計されていますが、ソフトウェアによる攻撃、またはコンピューターの盗難や誤った取り扱いを完全に防ぐものではありません。お使いのコンピューターが備えているセキュリティ機能で、コンピューター自
パスワードの使用パスワードとは、お使いのコンピューターの情報を保護するために選択する文字列です。情報へのアクセスの制御方法に応じてさまざまな種類のパスワードを選択できます。パスワードは、コンピューターにプリインストールされている[Computer Setup]ユーティリティで設定できます。●セットア
BIOS administrator password(BIOS 管理者パスワード)の管理パスワードを設定、変更、および削除するには、以下の操作を行います。1. コンピューターの電源をオンにするか再起動して[Computer Setup]を開きます。画面の左下隅に[Press the ESC key
DriveLock による保護をコンピューターの内蔵ハードドライブに設定するには、[Computer Setup]でuser password および master password を設定しておく必要があります。DriveLock による保護を設定するときは、以下の点に注意してください。●いったん
バッテリ寿命の最大化 ... 36ロー バッテリ状態への対処 ...
注記: BIOS administrator password(BIOS 管理者パスワード)がないと、自動 DriveLock 機能にはアクセスできません。自動 DriveLock パスワードの管理[Computer Setup]で自動 DriveLock パスワードを有効または無効にするには、以下
別売のセキュリティ ロック ケーブルの接続注記: セキュリティ ロック ケーブルに抑止効果はありますが、コンピューターの誤った取り扱いや盗難を完全に防ぐものではありません。注記: お使いのコンピューターのセキュリティ ロック ケーブル用スロットは、ここに記載されている図と異なる場合があります。お使い
指紋認証システムの使用(一部のモデルのみ)一部のモデルのコンピューターでは、内蔵の指紋認証システムを使用できます。指紋認証システムを使用するには、コンピューターでユーザー アカウントおよびパスワードをセットアップする必要があります。このアカウントを使用すると、登録した指を滑らせることによってコンピュ
11 バックアップおよび復元障害が発生した後にシステムの復元を実行すると、最後にバックアップを行ったときの状態に復元されます。その後も、新しいソフトウェアやデータ ファイルの追加に応じて定期的にシステムをバックアップし、適切な新しいバックアップを作成しておくようにしてください。お使いのコンピューター
情報のバックアップコンピューターのファイルを定期的なスケジュールでバックアップし、新しいバックアップを作成する必要があります。情報は、別売の外付けドライブ、ネットワーク ドライブ、またはディスクに手動でバックアップできます。以下のようなときに、システムをバックアップします。●定期的にスケジュールされ
システムの復元の実行復元操作によって、コンピューターを工場出荷時の状態に修復または復元できます。注意: [HP Recovery](HP リカバリ)を使用した場合、ハードドライブの内容が完全に消去され、ハードドライブが再フォーマットされます。コンピューター上に作成したすべてのファイルおよびインストー
すべてのデータの削除および SLED の再インストールお使いのコンピューターのきめ細かい再フォーマットを実行したり、コンピューターの譲渡やリサイクルの前に個人情報を削除したりする必要が生じる場合があります。このセクションでは、コンピューターを元の状態に戻すための迅速で簡単な方法について説明します。こ
12 [Computer Setup](BIOS)および詳細なシステム診断BIOS(Basic Input/Output System)とも呼ばれる[Computer Setup]は、システム上のすべての入出力デバイス(ディスク ドライブ、ディスプレイ、キーボード、マウス、プリンターなど)間で行われ
[Computer Setup]のメニューを終了するには、以下のどれかの方法を選択します。●変更を保存しないで[Computer Setup]メニューを終了するには、画面の左下隅にある[Exit](終了)アイコンをクリックし、画面に表示される説明に沿って操作します。またはtab キーおよび矢印キーを
BIOS のバージョンの確認利用可能な BIOS アップデートの中に、現在コンピューターにインストールされている BIOS よりも新しいバージョンの BIOS があるかどうかを調べるには、現在インストールされているシステムBIOS のバージョンを確認する必要があります。BIOS バージョン情報(RO
別売の外付けデバイスの使用 ... 51別売の外付けドライブの使用 ...
5. 適切なオペレーティング システムをクリックします。6. [BIOS]セクションに移動し、BIOS ソフトウェア パッケージをダウンロードします。7. ダウンロードした BIOS ソフトウェア パッケージで表示される指示に沿ってインストールを実行します。注記: インストールが成功したことを示すメ
13 マルチブートブート デバイスの順序についてお使いのコンピューターを起動するとき、システムは有効なブート デバイスからブートします。マルチブート ユーティリティ(初期設定の状態で有効に設定されています)を使用すると、コンピューターの起動時にデバイスを選択する順序を制御できます。ブート デバイスに
[Computer Setup]でのブート デバイスの有効化USB デバイスまたは NIC デバイスからブートするには、あらかじめ[Computer Setup]でデバイスを有効にしておく必要があります。[Computer Setup]を開始し、USB デバイスまたは NIC デバイスをブート デバ
ブート順序の変更に関する注意ブート順序を変更する場合は、以下の点に注意してください。●ブート順序を変更した後でコンピューターを再起動すると、コンピューターは新しいブート順序で起動されます。●複数の種類のブート デバイスがある場合、同じ種類のブート デバイスでは、最初のデバイスからのみブートが試みられ
4. デバイスのブート順序を上げるには、ポインティング デバイスを使用して上向き矢印をクリックするか、+キーを押します。またはデバイスのブート順序を下げるには、ポインティング デバイスを使用して下向き矢印をクリックするか、-キーを押します。5. 変更を保存して[Computer Setup]を終了す
MultiBoot Express 設定の入力起動時に[Express Boot](高速ブート)メニューが表示された場合は、以下の操作を行います。●[Express Boot]メニューからブート デバイスを指定するには、割り当て時間内に目的のデバイスを選択し、enter キーを押します。●現在のマル
A トラブルシューティングおよびサポートトラブルシューティングここでは、一般的な問題と解決方法について説明します。コンピューターが起動しない場合電源ボタンを押してもコンピューターの電源が入らない場合は、コンピューターが起動しない原因の解明に以下の情報が役立つ場合があります。●コンピューターが電源コン
コンピューターが起動しているが、応答しない場合コンピューターの電源を入れてもソフトウェアやキーボード コマンドに応答しない場合は、シャットダウンが行われるまで、以下の緊急シャットダウン手順を記載されている順に試みてください。注意: 緊急シャットダウンの手順を実行すると、保存されていない情報は失われま
●コンピューターの無線アンテナの周囲に障害物がないことを確認します。●ケーブル モデムまたは DSL モデムおよびその電源コードが正しく接続されていて、ランプが点灯していることを確認します。●無線ルーターまたはアクセス ポイントを使用している場合は、電源アダプターおよびケーブルや DSL モデムに正
動画が外付けディスプレイに表示されない場合1. コンピューターのディスプレイと外付けディスプレイの両方の電源が入っている場合は、fn + f4キーを 1 回以上押して、表示画面をどちらかに切り替えます。2. 外付けディスプレイがメインになるようにモニターの設定を行います。a. コンピューター デスク
詳細なシステム診断の使用 ... 7013 マルチブート ...
ラベルコンピューターに貼付されているラベルには、システムの問題を解決するために問い合わせたり、コンピューターを日本国外で使用したりするときに必要な基本情報が記載されています。重要: このセクションで説明するすべてのラベルは、お使いのコンピューターのモデルによってコンピューターの裏面、バッテリ ベイ内
B コンピューターの清掃清掃用の製品お使いのコンピューターを安全に清掃するには、以下の製品を使用します。●濃度が 0.3%までのジメチル ベンジル塩化アンモニウム (使い捨てシートなど。これらのシートはさまざまな商品名で販売されています)●ノンアルコールのガラス用クリーナー●低刺激性の液体石けん●乾
ディスプレイの清掃ディスプレイは、ノンアルコールのガラス用クリーナーで湿らせた柔らかい布でやさしく拭いてください。ディスプレイを閉じる前に、ディスプレイが乾いていることを確認してください。側面またはカバーの清掃側面またはカバーを清掃するには、上記のどれかの洗浄液で湿らせた、柔らかいマイクロファイバー
C 仕様入力電源ここで説明する電源の情報は、お使いのコンピューターを国外で使用する場合に役立ちます。コンピューターは、AC 電源または DC 電源から供給される DC 電力で動作します。AC 電源は 100~240 V(50/60 Hz)の定格に適合している必要があります。コンピューターは単独の D
D 静電気対策静電気の放電は、じゅうたんの上を歩いてから金属製のドアノブに触れたときなど、2 つのものが接触したときに発生します。人間の指など、導電体からの静電気の放電によって、システム ボードなどのデバイスが損傷したり、耐用年数が短くなったりすることがあります。静電気に弱い部品を取り扱う前に、以下


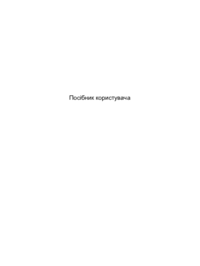




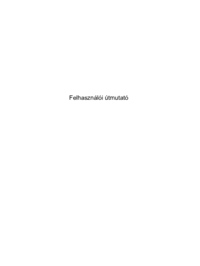







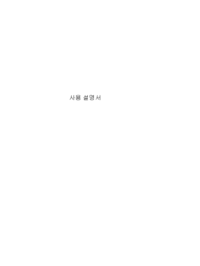








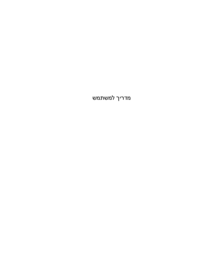




















 (2 pages)
(2 pages) (23 pages)
(23 pages) (71 pages)
(71 pages) (45 pages)
(45 pages) (49 pages)
(49 pages)
 (2 pages)
(2 pages) (59 pages)
(59 pages) (37 pages)
(37 pages) (54 pages)
(54 pages) (30 pages)
(30 pages) (24 pages)
(24 pages)







Comments to this Manuals