HP ZBook 15 Base Model Mobile Workstation User Manual
Browse online or download User Manual for Unknown HP ZBook 15 Base Model Mobile Workstation. HP ZBook 15 Base Model Mobile Workstation [it]
- Page / 92
- Table of contents
- BOOKMARKS
- Prenosný počítač HP 1
- Bezpečnostné varovanie 3
- 1Uvítanie 11
- Vyhľadanie informácií 12
- Vyhľadanie informácií 3 13
- 2 Oboznámenie sa s počítačom 14
- Indikátory 15
- Vrchná strana 7 17
- Predná strana 18
- Pravá strana 19
- Ľavá strana 20
- Zadná strana 21
- Obrazovka 22
- Spodná strana 23
- Používanie siete WLAN 26
- Nastavenie novej siete WLAN 27
- Ochrana siete WLAN 27
- Pripojenie k drôtovej sieti 28
- Používanie klávesnice 30
- Navigácia 32
- Výber položiek 32
- Ťuknutie 33
- Posúvanie 34
- Lupa a zväčšovanie 34
- Otáčanie (len vybrané modely) 34
- Používanie polohovacej páčky 35
- 5 Multimédiá 36
- Kontrola zvukových funkcií 37
- Port VGA 38
- Port DisplayPort 40
- 6 Správa napájania 41
- Napájanie z batérie 43
- Nabíjanie batérie 44
- Šetrenie energie batérie 46
- Skladovanie batérie 47
- Likvidácia použitej batérie 47
- Výmena batérie 47
- 7Jednotky 49
- Zloženie servisného krytu 50
- Vybratie pevného disku 51
- 42 Kapitola 7 Jednotky 52
- Inštalácia pevného disku 53
- 8 Externé karty a zariadenia 54
- Vloženie karty Smart Card 56
- Vybratie karty Smart Card 56
- Vloženie karty ExpressCard 57
- Vybratie karty ExpressCard 58
- Používanie zariadenia USB 59
- 9Pamäťové moduly 61
- 10 Zabezpečenie 64
- Computer Setup 67
- Registrácia odtlačku prsta 70
- 11 Zálohovanie a obnovenie 71
- Obnovenie systému 72
- Advanced System Diagnostics 74
- Aktualizácia systému BIOS 75
- Určenie verzie systému BIOS 76
- Zmeny poradia spúšťania 80
- Riešenie problémov 83
- Počítač je nezvyčajne horúci 84
- Externé zariadenie nefunguje 84
- Disk sa neprehrá 85
- (3) Sériové číslo 88
- (4) Číslo produktu 88
- B Čistenie počítača 89
- C Špecifikácie 91
- D Elektrostatický výboj 92
Summary of Contents
Prenosný počítač HPPoužívateľská príručka
x
1UvítaniePo inštalácii a registrácii počítača vykonajte tieto kroky:●Pripojenie na internet – nainštalujte drôtovú alebo bezdrôtovú sieť, aby ste sa m
Vyhľadanie informáciíS počítačom sa dodáva niekoľko informačných zdrojov, ktoré vám pomôžu vykonávať rôzne úlohy.Zdroje Obsahujú tieto informácieLeták
Zdroje Obsahujú tieto informácieObmedzená záruka*Prístup k záruke:Dvakrát kliknite na ikonu HP Documents (DokumentyHP) na pracovnej ploche.– alebo –Pr
2 Oboznámenie sa s počítačomVrchná strana Zariadenie TouchPadPOZNÁMKA: Váš počítač sa môže mierne líšiť od modelu znázorneného na obrázku v tejto čast
IndikátorySúčasť Popis(1)Indikátor napájania●Svieti: počítač je zapnutý.●Bliká: počítač je v režime odstavenia.●Nesvieti: počítač je vypnutý alebo v r
Tlačidlá a snímač odtlačkov prstov (len vybrané modely)Súčasť Popis(1)Tlačidlo napájania●Keď je počítač vypnutý, stlačením tohto tlačidla hozapnete.●K
KlávesySúčasť Popis(1) Kláves fn Stlačením v kombinácii s funkčným klávesom slúži naspustenie často používaných systémových funkcií.(2) Funkčné kláv
Predná strana Súčasť Popis(1)Indikátor bezdrôtového rozhrania●Svieti na bielo: je zapnuté integrované bezdrôtovézariadenie, napríklad zariadenie bezdr
Pravá strana Súčasť Popis(1)Čítač pamäťových kariet Slúži na pripojenie voliteľných pamäťových kariet,ktoré ukladajú, spravujú a zdieľajú informácie a
© Copyright 2013 Hewlett-PackardDevelopment Company, L.P.Bluetooth je ochranná známka príslušnéhovlastníka a spoločnosť Hewlett-PackardCompany ju použ
Ľavá strana Súčasť Popis(1)Otvor pre bezpečnostné lanko Slúži na pripojenie voliteľného bezpečnostného lankak počítaču.POZNÁMKA: Bezpečnostné lanko má
Zadná strana Súčasť Popis(1)Port USB 3.0 Slúži na pripojenie voliteľných zariadení USBverzie 3.0 a zabezpečuje lepší výkon rozhraniaUSB.POZNÁMKA: Pod
Obrazovka Súčasť Popis(1) Antény siete WLAN (2)* (len vybrané modely) Vysielajú a prijímajú signály bezdrôtovej komunikácies bezdrôtovými lokálnymi si
Spodná strana Súčasť Popis(1)Uvoľňovacia zarážka batérie Slúži na uvoľnenie batérie.(2) Pozícia pre batériu Slúži na umiestnenie batérie.(3)Konekto
Súčasť Popis(7) Vetracie otvory (3) Umožňujú prúdenie vzduchu na chladenievnútorných súčastí.POZNÁMKA: Ventilátor počítača sa spúšťaautomaticky, aby
3SieťPočítač môže podporovať jeden alebo obidva z týchto typov prístupu na internet:●Bezdrôtový – pomocou bezdrôtového pripojenia získate mobilný prís
Zapnutie a vypnutie bezdrôtových zariadeníPoužívanie tlačidla bezdrôtového rozhraniaPomocou tlačidla bezdrôtového rozhrania môžete súčasne zapnúť aleb
Ak sa nezobrazuje sieť, ku ktorej sa chcete pripojiť, kliknite pravým tlačidlom na ikonu NetworkConnection (Sieťové pripojenie) v oblasti upozornení n
POZNÁMKA: Spoločnosť HP odporúča vybrať zabezpečenie WPA2, ktoré je najrozšírenejším ztýchto troch šifrovacích protokolov. Použitie šifrovania pomocou
Pripojenie sieťového kábla:1. Zapojte sieťový kábel do sieťového konektora (1) na počítači.2. Zapojte druhý koniec tohto kábla do sieťovej zásuvky v s
Bezpečnostné varovanieVAROVANIE! Ak chcete znížiť riziko zranenia spôsobeného teplom alebo prehriatia počítača,nedávajte si počítač priamo na stehná a
4 Klávesnica a polohovacie zariadeniaPoužívanie klávesniceIdentifikácia klávesov klávesových skratiekKlávesová skratka je kombinácia klávesu fn a jedn
Používanie numerických klávesnícPoužívanie štandardnej numerickej klávesnicePOZNÁMKA: Ďalšie informácie o umiestnení štandardnej numerickej klávesnice
NavigáciaAk chcete posunúť ukazovateľ, posúvajte prst po zariadení TouchPad v tom smere, akým sa mápohybovať ukazovateľ. Ak sa chcete posúvať nahor a
Zobrazenie informácií o každom geste:1. Vyberte ponuku Computer (Počítač) > More Applications (Ďalšie aplikácie).2. Na ľavej table kliknite na polo
PosúvaniePosúvanie je užitočné na pohyb nahor, nadol alebo do strán na stránke alebo na obrázku. Ak chceteposúvať, umiestnite dva prsty mierne vzdiale
Nastavenie predvolieb polohovacieho zariadeniaNastavenie konfigurácie tlačidiel, rýchlosti kliknutia, možností ukazovateľa a iných funkcií:1. Vyberte
5 MultimédiáSúčasťou počítača sú nasledujúce položky:●Integrované reproduktory●Integrované mikrofóny●Integrovaná webová kamera (len niektoré modely)●P
Kontrola zvukových funkciíKontrola systémového zvuku v počítači:1. Vyberte ponuku Computer (Počítač) > Control Center (Centrum ovládania).2. Na ľav
Používanie obrazových zariadeníVáš počítač má nasledujúce porty pre externé videozariadenie:●VGA●DisplayPortPort VGAPort pre externý monitor alebo por
prípade potreby zmeňte otočenie. Ak obrazovka vyžaduje zrkadlenie, začiarknite políčko MirrorScreens (Zrkadlové obrazovky).POZNÁMKA: Kliknutím na polo
iv Bezpečnostné varovanie
Port DisplayPortPort DisplayPort slúži na pripojenie kompatibilného digitálneho zobrazovacieho zariadenia, napríkladvysokovýkonného monitora alebo pro
6 Správa napájaniaVypnutie počítačaUPOZORNENIE: Po vypnutí počítača dôjde k strate neuložených údajov.Príkaz vypnutia ukončí všetky spustené programy
Aktivovanie a ukončenie režimu odstaveniaSystém je od výrobcu nastavený na aktivovanie režimu odstavenia po určitom intervale nečinnosti prinapájaní z
Používanie ikony Power (Napájanie)Ikona Power (Napájanie) sa nachádza v oblasti upozornení na paneli úloh úplne vpravo. IkonaPower (Napájanie) umožňuj
Životnosť batérie počítača je rôzna a závisí od nastavení správy napájania, programov spustenýchv počítači, jasu obrazovky, externých zariadení pripoj
Batéria sa nabíja, vždy keď je počítač pripojený k externému napájaniu pomocou sieťovéhonapájacieho adaptéra alebo voliteľného napájacieho adaptéra.Ba
Predvoľby nastavené použitím aplikácie Power Management (Správa napájania) neovplyvňujúindikátory.Identifikácia nízkych úrovní nabitia batérieAk batér
●Znížte jas obrazovky.● Ak počítač nepoužívate, aktivujte režim Suspend (Odstaviť) alebo režim dlhodobého spánku,prípadne vypnite počítač.Skladovanie
Keď počítač pripojíte k externému zdroju sieťového napájania, dôjde k týmto udalostiam:● Batéria sa začne nabíjať.●Ak je počítač zapnutý, vzhľad ikony
7JednotkyManipulácia s jednotkamiUPOZORNENIE: Jednotky sú krehké súčasti počítača, s ktorými treba zaobchádzať opatrne. Predmanipuláciou s jednotkami
Obsah1 Uvítanie ...
Zloženie servisného krytuPo zložení servisného krytu získate prístup k zásuvke pre pamäťový modul, pevnému disku,regulačnému štítku a ďalším súčastiam
4. Otočte pozíciu pre batériu smerom k sebe. Uvoľňovaciu zarážku servisného krytu posuňtedoľava (3), a ak chcete, vložte a dotiahnite voliteľnú skrutk
6. Uvoľnite tri skrutky pevného disku (1). Potiahnite úchytku pevného disku (2) doľava a odpojtepevný disk.7. Nadvihnite pevný disk (3) a potom ho vyb
Inštalácia pevného diskuInštalácia pevného disku:1. Vložte naklonený pevný disk (1) do pozície pre pevný disk a potom ho vložte do pozície prepevný di
8 Externé karty a zariadeniaPoužívanie pamäťových karietVoliteľné pamäťové karty umožňujú bezpečné ukladanie a pohodlné zdieľanie údajov. Tieto karty
3. Zatlačte na kartu (1) a potom ju vyberte zo zásuvky (2).POZNÁMKA: Ak sa karta nevysunie, vytiahnite ju zo zásuvky.Používanie kariet Smart Card (len
Vloženie karty Smart Card1. Kartu držte otočenú štítkom nahor a opatrne ju zasúvajte do čítača kariet Smart Card, kýmnezapadne na miesto.2. Pri prihla
Konfigurácia karty ExpressCardNainštalujte len softvér vyžadovaný pre príslušnú kartu. Ak výrobca karty ExpressCard dáva pokynna inštaláciu ovládačov
2. Kartu vložte do zásuvky karty ExpressCard a potom ju zatláčajte, až kým pevne nezapadne nasvoje miesto.Vybratie karty ExpressCardUPOZORNENIE: Ak ch
Používanie zariadenia USBUSB (Universal Serial Bus – univerzálna sériová zbernica) je hardvérové rozhranie, ktoré slúži napripojenie voliteľného exter
Používanie štandardnej numerickej klávesnice ... 21Používanie voliteľnej externej numerickej klávesnice
Pri odpájaní nenapájaného externého zariadenia vypnite zariadenie a potom ho odpojte od počítača.Pri odpájaní napájaného externého zariadenia vypnite
9Pamäťové modulyV počítači sa nachádza jeden priestor pre pamäťový modul. Kapacitu počítača môžete zvýšiťpridaním jedného alebo viacerých pamäťových m
b. Uchopte pamäťový modul (2) za hrany a opatrne ho vytiahnite zo zásuvky pre pamäťovýmodul.Pamäťový modul vložte po vybratí do ochranného antistatick
c. Jemne zatláčajte na ľavý a pravý okraj pamäťového modulu (3), až kým prídržné svorkynezacvaknú na svoje miesto.8. Vráťte servisný kryt na miesto. (
10 ZabezpečenieOchrana počítačaPOZNÁMKA: Bezpečnostné riešenia majú odradiť, ale nemusia zabrániť softvérovým útokom,zneužitiu ani krádeži počítača.Be
Pri vytváraní a ukladaní hesiel sa riaďte týmito tipmi:● Pri vytváraní hesiel sa riaďte požiadavkami programu.●Poznačte si heslá a uložte ich na bezpe
Spravovanie hesla správcu systému BIOSAk chcete nastaviť, zmeniť alebo odstrániť toto heslo, postupujte podľa týchto krokov:1. Otvorte pomôcku Compute
●Používateľské a hlavné heslo sa môžu zhodovať.● Používateľské alebo hlavné heslo môžete zrušiť až po odstránení ochrany pevného diskufunkciou DriveLo
Spravovanie hesla automatickej funkcie DriveLockPri povolení alebo zakázaní hesla pre automatickú funkciu DriveLock v pomôcke Computer Setup sariaďte
POZNÁMKA: Otvor pre bezpečnostné lanko na počítači sa môže líšiť od obrázka v tejto časti.Informácie o umiestnení otvoru pre bezpečnostné lanko na poč
Vyriešenie nízkej úrovne nabitia batérie, keď je k dispozíciiexterné napájanie ...
Registrácia odtlačku prstaAk ste svoj odtlačok prsta nezaregistrovali pri nastavovaní používateľského konta s odtlačkamiprstov, môžete otvoriť pomôcku
11 Zálohovanie a obnovenie Kvalita obnovenia po zlyhaní systému závisí od aktuálnosti vašej zálohy. Po pridaní nového softvérua nových údajových súbor
Zálohovanie súborov v domovskom adresári pomocou nástroja Backup Manager Settings(Nastavenia aplikácie Backup Manager):1. Vyberte ponuku Computer (Poč
Ak chcete obnoviť počítač z obnovovacieho disku, postupujte podľa týchto krokov:1. Ak je to možné, zálohujte si všetky osobné súbory.2. Vložte disk s
12 Pomôcky Computer Setup (BIOS) aAdvanced System DiagnosticsPomôcka Computer Setup alebo systém BIOS (Basic Input/Output System) riadi komunikáciu me
Ak chcete ukončiť ponuky pomôcky Computer Setup, vykonajte jeden z nasledujúcich krokov:● Ponuky pomôcky Computer Setup ukončite bez uloženia zmien kl
Niektoré prevzaté balíky obsahujú súbor s názvom Readme.txt, ktorý obsahuje informácie o inštaláciia riešení problémov so súborom.Určenie verzie systé
6. Prejdite do príslušnej časti systému BIOS a prevezmite softvérový balík systému BIOS.7. Postupujte podľa pokynov dodaných s prevzatým softvérovým b
13 Spúšťanie systému z viacerýchzariadení (funkcia MultiBoot)Informácie o poradí použitia spúšťacích zariadeníPri štartovaní počítača sa systém pokúša
Povolenie spúšťacích zariadení v pomôcke ComputerSetupPočítač sa spustí zo zariadenia USB alebo zariadenia NIC len v prípade, ak bolo zariadenie najsk
9 Pamäťové moduly ...
Zmeny poradia spúšťaniaPred zmenou poradia spúšťania zvážte tieto skutočnosti:●Keď sa počítač reštartuje po zmene poradia spúšťania, počítač sa pokúsi
Nastavenie nového poradia spúšťania v pomôcke Computer SetupAk chcete spustiť pomôcku Computer Setup a nastaviť poradie spúšťacích zariadení, ktoré po
4. Do poľa MultiBoot Express Popup Delay (Sec) (Oneskorenie okna funkcie MultiBoot Express(s)) zadajte čas v sekundách, počas ktorého má počítač zobra
A Riešenie problémov a podporaRiešenie problémovNasledujúce časti opisujú viacero bežných problémov a ich riešenia.Počítač sa nedá spustiťAk sa počíta
Počítač je zapnutý, ale nereagujeAk je počítač zapnutý, ale nereaguje na softvérové príkazy ani príkazy zadané pomocou klávesnice,skúste použiť nasled
●Uistite sa, že je správne pripojený káblový modem alebo modem DSL aj jeho napájací kábela že svietia indikátory.●Uistite sa, že bezdrôtový smerovač a
Film na disku sa nezobrazuje na externej obrazovke1. Ak je zapnutá obrazovka počítača aj externá obrazovka, jedným alebo viacnásobným stlačenímkláveso
ŠtítkyNa štítkoch prilepených na počítači sú uvedené informácie, ktoré môžete potrebovať pri riešeníproblémov so systémom alebo keď cestujete s počíta
Súčasť(3) Sériové číslo(4) Číslo produktu●Regulačný štítok – obsahuje regulačné informácie o počítači.●Certifikačné štítky bezdrôtových zariadení (len
B Čistenie počítačaČistiace produktyNa bezpečné čistenie počítača používajte nasledujúce produkty:●dimetylbenzyl chloridu amónneho s maximálne 0,3-per
Zmeny poradia spúšťania ... 70Výber pr
Čistenie zariadenia TouchPad, klávesnice alebo myšiVAROVANIE! Klávesnicu nečistite pomocou vysávača, aby nedošlo k úrazu elektrickým prúdom anik poško
C ŠpecifikáciePríkonInformácie o napájaní uvedené v tejto časti môžu byť užitočné, ak plánujete so svojím počítačomcestovať do zahraničia.Počítač je n
D Elektrostatický výbojElektrostatický výboj je uvoľnenie statickej elektriny pri vzájomnom kontakte dvoch predmetov –vzniká napríklad vtedy, keď prej



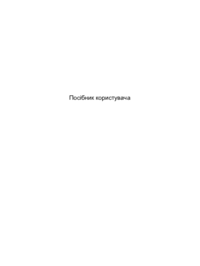



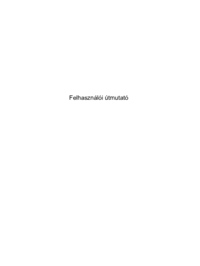







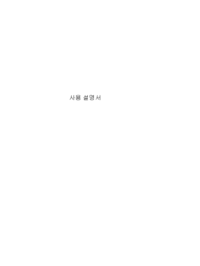









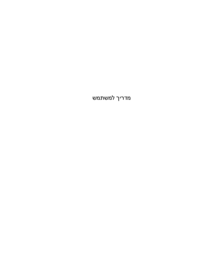




















 (98 pages)
(98 pages) (58 pages)
(58 pages) (58 pages)
(58 pages) (17 pages)
(17 pages) (111 pages)
(111 pages) (36 pages)
(36 pages) (55 pages)
(55 pages) (40 pages)
(40 pages) (72 pages)
(72 pages) (28 pages)
(28 pages) (103 pages)
(103 pages)







Comments to this Manuals