HP EliteBook Folio 1040 G1 Notebook PC (ENERGY STAR) User Manual
Browse online or download User Manual for Unknown HP EliteBook Folio 1040 G1 Notebook PC (ENERGY STAR). HP EliteBook Folio 1040 G1 Base Model Notebook PC Vartotojo vadovas
- Page / 95
- Table of contents
- BOOKMARKS
- Vartotojo vadovas 1
- Įspėjimas dėl saugos 3
- 1 Sveiki! 11
- Informacijos ieškojimas 12
- Jutiklinė planšetė 14
- Lemputės 15
- LTWW Viršus 7 17
- Klavišai 18
- Dešinė pusė 19
- LTWW Ekranas 11 21
- 3 Prisijungimas prie tinklo 23
- WLAN kūrimas 24
- WLAN apsauga 25
- Prisijungimas prie WLAN 25
- Žymiklio įrenginių naudojimas 30
- Klaviatūros naudojimas 36
- Klaviatūrų naudojimas 37
- 5 Daugialypė terpė 40
- Vaizdo įrašai 41
- DisplayPort 43
- 6 Maitinimo valdymas 45
- Atminties kortelės įdėjimas 50
- Atminties kortelės išėmimas 50
- USB įrenginio naudojimas 52
- USB įrenginio prijungimas 53
- USB įrenginio atjungimas 53
- Doko jungties naudojimas 55
- 8 Diskų įrenginiai 57
- Kompiuterio apsauga 59
- Slaptažodžių naudojimas 60
- 10 Priežiūra 70
- Sistemos atkūrimo vykdymas 73
- Worldwide Telephone Numbers 75
- BIOS naujinimas 78
- BIOS versijos nustatymas 79
- BIOS naujinio atsisiuntimas 79
- „MultiBoot“ naudojimas 80
- 13 Palaikymas 84
- Lipdukai 85
- 14 Specifikacijos 86
- A Kelionė su kompiuteriu 87
- B Trikčių šalinimas 88
- Kompiuteris neįprastai šiltas 89
- Neveikia išorinis įrenginys 89
- C Elektrostatinė iškrova 92
Summary of Contents
Vartotojo vadovas
Rodyklė ...
1 Sveiki!Nustačius ir užregistravus kompiuterį svarbu atlikti toliau pateikiamus veiksmus:●Skirkite kelias minutes susipažinti su spausdintiniu vadovu
Informacijos ieškojimasKompiuteris parduodamas su keliais ištekliais, padėsiančiais atlikti įvairias užduotis.Ištekliai Norėdami gauti daugiau informa
Ištekliai Norėdami gauti daugiau informacijosKai kuriose šalyse ar regionuose, kuriuose spausdinta garantija nepateikiama, ją galite užsisakyti iš htt
2 Susipažinimas su kompiuteriuViršusJutiklinė planšetėKomponentas Aprašas(1) Jutiklinės planšetės zona Skirta žymikliui valdyti ir ekrane esantiems
LemputėsKomponentas Aprašas(1)Maitinimo lemputė ●Dega: kompiuteris įjungtas.●Mirksi: kompiuteris veikia miego režimu.●Nedega: kompiuteris išjungtas.(2
Mygtukai ir pirštų atspaudų skaitytuvas (tik tam tikruose modeliuose)Komponentas Aprašas(1)Įjungimo (išjungimo) mygtukas●Kai kompiuteris išjungtas, sp
Komponentas Aprašas(4)Garso nutildymo mygtukas Skirtas garsiakalbių garsui išjungti ir atkurti.(5) Pirštų atspaudų skaitytuvas Leidžia „Windows“ sis
KlavišaiKomponentas Aprašas(1) Klavišas esc Rodo sistemos informaciją, kai paspaudžiamas kartu suklavišu fn.(2) Klavišas fn Atlieka dažnai naudoja
Dešinė pusėKomponentas Aprašas(1) SIM angos kamštis (tik tam tikruosemodeliuose)Palaiko belaidžio ryšio abonemento identifikavimo modulį(SIM).(2)Gar
© Copyright 2013 Hewlett-PackardDevelopment Company, L.P.„Bluetooth“ – atitinkamo savininko prekėsženklas, kuriuo pagal licenciją naudojasi„Hewlett-Pa
Komponentas Aprašas●Nedega: akumuliatorius visiškai įkrautas.(7)Maitinimo jungtis Kintamosios srovės adapteriui prijungti.KairėKomponentas Aprašas(1)A
EkranasKomponentas Aprašas(1) WLAN antenos (2)* (tik tam tikruosemodeliuose)Siunčia ir priima belaidžio ryšio signalus, kad susisiektų subelaidžiais v
ApačiaKomponentas Aprašas(1) Prijungimo įrenginio ėmikliai (2) Skirtas pasirinktiniam prijungimo įrenginiui prijungti.(2) Ventiliacijos angos (2)
3 Prisijungimas prie tinkloKompiuterį galite pasiimti su savimi, kad ir kur vyktumėte. Tačiau net būdami namuose galite sužinoti,kas vyksta įvairiausi
Belaidžiai įrenginiai suaktyvinti gamykloje, todėl belaidžio ryšio mygtuku galite įjungti arba išjungtivisus belaidžius įrenginius vienu metu.Operacin
Tolesniame paveikslėlyje pateiktas belaidžio tinklo, prijungto prie interneto, diegimo pavyzdys.Augant jūsų tinklui, į tinklą prie interneto prieigos
4. Iš sąrašo pasirinkite savo WLAN.5. Spustelėkite Jungtis.Jei WLAN tinklas apsaugotas, turėsite įvesti saugos kodą. Įrašykite kodą ir spustelėkite Si
Su kompiuteriu pateikta daugiau informacijos apie HP mobilųjį plačiajuostį ryšį ir kaip įjungti norimotinklo operatoriaus paslaugą.SIM kortelės įdėjim
„Bluetooth“ belaidžių įrenginių naudojimas (tik tam tikruose modeliuose)„Bluetooth“ įrenginys užtikrina mažo diapazono belaidį ryšį, pakeičiantį fizin
2. Kitą tinklo kabelio galą junkite į sieninį tinklo lizdą (2) arba kelvedį.PASTABA: jei tinklo kabelyje yra triukšmų mažinimo schema (3), apsauganti
Įspėjimas dėl saugosPERSPĖJIMAS! Jei norite, kad darbas kuo mažiau kenktų sveikatai, o kompiuteris neperkaistų,nedėkite jo tiesiai ant kelių ir neužde
4 Naršymas naudojant klaviatūrą, lietimogestus ir žymiklio įrenginiusBe klaviatūros ir pelės, jūsų kompiuteris suteikia galimybę lengvai naršyti naudo
1. Pradžios ekrane įveskite pelė, spustelėkite Parametrai, tada programų sąraše pasirinkite Pelė.2. Spustelėkite skirtuką Įrenginio parametrai, rodoma
Suspaudimas / mastelio keitimasSuspausdami ir keisdami mastelį galite padidinti arba sumažinti vaizdus ar tekstą.●Mastelį galite padidinti ant jutikli
PASTABA: pasukimo funkcija skirta tam tikroms programoms, kuriose galite valdyti objektą arbavaizdą. Ji veikia ne su visomis programomis.Spustelėjimas
Braukimas nuo krašto (tik tam tikruose modeliuose)Braukimas nuo krašto leidžia atidaryti kompiuterio įrankių juostas, kurias naudodami galite atliktit
SVARBU: Kai programa yra atidaryta, braukimo nuo viršutinio krašto gesto rezultatai skiriasipriklausomai nuo programos.●Atsargiai braukdami pirštu nuo
Klaviatūros naudojimasNaudodami klaviatūrą ir pelę galite įvesti simbolius, pasirinkti elementus, slinkti ir atlikti tas pačiasfunkcijas, kaip ir liet
Sparčiųjų klavišųkombinacijaAprašas fn+esc Rodoma informacija apie sistemą.fn+f2 Įjungia arba išjungia jutiklinę planšetę.fn+f3 Skirtas miego režimui
Įtaisytosios skaitmenų klaviatūros naudojimasKomponentas Aprašas(1) Klavišas fn Kai paspaudžiamas kartu su klavišu num lk, įjungia arba išjungiaįtaisy
●kai skaičių fiksavimas įjungtas, dauguma skaičių klaviatūros klavišų įvedami skaičiai;●kai skaičių fiksavimas išjungtas, dauguma skaičių klaviatūros
iv Įspėjimas dėl saugos LTWW
5 Daugialypė terpėJūsų kompiuteryje gali būti:●Integruotas (-i) garsiakalbis (-iai)●Integruotas (-i) mikrofonas (-ai)●Integruotoji interneto kamera●Iš
Norėdami prie kompiuterio prijungti belaides ausines, vadovaukitės įrenginio gamintojo nurodymais.PERSPĖJIMAS! Kad nepakenktumėte klausai, prieš užsid
Jūsų kompiuteryje (arba pasirinktiniame prijungimo įrenginyje) gali būti toliau išvardyti išoriniai vaizdoprievadai:●VGA●DisplayPortSVARBU: įsitikinki
VGA (per pasirinktinį prijungimo įrenginį)Išorinis monitoriaus prievadas arba VGA prievadas – tai analoginė rodymo sąsaja, kuria priekompiuterio jungi
PASTABA: norėdami atjungti įrenginio laidą, paspauskite jungties fiksatorių žemyn ir atjunkite jį nuokompiuterio.„Intel Wireless Display“ (tik tam tik
6 Maitinimo valdymasPASTABA: kompiuteryje gali būti įjungimo / išjungimo mygtukas arba maitinimo jungiklis. Terminasįjungimo / išjungimo mygtukas šiam
būdami neprisijungę, pavyzdžiui, el. laiškus. Kai išjungiamas kompiuterio miego režimas, iškart galiteperžiūrėti atnaujintą informaciją.▲Jei norite su
Energijos matuoklio ir maitinimo parametrų naudojimasEnergijos matuoklis yra „Windows“ darbalaukyje. Energijos matuoklis leidžia greitai pasiekti ener
Nebandykite išimti arba pakeisti gamyklinio akumuliatoriaus. Išėmus arba pakeitus akumuliatoriųgarantija gali būti netaikoma. Jei akumuliatorius greit
Beveik išsikrovusio akumuliatoriaus valdymasŠiame skyriuje pateikiama informacija apie gamyklinius įspėjimus ir sistemos atsakus. Kai kuriuosįspėjimus
Turinys1 Sveiki! ...
7 Išorinės kortelės ir įrenginiai„Micro SD“ atminties kortelių naudojimasPapildomose atminties kortelėse galite saugiai laikyti duomenis ir patogiai j
3. Paspauskite kortelę (1) ir išimkite ją iš lizdo (2).PASTABA: jei kortelė neišstumiama, ištraukite ją iš angos.Intelektualiųjų kortelių naudojimas (
Intelektualiosios kortelės išėmimas▲Suimkite lustinės kortelės kraštą ir ištraukite iš lustinių kortelių skaitytuvo.USB įrenginio naudojimasUniversali
USB įrenginio prijungimasĮSPĖJIMAS: Kad nesugadintumėte USB jungties, įrenginį prijunkite nenaudodami jėgos.▲Prijunkite įrenginio USB kabelį prie USB
Pasirinktinių išorinių įrenginių naudojimasPASTABA: daugiau informacijos apie reikiamą programinę įrangą, tvarkykles ar kompiuterioprievadų naudojimą
Doko jungties naudojimasDoko jungtimi kompiuterį galima prijungti prie pasirinktinio prijungimo įrenginio abra miniatiūrinėsprijungimo stoties. Pasiri
2. Įstumkite miniatiūrinės prijungimo stoties kabelio jungtį į kompiuterio doko jungtį, kad jungtis būtųtinkamai įstatyta.46 7 skyrius Išorinės kort
8 Diskų įrenginiaiStandžiųjų diskų naudojimasĮSPĖJIMAS: laikykitės toliau pateiktų nurodymų, kad neprarastumėte informacijos ir sistema netaptųneveikl
1. Pradžios ekrane įveskite diskas, tada pasirinkite Išdiegti programas disko vietaiišlaisvinti.2. Vykdykite ekrane pateikiamus nurodymus.48 8 skyrius
9 SaugaKompiuterio apsaugaStandartinėmis saugos priemonėmis, kurias teikia operacinė sistema „Windows“ ir ne „Windows“sistemai skirta kompiuterio sąra
Jutiklinės planšetės išjungimas ir įjungimas ... 20Jutiklinės planšetės gestų naudojimas ...
Slaptažodžių naudojimasSlaptažodis yra ženklų derinys, kurį pasirenkate savo kompiuterio informacijai apsaugoti. Galitenustatyti kelių tipų slaptažodž
Slaptažodžių nustatymas kompiuterio sąrankoje „Computer Setup“Slaptažodis FunkcijaBIOS administratoriaus slaptažodis* Saugo prieigą prie kompiuterio s
3. Žymeklio įrenginiu arba rodyklių klavišais pasirinkite Security (Sauga) > Change Password(Keisti slaptažodį), tada paspauskite klavišą enter (Įv
BIOS administratoriaus slaptažodžio įvestisPasirodžius raginimui BIOS administrator password (BIOS administratoriaus slaptažodis) įveskitesavo slaptaž
„DriveLock“ slaptažodžio nustatymasNorėdami kompiuterio sąrankoje nustatyti „DriveLock“ slaptažodį, atlikite toliau nurodytus veiksmus.1. Įjunkite kom
„DriveLock“ slaptažodžio keitimasNorėdami kompiuterio sąrankoje keisti „DriveLock“ slaptažodį, atlikite toliau nurodytus veiksmus.1. Įjunkite kompiute
„DriveLock“ apsaugos panaikinimasJei norite pašalinti „DriveLock“ apsaugą kompiuterio sąrankoje „Computer Setup“, atlikite tokiusveiksmus:1. Įjunkite
6. Perskaitykite įspėjimą. Norėdami tęsti pasirinkite YES (Taip).7. Norėdami įrašyti pakeitimus ir uždaryti kompiuterio sąranką „Computer Setup“, spus
Galima rinktis iš dviejų tipų užkardų:●pagrindinio kompiuterio užkardos – programinė įranga, apsauganti tik tą kompiuterį, kuriame jiįdiegta;●tinklo u
Pirštų atspaudų skaitytuvo naudojimasIntegruotieji pirštų atspaudų skaitytuvai diegiami tik tam tikruose modeliuose. Kad galėtumėtenaudotis pirštų ats
Energijos matuoklio ir maitinimo parametrų naudojimas ... 37Slaptažodžio apsaugos nustatymas pabundant ...
10 PriežiūraKompiuterio valymasJei kompiuterį norite valyti saugiai, naudokite nurodytas priemones:●Dimetilo benzilo amonio chloridą, kurio didžiausia
Jutiklinės planšetės, klaviatūros ir pelės valymasPERSPĖJIMAS! Kad nepatirtumėte elektros smūgio arba nesugadintumėte vidinių komponentų,valydami klav
Programų ir tvarkyklių atnaujinimasHP rekomenduoja nuolat atnaujinti programas ir tvarkykles, įdiegiant naujausias jų versijas.Apsilankykite http://ww
11 Atsarginių kopijų kūrimas ir atkūrimasKad apsaugotumėte turimą informaciją, naudokite „Windows“ atsarginio kopijavimo ir atkūrimopriemones ir sukur
„Windows“ atkūrimo priemonių naudojimasNorėdami atkurti anksčiau išsaugotą informaciją, atlikite toliau nurodytus veiksmus:▲Jei pradžios ekrane norite
3. Jei atkūrimo vaizdo skaidinys yra sąraše, iš naujo paleiskite kompiuterį ir paspauskite klavišąesc, kai ekrano apačioje rodomas pranešimas „Press t
1. Pradžios ekrane įveskite HP programinės įrangos sąranka.2. Atidarykite HP programinės įrangos sąranką.3. Vykdydami ekrane pateikiamus nurodymus iš
12 Kompiuterio sąrankos priemonė„Computer Setup“ (BIOS), „MultiBoot“ ir„HP PC Hardware Diagnostics“ (UEFI)Kompiuterio sąrankos „Computer Setup“ naudoj
Norėdami išeiti iš kompiuterio sąrankos „Computer Setup“ meniu, pasirinkite vieną iš toliau nurodytųbūdų:●Išėjimas iš kompiuterio sąrankos „Computer S
Kai kuriuose atsisiuntimo paketuose gali būti failas, pavadintas Readme.txt, kuriame pateikiamainformacija apie failo diegimą ir trikčių šalinimą.BIOS
„Computer Setup DriveLock“ slaptažodžio valdymas ... 53„DriveLock“ slaptažodžio nustatymas ...
BIOS diegimo procedūros skiriasi. Atsisiuntę naujinį, vykdykite visus ekrane pateikiamus nurodymus.Jei nepateikiama jokių nurodymų, atlikite toliau nu
Naujo įkrovimo tvarkos nustatymas kompiuterio sąrankoje „Computer Setup“Norėdami paleisti kompiuterio sąranką „Computer Setup“ ir nustatyti įkrovimo į
3. Žymiklio įrenginiu arba rodyklių klavišais pasirinkite Advanced (Papildoma) > Boot Options(Įkrovos parinktys) > Multiboot Express Popup Delay
a. Prijungtoje USB atmintinėjePASTABA: jei norite atsisiųsti „HP PC Hardware Diagnostics“ (UEFI) priemonę į USBatmintinę, žr. „HP PC Hardware Diagnost
13 PalaikymasKreipimasis į palaikymo tarnybąJei į jums kilusius klausimus atsakymų nerandate šiame vartotojo vadove arba priemonėje „HPSupport Assista
LipdukaiLipdukuose, priklijuotuose ant kompiuterio, teikiama informacija, kurios gali prireikti, kai šalinatesistemos triktis arba su kompiuteriu keli
14 Specifikacijos●Įvesties maitinimas●Darbo aplinkaĮvesties maitinimasŠiame skyriuje pateikta informacija apie maitinimą pravers, jei vykdami į kitą š
A Kelionė su kompiuteriuSiekdami geriausių rezultatų, sekite čia aprašytus keliavimo ir vežimo patarimus.●Paruoškite kompiuterį kelionei arba gabenimu
B Trikčių šalinimasŠiame priede yra šios dalys:Trikčių šalinimo ištekliai●„HP Support Assistant“ rasite svetainių nuorodų ir papildomos informacijos a
gali paleisti miego režimą, kai kompiuteris įjungtas, bet nenaudojamas, arba kai kompiuterioakumuliatoriaus įkrovos lygis yra žemas. Norėdami pakeisti
BIOS naujinimas ... 68BIOS versijos nusta
Tinklo ryšys. Norėdami įjungti įrenginius, pažymėkite žymės langelį šalia meniu parinkties.Norėdami išjungti įrenginį, išvalykite žymės langelį.●Būtin
Pasirinktinio išorinio disko įrašymo procesas neprasideda arba sustoja darnebaigus įrašyti●Įsitikinkite, kad uždarytos visos kitos programos.●Išjunkit
C Elektrostatinė iškrovaElektrostatinė iškrova yra statinės elektros išskyrimas susilietus dviem objektams, pvz., smūgis, kurįpatiriate, kai eidami pe
RodyklėSimboliai/skaitmenys„Bluetooth“ įrenginys 13, 18„Bluetooth“ lipdukas 75„DriveLock“ slaptažodisaprašas 53atjungimas 56įvedimas 54keitimas 55nust
mygtukai 30reguliavimas 30gestai per jutiklinę planšetęmastelio keitimas 22slinkimas 21sukimas 22suspaudimas 22GPS 17HHP mobilusis plačiajuostis ryšys
NnaudojimasEnergijos taupymo būsenos36NFC antena, atpažinimas 11nustatymas iš naujo 65OOperacinės sistemos „Windows“DVD 65optinis diskų įrenginys 44Pp







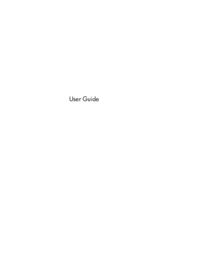

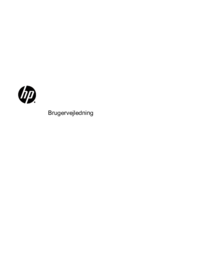


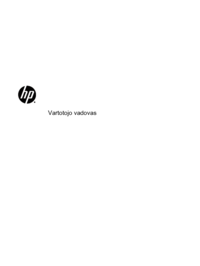


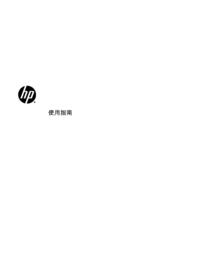
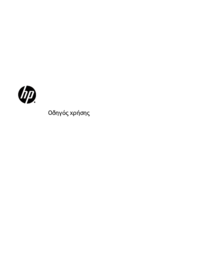
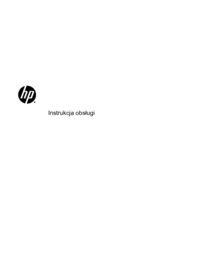
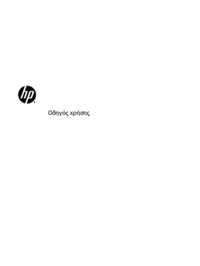





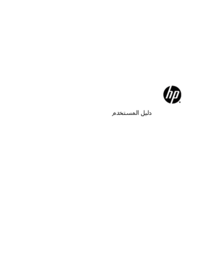





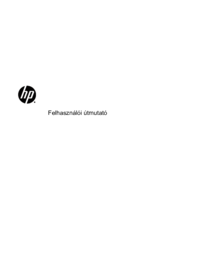







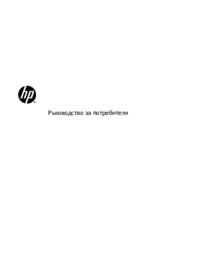




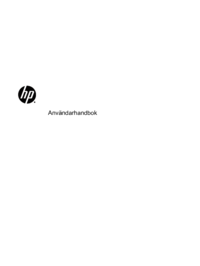

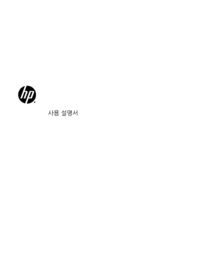


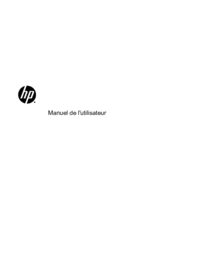

 (77 pages)
(77 pages) (22 pages)
(22 pages) (49 pages)
(49 pages) (148 pages)
(148 pages)

 (36 pages)
(36 pages) (52 pages)
(52 pages) (60 pages)
(60 pages) (2 pages)
(2 pages)

 (24 pages)
(24 pages) (26 pages)
(26 pages) (44 pages)
(44 pages)







Comments to this Manuals