HP EliteBook Folio 1040 G1 Notebook PC (ENERGY STAR) User Manual
Browse online or download User Manual for Unknown HP EliteBook Folio 1040 G1 Notebook PC (ENERGY STAR). HP EliteBook Folio 1040 G1 Base Model Notebook PC Brugervejledning
- Page / 97
- Table of contents
- BOOKMARKS
- Brugervejledning 1
- Sikkerhedsadvarsel 3
- Indholdsfortegnelse 5
- 1Velkommen 11
- Her finder du oplysninger 12
- Her finder du oplysninger 3 13
- 2 Lær din computer at kende 14
- Lysdioder 15
- Knapper og fingeraftrykslæser 16
- Til toppen 7 17
- Højre side 19
- Skærm 11 21
- I bunden 22
- 3 Tilslutning til et netværk 23
- Brug af knappen Trådløs 24
- Brug af en internetudbyder 25
- Opsætning af et WLAN 25
- Beskyttelse af dit WLAN 26
- Brug af pegeredskaber 30
- Brug af tastaturet 33
- Brug af tastaturer 34
- 5 Multimedier 36
- 28 Kapitel 5 Multimedier 38
- DisplayPort 39
- 6Strømstyring 41
- Brug af strømsparetilstand 42
- Brug af batteristrøm 43
- Brug af batterikontrol 44
- Batteribesparelse 45
- Brug af ekstern vekselstrøm 46
- 7 Eksterne kort og enheder 47
- Brug af chipkort 48
- Brug af en USB-enhed 49
- Fjernelse af en USB-enhed 50
- Brug af dockingstikket 52
- Brug af harddiske 54
- Indsæt en optisk disk 56
- Fjernelse af en optisk disk 57
- Slotindføring 58
- Deling af optiske drev 59
- 9 Sikkerhed 60
- Brug af adgangskoder 61
- (Computeropsætning) 64
- Brug af antivirussoftware 68
- Brug af firewallsoftware 68
- Brug af fingeraftrykslæseren 70
- 10 Vedligeholdelse 71
- Retningslinjer 73
- Driver Recovery 74
- Recovery 76
- Brug af Computer Setup 78
- Opdatering af BIOS 79
- Brug af MultiBoot 81
- 13 Support 84
- Mærkater 85
- 14 Specifikationer 86
- B Fejlfinding 88
- Software fungerer unormalt 89
- C Elektrostatisk afladning 93
Summary of Contents
Brugervejledning
Den trådløse netværksforbindelse fungerer ikke ... 80Den valgfrie eksterne optiske disksku
1VelkommenEfter at du har opsat og registreret computeren, er det vigtigt at du følger nedenståendefremgangsmåde:●Opret forbindelse til internettet –
Her finder du oplysningerComputeren leveres med flere ressourcer, så du kan udføre forskellige opgaver.Ressourcer Oplysninger omPlakaten Opsætningsvej
Ressourcer Oplysninger omVIGTIGT: Returner IKKE dit HP-produkt til ovenstående adresser. For support i USA skal du gå til http://www.hp.com/go/contact
2 Lær din computer at kendeTil toppenTouchPadKomponent Beskrivelse(1) TouchPad-zone Flytter markøren samt vælger og aktiverer elementer påskærmen.(2
LysdioderKomponent Beskrivelse(1)Lysdiode for strøm ●Tændt: Computeren er tændt.●Blinker: Computeren er i slumretilstand.●Slukket: Computeren er slukk
Knapper og fingeraftrykslæserKomponent Beskrivelse(1)Tænd/sluk-knap●Når computeren er slukket, skal du trykke på knappenfor at tænde den.●Når computer
Komponent Beskrivelse(4)Knappen Slå lyd fra Slår højttalerlyden fra/til.(5) Fingeraftrykslæser Gør det muligt at logge på Windows vha. fingeraftryk
TasterKomponent Beskrivelse(1) Tasten esc Viser systemoplysninger, når der trykkes på den ikombination med tasten fn.(2) Tasten fn Udfører hyppig
Højre sideKomponent Beskrivelse(1) SIM-slotstik (kun udvalgte modeller) Understøtter et trådløst SIM-modul (subscriber identitymodule).(2)Lydudgangs
© Copyright 2013 Hewlett-PackardDevelopment Company, L.P.Bluetooth er et varemærke tilhørende detsindehaver og anvendes af Hewlett-PackardCompany unde
VenstreKomponent Beskrivelse(1)Stik til sikkerhedskabel Til tilslutning af et valgfrit sikkerhedskabel til computeren.BEMÆRK: Sikkerhedskablet er desi
SkærmKomponent Beskrivelse(1) WLAN-antenner (2)* (kun udvalgte modeller) Sender og modtager signaler til kommunikation med WLAN(trådløse lokale netvær
I bundenKomponent Beskrivelse(1) Dockingenhedsmodtagere (2) Til tilslutning af en dockingenhed (ekstraudstyr).(2) Ventilatorer (2) Lader luftstrøm
3 Tilslutning til et netværkDu kan have computeren med dig overalt. Men selv når du er hjemme, kan du udforske verden og fåadgang til oplysninger fra
▲Højreklik på ikonet HP Connection Manager i meddelelsesområdet yderst til højre i proceslinjen,og klik på tænd/sluk-knappen ud for den ønskede enhed.
Brug af WLAN (kun udvalgte modeller)Med en WLAN-enhed kan du få adgang til et WLAN (trådløst LAN), som består af andre computereog andet tilbehør, der
Konfiguration af en trådløs routerDu kan få oplysninger om opsætning af et WLAN hos producenten af din router eller hos dininternetudbyder.BEMÆRK: Det
Når forbindelsen er oprettet, skal du holde musemarkøren over netværksstatusikonet imeddelelsesområdet yderst til højre på proceslinjen for at få bekr
5. Fjern SIM-blindspropppen (kun udvalgte modeller).BEMÆRK: Computeren er udstyret med enten et SIM-stik (permanent) eller en SIM-blindprop.SIM-stikke
Tilslutning til et kabelforbundet netværk (via valgfridockingenhed)Et lokalt netværk (LAN) er en kabelforbindelse. En LAN-forbindelse bruger et RJ-45-
SikkerhedsadvarselADVARSEL! For at mindske risikoen for varmerelaterede skader eller overophedning af computerenmå du ikke placere den direkte i skøde
4 Navigering ved hjælp af tastaturet,berøringsbevægelser og pegeredskaberComputeren giver dig mulighed for at bruge berøringsbevægelser (kun på udvalg
Sådan får du vist en demonstration af en bevægelse:1. Klik på ikonet Show hidden icons (Vis skjulte ikoner) i meddelelsesområdet til højre forprocesli
Knibning/zoomningKnibning og zoom giver dig mulighed for at zoome ud eller ind på billeder eller tekst.●Zoom ind ved at sætte to samlede fingre på Tou
Brug af tastaturetFra tastaturet og musen kan du skrive, vælge elementer, rulle og udføre de samme funktioner, somnår du bruger berøringsbevægelser. T
Hurtigtast-kombinationBeskrivelsefn+f8 Slår mikrofonen fra.fn+f9 Reducerer skærmens lysstyrkeniveau.fn+f10 Øger skærmens lysstyrkeniveau.fn+f11 Tænder
Aktivering og deaktivering af det indlejrede, numeriske tastaturTryk på fn+num lock for at aktivere det indlejrede, numeriske tastatur. Tryk på fn+num
5 MultimedierComputeren kan indeholde følgende:●Integrerede højttalere●Integreret mikrofon●Indbygget webkamera●Forudinstalleret multimediesoftware●Mul
ADVARSEL! For at undgå risikoen for personskade skal du sænke lydstyrken, inden du tagerhovedtelefoner, øresnegle eller et headset på. Se Generelle be
VIGTIGT: Sørg for, at den eksterne enhed er tilsluttet den rette port på computeren, ved at brugedet korrekte kabel. Se anvisningerne fra producenten
VGA (via valgfri dockingenhed)Den eksterne skærm- eller VGA-port er en analog skærmgrænseflade, der tilslutter en ekstern VGA-skærmenhed, f.eks. en ek
iv Sikkerhedsadvarsel
BEMÆRK: Hvis du vil fjerne enhedskablet, skal du trykke ned på udløserknappen til stikket for atkoble det fra computeren.Intel Wireless Display (kun u
6StrømstyringBEMÆRK: En computer har enten en strømknap eller en tænd/sluk-knap. Ordet tænd/sluk-knapanvendes i hele denne vejledning til at henvise t
For at se Intel Smart Connect Technology-ikonet skal markøren føres over ikonerne påWindows-skrivebordet i meddelelsesområdet yderst til højre på proc
BEMÆRK: Hvis du har angivet en adgangskode, der skal oplyses ved aktivering, skal du indtastedin Windows-adgangskode, før dit arbejde igen vises på sk
Forsøg ikke at fjerne eller udskifte det fabriksforseglede batteri. Fjernelse eller udskiftning af batterietkan påvirke garantiens dækning. Hvis batte
Håndtering af lav batterispændingI dette afsnit beskrives de fabriksindstillede advarsler og systemreaktioner. Visse advarsler ogsystemreaktioner på l
Brug af ekstern vekselstrømADVARSEL! Du må ikke oplade computerens batteri om bord på et fly.ADVARSEL! For at mindske potentielle sikkerhedsproblemer
7 Eksterne kort og enhederBrug af MicroSD-hukommelseskortValgfrie, digitale kort muliggør sikker datalagring og nem datadeling. Disse kort anvendes of
3. Tryk kortet ind (1), og tag det derefter ud af slotten (2).BEMÆRK: Træk kortet ud fra slotten, hvis kortet ikke skubbes ud.Brug af chipkortBEMÆRK:
Brug af en USB-enhedUSB (Universal Serial Bus) er en hardwaregrænseflade, der kan bruges til at tilslutte en valgfri,ekstern enhed f.eks. USB-tastatur
Indholdsfortegnelse1 Velkommen ...
Fjernelse af en USB-enhedFORSIGTIG: Træk ikke i kablet, når du fjerner USB-enheden, for at mindske risikoen forbeskadigelse af et USB-stik.FORSIGTIG:
Brug af valgfrie, eksterne enhederBEMÆRK: Der henvises til producentens anvisninger, hvis du vil have flere oplysninger ompåkrævet software og drivere
Brug af dockingstikketForbindelseskomponenten til dockingenheden slutter computeren til en valgfri dockingenhed ellerminidockingstation. En valgfri do
2. Skub minidockingstationens kabelstik ind i computerens forbindelseskomponent tildockingenheder, indtil stikket sidder fast.Brug af valgfrie, ekster
8DrevBrug af harddiskeForbedring af harddiskens ydelseBrug af DiskdefragmenteringNår du bruger computeren, bliver filerne på harddisken efterhånden fr
●Cd●Dvd●Blu-ray (BD)Identificering af det eksterne, optiske drev, som er installeret▲Vælg Start > Denne computer.Der vises en liste over alle de en
Indsæt en optisk diskSkuffeindføring1. Tænd computeren.2. Tryk på udløserknappen (1) på kanten af drevet for at åbne diskskuffen.3. Træk skuffen ud (2
3. Skub disken forsigtigt ind i det optiske drev til slotindføring.Fjernelse af en optisk diskSkuffeindføringDer er to måder at fjerne en disk på, afh
3. Fjern disken (3) fra skuffen ved at trykke forsigtigt ned på midten, mens du løfter op iyderkanterne af disken. Hold i kanten af disken for at undg
Deling af optiske drevSelvom din computer muligvis ikke har et integreret optisk drev, kan du få adgang til software ogdata, samt installere programme
Angivelse af indstillinger for pegeredskaber ... 20Brug af TouchPad ...
9 SikkerhedBeskyttelse af computerenStandardsikkerhedsfunktionerne i Windows-operativsystemet samt i hjælpeprogrammet Setup Utility(BIOS) (ikke Window
Brug af adgangskoderEn adgangskode er en gruppe af tegn, som du vælger for at beskytte oplysningerne på computeren.Du kan vælge adskillige typer adgan
Indstilling af adgangskoder i ComputeropsætningAdgangskode FunktionBIOS-administratoradgangskode* Beskytter mod adgang til Computeropsætning.BEMÆRK: H
3. Brug et pegeredskab eller piletasterne til at vælge Sikkerhed > Skift adgangskode, og trykderefter på enter.4. Skriv den nuværende adgangskode,
Indtastning af en BIOS-administratoradgangskodeVed prompten BIOS-administratoradgangskode skal du skrive din adgangskode med de taster, dubrugte til a
Oprettelse af en DriveLock-adgangskodeFølg disse trin for at angive en DriveLock-adgangskode i Computeropsætning:1. Tænd computeren, og tryk på esc, n
Ændring af en DriveLock-adgangskodeFølg disse trin for at ændre en DriveLock-adgangskode i Computeropsætning:1. Tænd computeren, og tryk på esc, når m
Fjernelse af DriveLock-beskyttelseFølg disse trin for at fjerne en DriveLock-beskyttelse i Computeropsætning:1. Tænd computeren, og tryk på esc, når m
6. Læs advarslen. Klik på YES (JA) for at fortsætte.7. Hvis du vil gemme ændringerne og afslutte Computer Setup, skal du klikke på ikonet Save(Gem) og
●Værtsbaserede firewalls – Software, der kun beskytter den computer, det er installeret på.●Netværksbaserede firewalls – Installeret mellem dit DSL- e
Visning af resterende batterispænding ... 34Maksimering af batteriafladningstid ...
Brug af fingeraftrykslæserenIntegrerede fingeraftrykslæsere er tilgængelige på udvalgte computermodeller. For at kunne brugefingeraftrykslæseren skal
10 VedligeholdelseRengøring af computerenRengøring af din computer og eksterne enheder hjælper med til at bevare dem i god arbejdstilstand.Hvis du ikk
Rengøring af TouchPad og tastaturFORSIGTIG: Tillad aldrig, at der drypper væske ned mellem tasterne på tastaturet, selv når durengør computeren. Dette
11 Sikkerhedskopiering og gendannelseComputeren indeholder HP- og Windows-værktøjer, som kan hjælpe dig med at beskytte dineoplysninger og hente dem,
Oprettelse af gendannelsesmedier med HP Recovery Disc CreatorHP Recovery Disc Creator er et softwareprogram, som tilbyder en alternativ måde at oprett
●Gem tilpassede indstillinger, som vises i et vindue, en værktøjslinje eller menulinje, ved at tageet skærmbillede af indstillingerne. Med et sådant b
BEMÆRK: Windows omfatter funktionen Brugerkontokontrol til at forbedre sikkerheden påcomputeren. Du bliver måske bedt om tilladelse eller adgangskode
3. Hvis HP Recovery-partitionen findes på listen, skal du genstarte computeren og derefter trykkepå esc, mens meddelelsen "Press the ESC key for
12 Computer Setup (BIOS), MultiBoot og HPPC Hardware Diagnostics (UEFI)Brug af Computer SetupComputer Setup eller BIOS (Basic Input/Output System) sty
Brug tasten tab og piletasterne til at vælge Main (Primær) > Ignore Changes and Exit (Ignorerændringer og afslut), og tryk derefter på enter.●Sådan
9 Sikkerhed ...
1. Start Computer Setup (Computeropsætning).2. Brug et pegeredskab eller piletasterne til at vælge Main (Primær) > System Information(Systemoplysni
BEMÆRK: Når der på skærmen vises en meddelelse om, at installationen er udført, kan du sletteden downloadede fil fra harddisken.Brug af MultiBootOm st
Hvis du vil flytte enheden ned i opstartsrækkefølgen, skal du bruge et pegeredskab til at klikkepå pil ned. Du kan også trykke på tasten -.5. Klik på
●Hvis du vil angive en opstartsenhed i menuen Express Boot, skal du vælge din præferenceinden for den tildelte tid og derefter trykke på enter.●Hvis d
13 SupportKontakt supportHvis de oplysninger, der er angivet i denne brugervejledning eller i Hjælp og support, ikke besvarerdine spørgsmål, kan du ko
MærkaterMærkaterne på computeren indeholder oplysninger, du kan få brug for ved fejlfinding afsystemproblemer, eller når du har computeren med på rejs
14 Specifikationer●Indgangseffekt●DriftsmiljøIndgangseffektOplysningerne om strøm i dette afsnit kan være nyttige, hvis du har planer om at rejse til
A Rejse med eller forsendelse af dincomputerHvis du er nødt til at rejse med eller sende din computer, er der her nogle tips, du bør huske, til atbeva
B FejlfindingFølgende afsnit er inkluderet i dette appendiks:Ressourcer til fejlfinding●Yderligere oplysninger om computeren samt webstedshyperlinks f
●Computeren kan være i slumretilstand. Tryk kortvarigt på tænd/sluk-knappen for at afslutteslumretilstanden. Slumre er en energibesparende funktion, s
Brug af Windows-værktøjer til gendannelse ... 65Brug af f11-gendannelsesværktøjer (
Den trådløse netværksforbindelse fungerer ikkeFølg nedenstående forslag, hvis en trådløs netværksforbindelse ikke fungerer som forventet:●En trådløs e
Computeren registrerer ikke den valgfrie eksterne optiske diskskuffeHvis operativsystemet ikke registrerer en installeret enhed, kan det skyldes, at e
Brændingen af en valgfri ekstern disk starter ikke eller stopper, før den erafsluttet.●Kontrollér, at alle andre programmer er lukket.●Sluk slumretils
C Elektrostatisk afladningElektrostatisk afladning er frigivelsen af statisk elektricitet, når to objekter kommer i kontakt, f.eks. detchok, du modtag
IndeksAAdgangskoderadministrator 51BIOS-administrator 52bruger 51DriveLock 54Administratoradgangskode 51angivelse af indstillinger forstrømstyring 32A
reducere skærmens lysstyrke24regulere lydstyrke 23skrue ned for højttalerlyden23Slumre 23tastaturbaggrundslys 24øge skærmens lysstyrke 24øgning af høj
Ooffentlig WLAN-forbindelse 16operativsystemMicrosoft Ægthedsbevis,mærkat75Produktnøgle75oprettelse af forbindelse til etWLAN 16Opsætning, hjælpeprogr
USB-kabel, tilslutte 39USB-porte, identificere9, 10VValgfrie eksterne enheder,bruge 41Vedligeholdelsediskdefragmentering 44diskoprydning 44ventilation



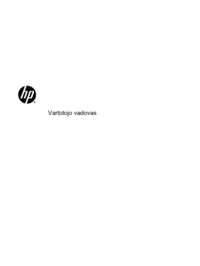




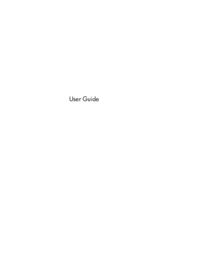

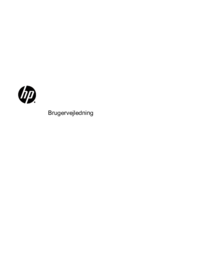


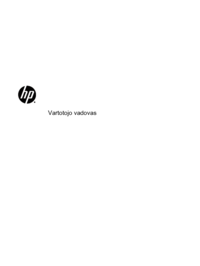


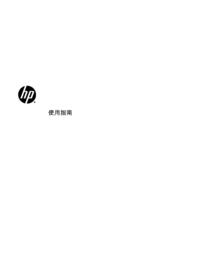
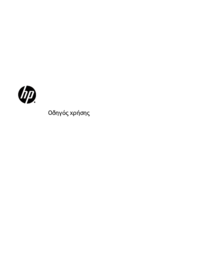
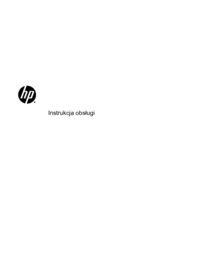
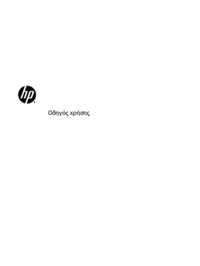





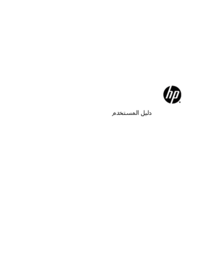





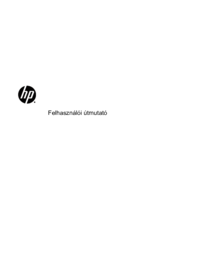






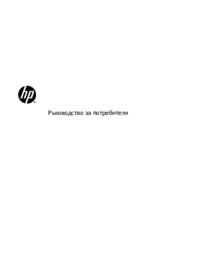




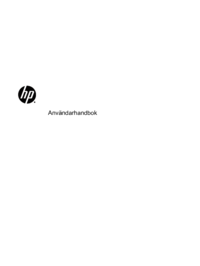

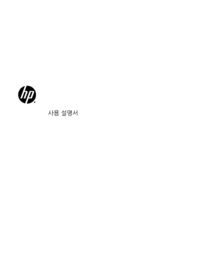


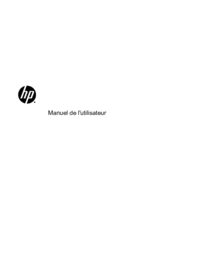

 (44 pages)
(44 pages) (96 pages)
(96 pages) (50 pages)
(50 pages) (95 pages)
(95 pages)
 (56 pages)
(56 pages) (23 pages)
(23 pages) (14 pages)
(14 pages)



 (130 pages)
(130 pages) (122 pages)
(122 pages) (25 pages)
(25 pages)







Comments to this Manuals