HP EliteBook Folio 1040 G1 Notebook PC (ENERGY STAR) User Manual
Browse online or download User Manual for Unknown HP EliteBook Folio 1040 G1 Notebook PC (ENERGY STAR). HP EliteBook Folio 1040 G1 Base Model Notebook PC Guida per l'utente
- Page / 96
- Table of contents
- BOOKMARKS
- Guida per l'utente 1
- Avviso di sicurezza 3
- Sommario 5
- 1 Introduzione 11
- Ricerca di informazioni 12
- 2 Informazioni sul computer 14
- ITWW Parte superiore 5 15
- ITWW Parte superiore 7 17
- Parte destra 19
- Parte sinistra 20
- ITWW Display 11 21
- Parte inferiore 22
- 3 Connessione alla rete 23
- Configurazione di una WLAN 24
- Protezione della rete WLAN 25
- Collegamento a una WLAN 25
- Utilizzo del TouchPad 30
- Sfioramento dal bordo destro 34
- Utilizzo della tastiera 35
- Utilizzo dei tastierini 37
- 5 Funzionalità multimediali 40
- Normative e 41
- Porta di visualizzazione 43
- 6 Risparmio energia 45
- Batteria sigillata 48
- Risparmio della batteria 50
- Inserimento di una smart card 52
- Rimozione di una smart card 52
- Utilizzo di unità esterne 58
- 9Protezione 60
- Utilizzo di password 61
- Uso di software antivirus 68
- Utilizzo di software firewall 68
- 10 Manutenzione 71
- 11 Backup e ripristino 74
- Driver Recovery 75
- Worldwide Telephone Numbers 76
- Recovery 76
- Utilizzo di HP Software Setup 77
- Utilizzo di Computer Setup 78
- Aggiornamento del BIOS 79
- BIOS di sistema 80
- Utilizzo di MultiBoot 81
- 13 Assistenza 85
- Etichette 86
- 14 Specifiche tecniche 87
- A Trasporto del computer 88
- B Risoluzione dei problemi 89
- C Scarica elettrostatica 93
- Indice analitico 94
Summary of Contents
Guida per l'utente
x ITWW
1 IntroduzioneDopo aver configurato e registrato il computer, è importante eseguire i passaggi riportati di seguito:●Leggere la guida stampata Informa
Ricerca di informazioniIl computer dispone di varie risorse che consentono di eseguire diverse attività.Risorse Per informazioni suPieghevole Istruzio
Risorse Per informazioni sugaranzia non è fornita in formato cartaceo, è possibile richiedere una copia stampata visitando la pagina http://www.hp.com
2 Informazioni sul computerParte superioreTouchPadComponente Descrizione(1) TouchPad, area Consente di spostare il puntatore e di selezionare oattiv
SpieComponente Descrizione(1)Spia di alimentazione ●Accesa: il computer è acceso.●Lampeggiante: il computer è in modalità disospensione.●Spenta: il co
Pulsanti e lettore di impronte digitali (solo in determinati modelli)Componente Descrizione(1)Pulsante di alimentazione●Se il computer è spento, preme
Componente Descrizione(3)Pulsante Wireless Consente di attivare/disattivare la funzionalità wireless, manon stabilisce una connessione wireless.(4)Pul
TastiComponente Descrizione(1) Tasto esc Se premuto in combinazione con il tasto fn, visualizza leinformazioni di sistema.(2) Tasto fn Quando premut
Parte destraComponente Descrizione(1) Presa slot SIM (solo in determinati modelli) Supporta un modulo di identificazione utente (SIM)wireless.(2)Jac
© Copyright 2013 Hewlett-PackardDevelopment Company, L.P.Bluetooth è un marchio del rispettivoproprietario usato da Hewlett-PackardCompany su licenza.
Componente Descrizione●Spenta: la batteria è completamente carica.(7)Connettore di alimentazione Consente di collegare un adattatore CA.Parte sinistra
DisplayComponente Descrizione(1) Antenne WLAN (2)* (solo in determinatimodelli)Inviano e ricevono i segnali wireless per comunicare con retiWLAN (wire
Parte inferioreComponente Descrizione(1) Recettori del dispositivo di aggancio (2) Consente di collegare un dispositivo di aggancioopzionale.(2) P
3 Connessione alla reteIl computer può essere portato con sé in qualsiasi località, ma anche da casa, è possibile esplorare ilmondo e accedere alle in
Poiché per impostazione predefinita tutti i dispositivi wireless del computer sono abilitati, è possibileutilizzare il pulsante wireless per accendere
L'illustrazione seguente mostra un esempio di rete wireless connessa a Internet.Successivamente, alla rete si potranno collegare ulteriori comput
1. Verificare che il dispositivo WLAN sia acceso. Se il dispositivo è acceso, anche la spia wirelessè accesa. Se la spia è spenta, premere il pulsante
Alcuni gestori di rete mobile richiedono l'uso di una scheda SIM. La scheda SIM contieneinformazioni di base sull'utente, ad esempio il PIN
8. Ricollegare i dispositivi esterni.9. Accendere il computer.Per rimuovere una scheda SIM, premerla verso il basso ed estrarla dallo slot.Uso del GPS
2. Collegare l'altra estremità del cavo a un jack di rete a muro (2) o a un router.NOTA: Se il cavo di rete dispone di un circuito di soppression
Avviso di sicurezzaAVVERTENZA! Per ridurre il rischio di ustioni per l'utente o il surriscaldamento per il computer, nonutilizzare quest'ult
4 Spostamento con la tastiera, movimentitattili e dispositivi di puntamentoIl computer consente di spostarsi grazie ai movimenti tattili (solo in dete
NOTA: I movimenti del TouchPad non sono supportati in tutti i programmi.1. Nella schermata Start, digitare mouse, fare clic su Impostazioni, quindi se
Zoom manualeLo zoom manuale consente di aumentare o ridurre la visualizzazione di un'immagine o testo.●Aumentare lo zoom posizionando due dita vi
Clic con 2 dita (solo in determinati modelli)Il clic con 2 dita consente di effettuare selezioni nei menu per un oggetto sullo schermo.●Posizionare 2
Sfioramenti dai bordi (solo in determinati modelli)Gli sfioramenti dai bordi consentono di accedere alle barre degli strumenti del computer per attivi
●Sfiorare dal bordo superiore per visualizzare le opzioni di comando dell'app.Sfioramento dal bordo sinistroLo sfioramento dal bordo sinistro con
SUGGERIMENTO: Il tasto Windows sulla tastiera consente di ritornare rapidamente allaschermata Start da un'app aperta o dal desktop di Windows.
Combinazione discelta rapidaDescrizione fn+esc Visualizzazione delle informazioni di sistema.fn+f2 Consente di attivare e disattivare il TouchPad.fn+
Uso del tastierino numerico incorporatoComponente Descrizione(1) Tasto fn Consente di abilitare/disabilitare il tastierino numericoincorporato se prem
Uso di un tastierino numerico esterno opzionaleLa funzione dei tasti della maggior parte dei tastierini numerici esterni varia a seconda che bloc nums
iv Avviso di sicurezza ITWW
5 Funzionalità multimedialiIl computer può includere i seguenti componenti:●Altoparlanti integrati●Microfoni integrati●Webcam integrata●Software multi
il suono in una stanza senza rumori di fondo. Per collegare cuffie wireless al computer, seguire leistruzioni del produttore.Per collegare cuffie wire
VideoIl computer HP è un dispositivo video avanzato che consente di guardare video in streaming dai sitiWeb preferiti, nonché scaricare video e film d
VGA (tramite un dispositivo di aggancio opzionale).La porta per monitor esterno, o porta VGA, è un'interfaccia di visualizzazione analogica che c
2. Collegare l'altra estremità del cavo al dispositivo video, quindi fare riferimento alle istruzioni delproduttore del dispositivo per ulteriori
6 Risparmio energiaNOTA: Il computer può disporre di un pulsante o di un interruttore di alimentazione. Il terminepulsante di alimentazione viene util
Connect aggiorna le app aperte come le caselle di posta in arrivo , i siti dei social network e le paginedelle notizie, quindi riporta il computer all
Per uscire dall'ibernazione, premere brevemente il pulsante di alimentazione. Le spie dialimentazione si accendono e sullo schermo appare ciò che
NOTA: La luminosità del display viene automaticamente ridotta per risparmiare la batteria quando siscollega l'alimentazione CA.Batteria sigillata
Ottimizzazione dell'autonomia della batteriaL'autonomia della batteria varia in base alle funzionalità impiegate durante l'uso a batter
Sommario1 Introduzione ...
Risparmio della batteria●Nella schermata Start, digitare alimentazione, selezionare Impostazioni, quindi selezionareOpzioni risparmio energia.●Selezio
7 Schede e dispositivi esterniUtilizzo di schede di memoria microSDLe schede di memoria opzionali permettono un'archiviazione sicura e una facile
3. Premere sulla scheda (1), quindi rimuoverla dallo slot (2).NOTA: Se la scheda non viene espulsa, estrarla dallo slot.Uso di Smart Card (solo in det
Utilizzo di un dispositivo USBUSB (Universal Serial Bus) è un'interfaccia hardware che consente di collegare un dispositivoesterno opzionale, com
Collegamento di un dispositivo USBATTENZIONE: Per ridurre il rischio di danni a un connettore USB, esercitare una forza minimaquando si collega un dis
Utilizzo dei dispositivi esterni opzionaliNOTA: Per ulteriori informazioni su software e driver richiesti o per informazioni sulla porta delcomputer d
2. Allineare i punti di aggancio del dispositivo di aggancio con i recettori sul fondo del computer eabbassare il computer nel dispositivo di aggancio
2. Far scorrere il connettore cavo della mini base di aggancio nel connettore di aggancio sulcomputer fino all'inserimento del connettore.ITWW Ut
8UnitàUtilizzo di unità esterneATTENZIONE: Per evitare la perdita di dati o il blocco del sistema, osservare le precauzioniriportate di seguito:Salvar
1. Nella schermata Start, digitare disco, quindi selezionareDisinstallare applicazioni per liberarespazio su disco.2. Seguire le istruzioni visualizza
Attivazione e disattivazione del TouchPad ... 20Uso dei movimenti supportati dal TouchPad ...
9ProtezioneProteggere il computerLe funzioni di sicurezza standard disponibili nel sistema operativo Microsoft e nell'utility ComputerSetup non f
Utilizzo di passwordUna password è un gruppo di caratteri scelti per proteggere le informazioni sul computer. È possibileimpostare vari tipi di passwo
Impostazione delle password in Computer SetupPassword FunzioneBIOS administrator password (Password amministratoreBIOS)*Protegge l'accesso a Comp
1. Accendere o riavviare il computer, quindi premere esc quando nella parte inferiore delloschermo viene visualizzato il messaggio "Press the ESC
Immissione di una password amministratore BIOSAlla richiesta di immissione della password amministratore BIOS, immettere questa password(utilizzando g
Impostazione di una password DriveLockPer configurare una password DriveLock in Computer Setup, seguire la procedura indicata:1. Accendere il computer
Modifica di una password DriveLockPer modificare una password DriveLock in Computer Setup, seguire la procedura indicata:1. Accendere il computer e pr
Rimozione della protezione DriveLockPer rimuovere la protezione DriveLock in Computer Setup, attenersi alla procedura indicata:1. Accendere il compute
6. Leggere il messaggio di avvertimento. Per continuare, selezionare YES (Sì).7. Per salvare le modifiche e uscire da Computer Setup, fare clic sull&a
Esistono due tipi di firewall:●Firewall basati su host: il software che protegge solo il computer su cui è installato.●Firewall basati su rete: instal
Abilitazione e uscita dall'ibernazione avviata dall'utente ... 36Indicatore di carica e impostazioni di alim
Utilizzo del lettore di impronte digitaliI lettori di impronte digitali integrati sono disponibili in determinati modelli di computer. Per poterutiliz
10 ManutenzionePulizia del computerPer pulire il computer in sicurezza, utilizzare i seguenti prodotti:●Dimetil benzil cloruro di ammonio con una conc
Pulizia di TouchPad, tastiera o mouseAVVERTENZA! Per ridurre il rischio di scosse elettriche o danni ai componenti interni, non utilizzareun aspirapol
Aggiornamento di programmi e driverHP consiglia di aggiornare programmi e driver regolarmente con le versioni più recenti. Accedere ahttp://www.hp.com
11 Backup e ripristinoPer proteggere le informazioni, utilizzare Backup e ripristino di Windows per effettuare il backup disingoli file e cartelle o d
NOTA: Se non è possibile avviare il computer né utilizzare i dischi di ripristino del sistema creati inprecedenza (solo in determinati modelli), è nec
1. Se possibile, eseguire il backup di tutti i file personali.2. Se possibile, verificare la presenza della partizione dell'immagine di ripristin
informazioni su queste funzioni, vedere HP Support Assistant. Per accedere ad HP Support Assistantdalla schermata Start, selezionare la app HP Support
12 Computer Setup (BIOS), MultiBoot e HPPC Hardware Diagnostics (UEFI)Utilizzo di Computer SetupComputer Setup, o Basic Input/Output System (BIOS), co
Fare clic sull'icona Exit (Esci) nell'angolo inferiore destro dello schermo, quindi seguire leistruzioni visualizzate.oppureUtilizzare il ta
Immissione di una password amministratore BIOS ... 54Gestione password del Computer Setup DriveLock ...
Determinazione della versione del BIOSPer stabilire se gli aggiornamenti disponibili per il BIOS contengono versioni più recenti di quellainstallata s
1. Nella schermata Start, digitare file, quindi selezionare Esplora risorse.2. Fare clic sulla lettera che identifica il disco rigido, in genere Disco
1. Accendere o riavviare il computer, quindi premere esc quando nella parte inferiore delloschermo viene visualizzato il messaggio "Press the ESC
prima che il computer passi automaticamente all'impostazione corrente di MultiBoot. Quando siseleziona 0, il menu di avvio veloce non viene visua
Download di HP PC Hardware Diagnostics (UEFI) su un dispositivo USBNOTA: Le istruzioni di download di HP PC Hardware Diagnostics (UEFI) sono fornite s
13 AssistenzaCome contattare l'assistenzaSe le informazioni fornite in questa guida per l'utente o in HP Support Assistant non risolvono ilp
EtichetteLe etichette apposte sul computer forniscono le informazioni necessarie per la risoluzione deiproblemi relativi al sistema o per l'uso d
14 Specifiche tecniche●Alimentazione●Ambiente operativoAlimentazioneLe informazioni contenute in questa sezione possono rivelarsi utili se si intende
A Trasporto del computerDi seguito vengono riportati alcuni importanti suggerimenti relativi al trasporto e alla spedizione deltablet:●Preparare il co
B Risoluzione dei problemiIn questa appendice sono contenute le sezioni seguenti:Risorse per la risoluzione dei problemi●Accedere ai collegamenti al s
Aggiornamento del BIOS ... 69Determinazione della vers
●Il computer può essere in modalità di sospensione. Per uscire dalla modalità di sospensione,premere brevemente il pulsante di alimentazione. La modal
La connessione di rete wireless non funzionaSe la connessione alla rete wireless non funziona come previsto, adottare i seguenti accorgimenti:●Per att
a. Dal desktop di Windows, fare clic con il pulsante destro del mouse in un'area vuota suldesktop e selezionare Risoluzione dello schermo.b. Spec
C Scarica elettrostaticaLa scarica elettrostatica è il rilascio di elettricità statica quando due oggetti entrano in contatto, adesempio la scossa che
Indice analiticoAAggancio, connettoreidentificazione 9utilizzo 45Aggiorna 66Aggiornamenti importanti,software 59Alimentazione 77batteria 37opzioni 36r
Impronte digitali, lettoreidentificazione 7utilizzo 60Incorporato, identificazionetastierino numerico 8, 28Ingresso audio (microfono),identificazione
Sospensioneavvio 36uscita 36Spegnimento 35spegnimento computer 35Spia batteria/adattatore CA 9Spieadattatore CA/batteria 9Alimentazione 5bloc maiusc 5



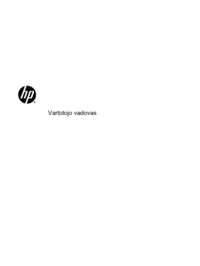



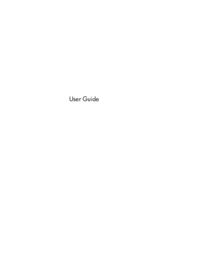

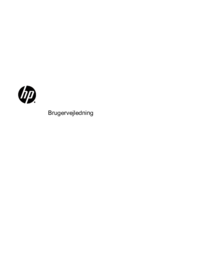


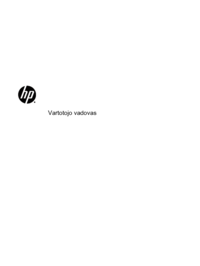


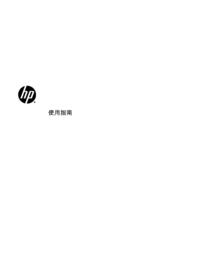
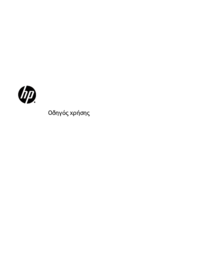
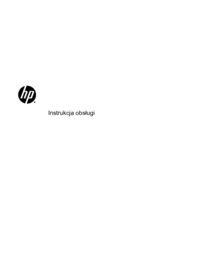
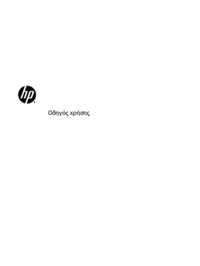





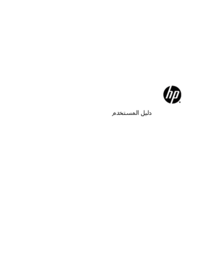





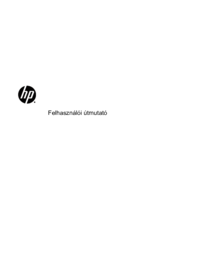







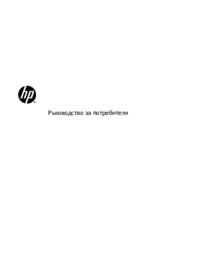




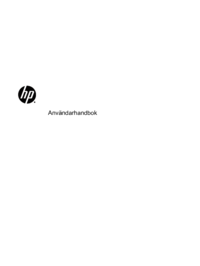

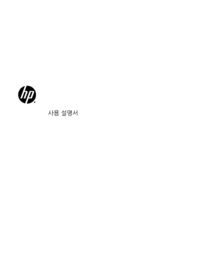


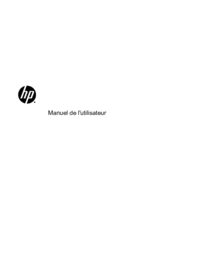

 (12 pages)
(12 pages) (51 pages)
(51 pages) (22 pages)
(22 pages)

 (20 pages)
(20 pages) (44 pages)
(44 pages) (49 pages)
(49 pages) (146 pages)
(146 pages) (47 pages)
(47 pages)







Comments to this Manuals