HP ZBook 14 Mobile Workstation User Manual
Browse online or download User Manual for Unknown HP ZBook 14 Mobile Workstation. HP ZBook 14 Mobile Workstation [sk]
- Page / 93
- Table of contents
- BOOKMARKS
- Notebook HP 1
- Bezpečnostní upozornění 3
- 1Vítejte 11
- Nalezení informací 12
- Nalezení informací 3 13
- 2 Seznámení s prvky počítače 14
- Kontrolky 15
- Horní strana 7 17
- Přední strana 18
- Přední strana 9 19
- Pravá strana 20
- Levá strana 21
- Displej 22
- Spodní strana 23
- Spodní strana 15 25
- 3Síťové připojení 26
- Použití WLAN 27
- Nastavení nové sítě WLAN 29
- Ochrana sítě WLAN 30
- Připojení k jiným sítím 30
- Připojení ke kabelové síti 31
- Používání klávesnice 32
- Použití numerické klávesnice 33
- Použití zařízení TouchPad 34
- Navigace 35
- Volba položky 36
- Použití zařízení TouchPad 27 37
- Posouvání 38
- 5 Multimédia 40
- Použití video zařízení 41
- DisplayPort 43
- 6 Správa napájení 44
- Použití ikony Napájení 45
- Napájení z baterie 46
- Vložení nebo odebrání baterie 47
- Nabíjení baterie 48
- Úspora energie baterií 50
- Skladování baterie 50
- Likvidace staré baterie 51
- Výměna baterie 51
- 7Jednotky 53
- Odebrání servisního krytu 54
- Vrácení servisního krytu 54
- Odebrání pevného disku 55
- 46 Kapitola 7 Jednotky 56
- Použití HP 3D DriveGuard 57
- 8 Externí karty a zařízení 59
- Použití zařízení USB 60
- Připojení zařízení USB 61
- Odebrání zařízení USB 61
- 9Paměťové moduly 63
- 10 Zabezpečení 66
- Computer Setup 69
- 11 Zálohování a obnovení 73
- Provedení obnovení systému 74
- Advanced System Diagnostics 76
- Aktualizace systému BIOS 77
- Určení verze systému BIOS 78
- 13 MultiBoot 80
- A Řešení potíží a podpora 81
- Počítač se nadměrně zahřívá 82
- Externí zařízení nefunguje 82
- Disk se nepřehrává 83
- (3) Sériové číslo 86
- (4) Číslo produktu 86
- B Čištění počítače 87
- C Technické údaje 89
- D Výboj statické elektřiny 90
- Rejstřík 91
Summary of Contents
Notebook HPUživatelská příručka
x
1VítejteAž počítač nastavíte a zaregistrujete, postupujte následovně:●Připojení k Internetu – Nastavte připojení k bezdrátové nebo kabelové síti, abys
Nalezení informacíPočítač je dodáván s různými zdroji informací, které vám pomohou provádět různé úlohy.Zdroje TémaLeták Pokyny k instalaci:●Instalace
Zdroje TémaOmezená záruka*Přístup k informacím o záruce:Dvakrát klikněte na ikonu HP Documents (DokumentyHP) na ploše.– nebo –Přejděte na adresu http:
2 Seznámení s prvky počítačeHorní strana TouchPadPOZNÁMKA: Váš počítač se může od obrázku v této kapitole mírně lišit.Součást Popis(1) Ukazovátko (p
KontrolkySoučást Popis(1)Indikátor napájení●Svítí: Počítač je zapnutý.●Bliká: Počítač je v režimu Uspat do paměti.●Nesvítí: Počítač je vypnutý nebo v
Tlačítka a čtečka otisků prstů (pouze vybrané modely)Součást Popis(1)Tlačítko napájení●Pokud je počítač vypnutý, stisknutím tlačítka jejzapněte.●Pokud
Součást Popis(4)Tlačítko pro ztlumení hlasitosti Ztlumí a obnoví zvuk reproduktoru.(5) Čtečka otisků prstů (pouze vybranémodely) Umožňuje přihlašová
KlávesySoučást Popis(1) Klávesa fn Stisknutím v kombinaci s funkční klávesou lze aktivovatčasto používané systémové funkce.(2) Funkční klávesy Stisk
Součást Popis(2)Indikátor napájení ●Svítí: Počítač je zapnutý.●Bliká: Počítač je v režimu Uspat do paměti.●Nesvítí: Počítač je vypnutý nebo v režimu U
© Copyright 2013 Hewlett-PackardDevelopment Company, L.P.Bluetooth je ochranná známka příslušnéhovlastníka a je užívána společností Hewlett-Packard v
Pravá strana Součást Popis(1)Konektor zvukového výstupu (prosluchátka) / zvukového vstupu (promikrofon)Slouží k připojení volitelných aktivních stereo
Levá strana Součást Popis(1)Zásuvka pro bezpečnostní kabel Slouží k připojení doplňkového bezpečnostního kabeluk počítači.POZNÁMKA: Tento bezpečnostní
Displej Součást Popis(1) Antény sítě WLAN (2)* Odesílají a přijímají signál bezdrátových zařízení na místníbezdrátové síti (WLAN).(2) Vestavěné mikrof
Spodní stranaPOZNÁMKA: Počítač se může od obrázku v této části mírně lišit.Součást Popis(1) Konektor přídavné baterie Připojuje přídavnou baterii.(2)
Součást Popis(4)Uvolňovací zámek servisního krytu Zajišťuje servisní dvířka(5) Ventilační otvory (2) Umožňují proudění vzduchu k ochlazení vestavěnýc
Součást Popis(2)Uvolňovací západka servisního krytu Uvolňuje servisní kryt z počítače.(3)Uvolňovací zámek servisního krytu Zajišťuje servisní dvířka(
3Síťové připojeníVáš počítač může podporovat jeden nebo oba z následujících typů připojení k Internetu:●Bezdrátové – Pro mobilní přístup k Internetu m
Zapnutí a vypnutí bezdrátových zařízeníPoužití tlačítka bezdrátového připojeníPomocí tlačítka bezdrátového připojení lze vypnout a zapnout ovladače be
Pokud nevidíte síť, ke které se chcete připojit, klikněte pravým tlačítkem na ikonu NetworkConnection (Síťové připojení) nacházející se v oznamovací o
Nastavení nové sítě WLANPožadované vybavení:●Modem pro širokopásmové připojení (DSL nebo kabelový) (1) a služba vysokorychlostníhopřipojení k Internet
Bezpečnostní upozorněníVAROVÁNÍ! Abyste snížili riziko úrazů způsobených teplem nebo přehřátí počítače, nepokládejte sipočítač na klín a neblokujte vě
Ochrana sítě WLANPokud vytváříte síť WLAN nebo se chystáte připojit k existující síti WLAN, vždy zapněte funkcezabezpečení, abyste ochránili síť před
Síla Bluetooth je v přenosech informací pro synchronizaci mezi vaším počítačem a bezdrátovýmzařízením. Omezením této technologie a operačního systému
4 Klávesnice a polohovací zařízeníPoužívání klávesniceIdentifikace klávesových zkratekKlávesové zkratky jsou kombinací klávesy fn a klávesy esc nebo j
Použití numerické klávesnicePočítač je vybaven vestavěnou numerickou klávesnicí (nebo integrovanou numerickou klávesnicí).Počítač také podporuje doplň
Přepínání funkcí kláves vestavěné numerické klávesniceU kláves na vestavěné numerické klávesnici lze dočasně přepínat mezi standardními a numerickýmif
NavigaceChcete-li posunout ukazatel, přejeďte po zařízení TouchPad jedním prstem v požadovaném směru.Pro posunování nahoru a dolů pomocí oblasti verti
Volba položkyPoužívejte pravé a levé tlačítko zařízení TouchPad jako odpovídající tlačítka externí myši.Používání gest zařízení TouchPadZařízení Touch
Použití zařízení TouchPad 27
PosouváníPosouvání se používá pro pohyb nahoru a dolů nebo do stran po stránce nebo obrázku. Posouvejtetak, že položíte dva prsty na zařízení TouchPad
Otáčení (pouze vybrané modely)Funkce otáčení umožňuje otáčet různé položky, například fotografie.● Ukažte na objekt a poté umístěte ukazováček levé ru
iv Bezpečnostní upozornění
5 MultimédiaVáš počítač obsahuje následující:●Integrované reproduktory●Integrované mikrofony●Integrovanou webovou kameru●Předinstalovaný multimediální
Kontrola zvukových funkcíPro kontrolu zvukového systému na vašem počítači postupujte dle následujícího:1. Vyberte položky Computer (Počítač) > Cont
▲Chcete-li připojit zobrazovací zařízení VGA, připojte kabel zařízení k portu externího monitoru.Přepínejte zobrazení na zobrazovacích zařízeních přip
DisplayPortDisplayPort připojuje kompatibilní digitální zobrazovací zařízení, například monitor nebo projektorvyšší třídy. Rozhraní DisplayPort poskyt
6 Správa napájeníVypnutí počítačeUPOZORNĚNÍ: Při vypnutí počítače budou neuložená data ztracena.Příkaz Vypnout ukončí všechny spuštěné programy, včetn
Aktivace a ukončení režimu Uspat do pamětiSystém je od výrobce nastaven tak, aby aktivoval režim Uspat do paměti po určité době nečinnosti,pokud je na
Použití správy napájeníSpráva napájení je soubor nastavení systému, který řídí, jak počítač využívá napájení. Správanapájení může pomoci šetřit energi
Vložení nebo odebrání baterieVložení baterieVložení baterie:1. Otočte počítač spodní stranou nahoru a položte jej na rovný povrch bateriovou pozicí sm
4. Odeberte z počítače baterii (3).Nabíjení baterieVAROVÁNÍ! Nenabíjejte baterii počítače na palubě letadla.Baterie se nabíjí, kdykoliv je počítač při
Maximalizace životnosti baterieMaximalizace životnosti baterie:1. Vyberte položky Computer (Počítač) > Control Center (Ovládací centrum)2. V levém
Obsah1 Vítejte ...
Řešení stavu nízkého nabití baterieŘešení stavu nízkého nabití baterie, je-li k dispozici externí zdroj napájení▲Připojte počítač k externímu zdroji n
Jestliže byla baterie skladována po dobu jednoho měsíce nebo déle, proveďte před použitím jejíkalibraci.Likvidace staré baterieVAROVÁNÍ! Aby nedošlo k
Testování adaptéru střídavého prouduVyzkoušejte adaptér střídavého proudu, pokud počítač při připojení ke střídavému proudu vykazujejakýkoliv z násled
7JednotkyManipulace s jednotkamiUPOZORNĚNÍ: Diskové jednotky jsou velmi citlivé a je třeba s nimi manipulovat opatrně. Předmanipulací s diskovými jedn
Vyjmutí nebo vrácení servisního krytuOdebrání servisního krytuServisní kryt odstraňte pro přístup k baterii, paměťovým modulům, pevnému disku a k dalš
4. Otočte počítač bateriovou pozicí směrem k vám a posuňte uvolňovací západku servisního krytudoleva (3). Pokud chcete, můžete vložit a dotáhnout dopl
5. Vyjměte baterii (viz část Odebrání baterie na stránce 37).6. Uvolněte 4 šrouby jednotky pevného disku (1). Posuňte pevný disk (2) a vyjměte disk (3
Instalace pevného diskuPOZNÁMKA: Počítač se může od obrázku v této části mírně lišit.Instalace pevného disku:1. Vložte pevný disk šikmo do pozice jedn
POZNÁMKA: Pevné disky v primární nebo sekundární pozici jsou chráněny pomocí ochranypevného disku HP 3D DriveGuard. Pevné disky instalované v doplňkov
8 Externí karty a zařízeníPoužití čteček paměťových karetVolitelné paměťové karty umožňují bezpečné ukládání a snadné sdílení dat. Tyto karty se často
Zapnutí a vypnutí vestavěné numerické klávesnice ... 23Přepínání funkcí kláves vestavěné numerické klávesnice ... 24
3. Vytáhněte kartu ze zásuvky.Používání čipových karet (pouze vybrané modely)POZNÁMKA: Termín čipová karta se v této kapitole používá k označení čipov
Připojení zařízení USBUPOZORNĚNÍ: Aby nedošlo k poškození konektorů USB, při připojování zařízení USBnepoužívejte nepřiměřenou sílu.POZNÁMKA: Port USB
Použití doplňkových externích zařízeníPOZNÁMKA: Další informace o požadovaném softwaru a ovladačích nebo o tom, který port napočítači použít, naleznet
9Paměťové modulyPočítač obsahuje jednu zásuvku pro paměťový modul. Kapacitu paměti počítače je možné navýšitpřidáním paměťového modulu do prázdné zásu
b. Uchopte paměťový modul za jeho hranu (2) a opatrně jej vytáhněte ze zásuvky propaměťový modul.Z důvodu ochrany uložte odebraný paměťový modul do ob
c. Opatrně zatlačte paměťový modul (3) dolů – tlačte na levou a pravou stranu paměťovéhomodulu, dokud pojistné svorky nezapadnou na určené místo.8. Vr
10 ZabezpečeníOchrana počítačePOZNÁMKA: Funkce zabezpečení jsou navrženy tak, aby fungovaly jako odrazující prvek, alenemusí být schopné zabránit soft
Při vytváření a uchovávání hesel se řiďte následujícími pravidly:● Při vytváření hesel se řiďte požadavky nástroje.●Zapište si svá hesla a uložte je n
Správa hesla správce systému BIOSChcete-li nastavit, změnit nebo odstranit toto heslo, postupujte následovně:1. Při spuštění nebo restartování počítač
●Uživatelské heslo může být stejné jako hlavní heslo.● Uživatelské nebo hlavní heslo lze zrušit pouze po odstranění ochrany funkcí DriveLock pro danýp
Správa stavu nízkého nabití baterie ... 39Identifikace stavu nízkého na
Správa hesla automatické funkce DriveLockPokud chcete aktivovat nebo deaktivovat heslo automatické funkce DriveLock v nástroji ComputerSetup, postupuj
POZNÁMKA: Zásuvka pro bezpečnostní kabel na vašem počítači může vypadat jinak než nailustraci v této části. Informace o umístění zásuvky pro bezpečnos
Registrace vašeho otisku prstuPokud jste při nastavení účtu uživatele otisku prstu nezaregistrovali otisk vašeho prstu, spusťtenástroj pro správu uživ
11 Zálohování a obnovení Obnovení po selhání systému je tak úplné, jak je úplná vaše poslední záloha. Jakmile přidáte novýsoftware a datové soubory, m
3. Klikněte na položku Restore Destination (Umístění obnovení) a vyberte umístění pro obnovenísouborů.4. Pokud chcete obnovit všechny soubory ze zvole
5. Stiskněte enter a vyberte Obnovení systému z média.6. Na obě výzvy obnovení systému odpovězte Ano.Odebrat vše a provést novou instalaci operačníhos
12 Nástroj Computer Setup (BIOS) aAdvanced System Diagnostics(Rozšířená diagnostika systému)Nástroj Computer Setup nebo Basic Input/Output System (BIO
Chcete-li nástroj Computer Setup ukončit, zvolte jeden z následujících způsobů:● Chcete-li nástroj Computer Setup ukončit bez uložení změn, klepněte n
Určení verze systému BIOSChcete-li zjistit, zda je k dispozici novější verze systému BIOS, než je verze aktuálně nainstalovanáv počítači, potřebujete
Použití Advanced System Diagnostics (Rozšířenádiagnostika systému)Advanced System Diagnostics (Rozšířená diagnostika systému) umožňuje určit, zda hard
Použití doplňkových externích zařízení ... 52Použití doplňk
13 MultiBootO pořadí zařízení při spouštěníPo zapnutí se počítač pokusí spustit systém z povolených zařízení pro spuštění. Standardně zapnutýnástroj M
A Řešení potíží a podporaTato příloha obsahuje následující části:●Řešení potíží●Kontaktování zákaznické podpory●ŠtítkyŘešení potížíNásledující části p
Počítač je zapnutý, ale nereagujeJe-li počítač zapnutý, ale nereaguje na softwarové příkazy ani na stisknuté klávesy, vyzkoušejtev uvedeném pořadí nás
●Ujistěte se, že kabelový nebo DSL modem a jeho napájecí kabel jsou řádně připojeny a že jejichkontrolky svítí.●Ujistěte se, že bezdrátový směrovač ne
Zde můžete:● Chatovat online s technikem společnosti HP.POZNÁMKA: Pokud není k dispozici chat technické podpory v příslušném jazyce, je dostupnýv angl
ŠtítkyŠtítky na počítači poskytují informace, které můžete potřebovat při řešení potíží se systémem nebokdyž cestujete do zahraničí:DŮLEŽITÉ: V závisl
Součást(3) Sériové číslo(4) Číslo produktu●Štítek se směrnicemi – obsahuje informace o směrnicích souvisejících s počítačem.●Štítek nebo štítky certif
B Čištění počítače● Čisticí prostředky●Postupy při čištěníČisticí prostředkyPro bezpečné vyčištění a desinfekci počítače použijte následující produkty
POZNÁMKA: Při čištění krytu počítače používejte krouživé pohyby, abyste napomohli odstraněnínečistot a usazenin.Čištění zařízení TouchPad a klávesnice
C Technické údajeTato příloha obsahuje následující části:●Příkon●Provozní prostředíPříkonInformace o napájení v této části mohou být užitečné, pokud c
13 MultiBoot ...
D Výboj statické elektřinyVýboj statické elektřiny je uvolnění náboje statické elektřiny, ke kterému dochází při kontaktu dvouobjektů. Například, poku
RejstříkAakční klávesyhlasitost 30antény sítě WLAN, identifikace12Bbaterielikvidace 41nabíjení 38napájení 36skladování 40stavy nízkého nabití baterie3
Kkabel USB, připojení 51kabelysíť LAN 21USB 51klávesa fn, identifikace 8, 22klávesa num lk, identifikace 8, 23klávesnice23klávesnice, externínum lock
Rreproduktory, identifikace 6resetováníkroky 65počítač 65resetování počítače65režim num lock, externíklávesnice 24režim Uspat do pamětiaktivace 35ukon
More documents for Unknown HP ZBook 14 Mobile Workstation




















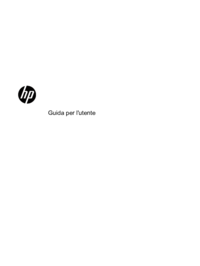








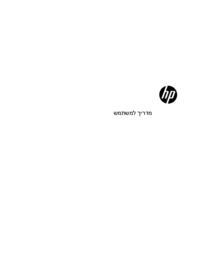




















 (24 pages)
(24 pages) (73 pages)
(73 pages) (88 pages)
(88 pages) (31 pages)
(31 pages) (24 pages)
(24 pages) (52 pages)
(52 pages) (61 pages)
(61 pages)


 (2 pages)
(2 pages) (56 pages)
(56 pages) (97 pages)
(97 pages) (83 pages)
(83 pages) (57 pages)
(57 pages)







Comments to this Manuals