HP ZBook 14 Mobile Workstation User Manual
Browse online or download User Manual for Unknown HP ZBook 14 Mobile Workstation. HP ZBook 14 Mobile Workstation Посібник користувача [sl]
- Page / 120
- Table of contents
- BOOKMARKS
- Посібник користувача 1
- Пошук інформації 12
- Пошук інформації 3 13
- 2 Знайомство з комп’ютером 14
- Індикатори 15
- Верхня панель 7 17
- Передня панель 18
- Передня панель 9 19
- Права панель 20
- Ліва панель 21
- Нижня панель 23
- Нижня панель 15 25
- 3 Підключення до мережі 26
- Використання WLAN 28
- Налаштування мережі WLAN 29
- Захист мережі WLAN 29
- Використання сенсорної панелі 34
- Використання клавіатури 39
- 5 Мультимедіа 43
- Підключення навушників 44
- Підключення мікрофона 44
- Порт DisplayPort 46
- 6 Керування живленням 48
- Збереження заряду батареї 56
- Зберігання змінної батареї 56
- 7 Зовнішні картки та пристрої 61
- Вставлення смарт-картки 62
- Використання пристрою USB 63
- Підключення пристрою USB 64
- Від’єднання пристрою USB 64
- Робота з дисками 66
- Використання жорстких дисків 66
- Виймання жорсткого диска 69
- Установлення жорсткого диска 69
- 9 Безпека 74
- Використання паролів 75
- 68 Розділ 9 Безпека 78
- Налаштування пароля DriveLock 80
- Введення пароля DriveLock 81
- Змінення пароля DriveLock 82
- Зняття захисту DriveLock 83
- Використання брандмауера 85
- 10 Обслуговування 87
- Очищення комп’ютера 89
- Процедури очищення 90
- Оновлення програм і драйверів 91
- Важливі вказівки 94
- Disc Creator 94
- Виконання відновлення системи 96
- MultiBoot та HP PC Hardware 99
- Diagnostics (UEFI) 99
- Оновлення BIOS 101
- Завантаження оновлення BIOS 102
- Вибір параметрів MultiBoot 103
- (лише в деяких моделях) 105
- 13 Підтримка 107
- Компонент 109
- (3) Серійний номер 109
- (4) Номер продукту 109
- 14 Технічні характеристики 110
- Вирішення проблем 112
- Комп’ютер незвично гарячий 113
- Зовнішній пристрій не працює 114
- Диск не відтворюється 114
- Покажчик 117
Summary of Contents
Посібник користувача
13 Підтримка ...
Навігація та вибір елементів в утиліті Computer SetupЩоб переходити між елементами та вибирати їх в утиліті Computer Setup, виконайте зазначенінижче к
3. За допомогою вказівного пристрою або клавіш зі стрілками виберіть File (Файл) > RestoreDefaults (Відновити параметри за промовчанням).4. Дотриму
Завантаження оновлення BIOSПОПЕРЕДЖЕННЯ. Щоб не завдати шкоди комп’ютеру й успішно встановити оновлення,завантажуйте та встановлюйте оновлення BIOS, л
Використання утиліти MultiBootПорядок завантаження з пристроївПід час запуску комп’ютера система намагається завантажитися з увімкнених пристроїв.Увім
щоб перемістити пристрій на позицію нижче в порядку завантаження, за допомогоювказівного пристрою натисніть стрілку вниз або клавішу -.5. Щоб зберегти
Введення параметрів MultiBoot ExpressПісля відображення меню Express Boot (Швидке завантаження) під час запуску можна виконатиодну з наведених нижче д
4. Виберіть свою модель комп’ютера та операційну систему.5. У розділі Diagnostic (Діагностика) клацніть HP UEFI Support Environment (Середовищепідтрим
13 ПідтримкаЗв’язок зі службою підтримкиЯкщо інформація, надана в цьому посібнику користувача або в розділі довідки та технічноїпідтримки, не містить
ЯрликиНа ярликах, прикріплених до корпусу комп’ютера, розміщено інформацію, яка можезнадобитися для усунення несправностей системи або під час закордо
Компонент(3) Серійний номер(4) Номер продукту●Сертифікат автентичності Microsoft® містить ключ продукту Windows. Ключ продукту можезнадобитися під час
1 ВступПісля налаштування та реєстрації комп’ютера виконайте наведені нижче дії.●Підключіться до Інтернету. Налаштуйте дротову або бездротову мережу,
14 Технічні характеристики● Вхідне живлення●Умови експлуатаціїВхідне живленняВідомості про живлення в цьому розділі можуть знадобитися під час міжнаро
а Подорожування та перевезенняНижче наведено кілька рекомендацій, на які слід зважати та які гарантують безпеку пристроюпід час подорожування з комп’ю
б Усунення несправностейДодаток містить наведені нижче розділи.Ресурси з усунення несправностей● Скористайтеся посиланнями на веб-сайти та додатковою
На екрані комп’ютера немає зображенняЯкщо після ввімкнення комп’ютера на екрані відсутнє зображення, це може бути пов’язано зналаштуванням одного з на
УВАГА! Щоб зменшити ймовірність отримання теплових травм або перегрівання комп’ютера,не тримайте його на колінах і не закривайте вентиляційні отвори.
●Переконайтеся, що на диску немає подряпин. Якщо диск подряпаний, обробіть його,скориставшись комплектом для реставрації оптичних дисків, який можна п
в Електростатичний розрядЕлектростатичний розряд – це виділення статичного струму під час контакту двох об’єктів,наприклад електричний удар, якого ви
ПокажчикСимволи/ Числа"гарячі" клавішівикористання 29збільшення гучностідинаміка 30збільшення яскравостіекрана 30зменшення гучностідинаміка
Жжест зведення на сенсорнійпанелі 27Жести на сенсорній панелізведення 27масштабування 27повертання 28прокручування 27жест масштабування насенсорній па
Ммережне гніздо, визначення 10миша, зовнішнянастройка параметрів 24мікрофони 12мікрофони, визначення 12мобільний широкосмуговийзв’язок HP, вимкнено 21
Пошук інформаціїУ комп’ютері є кілька ресурсів, які можна використовувати для виконання різноманітнихзавдань.Ресурси ІнформаціяБрошура Інструкції з на
Ссенсорна панельвикористання 24кнопки 4серійний номер 98серійний номер, комп’ютер 98система, повернення 86система не відповідає 38смарт-карткавизначен
Ресурси ІнформаціяОбмежена гарантія*Щоб отримати доступ до цього посібника, клацнітьПуск > Справка и поддержка (Довідка та технічнапідтримка) >
2 Знайомство з комп’ютеромВерхня панельСенсорна панельКомпонент Опис(1) Вказівник (лише в деяких моделях) Переміщення вказівника, вибір і активація
ІндикаториКомпонент Опис(1)Індикатор живлення ●Світиться: комп’ютер увімкнено.●Блимає: комп’ютер перебуває в режимі сну.●Не світиться: комп’ютер вимкн
Кнопки і пристрій для читання відбитків пальців (лише в деякихмоделях)Компонент Опис(1)Кнопка живлення●Якщо комп’ютер вимкнено, натисніть цю кнопку, щ
Компонент Опис(3)Кнопка бездротового доступу Вмикає або вимикає функцію бездротового зв’язку, алене встановлює бездротове підключення.(4)Кнопка вимкне
КлавішіКомпонент Опис(1) Клавіша esc Якщо натиснути одночасно з клавішею fn, відображаєвідомості про систему.(2) Клавіша fn При натисканні разом і
Компонент Опис(1)Індикатор бездротового зв’язку●Світиться білим: увімкнено вбудованийбездротовий пристрій, наприклад пристрійWLAN і/або пристрій Bluet
© Copyright 2013 Hewlett-PackardDevelopment Company, L.P.Bluetooth — це торговельна марка, щоналежить її власнику й використовуєтьсякомпанією Hewlett-
Права панельКомпонент Опис(1)Гніздо аудіовиходу (навушники)/гніздоаудіовходу (мікрофон)Використовується для відтворення звуку, якщопідключено додатков
Ліва панельКомпонент Опис(1)Гніздо кабелю безпеки Підключення до комп’ютера додаткового кабелюбезпеки.ПРИМІТКА. Кабель безпеки служить як застережнийз
ДисплейКомпонент Опис(1) Антени WLAN (2)* Надсилання й отримання сигналів бездротової мережі дляобміну даними через бездротові локальні мережі (WLAN).
Нижня панельПРИМІТКА. Вигляд вашого комп’ютера може відрізнятися від зображеного в цьому розділі.Компонент Опис(1) Рознім додаткової батареї Викорис
Компонент Опис(5) Вентиляційні отвори (2) Дають змогу потоку повітря охолоджувати внутрішнікомпоненти.ПРИМІТКА. Вентилятор комп’ютера запускаєтьсяав
Компонент Опис(1) Кришка для обслуговування Надає доступ до відділення для жорсткогодиска, гніздами для модуля LAN (WLAN),модуля WWAN, а також модул
3 Підключення до мережіКомп’ютер може супроводжувати вас у будь-якій подорожі. Але ви можете вивчати світ іотримувати доступ до інформації з мільйонів
ПРИМІТКА. Комп’ютер може бути оснащено кнопкою/перемикачем бездротового доступу абовідповідною клавішею на клавіатурі. Для позначення всіх типів засоб
Використання інструментів керування операційної системиЦентр мережних підключень і спільного доступу дає можливість налаштовувати підключенняабо мереж
Налаштування мережі WLANЩоб налаштувати WLAN і підключення до Інтернету, потрібне наведене нижче обладнання.● Широкосмуговий модем (DSL або кабельний)
Зауваження щодо умов безпечної експлуатаціїУВАГА! Щоб зменшити ймовірність отримання теплових травм або перегрівання комп’ютера,не тримайте його на ко
Бездротове шифрування використовує параметри безпеки для шифрування тарозшифровування даних, що передаються мережею. Додаткові відомості див. у розділ
HP підтримує наведені нижче технології.● HSPA (технологія високошвидкісної мобільної передачі даних), що забезпечує доступ домереж на основі телекомун
8. Вставте SIM-картку у відповідне гніздо та злегка натисніть, доки вона не зафіксується.ПРИМІТКА. Див. зображення на відділенні для батареї, щоб визн
●Аудіопристрої (динаміки, навушники)● МишаПристрої Bluetooth забезпечують однорангові з’єднання, що дають змогу налаштовуватиперсональну локальну мере
4 Навігація за допомогою клавіатури,жестів і вказівних пристроївКомп’ютер дає можливість переміщуватися екраном за допомогою жестів (лише в деякихмоде
Увімкнення та вимкнення сенсорної панеліЩоб вимкнути або ввімкнути сенсорну панель, двічі швидко торкніться кнопки її ввімкнення/вимкнення.Використанн
Переміщення одним пальцемПереміщення одним пальцем дозволяє переміщуватись екраном.●Розмістіть палець у зоні сенсорної панелі та плавно рухайте ним дл
ПрокручуванняПрокручування використовується для переміщення сторінкою або зображенням угору, униз чи усторони.●Покладіть на зону сенсорної панелі два
Повертання (лише в деяких моделях)Виконується повертання елементів, наприклад фотографій.●Розмістіть указівний палець лівої руки в зоні сенсорної пане
Використання клавіатуриКлавіатура ти миша дають змогу вводити текст, вибирати об’єкти, здійснювати прокручування,а також виконувати ті самі дії, які м
iv Зауваження щодо умов безпечної експлуатації
Комбінація клавіш Описfn+f6 Зменшення гучності динаміка. fn+f7 Збільшення гучності динаміка.fn+f8 вимкнення гучності мікрофона.fn+f9 Використовується
Компонент Опис(1) Клавіша fn Використовується для ввімкнення та вимкнення вбудованоїцифрової клавіатури, якщо натискається разом із клавішеюnum lk.ПРИ
Вимикання чи вмикання функції num lock зовнішньої цифрової клавіатури під час роботи:▲ Натисніть клавішу num lk на зовнішній цифровій клавіатурі, а не
5 МультимедіаЦей комп’ютер може містити такі компоненти:●вбудовані динаміки;●вбудовані мікрофони;● вбудовану веб-камера;● попередньо встановлене мульт
УВАГА! Щоб зменшити ризик травмування, відрегулюйте рівень гучності, перш ніжпідключати навушники, міні-навушники або гарнітуру. Додаткову інформацію
Веб-камера (лише в деяких моделях)Деякі комп’ютери оснащено вбудованою веб-камерою. За допомогою попередньовстановленого програмного забезпечення можн
VGAПорт зовнішнього монітора (порт VGA) – це аналоговий інтерфейс відображення, який даєзмогу підключати до комп’ютера зовнішні пристрої відображення
Щоб підключити відео- або аудіопристрій до порту DisplayPort, виконайте наведені нижче дії.1. Підключіть один кінець кабелю DisplayPort до порту Displ
6 Керування живленнямПРИМІТКА. Комп’ютер може бути оснащено кнопкою або перемикачем живлення. Дляпозначення всіх типів засобів керування живленням у ц
повідомлень електронної пошти. Після виходу комп'ютера з режиму сну відразу доступнаоновлена інформація.▲Щоб увімкнути цю функцію або вручну нала
Зміст1 Вступ ...
Щоб вийти зі сплячого режиму, виконайте наведені нижче дії.● Натисніть і швидко відпустіть кнопку живлення.●Якщо дисплей закрито, відкрийте його.●Нати
Установка захисного пароля для пробудженняЩоб налаштувати комп’ютер на відображення запиту пароля під час виходу зі сплячого режимучи режиму глибокого
Щоб отримати доступ до інформації про батарею, виконайте наведені нижче дії.▲ Виберіть Пуск > Справка и поддержка (Довідка та технічна підтримка) &
Використання інструмента перевірки батареїРозділ "Довідка та технічна підтримка" надає інформацію про стан батареї, установленої вкомп’ютері
ПРИМІТКА. Додаткову інформацію про індикатор живлення див. у розділі Використанняіндикатора та параметрів живлення на сторінці 40.Якщо комп’ютер увімк
3. Вставте батарею (1) у відповідне відділення; вона має зафіксуватися (2).Посуньте фіксатор батареї, щоб надійно зафіксувати батарею на місці (3).Вий
4. Вийміть батарею з комп’ютера (3).Збереження заряду батареї●Виберіть параметри енергозбереження в розділі "Електроживлення" на панелі керу
Утилізація замінної батареї (лише в деяких моделях)УВАГА! Щоб уникнути ризику пожежі чи отримання опіків, не розбирайте, не ламайте та непроколюйте ба
Використання зовнішнього джерела змінного струмуУВАГА! Заборонено заряджати батарею комп’ютера на борту літака.УВАГА! Щоб зменшити потенційний ризик в
Перевірка адаптера змінного струмуЗа наявності описаних нижче ознак перевірте адаптер змінного струму, яким комп’ютерпідключений до джерела змінного с
4 Навігація за допомогою клавіатури, жестів і вказівних пристроїв ... 24Використання вказівних прист
ПРИМІТКА. Через обмеження апаратного забезпечення деякі програми можуть працюватилише в одному з цих режимів.Щоб отримати додаткові відомості, див. до
7 Зовнішні картки та пристроїВикористання пристроїв для читання карток пам'ятіДодаткові картки пам’яті надають можливість безпечно зберігати інфо
3. Витягніть картку із гнізда.Використання смарт-карток (лише в деяких моделях)ПРИМІТКА. Термін "смарт-картка" використовується в цьому розд
Виймання смарт-картки▲ Візьміться за край смарт-картки та витягніть її із пристрою зчитування смарт-картки.Використання пристрою USBUSB – це апаратний
Підключення пристрою USBПОПЕРЕДЖЕННЯ. Щоб запобігти пошкодженню гнізда USB, не докладайте надмірних зусильпід час підключення пристрою.▲Підключіть каб
Використання додаткових зовнішніх пристроївПРИМІТКА. Щоб отримати додаткову інформацію про необхідне програмне забезпечення тадрайвери, а також про ви
8 ДискиРобота з дискамиПОПЕРЕДЖЕННЯ. Диски — це досить ламкі компоненти комп’ютера, з якими слід поводитисьобережно. Перед початком роботи з дисками п
Знімання й установка кришки відділення для обслуговуванняЗнімання кришки відділення для обслуговуванняЗніміть кришку відділення для обслуговування, що
Установлення кришки відділення для обслуговуванняПісля завершення роботи з батареєю, модулем пам’яті, жорстким диском, етикеткою зрегулятивною інформа
Заміна чи оновлення жорсткого дискаПОПЕРЕДЖЕННЯ. Щоб уникнути втрати даних або зависання системи, виконайте наведенінижче дії.Вимкніть комп’ютер перед
Використання станів енергозбереження ... 39Технологія Intel Rapid Start Technolog
Щоб установити жорсткий диск, виконайте наведені нижче дії.1. Вставте жорсткий диск у відділення під кутом (1) і потягніть пластиковий фіксатор (2) до
Щоб запустити програму дефрагментації диска, виконайте наведені нижче дії.1. Підключіть комп’ютер до джерела живлення змінного струму.2. Натисніть Пус
мобильности" (Центрі мобільності) чи в області сповіщень праворуч на панелі завданьробочого стола Windows.●Якщо наразі диск захищено програмою, н
Щоб відкрити програму та змінити настройки, виконайте наведені нижче дії.1. Двічі натисніть піктограму в області сповіщень праворуч на панелі завдань.
9 БезпекаЗахист комп’ютераСтандартні функції безпеки, що надаються операційною системою Windows і утилітоюComputer Setup (BIOS), яка працює окремо від
Комп’ютерний ризик Функції безпекиНесанкціоноване вилучення комп’ютера Гніздо кабелю безпеки (використовується з додатковимкабелем безпеки)*Утиліта Co
Налаштування паролів у системі WindowsПароль ФункціяПароль адміністратора* Захист доступу з облікового запису рівня адміністратораWindows.ПРИМІТКА. Ус
5. Коли відобразиться запит, введіть пароль ще раз для підтвердження.6. Щоб зберегти внесені зміни та вийти з утиліти Computer Setup, виберіть Save (З
Зміни набудуть чинності після перезавантаження комп’ютера.68 Розділ 9 Безпека
Введення пароля адміністратора BIOSКоли відобразиться запит BIOS administrator password (Пароль адміністратора BIOS), введітьпароль (використовуючи ті
Використання жорстких дисків ... 56Знімання й ус
Налаштування пароля DriveLockЩоб установити пароль DriveLock в утиліті Computer Setup, виконайте описані нижче дії.1. Увімкніть комп’ютер, а потім нат
Введення пароля DriveLockПереконайтеся, що жорсткий диск вставлено в комп’ютер (а не в додатковий пристрій дляпідключення чи зовнішнє обладнання Multi
Змінення пароля DriveLockЩоб змінити пароль DriveLock в утиліті Computer Setup, виконайте описані нижче дії.1. Увімкніть комп’ютер, а потім натисніть
Зняття захисту DriveLockЩоб зняти захист DriveLock в утиліті Computer Setup, виконайте описані нижче дії.1. Увімкніть комп’ютер, а потім натисніть кла
3. За допомогою вказівного пристрою або клавіш зі стрілками виберіть Security (Безпека) >Automatic DriveLock (Автоматичне генерування паролю DriveL
Щоб отримати додаткові відомості про комп’ютерні віруси, введіть віруси в полі пошуку врозділі "Довідка та технічна підтримка".Використання
Установка додаткового кабелю безпекиПРИМІТКА. Кабель безпеки служить як застережний засіб, проте він не завжди можезахистити комп’ютер від неналежного
10 ОбслуговуванняУстановлення або заміна модулів пам’ятіКомп’ютер оснащено одним відділенням для модулів пам’яті. Обсяг пам’яті комп’ютера можназбільш
б. Затисніть краї модуля пам’яті (2) і обережно витягніть його з гнізда.ПОПЕРЕДЖЕННЯ. Щоб не пошкодити модуль пам’яті, тримайте його лише за краї.Не т
в. Обережно притискайте модуль пам’яті (3), натискаючи одночасно на правий і лівийкраї, доки фіксатори не стануть на місце.ПОПЕРЕДЖЕННЯ. Щоб не пошкод
10 Обслуговування ...
ПОПЕРЕДЖЕННЯ. Уникайте використання агресивних розчинників для очищення, оскількивони можуть пошкодити поверхню комп’ютера. Якщо ви не впевнені, чи бе
Оновлення програм і драйверівКомпанія HP рекомендує регулярно оновлювати програми та драйвери до останніх версій.Оновлення вирішують наявні проблеми т
Використання інструмента SoftPaq Download ManagerHP SoftPaq Download Manager (SDM) — інструмент, який надає швидкий доступ до інформаціїSoftPaq для бі
11 Резервне копіювання та відновленняКомп’ютер має засоби (входять до операційної системи та надаються компанією HP), які даютьзмогу захистити інформа
Важливі вказівки.● Під час створення резервних копій на дисках або копіювання використовуйте будь-який типдисків із наведених нижче (можна придбати ок
Створення резервних копій данихНосій для відновлення системи та початкову резервну копію слід створити одразу ж післяпершого настроювання системи. Піс
Виконання відновлення системиУ разі відмови або нестабільної роботи системи в комп’ютері передбачено наведені нижчезасоби відновлення файлів.● Засоби
ПОПЕРЕДЖЕННЯ. Деякі параметри засобу відновлення запуску можуть призвести до повноговидалення вмісту жорсткого диска та його повторного форматування.
Використання носія з операційною системою Windows 7Якщо не вдається скористатися раніше створеним за допомогою HP Recovery Disc Creator(лише в деяких
12 Утиліти Computer Setup (BIOS),MultiBoot та HP PC HardwareDiagnostics (UEFI)Використання утиліти Computer SetupУтиліта Computer Setup або базова сис
More documents for Unknown HP ZBook 14 Mobile Workstation




















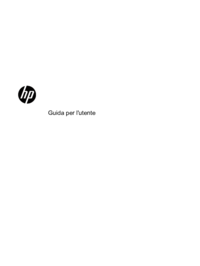








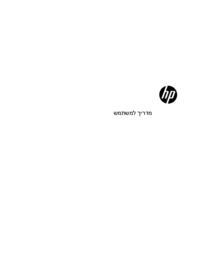




















 (56 pages)
(56 pages) (53 pages)
(53 pages) (59 pages)
(59 pages) (50 pages)
(50 pages) (67 pages)
(67 pages) (48 pages)
(48 pages) (58 pages)
(58 pages) (44 pages)
(44 pages) (15 pages)
(15 pages) (14 pages)
(14 pages)
 (21 pages)
(21 pages)







Comments to this Manuals