HP ZBook 14 Mobile Workstation User Manual
Browse online or download User Manual for Unknown HP ZBook 14 Mobile Workstation. HP ZBook 14 Mobile Workstation
- Page / 98
- Table of contents
- BOOKMARKS
- Портативний комп’ютер HP 1
- Пошук інформації 12
- Пошук інформації 3 13
- Верхня панель 14
- Індикатори 15
- Верхня панель 7 17
- Передня панель 18
- Передня панель 9 19
- Права панель 20
- Ліва панель 21
- Дисплей 22
- Нижня панель 23
- Нижня панель 15 25
- 3 Робота в мережі 26
- Використання WLAN 27
- Захист мережі WLAN 30
- Роумінг в іншу мережу 30
- Використання клавіатури 33
- Використання сенсорної панелі 35
- Навігація 36
- Прокручування 39
- Зведення/масштабування 39
- 5 Мультимедіа 41
- Використання відеопристроїв 42
- Порт VGA 43
- Порт DisplayPort 44
- 6 Керування живленням 45
- Відображення заряду батареї 48
- Заряджання батареї 49
- Збереження заряду батареї 52
- Зберігання батареї 52
- Заміна батареї 53
- Робота з дисками 55
- Виймання жорсткого диска 57
- Установлення жорсткого диска 59
- 8 Зовнішні картки та пристрої 61
- Використання пристрою USB 62
- Підключення пристрою USB 64
- Виймання пристрою USB 64
- 9 Модулі пам’яті 66
- 10 Безпека 69
- Керування паролем DriveLock 72
- Введення пароля DriveLock 72
- Використання брандмауера 73
- Реєстрація відбитка пальця 75
- Створення резервної копії 76
- Виконання відновлення системи 77
- Diagnostics 79
- Оновлення BIOS 81
- 13 MultiBoot 84
- Усунення несправностей 85
- Комп’ютер незвично гарячий 86
- Зовнішній пристрій не працює 86
- Диск не відтворюється 87
- Компонент 90
- (3) Серійний номер 90
- (4) Номер продукту 90
- Засоби для очищення 91
- Процедури очищення 91
- Вхідне живлення 93
- Умови експлуатації 93
- Покажчик 95
Summary of Contents
Портативний комп’ютер HPПосібник користувача
x
1 ВступПісля налаштування та реєстрації комп’ютера виконайте наведені нижче дії.●Підключіться до Інтернету. Налаштуйте дротову або бездротову мережу,
Пошук інформаціїУ комп’ютері є кілька ресурсів, які можна використовувати для виконання різноманітнихзавдань.Ресурси Інформація проБрошура Вказівки з
Ресурси Інформація проОбмежена гарантія*Щоб переглянути положення гарантії, виконайтенаведені нижче дії.На робочому столі двічі натисніть піктограмудо
2 Ознайомлення з принципом роботикомп’ютераВерхня панель Сенсорна панельПРИМІТКА. Вигляд вашого комп’ютера може відрізнятися від ілюстрації в цьому ро
ІндикаториКомпонент Опис(1)Індикатор живлення●Світиться: комп’ютер увімкнено.●Блимає: комп’ютер перебуває в режиміпризупинення.●Не світиться: комп’юте
Кнопки та пристрій для читання відбитків пальців (лише в деякихмоделях)Компонент Опис(1)Кнопка живлення●Якщо комп’ютер вимкнено, натисніть цю кнопку,
Компонент Опис(3)Кнопка бездротового доступу Використовується для ввімкнення або вимкнення функціїбездротового доступу (не встановлює бездротовепідклю
КлавішіКомпонент Опис(1) Клавіша fn Виконує найбільш використовувані функції системи,якщо натискається разом із функціональною клавішею.(2) Функці
Компонент Опис(1)Індикатор бездротового зв’язку●Світиться білим: увімкнено вбудованийбездротовий пристрій, наприклад пристрій WLANі/або пристрій Bluet
© Copyright 2013 Hewlett-PackardDevelopment Company, L.P.Bluetooth — це торговельна марка, яканалежить її власнику й використовуєтьсякомпанією Hewlett
Права панель Компонент Опис(1)Гніздо аудіовиходу (навушники)/гніздоаудіовходу (мікрофон)Використовується для відтворення звуку, якщопідключено додатко
Ліва панель Компонент Опис(1)Гніздо кабелю безпеки Використовується для підключення додатковогокабелю безпеки до комп’ютера.ПРИМІТКА. Кабель безпеки с
Дисплей Компонент Опис(1) Антени WLAN (2)* Надсилання й отримання сигналів бездротової мережі дляобміну даними через бездротові локальні мережі (WLAN)
Нижня панельПРИМІТКА. Вигляд вашого комп’ютера може відрізнятися від зображеного в цьому розділі.Компонент Опис(1) Рознім додаткової батареї Викорис
Компонент Опис(4)Фіксатор кришки відділення дляобслуговуванняВикористовується для фіксації кришки відділеннядля обслуговування.(5) Вентиляційні отво
Компонент Опис(2)Фіксатор кришки відділення дляобслуговування Використовується для знімання з комп’ютеракришки відділення для обслуговування.(3)Фіксат
3 Робота в мережіНа цьому комп’ютері можуть підтримуватися один або обидва наведені нижче типи доступу доІнтернету.●Бездротовий: для доступу до мобіль
Увімкнення та вимкнення бездротових пристроївВикористання кнопки бездротового доступуВикористовуйте кнопку бездротового доступу, щоб одночасно ввімкну
ПРИМІТКА. Якщо мережі WLAN не вказані, а ваша мережа не прихована, це означає, щокомп’ютер перебуваєте поза зоною дії бездротового маршрутизатора чи т
Налаштування нової мережі WLANНеобхідне обладнання:●широкосмуговий модем (DSL або кабельний) (1) і послуга високошвидкісного підключеннядо Інтернету,
Зауваження щодо умов безпечної експлуатаціїУВАГА! Щоб зменшити ймовірність отримання теплових травм або перегрівання комп’ютера,не тримайте комп’ютер
Захист мережі WLANПід час налаштування нової мережі WLAN або доступу до наявної завжди активуйте функціїбезпеки для її захисту від несанкціонованого д
Використання бездротових пристроїв Bluetooth (лишев деяких моделях)Пристрій Bluetooth забезпечує бездротовий зв’язок ближньої дії, що замінює фізичні
2. Під’єднайте інший кінець кабелю до мережного настінного гнізда (2) або маршрутизатора(не зображено на рисунку).УВАГА! Щоб зменшити ризик ураження е
4 Клавіатура та вказівні пристроїВикористання клавіатуриВизначення гарячих клавіш"Гарячими" клавішами називаються комбінації клавіші fn із к
Використання клавіатуриКомп’ютер обладнано суміщеною цифровою клавіатурою ( або вбудованою цифровоюклавіатурою). Також підтримується додаткова зовнішн
ПРИМІТКА. Якщо до комп’ютера підключити зовнішню клавіатуру або цифрову клавіатуру,суміщена цифрова клавіатура вимикається.Перемикання функцій клавіш
НавігаціяЩоб перемістити вказівник, посуньте палець уздовж поверхні сенсорної панелі в потрібномунапрямку. Щоб здійснити прокручування вгору та вниз з
ВибірЛіву та праву кнопки сенсорної панелі можна використовувати як відповідні кнопки зовнішньоїмиші.Використання рухів на сенсорній панеліСенсорна па
28 Розділ 4 Клавіатура та вказівні пристрої
ПрокручуванняПрокручування використовується для переміщення сторінкою або зображенням угору, униз, урізні сторони. Щоб виконати прокручування, покладі
iv Зауваження щодо умов безпечної експлуатації
Повертання (лише в деяких моделях)Виконується повертання елементів, наприклад фотографій.● Наведіть вказівник на об’єкт, після чого зупиніть палець лі
5 МультимедіаКомп’ютер оснащено такими компонентами:●Вбудовані динаміки●Вбудовані мікрофони●Вбудована веб-камера●Попередньо інстальоване мультимедійне
Перевірка аудіофункційЩоб перевірити системний звук комп’ютера, виконайте наведені нижче дії.1. Натисніть Компьютер (Комп’ютер) > Центр управления
Порт VGAПорт зовнішнього монітора або порт VGA – це аналоговий інтерфейс, який використовуєтьсядля підключення до комп’ютера зовнішнього пристрою відо
Порт DisplayPortПорт DisplayPort використовується для підключення сумісного цифрового пристроювідображення, наприклад високопродуктивного монітора або
6 Керування живленнямЗавершення роботи комп’ютераПОПЕРЕДЖЕННЯ. Завершення роботи комп’ютера може призвести до втрати незбереженихданих.Команда заверше
ПРИМІТКА. Коли комп’ютер перебуває в режимі призупинення чи глибокого сну, установитимережні підключення або скористатися будь-якими функціями комп’ют
Використання піктограми живленняПіктограма Питание (Живлення) розташована в області сповіщень праворуч на панелі завдань.За допомогою піктограми Питан
Термін служби батареї залежить від параметрів керування живленням, запущених накомп’ютері програм, яскравості дисплея, підключених до комп’ютера зовні
ПОПЕРЕДЖЕННЯ. Якщо батарея є єдиним джерелом живлення комп’ютера, після їївиймання незбережену інформацію може бути втрачено. Щоб запобігти втраті інф
Зміст1 Вступ ...
Щоб подовжити термін служби батареї та оптимізувати точність відображення її заряду,дотримуйтеся наведених нижче рекомендацій.●Якщо заряджається нова
низького рівня заряду можна змінити на вкладці "Управление питанием" (Керуванняживленням) у центрі керування. Параметри, установлені на вкла
Вирішення проблеми низького рівня заряду батареїВирішення проблеми низького рівня заряду, коли доступне зовнішнє джерело живлення▲Підключіть комп’ютер
ПРИМІТКА. Батарею, яка не використовується, слід перевіряти кожні 6 місяців. Якщо рівеньзаряду батареї становить менше 50 відсотків, зарядіть її, перш
Перевірка адаптера змінного струмуЗа наявності перелічених нижче ознак перевірте роботу адаптера змінного струму, коли йогопідключено до джерела змінн
7 ДискиРобота з дискамиПОПЕРЕДЖЕННЯ. Диски – це досить ламкі компоненти комп’ютера, з якими слід поводитисьобережно. Перегляньте наведені нижче застер
Знімання кришки відділення для обслуговування та їївстановлення на місцеЗнімання кришки відділення для обслуговуванняЗніміть кришку відділення для обс
3. Посувайте кришку в напрямку до відділення для батареї, доки вона з клацанням незафіксується на місці.4. Перевернувши комп’ютер відділенням для бата
3. Переверніть комп’ютер і покладіть його на рівну поверхню.4. Зніміть кришку відділення для обслуговування (див. Знімання кришки відділення дляобслуг
Установлення жорсткого дискаПРИМІТКА. Вигляд вашого комп’ютера може відрізнятися від зображеного в цьому розділі.Щоб установити жорсткий диск, виконай
Увімкнення та вимкнення суміщеної цифрової клавіатури ... 24Перемикання функцій клавіш суміщеної цифрової клавіатури ... 25Використання додатко
ПРИМІТКА. Жорсткі диски у відділеннях для основного та другого жорсткого диска захищенопрограмою HP 3D DriveGuard. Програма HP 3D DriveGuard не захища
8 Зовнішні картки та пристроїВикористання пристроїв для читання карток пам'ятіДодаткові картки пам’яті надають можливість безпечно зберігати інфо
Щоб вийняти картку пам’яті, виконайте наведені нижче дії.1. Відкрийте програму "Средство просмотра" (Засіб перегляду), натиснувши Компьютер(
Деякі пристрої USB можуть потребувати встановлення додаткового програмного забезпечення,яке зазвичай постачається разом із ними. Щоб отримати додатков
Підключення пристрою USBПОПЕРЕДЖЕННЯ. Щоб запобігти ушкодженню розніму USB, під’єднуйте USB-пристрійобережно, не прикладаючи значних зусиль.ПРИМІТКА.
ПОПЕРЕДЖЕННЯ. Щоб зменшити ризик пошкодження обладнання під час під’єднанняпристрою з окремим живленням, переконайтеся, що пристрій вимкнено, а кабель
9 Модулі пам’ятіКомп’ютер оснащено одним відділенням для модулів пам’яті. Обсяг пам’яті комп’ютера можназбільшити, установивши модуль пам’яті в порожн
б. Візьміть модуль пам’яті за край (2) і обережно витягніть його з гнізда.Щоб уникнути пошкодження модуля пам’яті, вийнятого із гнізда, покладіть його
в. Обережно притискайте модуль пам’яті (3), натискаючи одночасно на правий і лівийкраї, доки фіксатори не стануть на місце.8. Установіть батарею на мі
10 БезпекаЗахист комп’ютераПРИМІТКА. Заходи безпеки необхідні для попередження небезпечних ситуацій, але вони незапобігають виконанню зловмисних дій з
Керування низьким рівнем заряду батареї ... 40Визначення низьких рівнів заряду ...
Скористайтеся наведеними нижче рекомендаціями щодо створення та збереження паролів.● Під час створення пароля дотримуйтесь вимог програми.●Записуйте с
Керування паролем адміністратора BIOSЩоб установити, змінити або видалити цей пароль, виконайте наведені нижче дії.1. Відкрийте утиліту Computer Setup
Для захисту жорсткого диска за допомогою функції DriveLock в утиліті Computer Setup має бутивстановлено пароль користувача та головний пароль. Зверніт
ПРИМІТКА. Щоб отримати доступ до функцій автоматичного захисту DriveLock, потрібно матипароль адміністратора BIOS.Керування паролем функції автоматичн
Установлення додаткового кабелю безпекиПРИМІТКА. Кабель безпеки виконує функцію захисту, але він не може захистити комп’ютервід неналежного використан
3. Виберіть Устройства (Пристрої) на панелі ліворуч, а потім – Сканер отпечатков пальцев(Сканер відбитків пальців) на панелі праворуч.4. Виберіть опці
11 Резервне копіювання та відновлення Ступінь відновлення після відмови системи залежить від якості останньої резервної копії.Додаючи нові програми й
Щоб відновити файли резервних копій, виконайте наведені нижче дії.1. Натисніть Компьютер (Комп’ютер) > Приложения (Застосунки) > Инструменты (За
4. Клацніть правою кнопкою миші файл HP_Recovery.iso та виберіть Открыть с помощьюBrasero (Відкрити за допомогою Brasero).5. Вставте пустий DVD-диск і
12 Утиліта Computer Setup (BIOS) іпрограма Advanced SystemDiagnosticsУтиліта Computer Setup або система BIOS, керує взаємодією між усіма пристроями вв
Використання додаткових зовнішніх пристроїв ... 54Використання додаткових з
ПРИМІТКА. Для переходу між елементами інтерфейсу та їх вибору в утиліті ComputerSetup можна використовувати вказівний пристрій (сенсорну панель, вказі
Оновлення BIOSОновлені версії програмного забезпечення, що входить у комплект постачання вашогокомп'ютера, можуть бути доступні на веб-сайті HP.Б
3. Виберіть варіант завантаження програмного забезпечення та драйвера, введіть номермоделі свого комп’ютера в полі виробу, після чого натисніть клавіш
Щоб запустити Advanced System Diagnostics (Розширена діагностика системи), виконайтенаведені нижче дії.1. Увімкніть або перезавантажте комп’ютер. Доки
13 MultiBootПорядок завантаження з пристроївПід час запуску комп’ютера система намагається завантажитися з увімкнутихзавантажувальних пристроїв. Увімк
а Усунення несправностей і технічнапідтримкаЦей додаток містить наведені нижче розділи.●Усунення несправностей●Звернення до служби підтримки користува
одному чи кількох зовнішніх пристроях відображення, а також одночасно з’являється навсіх пристроях.Неправильна робота програмного забезпеченняЯкщо про
Підключення до бездротової мережі не працюєЯкщо підключення до бездротової мережі не працює належним чином, виконайте наведенінижче дії.●Щоб увімкнути
Фільм не відображається на зовнішньому дисплеї1. Якщо дисплей комп’ютера та зовнішній дисплей увімкнено, натисніть комбінацію клавішfn + f4, щоб перек
ЯрликиНа прикріплених до корпусу комп’ютера ярликах подано відомості, які можуть знадобитися дляусунення несправностей системи або під час подорожей з
13 MultiBoot ...
Компонент(3) Серійний номер(4) Номер продукту●Ярлики з регулятивною інформацією містять нормативну інформацію про комп’ютер.●Ярлики сертифікації безпр
бОчищення комп’ютера● Засоби для очищення●Процедури очищенняЗасоби для очищенняДля безпечного очищення та дезінфекції комп’ютера використовуйте наведе
Очищення бічних панелей і кришкиДля очищення та дезінфекції бічних панелей і кришки використовуйте м’яку мікроволокнистутканину або замшу, змочивши її
вТехнічні характеристикиЦей додаток містить наведені нижче розділи.●Вхідне живлення●Умови експлуатаціїВхідне живленняВідомості про живлення в цьому ро
г Електростатичний розрядЕлектростатичний розряд – це вивільнення статичної електрики при контакті двох об’єктів,наприклад, легкий удар, який можна ві
ПокажчикСимволи/ Числа"гарячі" клавішізменшення гучностідинаміка 23опис 23перемикання зображенняекрана 23регулювання гучності 23Сплячий режи
зовнішній 55установлення 49жорсткий диск, визначення 13,14Ззавантажувальний пристрійNIC 74завершення роботи 35зависання системи 35заряд, збереження 42
пароліустановлені в операційнійсистемі 60установлені в утилітіComputer Setup 60пароль drivelockкерування 61створення 61пароль адміністратора BIOSвведе
computer setup (Налаштуваннякомп’ютера)відновлення заводськихпараметрів 70навігація та вибір елементів69Computer Setup (Налаштуваннякомп’ютера)відновл
More documents for Unknown HP ZBook 14 Mobile Workstation



















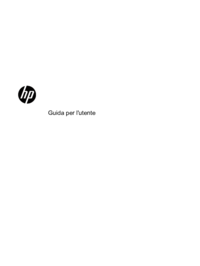








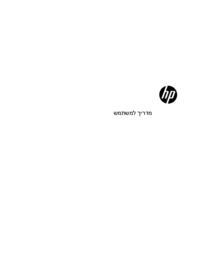





















 (84 pages)
(84 pages) (35 pages)
(35 pages) (41 pages)
(41 pages) (53 pages)
(53 pages) (31 pages)
(31 pages) (70 pages)
(70 pages) (25 pages)
(25 pages) (14 pages)
(14 pages) (60 pages)
(60 pages) (30 pages)
(30 pages)
 (14 pages)
(14 pages)







Comments to this Manuals