HP ZBook 14 Mobile Workstation User Manual
Browse online or download User Manual for Unknown HP ZBook 14 Mobile Workstation. HP ZBook 14 Mobile Workstation [sk]
- Page / 98
- Table of contents
- BOOKMARKS
- Преносим компютър на HP 1
- Предупреждение за безопасност 3
- Съдържание 5
- 1 Добре дошли 11
- Откриване на информация 12
- Откриване на информация 3 13
- 2 Запознаване с компютъра 14
- Индикатори 15
- Горна страна 7 17
- Предна страна 18
- Предна страна 9 19
- Дясна страна 20
- Лява страна 21
- Дисплей 22
- Долна страна 23
- Долна страна 15 25
- 3 Работа в мрежа 26
- Използване на WLAN мрежа 27
- 18 Глава 3 Работа в мрежа 28
- Защита на WLAN мрежа 29
- Свързване към кабелна мрежа 30
- Използване на клавиатурата 32
- Използване на тъчпада 35
- Докосване 36
- Използване на тъчпада 27 37
- Превъртане 38
- Щипване/мащабиране 38
- 5 Мултимедия 40
- Проверка на аудио функциите 41
- DisplayPort 43
- 6 Управление на захранването 44
- Поставяне на батерия 47
- Зареждане на батерия 48
- Съхранение на батерия 51
- Смяна на батерията 52
- 7 Дискови устройства 55
- Изваждане на твърдия диск 58
- Поставяне на твърд диск 59
- 8 Външни карти и устройства 61
- Използване на USB устройство 62
- Свързване на USB устройство 63
- Премахване на USB устройство 63
- 9 Модули с памет 65
- 10 Защита 68
- Computer Setup 71
- Използване на защитна стена 72
- Създаване на архиви 75
- Архивиране на информация 75
- System Diagnostics 78
- Актуализиране на BIOS 80
- 13 MultiBoot 83
- Отстраняване на неизправности 84
- Компютърът е необичайно топъл 85
- Дискът не се възпроизвежда 86
- Компонент 89
- (3) Сериен номер 89
- (4) Номер на продукта 89
- Средства за почистване 90
- Процедури за почистване 90
- Входящо захранване 92
- Работна среда 92
- Работна среда 83 93
- Азбучен указател 95
Summary of Contents
Преносим компютър на HPРъководство за потребителя
x
1 Добре дошлиСлед като конфигурирате и регистрирате компютъра, е важно да извършите следните стъпки:●Свържете се с интернет – Настройте своята кабелна
Откриване на информацияКомпютърът предоставя няколко източника на информация, които ще ви помогнат приизпълнението на различни задачи.Източници на инф
Източници на информация За информация относноОграничена гаранция*За достъп до ограничената гаранция:Щракнете двукратно върху иконата HP Documents(Доку
2 Запознаване с компютъраГорна страна ТъчпадЗАБЕЛЕЖКА: Вашият компютър може малко да се различава от илюстрациите в тозираздел.Компонент Описание(1)
ИндикаториКомпонент Описание(1)Индикатор на захранването●Вкл.: Компютърът е включен.●Мига: Компютърът е в състояние на приспиване.●Изкл.: Компютърът е
Бутони и четец на пръстови отпечатъци (само при някои модели)Компонент Описание(1)Бутон на захранването●Когато компютърът е изключен, натиснете бутона
Компонент Описание(4)Бутон за изключване на звука Изключва и възстановява звука на високоговорителите.(5) Четец на пръстови отпечатъци (самопри няко
КлавишиКомпонент Описание(1) Клавиш fn Изпълнява често използвани системни функции, когатое натиснат в комбинация с даден функционаленклавиш.(2) Ф
Компонент Описание(1)Индикатор за безжична връзка●Бяло: Вградено безжично устройство, катоустройство за безжична локална мрежа (WLAN) и/или Bluetooth®
© Copyright 2013 Hewlett-PackardDevelopment Company, L.P.Bluetooth е търговска марка, собственостна своя притежател и използвана отHewlett-Packard Com
Дясна страна Компонент Описание(1)Куплунг за аудиоизход (за слушалки)/куплунг за аудиовход (за микрофон)Служи за възпроизвеждане на звук при свързване
Лява страна Компонент Описание(1)Гнездо за защитен кабел Служи за прикрепяне на допълнителен кабел зазащита към компютъра.ЗАБЕЛЕЖКА: Кабелът за защита
Дисплей Компонент Описание(1) Антени за WLAN (2)* Изпращат и получават безжични сигнали за комуникиране сбезжични локални мрежи (WLAN).(2) Вътрешни ми
Долна странаЗАБЕЛЕЖКА: Вашият компютър може малко да се различава от илюстрациите в тозираздел.Компонент Описание(1) Конектор за допълнителна батери
Компонент Описание(4)Ключ за освобождаване насервизната вратичкаЗаключва сервизната вратичка.(5) Вентилационни отвори (2) Провеждат въздушен поток з
Компонент Описание(2)Ключ за освобождаване насервизната вратичка Освобождава сервизната вратичка на компютъра.(3)Ключ за освобождаване насервизната вр
3 Работа в мрежаКомпютърът може да поддържа един или и двата от следните типове достъп до интернет:●Безжичен – За мобилен достъп до интернет можете да
Включване и изключване на безжичните устройстваИзползване на бутона за безжична връзкаИзползвайте бутона за безжична връзка, за да включите или изключ
Ако не виждате мрежата, към която искате да се свържете, щракнете с десния бутонвърху иконата Network Connection (Мрежова връзка) в областта за уведом
Настройване на нова WLAN мрежаНеобходимо оборудване:●Широколентов модем (DSL или кабелен) (1) и високоскоростна интернет услуга, закупенаот интернет д
Предупреждение за безопасностПРЕДУПРЕЖДЕНИЕ! За да избегнете опасността от изгаряния или прегряване накомпютъра, не поставяйте компютъра направо в ску
ЗАБЕЛЕЖКА: HP препоръчва да изберете WPA2, който е най-усъвършенстваният от тритепротокола за шифроване. Употребата на WEP шифроване не е препоръчител
За да свържете мрежовия кабел:1. Включете мрежовия кабел в мрежовия куплунг (1) на компютъра.2. Включете другия край на кабела в розетката на стената
4 Клавиатура и посочващи устройстваИзползване на клавиатуратаИдентифициране на клавишните комбинацииКлавишната комбинация е комбинация от клавиша fn и
КлавишнакомбинацияОписаниеfn+f10 Увеличава нивото на яркост на екрана.fn+f11 Включва и изключва осветяването на клавиатурата.ЗАБЕЛЕЖКА: Осветяването н
Компонент Описание(2) Вграден цифров блок на клавиатурата Когато цифровият блок е включен, той може да се използвакато външна цифрова клавиатура.Всеки
Използване на тъчпадаЗа да придвижите показалеца, плъзнете пръст по тъчпада в посоката, в която искатепоказалецът да се придвижи. Използвайте левия и
ИзборИзползвайте левия и десния бутон на тъчпада като съответните бутони на външна мишка.Използване на жестове на тъчпадаТъчпадът поддържа множество ж
Използване на тъчпада 27
ПревъртанеПревъртането е удобно за придвижване на страница или изображение нагоре, надолу иливстрани. За да превъртате, поставете два пръста върху тъч
Завъртане (само при някои модели)Завъртането позволява да завъртате елементи, например снимки.● Посочете обект и след това задръжте показалеца на лява
iv Предупреждение за безопасност
5 МултимедияКомпютърът включва следното:●Вградени високоговорители●Вътрешни микрофони●Вградена уеб камера●Предварително инсталиран мултимедиен софтуер
Проверка на аудио функциитеЗа да проверите звуковата система на компютъра, следвайте тези стъпки:1. Изберете Computer (Компютър) > Control Center (
VGAПортът за външен монитор (или VGA портът) представлява интерфейс за аналогов дисплей,който свързва външни дисплейни VGA устройства, например външен
DisplayPortDisplayPort служи за свързване на съвместимо устройство с цифров дисплей, като напримервисокопроизводителен монитор или проектор. DisplayPo
6 Управление на захранванетоИзключване на компютъраВНИМАНИЕ: Незаписаната информация ще се изгуби, когато компютърът се изключи.Командата за изключван
ВНИМАНИЕ: За да предотвратите евентуално влошаване на качеството на звука иликартината, загуба на функции при възпроизвеждане на аудио или видео, или
Когато компютърът излезе от режим на дълбоко приспиване, индикаторът на захранването севключва и работата ви продължава от екрана, който е бил на комп
променливотоковото захранване, батерията се зарежда, а също така и предпазва работата вив случай на срив в захранването. Батерията в компютъра обаче б
Изваждане на батерияЗа да извадите батерията:ВНИМАНИЕ: Изваждането на батерията, когато тя е единственият източник на захранване закомпютъра, може да
За да удължите живота на батерията и да подобрите точността на показването на заряда набатерията, спазвайте тези препоръки:●Ако зареждате нова батерия
Съдържание1 Добре дошли ...
Идентифициране на ниските нива на батериятаКогато батерия, която е единствен източник на захранване за компютъра, достигне ниско иликритично ниво, въз
Решаване на проблем с ниско ниво на батериятаРешаване на проблем с ниско ниво на батерията, когато има външно захранване▲Свържете компютъра към външно
За да удължите заряда на оставена на съхранение батерия, поставете я на хладно и сухомясто.ЗАБЕЛЕЖКА: Оставената на съхранение батерия трябва да се пр
Когато включите компютъра към външно променливотоково захранване, ще се случи следното:● Батерията ще започне да се зарежда.●Ако компютърът е включен,
Използване на хибриден графичен режим (само при някои модели)Функцията на графични режими позволява на дадено приложение да работи в режим нависока пр
7 Дискови устройстваБоравене с дисковите устройстваВНИМАНИЕ: Дисковите устройства са крехки компютърни компоненти, които изискватвнимание при работа с
Изваждане или обратно поставяне на сервизнатавратичкаИзваждане на сервизната вратичкаОтстранете сервизната вратичка, за да получите достъп до батерият
Обратно поставяне на сервизната вратичкаПоставете обратно сервизната вратичка, след като сте получили достъп до батерията, слотаза модула с памет, твъ
Смяна или надстройване на твърдия дискВНИМАНИЕ: За да предотвратите загуба на информация или блокиране на системата:Изключете компютъра, преди да изва
Поставяне на твърд дискЗАБЕЛЕЖКА: Вашият компютър може малко да се различава от илюстрациите в тозираздел.За да поставите твърдия диск:1. Поставете тв
Включване и изключване на вградения цифров блок наклавиатурата ... 24П
ЗАБЕЛЕЖКА: Тъй като полупроводниковите дискове (SSDs) не притежават подвижни части,използването на HP 3D DriveGuard не е необходимо.ЗАБЕЛЕЖКА: Твърд д
8 Външни карти и устройстваИзползване на четци за карти с паметДопълнителните карти с памет осигуряват защитено съхранение и удобно споделяне на данни
3. Издърпайте картата извън слота.Използване на смарт карти (само при някои модели)ЗАБЕЛЕЖКА: Понятието смарт карта се използва в тази глава както за
Свързване на USB устройствоВНИМАНИЕ: За да не повредите USB конектора, използвайте минимална сила, за дасвържете USB устройство.ЗАБЕЛЕЖКА: USB портът
ВНИМАНИЕ: За да намалите опасността от повреда на оборудването, когато свързватезахранвано устройство, трябва да изключите устройството и да извадите
9 Модули с паметКомпютърът има едно отделение за модул с памет. Капацитетът на компютъра може да сеувеличи, като се добави модул с памет в свободен ра
б. Хванете здраво края на модула с памет (2) и внимателно го издърпайте от слота.За да защитите модула с памет след премахването, го поставете в елект
в. Внимателно натиснете модула с памет надолу (3), като натискате левия и десния муъгъл, докато задържащите скоби щракнат намясто.8. Поставете обратно
10 ЗащитаЗащита на компютъраЗАБЕЛЕЖКА: Решенията за защита са предназначени да функционират като предпазнамярка, но те може да не спрат софтуерни атак
да управлявате достъпа до информация. Паролите може да се задават в предварителноинсталираната на компютъра помощна програма Computer Setup.●Паролата
Зареждане на батерия ... 38Увеличаване на живота на б
Управление на администраторската парола на BIOSЗа да зададете, промените или изтриете тази парола, изпълнете следните стъпки:1. Отворете Computer Setu
За да приложите DriveLock защита на вътрешен твърд диск, в Computer Setup трябва да сезададат потребителска парола и главна парола. Обърнете внимание
идентификационните данни на паролата, същите DriveLock главна парола и парола напроизволен потребител ще се използват за отключване на дисковото устро
ЗАБЕЛЕЖКА: При определени обстоятелства защитната стена може да блокира достъпа видо игри в интернет, да попречи на споделянето на принтери или файлов
Използване на четеца на пръстови отпечатъци (самопри някои модели)Някои модели компютри разполагат с вграден четец на пръстови отпечатъци. За да изпол
11 Архивиране и възстановяване Възстановяването след системна грешка е толкова добро, колкото последния ви архив. Акодобавяте нов софтуер и файлове с
За да възстановите архивирани файлове:1. Изберете Computer (Компютър) > More Applications (Още приложения) > Tools(Инструменти) > Backup Mana
За да възстановите компютъра от диска за възстановяване, извършете следните стъпки:1. Ако е възможно, архивирайте всички лични файлове.2. Поставете DV
12 Computer Setup (BIOS) и AdvancedSystem DiagnosticsComputer Setup (Настройка на компютъра) или базовата система за вход/изход (BIOS)контролира комун
Използване на Computer Setup (Настройка накомпютъра)Навигация и избор в Computer SetupЗа да се придвижвате и избирате в Computer Setup (Настройка на к
Свързване на USB устройство ... 53Премахване на USB устройство ...
За да върнете всички настройки в Computer Setup (Настройка на компютъра) към фабричнозададените стойности, извършете следните стъпки:1. Включете или р
ЗАБЕЛЕЖКА: Можете също така да определите версията на BIOS, като включите илирестартирате компютъра, натиснете клавиша esc, докато в дъното на екрана
●Hard disk test (Тест на твърдия диск) – Този тест анализира физическото състояние натвърдия диск, след което проверява всички данни във всеки сектор
13 MultiBootОтносно реда за зареждане на устройстваКогато компютърът се стартира, системата опитва да зареди от разрешените устройства зазареждане. По
а Отстраняване на неизправности иподдръжкаВ това приложение са включени следните раздели:●Отстраняване на неизправности●Връзка с отдела за поддръжка н
+ f4 последователно, изображението ще се превключва между екрана на компютъра, единили повече от външните дисплеи, а също така ще се показва едновреме
●Уверете се, че устройството (особено ако то е по-старо) е съвместимо с операционнатасистема.●Уверете се, че са инсталирани правилните драйвери, както
Филмът не се вижда на външен дисплей1. Ако дисплеят на компютъра и външният дисплей са включени, натиснете клавишите fn +f4 един или няколко пъти за п
ЕтикетиЗалепените за компютъра етикети дават информация, която може да ви бъде необходима,когато отстранявате проблеми със системата или пътувате в чу
Компонент(3) Сериен номер(4) Номер на продукта●Нормативен етикет(и) – предоставя(т) нормативна информация за компютъра. ●Етикет(и) със сертификация на
13 MultiBoot ...
бПочистване на компютъра● Средства за почистване●Процедури за почистванеСредства за почистванеИзползвайте продуктите по-долу за безопасно почистване и
Почистване на страните и капакаЗа да почистите и дезинфекцирате страните и капака, използвайте мека кърпа от микрофибърили шамоа, навлажнена с един от
вТехнически данниВ това приложение са включени следните раздели:●Входящо захранване●Работна средаВходящо захранванеИнформацията за захранването в този
При работа –15 м до 3048 м –50 фута до 10 000 футаПри неактивност –15 м до 12 192 м –50 фута до 40 000 футаРаботна среда 83
г Разреждане на статичноелектричествоРазреждането на статично електричество е освобождаването на статично електричество,когато два обекта влязат в кон
Азбучен указателАадминистраторска парола наBIOSвъвеждане 60създаване 60управление 60антени за WLAN,идентифициране 12архивиране 65аудио функции 30аудио
зона на тъчпадаидентифициране 4Иизвод, захранване 10извод за захранване,идентифициране 10изключване 34изключване на компютъра 34изображение на дисплея
мрежов контролер зазареждане 73мрежов куплунг,идентифициране 10Ннастройване на интернетвръзка 19начално състояниекомпютър 67стъпки 67ниско ниво на бат
DriveLock пароласъздаване 60управление 60Ffn, клавиш, идентифициране 8HHP 3D DriveGuard 49MMultiBoot Express 73Nnum lock, на външния блок 24SSLEDопция
More documents for Unknown HP ZBook 14 Mobile Workstation



















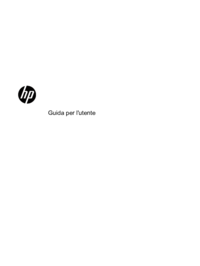








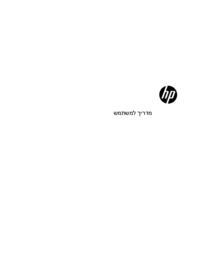





















 (78 pages)
(78 pages) (109 pages)
(109 pages) (22 pages)
(22 pages) (54 pages)
(54 pages)
 (52 pages)
(52 pages) (24 pages)
(24 pages) (55 pages)
(55 pages) (14 pages)
(14 pages) (54 pages)
(54 pages) (156 pages)
(156 pages) (90 pages)
(90 pages)







Comments to this Manuals