HP ZBook 14 Mobile Workstation User Manual
Browse online or download User Manual for Unknown HP ZBook 14 Mobile Workstation. HP ZBook 14 Mobile Workstation
- Page / 95
- Table of contents
- BOOKMARKS
- HP notebookcomputer 1
- Inhoudsopgave 5
- Informatie zoeken 12
- Informatie zoeken 3 13
- Bovenkant 14
- Bovenkant 5 15
- Bovenkant 7 17
- Voorkant 18
- Voorkant 9 19
- Rechterkant 20
- Linkerkant 21
- Beeldscherm 22
- Onderkant 23
- Onderkant 15 25
- 3Netwerk 26
- WLAN gebruiken 27
- 18 Hoofdstuk 3 Netwerk 28
- Draadloos netwerk beveiligen 30
- Naar een ander netwerk roamen 30
- 22 Hoofdstuk 3 Netwerk 32
- Toetsenbord gebruiken 33
- Toetsenblokken gebruiken 34
- Touchpad gebruiken 35
- Navigeren 36
- Selecteren 37
- Touchpadbewegingen gebruiken 37
- Schuiven 39
- Knijpen/zoomen 39
- 5 Multimedia 41
- Videoapparaten gebruiken 42
- DisplayPort 44
- 6 Energiebeheer 45
- Pictogram Voeding gebruiken 47
- Energiebeheer gebruiken 47
- Accuvoeding gebruiken 48
- Accu verwijderen 49
- Accu opladen 50
- Accuwerktijd maximaliseren 51
- Accuvoeding besparen 52
- Accu opbergen 52
- Externe netvoeding gebruiken 53
- Netvoedingsadapter testen 54
- 7 Schijfeenheden 55
- Onderpaneel verwijderen 56
- Onderpaneel terugplaatsen 56
- Vaste schijf verwijderen 57
- HP 3D DriveGuard gebruiken 59
- Geheugenkaartlezers gebruiken 61
- USB-apparaat gebruiken 62
- USB-apparaat aansluiten 63
- USB-apparaat verwijderen 63
- 9 Geheugenmodules 65
- 10 Beveiliging 68
- DriveLock-wachtwoord beheren 71
- DriveLock-wachtwoord opgeven 71
- Firewallsoftware gebruiken 72
- Vingerafdruk registreren 74
- 11 Back-up en herstel 75
- Systeemherstelactie uitvoeren 76
- System Diagnostics 78
- BIOS bijwerken 79
- BIOS-versie bepalen 80
- BIOS-update downloaden 80
- 13 MultiBoot 82
- Problemen oplossen 83
- De software werkt niet goed 84
- De computer is ongewoon warm 84
- Onderdeel 88
- (3) Serienummer 88
- (4) Productnummer 88
- B Computer schoonmaken 89
- C Specificaties 91
- D Elektrostatische ontlading 92
Summary of Contents
HP notebookcomputerGebruikershandleiding
x
1WelkomNadat u de computer gebruiksklaar hebt gemaakt en hebt geregistreerd, moet u de volgende stappenuitvoeren:●Maak verbinding met internet: config
Informatie zoekenDe computer bevat verschillende hulpmiddelen voor de uitvoering van uiteenlopende taken.Hulpmiddelen Informatie overPoster Installati
Hulpmiddelen Informatie overBeperkte garantie*U krijgt als volgt toegang tot de garantie:Dubbelklik op het pictogram HP documents (HPdocumenten) op he
2 Vertrouwd raken met de computerBovenkant TouchpadOPMERKING: uw computer kan er iets anders uitzien dan de in dit gedeelte afgebeelde computer.Onderd
LampjesOnderdeel Beschrijving(1)Aan/uit-lampje●Aan: de computer is ingeschakeld.●Knipperend: de computer staat in de pauzestand.●Uit: de computer is u
Knoppen en vingerafdruklezer (alleen bepaalde modellen)Onderdeel Beschrijving(1)Aan/uit-knop●Als de computer is uitgeschakeld, drukt u op de aan/uit-k
Onderdeel Beschrijving(4)Knop Geluid uit Hiermee schakelt u de geluidsweergave uit (en weer in).(5) Vingerafdruklezer (alleen bepaaldemodellen) Hierm
ToetsenOnderdeel Beschrijving(1) fn-toets Door deze toets in combinatie met een functietoets in tedrukken, kunt u veelgebruikte systeemfuncties uitv
Onderdeel Beschrijving(1)Lampje voor draadloze communicatie●Wit: een geïntegreerd apparaat voor draadlozecommunicatie, zoals een draadloosnetwerkmodul
© Copyright 2013 Hewlett-PackardDevelopment Company, L.P.Bluetooth is een handelsmerk van dedesbetreffende eigenaar en wordt doorHewlett-Packard Compa
Rechterkant Onderdeel Beschrijving(1)Audio-uitgang (hoofdtelefoon)/Audio-ingang (microfoon)Hierop kunt u optionele stereoluidsprekers met eigenvoeding
Linkerkant Onderdeel Beschrijving(1)Bevestigingspunt voor eenbeveiligingskabelHiermee bevestigt u een als optie verkrijgbarebeveiligingskabel aan de c
Beeldscherm Onderdeel Beschrijving(1) WLAN-antennes (2)* Met deze antennes voor draadloze communicatie wordendraadloze signalen verzonden en ontvangen
OnderkantOPMERKING: uw computer kan er iets anders uitzien dan de in dit gedeelte afgebeelde computer.Onderdeel Beschrijving(1) Connector voor een o
Onderdeel Beschrijving(4)Vergrendeling van onderhoudsklep Hiermee vergrendelt u de onderhoudsklep(5) Ventilatieopeningen (2) Deze openingen zorgen v
Onderdeel Beschrijving(2)Ontgrendeling van het onderpaneel Hiermee ontgrendelt u de onderhoudsklep op decomputer.(3)Vergrendeling van onderhoudsklep
3NetwerkDe computer ondersteunt een van de volgende types internettoegang of beide:●Draadloos: voor mobiele toegang tot internet gebruikt u een draadl
Apparaten voor draadloze communicatie in- en uitschakelenKnop voor draadloze communicatie gebruikenGebruik de knop voor draadloze communicatie om de W
Als u het netwerk waarmee u verbinding wilt maken, niet ziet, klikt u met de rechtermuisknop ophet pictogram Netwerkverbinding in het systeemvak aan d
Nieuw draadloos netwerk installerenVereiste apparatuur:●een breedbandmodem (DSL- of kabelmodem) (1) en een internetservice met hoge snelheid viaeen ab
Kennisgeving aangaande de veiligheidWAARSCHUWING! U kunt het risico van letsel door verbranding of van oververhitting van decomputer beperken door de
Draadloos netwerk beveiligenWanneer u een draadloos netwerk installeert of verbinding maakt met een bestaand draadloosnetwerk, is het altijd belangrij
Bluetooth-apparaten voor draadloze communicatiegebruiken (alleen bepaalde modellen)Een Bluetooth-apparaat maakt draadloze communicatie over korte afst
2. Sluit het andere uiteinde van de netwerkkabel aan op een netwerkaansluiting in de wand (2) ofop een router (niet afgebeeld).WAARSCHUWING! Sluit gee
4 Toetsenbord en aanwijsapparatenToetsenbord gebruikenHotkeys herkennenSneltoetsen zijn combinaties van de fn- toets met de esc- toets of met een van
Toetsenblokken gebruikenDe computer is voorzien van een ingebed numeriek toetsenblok (of een geïntegreerd numeriektoetsenblok). De computer ondersteun
Schakelen tussen functies van toetsen op het ingebedde toetsenblokU kunt tijdelijk schakelen tussen de standaardwerking van de toetsen van het ingebed
NavigerenAls u de aanwijzer wilt verplaatsen, schuift u een vinger over het touchpad in de richting waarin u deaanwijzer wilt bewegen. Als u omhoog en
SelecterenGebruik de linker- en rechterknop van het touchpad zoals u de betreffende knoppen op een externemuis zou gebruiken.Touchpadbewegingen gebrui
28 Hoofdstuk 4 Toetsenbord en aanwijsapparaten
SchuivenSchuiven kan worden gebruikt om op een pagina of in een afbeelding omhoog, omlaag of opzij tebewegen. U schuift als volgt: plaats twee vingers
iv Kennisgeving aangaande de veiligheid
Draaien (alleen bepaalde modellen)U kunt met uw vingers items zoals foto's draaien.● Wijs een object aan en houd de wijsvinger van uw linkerhand
5 MultimediaDe computer beschikt over het volgende:●Geïntegreerde luidsprekers●Geïntegreerde microfoons●Geïntegreerde webcam●Vooraf geïnstalleerde mul
Audiofuncties controlerenU controleert het systeemgeluid van de computer als volgt:1. Selecteer Computer > Controlecentrum.2. Klik in het linkerdee
▲Als u een VGA-weergaveapparaat wilt aansluiten op de computer, sluit u de kabel van hetapparaat aan op de externemonitorpoort.Druk op fn+f4 om het be
DisplayPortVia de DisplayPort sluit u een compatibel digitaal weergaveapparaat, zoals een hoogwaardigemonitor of projector, aan op de computer. De Dis
6 EnergiebeheerComputer uitschakelenVOORZICHTIG: wanneer u de computer uitschakelt, gaat alle informatie verloren die u niet heeftopgeslagen.Met de op
OPMERKING: wanneer de computer in de pauzestand of de slaapstand staat, is het niet mogelijkom netwerkverbindingen tot stand te brengen of de computer
Pictogram Voeding gebruikenHet pictogram Voeding bevindt zich in het systeemvak aan de rechterkant van de taakbalk. Via hetpictogram Voeding heeft u s
Huidige instellingen voor energiebeheer wijzigen1. Klik met de rechtermuisknop op het pictogram Voeding in het systeemvak aan de rechterkantvan de taa
3. Plaats de accu (1) in de accuruimte totdat de accu op zijn plaats zit (2).Verschuif de accu-ontgrendelingen om de accu te vergrendelen (3).Accu ver
Inhoudsopgave1 Welkom ...
4. Verwijder de accu uit de computer (3).Accu opladenWAARSCHUWING! Laad de accu van de computer niet op aan boord van een vliegtuig.De accu wordt opge
Accuwerktijd maximaliserenGa als volgt te werk om de accuwerktijd te maximaliseren:1. Selecteer Computer > Controlecentrum.2. Klik in het linkerdee
Problemen met lage acculading verhelpenLage acculading verhelpen wanneer een externe voedingsbron beschikbaar is▲Sluit de computer middels een van de
Kalibreer een accu die een maand of langer opgeborgen is geweest voordat u deze in gebruik neemt.Afvoeren van afgedankte accu'sWAARSCHUWING! Verm
Netvoedingsadapter testenTest de netvoedingsadapter als de computer een of meer van de volgende symptomen vertoontterwijl deze is aangesloten op een n
7 SchijfeenhedenOmgaan met schijfeenhedenVOORZICHTIG: schijfeenheden zijn kwetsbare computeronderdelen, die voorzichtig moetenworden behandeld. Lees d
Onderpaneel verwijderen of terugplaatsenOnderpaneel verwijderenVerwijder de onderhoudsklep om toegang te krijgen tot de accu, het geheugenmoduleslot,
3. Schuif het onderpaneel in de richting van de accuruimte tot het onderpaneel vastklikt.4. Schuif, met de accuruimte naar u toe gericht, de ontgrende
3. Leg de computer ondersteboven op een vlakke ondergrond.4. Verwijder het onderpaneel (zie Onderpaneel verwijderen op pagina 46).5. Verwijder de accu
Vaste schijf plaatsenOPMERKING: uw computer kan er iets anders uitzien dan de in dit gedeelte afgebeelde computer.U plaatst de vaste schijf als volgt:
Ingebed numeriek toetsenblok in- en uitschakelen ... 24Schakelen tussen functies van toetsen op het ingebeddetoetsenblok ...
OPMERKING: Een vaste schijf in de ruimte voor de primaire of secundaire vaste schijf wordtbeschermd door HP 3D DriveGuard. Een vaste schijf die is gep
8 Externe kaarten en apparatenGeheugenkaartlezers gebruikenMet optionele geheugenkaarten kunt u gegevens veilig opslaan en gemakkelijk uitwisselen. De
3. Haal de kaart uit het slot.Smart Cards gebruiken (alleen bepaalde modellen)OPMERKING: De term smart card verwijst in dit hoofdstuk zowel naar smart
USB-apparaat aansluitenVOORZICHTIG: gebruik niet te veel kracht bij het aansluiten van een USB-apparaat, ombeschadiging van de USB-connector te voorko
VOORZICHTIG: als u een apparaat met een eigen netvoedingsaansluiting aansluit, kunt u het risicovan schade aan de apparatuur beperken door ervoor te z
9 GeheugenmodulesDe computer heeft één geheugenmodulecompartiment. U kunt de capaciteit van de computervergroten door een geheugenmodule in het beschi
b. Pak de geheugenmodule aan de rand vast (2) en trek de module voorzichtig uit hetgeheugenmoduleslot.Bewaar een verwijderde geheugenmodule in een ant
c. Druk de geheugenmodule (3) voorzichtig naar beneden en oefen daarbij druk uit op zowelde linker- als de rechterkant van de geheugenmodule, totdat d
10 BeveiligingComputer beveiligenOPMERKING: van beveiligingsvoorzieningen moet op de eerste plaats een ontmoedigingseffectuitgaan. Deze voorzieningen
Maak gebruik van de volgende tips voor het maken en opslaan van wachtwoorden:● Volg, bij het maken van wachtwoorden, de voorschriften die worden geste
Accuwerktijd maximaliseren ... 41Omgaan met een lage accula
BIOS-beheerderswachtwoord beherenU kunt dit wachtwoord als volgt instellen, wijzigen of verwijderen:1. Open Computer Setup door de computer in te scha
●Het gebruikerswachtwoord en het hoofdwachtwoord mogen hetzelfde zijn.● U kunt een gebruikers- of hoofdwachtwoord uitsluitend verwijderen door de Driv
Wachtwoord voor Automatische DriveLock beherenGa als volgt te werk om een wachtwoord voor Automatische DriveLock in of uit te schakelen inComputer Set
OPMERKING: het bevestigingspunt voor de beveiligingskabel op de computer kan er anders uitziendan op de afbeelding in dit gedeelte. Zie Vertrouwd rake
Vingerafdruk registrerenAls u uw vingerafdruk niet heeft geregistreerd bij het instellen van de gebruikersaccount, kunt u hethulpprogramma voor gebrui
11 Back-up en herstel Bij een systeemfout kunt u het systeem herstellen in de staat van de recentste back-up. Als u nieuwesoftware en gegevensbestande
U zet back-upbestanden als volgt terug:1. Selecteer Computer > More Applications (Meer toepassingen) > Hulpmiddelen > BackupManager Restore (
U herstelt de computer als volgt vanaf de herstelschijf:1. Maak indien mogelijk een back-up van al uw persoonlijke bestanden.2. Plaats de dvd voor het
12 Computer Setup (BIOS) en AdvancedSystem DiagnosticsComputer Setup, oftewel het BIOS (Basic Input/Output System), bevat instellingen voor decommunic
Ga als volgt te werk om de menu's van Computer Setup af te sluiten:● Klik op het pictogram Exit (Afsluiten) linksonder in het scherm en volg de i
USB-apparaat verwijderen ... 53Optionele externe apparat
Sommige downloadpakketten bevatten een bestand met de naam Readme.txt. Dit bestand bevatinformatie over de installatie en over het oplossen van proble
OPMERKING: Nadat op het scherm is aangegeven dat de installatie is voltooid, kunt u hetgedownloade bestand van de vaste schijf verwijderen.Advanced Sy
13 MultiBootOpstartvolgorde van apparatenAls de computer wordt ingeschakeld, probeert het systeem op te starten vanaf geactiveerdeopstartapparaten. Me
A Problemen oplossen en ondersteuningDeze appendix bestaat uit de volgende gedeelten:●Problemen oplossen●Contact opnemen met de klantenondersteuning●L
De software werkt niet goedAls de software niet of abnormaal reageert, start u de computer opnieuw op door Computer >Afsluiten > Herstarten te s
Een extern apparaat werkt nietProbeer de volgende suggesties als een extern apparaat niet goed werkt:●Schakel het apparaat in volgens de instructies v
– of –◦ Het afspeelvenster in het multimediaprogramma wordt gesloten. Klik op de knop Afspelenin uw multimediaprogramma om de schijf weer af te spelen
LabelsDe labels die zijn aangebracht op de computer, bieden informatie die u nodig kunt hebben wanneer uproblemen met het systeem probeert op te losse
Onderdeel(3) Serienummer(4) Productnummer●Label(s) met kennisgevingen: bevat kennisgevingen betreffende het gebruik van de computer.●Label(s) met keur
B Computer schoonmaken● Schoonmaakproducten●SchoonmaakproceduresSchoonmaakproductenGebruik de volgende producten om de computer veilig schoon te maken
13 MultiBoot ...
Zijkanten en bovenkant schoonmakenOm de zijkanten en de bovenkant schoon te maken en te desinfecteren, gebruikt u een zachtemicrovezeldoek of een zeme
C SpecificatiesDeze appendix bestaat uit de volgende gedeelten:●Ingangsvermogen●OmgevingsvereistenIngangsvermogenDe gegevens over elektrische voeding
D Elektrostatische ontladingElektrostatische ontlading is het vrijkomen van statische elektriciteit wanneer twee objecten metelkaar in aanraking komen
IndexAAan/uit-knop, herkennen 6Aan/uit-lampjes 5, 9Accuafvoeren 43lage acculading 41opbergen 42opladen 40temperatuur 42voeding 38voeding besparen 42we
Grafische modi, schakelentussen 44grafische weergaveAMD Dual Graphics 44Hybrid Graphics 44HHerstel 65Hoofdtelefoonuitgang (audio-uitgang) 10Hotkeysach
PPauzestandactiveren 36beëindigen 36Pictogrammenbekabeld netwerk 16draadloze communicatie 16netwerk 16PoortenDisplayPort 10, 34externe monitor 32exter
More documents for Unknown HP ZBook 14 Mobile Workstation



















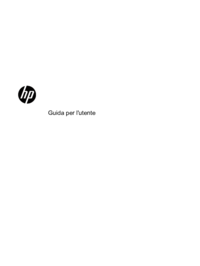








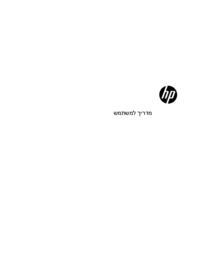





















 (75 pages)
(75 pages) (32 pages)
(32 pages) (96 pages)
(96 pages) (52 pages)
(52 pages) (84 pages)
(84 pages) (37 pages)
(37 pages) (25 pages)
(25 pages)
 (30 pages)
(30 pages) (25 pages)
(25 pages) (27 pages)
(27 pages)







Comments to this Manuals