HP ZBook 14 Mobile Workstation User Manual
Browse online or download User Manual for Unknown HP ZBook 14 Mobile Workstation. HP ZBook 14 Mobile Workstation [da]
- Page / 95
- Table of contents
- BOOKMARKS
- Ordinateur portable HP 1
- Sommaire 5
- 1 Bienvenue 11
- Recherche d'informations 12
- Partie supérieure 14
- Partie supérieure 5 15
- Partie supérieure 7 17
- Partie avant 18
- Partie avant 9 19
- Côté droit 20
- Côté gauche 21
- Partie inférieure 23
- Partie inférieure 15 25
- 3 Réseau 26
- 18 Chapitre 3 Réseau 28
- Connexion à un réseau filaire 30
- Utilisation du clavier 32
- Utilisation du pavé tactile 34
- Navigation 35
- Sélection 36
- Défilement 38
- Pincement/zoom 38
- 5 Multimédia 40
- DisplayPort 43
- Arrêt de l'ordinateur 44
- Insertion d'une batterie 47
- Retrait d'une batterie 47
- Charge d'une batterie 48
- Stockage d'une batterie 51
- Remplacement de la batterie 52
- Manipulation des unités 54
- Retrait du cache de service 55
- Retrait du disque dur 56
- 9 Modules mémoire 64
- 10 Sécurité 67
- Computer Setup 70
- Création de sauvegardes 74
- Sauvegarde des informations 74
- Démarrage de Computer Setup 77
- Utilisation de Setup Utility 77
- Mise à jour du BIOS 78
- 13 MultiBoot 81
- Résolution des problèmes 82
- Un disque n'est pas lu 84
- Contact du support technique 85
- Étiquettes 86
- (3) Numéro de série 87
- (4) Numéro du produit 87
- Produits de nettoyage 88
- Procédures de nettoyage 88
- C Caractéristiques 90
- D Électricité statique 92
Summary of Contents
Ordinateur portable HPManuel de l'utilisateur
x
1 BienvenueUne fois que vous avez terminé la configuration et l'enregistrement de l'ordinateur, il est important desuivre la procédure ci-de
Recherche d'informationsCet ordinateur est livré avec plusieurs ressources qui vous aideront à réaliser différentes tâches.Ressources Pour des in
Ressources Pour des informations surGarantie limitée*Pour accéder à la garantie :Double-cliquez sur l'icône HP Documents(Documents HP) située sur
2 Découverte de votre ordinateurPartie supérieure Pavé tactileREMARQUE : Votre ordinateur peut être légèrement différent du modèle représenté dans cet
VoyantsÉlément Description(1)Voyant d'alimentation●Allumé : l'ordinateur est sous tension.●Clignotant : l'ordinateur est en veille.●Éte
Boutons et lecteur d'empreintes digitales (certains modèles)Élément Description(1)Interrupteur d'alimentation●Lorsque l'ordinateur est
Élément Description(4)Bouton Muet Coupe et restaure le son des haut-parleurs.(5) Lecteur d'empreintes digitales (certainsmodèles) Permet d'
TouchesÉlément Description(1) Touche fn Associée à une touche de fonction, permet d'exécuter desfonctions fréquemment utilisées.(2) Touches de
Élément Description(2)Voyant d'alimentation ●Allumé : l'ordinateur est sous tension.●Clignotant : l'ordinateur est en veille.●Éteint :
© Copyright 2013 Hewlett-PackardDevelopment Company, L.P.Bluetooth est une marque détenue par sonpropriétaire et utilisée sous licence parHewlett-Pack
Côté droit Élément Description(1)Prise de sortie audio (casque)/prised'entrée audio (microphone)Émet le son lorsque les haut-parleurs stéréo, unc
Côté gauche Élément Description(1)Emplacement pour câble antivol Permet de fixer à l'ordinateur un câble antivol en option.REMARQUE : Le câble an
Écran Élément Description(1) Antennes WLAN (2)* Émettent et reçoivent des signaux sans fil pour communiqueravec des réseaux locaux sans fil (WLAN).(2)
Partie inférieureREMARQUE : Votre ordinateur peut être légèrement différent du modèle représenté dans cettesection.Élément Description(1) Connecteur
Élément Description(4)Verrou de dégagement du cache deserviceVerrouille le cache de service.(5) Ouvertures d'aération (2) Permet de faire circu
Élément Description(2)Loquet de dégagement du cache deservice Dégage le cache de service de l'ordinateur.(3)Verrou de dégagement du cache deservi
3 RéseauVotre ordinateur peut prendre en charge les types d'accès à Internet suivants :●Sans fil : pour un accès mobile à Internet, vous pouvez u
Activation et désactivation des périphériques sans filUtilisation du bouton des périphériques sans filUtilisez le bouton des périphériques sans fil po
Si vous ne voyez pas le réseau auquel vous souhaitez vous connecter, cliquez avec le boutondroit de la souris sur l'icône Network Connection (Con
Configuration d'un nouveau réseau WLANÉquipement nécessaire :●Un modem à large bande (DSL ou câble) (1) et un accès Internet haut débit souscrit
Notice d'avertissement relative à la sécuritéAVERTISSEMENT ! Pour éviter tout risque de blessure associée à la chaleur ou de surchauffe del'
REMARQUE : HP recommande de sélectionner WPA2, qui est le plus avancé des trois protocolesde cryptage. L'utilisation du cryptage WEP n'est p
Pour connecter le câble réseau :1. Branchez le câble réseau sur la prise réseau (1) de l'ordinateur.2. Branchez l'autre extrémité du câble s
4 Clavier et périphériques de pointageUtilisation du clavierIdentification des touches d'activationLes touches d'activation sont des combina
Utilisation des pavés numériquesL'ordinateur est équipé d'un pavé numérique interne (ou d'un pavé numérique intégré). L'ordinateur
Basculement des fonctions des touches du pavé numérique interneVous pouvez momentanément faire basculer les fonctions des touches du pavé numérique in
NavigationPour déplacer le pointeur, faites glisser un doigt sur le pavé tactile dans la direction souhaitée. Poureffectuer un défilement vers le haut
SélectionLes boutons gauche et droit du pavé tactile fonctionnent comme ceux d'une souris externe.Utilisation des mouvements du pavé tactileLe pa
Utilisation du pavé tactile 27
DéfilementLe défilement est utile pour faire défiler une page ou une image vers le haut, vers le bas oulatéralement. Pour exercer un défilement, place
Rotation (certains modèles uniquement)La rotation vous permet de faire pivoter des éléments tels que des photos.● Pointez un objet, puis positionnez v
iv Notice d'avertissement relative à la sécurité
5 MultimédiaLes éléments suivants sont inclus sur votre ordinateur :●Haut-parleurs intégrés●Microphones intégrés●Webcam intégrée●Logiciels multimédia
Vérification de vos fonctions audioPour vérifier le système audio de votre ordinateur, procédez comme suit :1. Sélectionnez Computer (Ordinateur) >
VGALe port pour moniteur externe, ou port VGA, est une interface d'affichage analogique qui permet deconnecter à l'ordinateur un périphériqu
DisplayPortLe connecteur DisplayPort permet de connecter un périphérique d'affichage numérique compatible,par exemple un moniteur ou un projecteu
6 Gestion de l'alimentationArrêt de l'ordinateurATTENTION : Les informations non enregistrées sont perdues à la fermeture de l'ordinate
REMARQUE : Il est impossible d'établir tout type de connexion réseau ou d'exécuter les fonctionsde l'ordinateur lorsque ce dernier est
indication de la charge restante de la batterie et de sélectionner un mode de gestion de l'énergiedifférent.●Pour afficher le pourcentage de la c
La durée de vie d'une batterie d'ordinateur varie en fonction des paramètres du gestionnaired'énergie, des applications exécutées sur l
ATTENTION : Le retrait d'une batterie qui est l'unique source d'alimentation pour l'ordinateur peutentraîner une perte de données.
Pour prolonger la durée de vie de la batterie et optimiser la précision des indicateurs de charge,suivez ces instructions :●Si vous chargez une batter
Sommaire1 Bienvenue ...
Identification des niveaux bas de batterieLorsqu'une batterie, qui est l'unique source d'alimentation de l'ordinateur, atteint un
Résolution d'un niveau bas de batterieRésolution d'un niveau bas de batterie lorsqu'une alimentation externe est disponible▲Branchez l&
Calibrez les batteries stockées pendant un ou plusieurs mois avant de les utiliser.Mise au rebut d'une batterie usagéeAVERTISSEMENT ! Pour réduir
Test d'un adaptateur secteurTestez l'adaptateur secteur si l'ordinateur présente l'un des symptômes suivants lorsqu'il estcon
7UnitésManipulation des unitésATTENTION : Les unités sont des composants fragiles que vous devez manipuler avec soin.Reportez-vous aux précautions sui
Retrait ou remise en place du cache de serviceRetrait du cache de serviceRetirez le cache de service pour accéder à la batterie, au connecteur de modu
3. Faites glisser le cache de service vers le compartiment de batterie jusqu'à ce que le caches'enclenche.4. Orientez le compartiment de bat
3. Retournez l'ordinateur sur une surface plane.4. Retirez le cache de service (reportez-vous à la section Retrait du cache de serviceà la page 4
Installation d'un disque durREMARQUE : Votre ordinateur peut être légèrement différent du modèle représenté dans cettesection.Pour installer le d
REMARQUE : Un disque dur placé dans le compartiment du disque dur principal ou dans lecompartiment du disque dur secondaire est protégé par HP 3D Driv
Activation et désactivation du pavé numérique interne ... 23Basculement des fonctions des touches du pavé numériqueinterne ...
8 Cartes et périphériques externesUtilisation des lecteurs de cartes mémoireLes cartes mémoire en option assurent un stockage fiable des données et le
3. Extrayez la carte du connecteur.Utilisation des cartes Smart Card (certains modèlesuniquement)REMARQUE : Le terme carte Smart Card est utilisé dans
Connexion d'un périphérique USBATTENTION : Pour éviter d'endommager un connecteur USB, ne forcez pas lorsque vousconnectez un périphérique U
ATTENTION : Pour éviter d'endommager l'ordinateur lors de la connexion d'un périphériquealimenté, assurez-vous que celui-ci est hors te
9 Modules mémoireL'ordinateur possède un compartiment de module mémoire. La capacité de l'ordinateur peut êtremise à niveau en ajoutant un m
b. Saisissez le module mémoire (2) par ses bords, puis extrayez-le délicatement de sonconnecteur.Pour protéger un module mémoire après son retrait, pl
c. Appuyez délicatement sur le module mémoire (3), en appliquant la même force sur sesbords gauche et droit, jusqu'à l'enclenchement des loq
10 SécuritéProtection de l'ordinateurREMARQUE : Les solutions de sécurité ont un caractère dissuasif, mais ne constituent pas uneprotection contr
Suivez les conseils suivants pour la création et l'enregistrement des mots de passe :● Lorsque vous créez des mots de passe, suivez les instructi
Gestion d'un mot de passe administrateur BIOSPour définir, modifier ou supprimer le mot de passe, procédez comme suit :1. Ouvrez Computer Setup e
Optimisation de la durée de vie de la batterie ... 39Gestion des niveaux bas de batter
●Les mots de passe utilisateur et principal peuvent être identiques.● Vous ne pouvez supprimer un mot de passe utilisateur ou principal qu'en ret
Gestion d'un mot de passe DriveLock automatiquePour activer ou désactiver un mot de passe DriveLock automatique dans Computer Setup, procédezcomm
Installation d'un câble antivol en optionREMARQUE : Un câble antivol a un caractère dissuasif, mais ne constitue pas une garantie contreune utili
3. Dans le volet de gauche, cliquez sur Hardware, puis sélectionnez Fingerprint Reader (Lecteurd'empreintes digitales) dans le volet de droite.4.
11 Sauvegarde et restauration Lorsque vous effectuez une restauration après une panne système, vous pouvez rétablir toutes lesdonnées de la dernière s
Pour restaurer les fichiers de sauvegarde :1. Sélectionnez Computer (Ordinateur) > More Applications (Autres applications) > Tools(Outils) >
Pour restaurer l'ordinateur à partir du disque de restauration, procédez comme suit :1. Dans la mesure du possible, sauvegardez tous les fichiers
12 Computer Setup (BIOS) et diagnosticssystème avancésComputer Setup, ou le BIOS (Basic Input/Output System), contrôle les communications entre tous l
Pour quitter le menu de Computer Setup, utilisez l'une des méthodes suivantes :● Pour quitter Computer Setup sans enregistrer les modifications,
Identification de la version du BIOSPour déterminer si les mises à jour du BIOS disponibles sont supérieures aux versions du BIOSactuellement installé
Retrait d'un périphérique USB ... 52Utilisation de périph
6. Accédez à la section BIOS et téléchargez le pack logiciel BIOS.7. Suivez les instructions d'installation fournies avec le pack logiciel BIOS t
13 MultiBootÀ propos de l'ordre des périphériques d'amorçageLorsque l'ordinateur démarre, le système tente d'effectuer l'amor
A Dépannage et support techniqueCette annexe comprend les sections suivantes :●Résolution des problèmes●Contact du support technique●ÉtiquettesRésolut
Les logiciels ne fonctionnent pas correctementSi les logiciels cessent de répondre ou semblent fonctionner de manière anormale, redémarrezl'ordin
Un périphérique externe ne fonctionne pasSi un périphérique externe ne fonctionne pas normalement, essayez les procédures suivantes :●Mettez le périph
– ou –◦ La fenêtre de lecture de l'application multimédia peut se fermer. Pour reprendre la lecturedu disque, cliquez sur le bouton Lecture de vo
ÉtiquettesLes étiquettes apposées sur l'ordinateur fournissent des informations qui peuvent être utiles en casde résolution des problèmes liés au
Élément(3) Numéro de série(4) Numéro du produit●Étiquette(s) de conformité : fournissent des informations sur les réglementations applicables àl'
B Nettoyage de votre ordinateur● Produits de nettoyage●Procédures de nettoyageProduits de nettoyageUtilisez les produits suivants pour nettoyer et dés
Nettoyage du capot et des parties latéralesPour nettoyer et désinfecter le capot et les parties latérales, utilisez une lingette en microfibre ou unep
13 MultiBoot ...
C CaractéristiquesCette annexe comprend les sections suivantes :●Tension d'entrée●Environnement d'exploitationTension d'entréeLes infor
En fonctionnement -15 à 3 048 m -50 à 10 000 piedsHors fonctionnement -15 à 12 192 m -50 à 40 000 piedsEnvironnement d'exploitation 81
D Électricité statiqueL'électricité statique est une décharge d'électricité qui se produit lorsque deux objets entrent encontact. Par exempl
IndexAaffichage de l'image,basculement 22arrêt 34Bbatteriealimentation 36charge 38durée de vie 39économie d'énergie 41mise au rebut 42niveau
environnement d'exploitation 80étiquette de certification despériphériques sans fil 77étiquettesBluetooth 77certification des périphériquessans f
RJ-45 (réseau) 10sortie audio (casque) 10problèmes, résolution 72Rréinitialisationétapes 66ordinateur 66réinitialisation de l'ordinateur 66réseau
More documents for Unknown HP ZBook 14 Mobile Workstation



















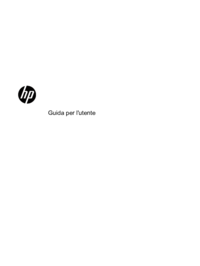








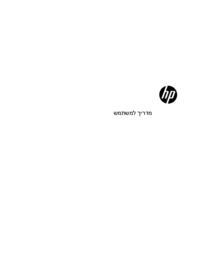





















 (88 pages)
(88 pages) (25 pages)
(25 pages) (86 pages)
(86 pages) (24 pages)
(24 pages) (57 pages)
(57 pages) (100 pages)
(100 pages) (47 pages)
(47 pages) (86 pages)
(86 pages) (52 pages)
(52 pages) (16 pages)
(16 pages)







Comments to this Manuals