HP ZBook 14 G2 Mobile Workstation User Manual
Browse online or download User Manual for Unknown HP ZBook 14 G2 Mobile Workstation. HP ZBook 14 G2 Mobile Workstation Användarhandbok [en]
- Page / 89
- Table of contents
- BOOKMARKS
- Användarhandbok 1
- Säkerhetsmeddelande 3
- Innehåll 7
- 1Välkommen 13
- Hitta information 14
- Hitta information 3 15
- 2 Komponenter 16
- 6 Kapitel 2 Komponenter 18
- Vänster sida 19
- 8 Kapitel 2 Komponenter 20
- Bildskärm 21
- 10 Kapitel 2 Komponenter 22
- Ovansidan 23
- 12 Kapitel 2 Komponenter 24
- Ovansidan 13 25
- 14 Kapitel 2 Komponenter 26
- Tangenter 27
- Använda snabbtangenterna 28
- Undersidan 29
- 18 Kapitel 2 Komponenter 30
- Framsidan 31
- Etiketter 32
- 3Nätverksanslutningar 34
- Ansluta datorn till ett WLAN 35
- Ansluta en modemkabel 37
- 4 Navigering på skärmen 39
- Tvåfingerszoom 40
- 5 Underhållningsfunktioner 42
- Använda ljudinställningar 43
- Använda video 44
- 6 Energihantering 49
- Använda batteriström 51
- Ta ut ett batteri 53
- Spara på batteriet 55
- Förvara ett batteri 55
- Kassera ett batteri 55
- Byta ut ett batteri 55
- Använda nätström 56
- 7Säkerhet 57
- Använda lösenord 58
- Använda antivirusprogramvara 64
- Använda brandväggsprogramvara 65
- Hitta fingeravtrycksläsaren 66
- 8Underhåll 67
- Rengöra datorn 68
- Rengöra bildskärmen 69
- Rengöra sidorna eller höljet 69
- Använda verktygen i Windows 72
- Återställning 73
- Ändra datorns startordning 75
- Använda Computer Setup 77
- Uppdatera BIOS 79
- 12 Specifikationer 84
- 13 Elektrostatisk urladdning 85
- 14 Tillgänglighet 86
Summary of Contents
Användarhandbok
Uppdatera program och drivrutiner ...
14 Tillgänglighet ...
xii
1VälkommenNär du konfigurerat och registrerat datorn rekommenderar vi att du utför följande steg att få ut så mycketsom möjligt av din smarta invester
Hitta informationAnvänd den här tabellen för att hitta bl.a. produktbeskrivning och hur-gör-man-information.Resurs InnehållsförteckningInstallationsan
Resurs InnehållsförteckningGå till http://www.hp.com/go/orderdocuments.*Du hittar information om HP:s begränsade garanti tillsammans med produktens an
2 KomponenterHitta maskinvaraSå här får du reda på vilken maskinvara som finns installerad på datorn:▲Skriv enhetshanteraren i sökrutan i aktivitetsfä
HögerOBS! Titta på bilden som närmast motsvarar din dator.Komponent Beskrivning(1)Kombinerat jack för ljudutgång (hörlurar)/ljudingång (mikrofon)Anslu
Komponent Beskrivning(1)Kombinerat jack för ljudutgång (hörlurar)/ljudingång (mikrofon)Ansluter stereohögtalare, hörlurar, hörsnäckor, ett headsetelle
Vänster sidaOBS! Titta på bilden som närmast motsvarar din dator.Komponent Beskrivning(1)Plats för säkerhetskabel Kopplar en säkerhetskabel (tillval)
© Copyright 2015 HP Development Company,L.P.Bluetooth är ett varumärke som tillhör ägarenoch som används av Hewlett-PackardCompany på licens. Intel, C
Komponent Beskrivning(1)Plats för säkerhetskabel Kopplar en säkerhetskabel (tillval) till datorn.OBS! Säkerhetskabeln är avsedd att användas i avvärja
BildskärmOBS! Din dator kan se något annorlunda ut än den som visas på bilden i det här avsnittet.Komponent Beskrivning(1) WLAN-antenner* Skickar och
Komponent BeskrivningKlicka på frågetecknet i aktivitetsfältet.2. Välj Min dator, välj fliken Specifikationer och välj sedan Användarhandböcker.10 Kap
OvansidanStyrplattanKomponent Beskrivning(1) Styrspak Flyttar pekaren och väljer eller aktiverar objekt på skärmen.(2) Vänster styrspaksknapp Funge
LamporOBS! Din dator kan se något annorlunda ut än den som visas på bilden i det här avsnittet.Komponent Beskrivning(1)Strömlampa ●Tänd: Datorn är på.
Knappar, högtalare och fingeravtrycksläsare (endast vissa produkter)Komponent Beskrivning(1)Strömknapp●Slå på datorn genom att trycka på knappen.●När
Komponent Beskrivning(4)Volymavstängningsknapp Stänger av och återställer högtalarljudet.(5) Fingeravtrycksläsare (endast vissa produkter) Tillåter
TangenterOBS! Din dator kan se något annorlunda ut än den som visas på bilden i det här avsnittet.Komponent Beskrivning(1) esc-tangent Visar systemi
Använda snabbtangenternaSå här använder du en snabbtangent:▲Tryck på fn-tangenten och sedan på önskad funktionstangent som representeras av ikonerna n
UndersidanOBS! Din dator kan se något annorlunda ut än den som visas på bilden i det här avsnittet.Komponent Beskrivning(1) Kontakt för tillbehörsba
SäkerhetsmeddelandeVARNING: Minska risken för värmerelaterade skador eller överhettning genom att inte ha datorn direkt iknäet eller blockera datorns
Komponent Beskrivning(4)Frigöringslås på servicelucka Låser serviceluckan.(5) Ventiler (2) Släpper in luft som kyler av interna komponenter.OBS! Dat
FramsidanKomponent Beskrivning(1)Lampa för trådlöst Tänd: En inbyggd trådlös enhet är på, till exempel enenhet för trådlöst lokalt nätverk (WLAN) och
EtiketterPå etiketterna som sitter på datorn finns information som du kan behöva när du felsöker systemet eller reserutomlands med datorn.VIKTIGT: De
Sätta i ett SIM-kort (endast vissa produkter)VIKTIGT: Sätt i SIM-kortet varsamt så att kopplingarna inte skadas.Så här sätter du i ett SIM-kort:1. Stä
3NätverksanslutningarDu kan ta med dig datorn överallt. Men du kan även utforska världen hemifrån och visa information påmiljontals webbplatser med hj
Ansluta datorn till ett WLANOBS! Om du vill ha åtkomst till Internet i ditt hem måste du öppna ett konto hos en Internetleverantör.Kontakta en lokal I
Om du vill veta mer om HP:s mobila bredband och hur du aktiverar ovanstående tjänst hos önskadmobilnätoperatör, kan du läsa informationen om HP:s mobi
2. Anslut den andra änden av nätverkskabeln till ett nätverksuttag i väggen (2) eller en router.OBS! Om nätverkskabeln har ett störningsskydd (3) avse
Ansluta en lands- eller regionspecifik modemkabeladapterTelefonjacken ser olika ut i olika länder och regioner. För att kunna använda modemet och mode
4 Navigering på skärmenDu kan navigera på datorskärmen på följande sätt:●Använd pekgester direkt på datorskärmen (endast vissa produkter)●Använd pekge
iv Säkerhetsmeddelande
TvåfingerszoomAnvänd tvåfingerszoom för att zooma in eller ut ur bilder eller text.●Zooma ut genom att placera två fingrar en bit ifrån varandra på pe
Tvåfingersklick (endast styrplatta)Använd tvåfingersklick för att öppna menyn för ett objekt på skärmen.OBS! Vid tvåfingersklick utförs samma funktion
5 UnderhållningsfunktionerAnvänd din HP-dator för affärer eller nöjen, för att möta andra via webbkameran, mixa ljud och video elleransluta externa en
Använda ljudinställningarAnvänd ljudinställningarna för att justera systemets volym, ändra systemljud eller hantera ljudenheter.Så här visar eller änd
Börja delaTryck NFC-enheten mot datorn att påbörja delning mellan enheten och datorn.1. Öppna objektet som du vill dela.2. Tryck de bägge NFC-antenner
Ansluta videoenheter med en VGA-kabel OBS! Om du vill ansluta en VGA-videoenhet till datorn behöver du en VGA-kabel, som säljs separat.Visa datorskärm
Ansluta digitala bildskärmsenheter med en Dual-Mode DisplayPort-kabelDual-Mode DisplayPort ansluter en digital visningsenhet, exempelvis en bildskärm
Anslut bildskärmar till datorer med AMD- eller Nvidia-grafikkort (med en extra hubb)OBS! Du kan ansluta upp till 6 externa bildskärmar/visningsenheter
Följ dessa steg för att konfigurera flera bildskärmar/visningsenheter:1. Anslut dina externa visningsenheter till DisplayPort- (DP) eller VGA-portarna
6 EnergihanteringOBS! En dator kan ha en strömknapp eller en strömbytare. Uttrycket strömknapp används i den härhandboken för båda typerna av strömreg
Processorns konfigurationsinställning (endast vissa produkter)VIKTIGT: Vissa datormodeller är konfigurerade med Intel® Pentium® N35xx/N37xx- eller Cel
Initiera och avsluta strömsparlägetOm datorn är på kan du initiera strömsparläget genom att använda någon av följande metoder:●Tryck snabbt på strömkn
Ställa in lösenordsskydd för återaktiveringSå här konfigurerar du att ett lösenord måste anges när datorns strömsparläge eller viloläge avslutas:1. Sk
Så här kör du HP Batterikontroll:1. Anslut nätadaptern till datorn.OBS! Datorn måste vara ansluten till nätström för att HP Batterikontroll ska funger
Åtgärda låg batteriladdningsnivåÅtgärda låg batteriladdningsnivå när det finns tillgång till en extern strömkälla▲Anslut någon av följande enheter:●Nä
b. Ta bort serviceluckan genom att skjuta den mot datorns framsida (4) och lyfta upp den (5).3. Lossa batteriet genom att skjuta batteriets frigörings
Spara på batteriet●Skriv energialternativ i sökrutan i aktivitetsfältet och välj Energialternativ.– eller –●Välj låga energiinställningar i Energialte
Använda nätströmVARNING: Ladda inte datorns batteri när du är ombord på ett flygplan.VARNING: Minska risken för säkerhetsproblem genom att bara använd
7SäkerhetSkydda datornDe standardsäkerhetsfunktioner som finns i Windows och Setup Utility (BIOS) kan skydda dina personligainställningar och data frå
Använda lösenordEtt lösenord är en kombination av tecken som du väljer för att skydda information i datorn. Flera typer avlösenord kan ställas in, ber
Ställa in lösenord i Computer SetupLösenord FunktionBIOS-administratörslösenord* Skyddar mot åtkomst till Computer Setup.OBS! Om funktioner har aktive
vi Processorns konfigurationsinställning (endast vissa produkter)
Ändra ett BIOS-administratörslösenord1. Starta Computer Setup.●Datorer eller plattor med tangentbord:▲Starta eller starta om datorn och när HP-logotyp
Ange ett BIOS-administratörslösenordSkriv ett lösenord vid BIOS Administrator password (BIOS-administratörslösenord) med samma tangentersom du använde
3. Välj den hårddisk som du vill skydda och tryck sedan på Retur.4. Välj Set DriveLock Master Password (Ställ in huvudlösenord för DriveLock) eller Se
1. Stäng av plattan.2. Tryck på strömknappen i kombination med volymsänkningsknappen tills startmenyn visasoch tryck sedan på F10 för att öppna Comput
OBS! Ett BIOS-administratörslösenord måste vara inställt för att du ska komma åt funktionerna förAutomatisk DriveLock.Ange ett lösenord för Automatisk
Windows Defender är förinstallerat på datorn. Vi rekommenderar att du även använder ett antivirusprogramså att datorn är ordentligt skyddad.Mer inform
Installera en säkerhetskabel (tillval, endast vissa produkter)OBS! En säkerhetskabel är menad att användas i avvärjande syfte, men kan inte alltid för
8UnderhållDet är mycket viktigt att du regelbundet underhåller datorn så att den fungerar optimalt. I det här kapitletförklarar vi hur du använder ver
OBS! Eftersom SSD-enheter saknar rörliga delar behövs inte HP 3D DriveGuard för sådana enheter.Mer information finns i programvaruhjälpen till HP 3D D
VARNING: Försök inte rengöra datorn medan den är på. Du kan då få en elektrisk stöt och komponenternakan skadas.1. Stäng av datorn.2. Koppla bort dato
Innehåll1 Välkommen ...
Resa med eller transportera datornOm du behöver resa med eller transportera datorn bör du följa dessa råd för att skydda utrustningen.●Så här förbered
9 Säkerhetskopiering och återställningDet här kapitlet innehåller information om följande procedurer. I det här kapitlet beskrivsstandardproceduren fö
Använd verktygen i Windows för att skapa återställningspunkter och säkerhetskopior med personliginformation, se Använda verktygen i Windows på sidan 6
▲Välj Start-knappen och välj sedan appen Komma igång.ÅterställningDet finns flera alternativ för att återställa systemet. Välj den metod som passar ju
●För att kunna använda alternativet Fabriksåterställning (enbart vissa produkter) måste du använda HP-återställningsmedier. Om du inte redan har skapa
Använda HP-återställningsmedier för att återställa systemetDu kan använda HP-återställningsmedier för att återställa det ursprungliga systemet. Den hä
Ta bort HP:s återställningspartition (endast vissa produkter)Med programvaran HP Recovery Manager kan du ta bort HP:s återställningspartition för att
10 Computer Setup (BIOS), TPM och HP SureStartAnvända Computer SetupComputer Setup, eller Basic Input/Output System (BIOS), styr kommunikationen mella
Avsluta Computer Setups menyer på något av följande sätt:●Så här avslutar du Computer Setup-menyerna utan att spara dina ändringar:Välj ikonen Exit (A
Uppdatera BIOSDet kan finnas uppdaterade BIOS-versioner på HP:s webbplats.De flesta BIOS-uppdateringar på HP:s webbplats är placerade i komprimerade f
4 Navigering på skärmen ...
a. Identifiera den senaste BIOS-uppdateringen och jämför den med den BIOS-version som ärinstallerad på din dator. Anteckna datum, namn eller annan ide
TPM BIOS-inställningar (endast vissa produkter) VIKTIGT: Innan du aktiverar Trusted Platform Module (TPM) i det här systemet måste du kontrollera att
11 HP PC Hardware Diagnostics (UEFI)HP PC Hardware Diagnostics är ett UEFI-gränssnitt (Unified Extensible Firmware Interface) som gör att du kanköra d
Hämta alla versionen av UEFI för en viss produkt:1. Gå till http://www.hp.com/support och välj sedan ditt land. HP:s supportsida visas.2. Klicka på Dr
12 SpecifikationerIneffektI det här avsnittet hittar du information om strömförsörjning, som kan vara till hjälp när du planerar att resautomlands med
13 Elektrostatisk urladdningI en elektrostatisk urladdning frigörs statisk elektricitet när två objekt kommer i kontakt med varandra – tillexempel när
14 TillgänglighetHP utformar, producerar och marknadsför produkter och tjänster som kan användas av alla, inklusive avmänniskor med funktionshinder, a
IndexAadministratörslösenord 46ansluta till ett WLAN 23antivirusprogram 52användaenergibesparande lägen 37nätström 44använda ljudinställningar 31använ
interna mikrofoner, identifiera 9intern skärmströmbrytare 9Jjackljudingång (mikrofon) 5, 6ljudutgång (hörlurar) 5Kknapparhöger för styrspaken 11höger
strömknapp 37strömknapp, identifiera 13strömlampor 12, 19strömsparlägeavsluta 38initiera 38strömuttag, identifiera 5, 6styrplattaknappar 11Styrplattaa
Identifiera låga batteriladdningsnivåer .............. 40Åtgärda låg batteriladdningsnivå ......








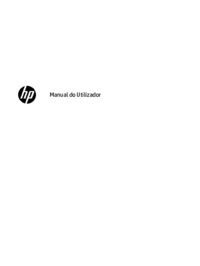
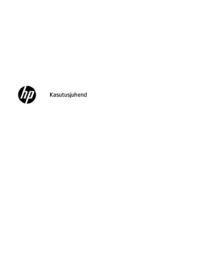

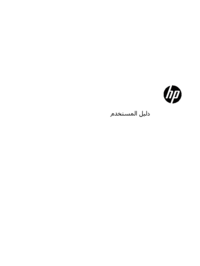




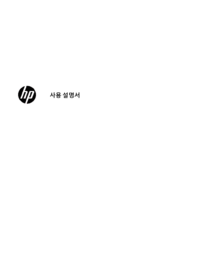


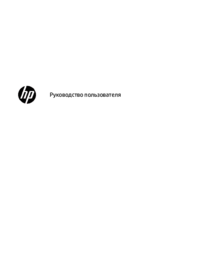





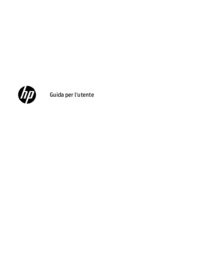
 (32 pages)
(32 pages) (51 pages)
(51 pages) (69 pages)
(69 pages) (90 pages)
(90 pages) (35 pages)
(35 pages) (19 pages)
(19 pages) (11 pages)
(11 pages) (43 pages)
(43 pages) (77 pages)
(77 pages) (71 pages)
(71 pages) (2 pages)
(2 pages) (11 pages)
(11 pages)







Comments to this Manuals