HP ZBook 14 G2 Mobile Workstation User Manual
Browse online or download User Manual for Unknown HP ZBook 14 G2 Mobile Workstation. HP ZBook 14 G2 Mobile Workstation Guia do Usuário
- Page / 95
- Table of contents
- BOOKMARKS
- Guia do Usuário 1
- Aviso sobre segurança 3
- Conteúdo 7
- 1 Bem-vindo 13
- Localização de informações 14
- Localização de informações 3 15
- 2Componentes 16
- Lateral direita 17
- 6 Capítulo 2 Componentes 18
- Lateral direita 7 19
- Lateral esquerda 20
- Lateral esquerda 9 21
- 10 Capítulo 2 Componentes 22
- Componente Descrição 23
- Parte superior 13 25
- 14 Capítulo 2 Componentes 26
- Parte superior 15 27
- 16 Capítulo 2 Componentes 28
- Parte superior 17 29
- Parte inferior 30
- Parte inferior 19 31
- Parte frontal 32
- Etiquetas 33
- Componente 34
- (3) Número de série 34
- (4) Período de garantia 34
- Conexão a uma WLAN 36
- Conexão a uma rede com fio 37
- Conexão de um cabo de modem 38
- 4 Navegação na tela 40
- 5 Recursos de entretenimento 43
- Uso das configurações de som 44
- Utilização de vídeo 45
- Transport 47
- 6 Gerenciamento de energia 50
- Início e saída da suspensão 51
- Remoção da bateria 54
- Armazenamento da bateria 56
- Descarte de uma bateria 57
- Substituição de uma bateria 57
- Teste de um adaptador de CA 59
- 7Segurança 60
- Utilização de senhas 61
- 8 Manutenção 72
- Atualizar programas e drivers 73
- Limpar o computador 73
- Procedimentos de limpeza 74
- 9 Backup e recuperação 76
- Backup e recuperação 78
- (BIOS), TPM e HP Sure Start 82
- Atualização do BIOS 84
- 12 Especificações 89
- 13 Descarga eletrostática 90
- 14 Acessibilidade 91
Summary of Contents
Guia do Usuário
Utilização de um leitor de impressão digital (somente em determinados produtos) ... 59Localização do leitor de imp
11 HP PC Hardware Diagnostics (UEFI) ... 7
xii
1 Bem-vindoApós configurar e registrar o computador, recomendamos seguir as etapas abaixo para obter o máximo deseu investimento inteligente:●DICA: Pa
Localização de informaçõesPara localizar recursos que forneçam detalhes do produto, informações de "como fazer" e muito mais, useesta tabela
Recurso Conteúdo2. Selecione Meu Computador e Garantia e serviços.‒ ou –Vá para http://www.hp.com/go/orderdocuments.*Você pode encontrar a sua Garanti
2ComponentesLocalização de hardwarePara saber qual hardware está instalado em seu computador:▲Digite gerenciador de dispositivos na caixa de pesquisa
Lateral direitaNOTA: Consulte a ilustração que melhor represente o seu computador.Componente Descrição(1)Conector combinado de saída de áudio (fone de
Componente Descrição(6) Conector de acoplamento Conecta um dispositivo de acoplamento opcional.(7)Conector de alimentação Conecta um adaptador de CA
Componente Descrição(6) Conector de acoplamento Conecta um dispositivo de acoplamento opcional.(7)Conector de alimentação Conecta um adaptador de CA
© Copyright 2015 HP Development Company,L.P.Bluetooth é uma marca comercial de seuproprietário, utilizada sob licença pelaHewlett-Packard Company. Int
Lateral esquerdaNOTA: Consulte a ilustração que melhor represente o seu computador.Componente Descrição(1)Slot para cabo de segurança Conecta um cabo
Componente Descrição(1)Slot para cabo de segurança Conecta um cabo de segurança opcional ao computador.NOTA: O cabo de segurança é projetado para agir
TelaNOTA: Seu computador pode ter aparência ligeiramente diferente da ilustração desta seção.Componente Descrição(1) Antenas de WLAN* Enviam e recebem
Componente Descrição1. Digite support na caixa de pesquisa da barra de tarefas e, em seguida, selecione o aplicativo HP Support Assistant.‒ ou –Clique
Parte superiorTouchPadComponente Descrição(1) Bastão apontador Move o cursor e seleciona ou ativa itens na tela.(2) Botão esquerdo do bastão apont
LuzesNOTA: Seu computador pode ter aparência ligeiramente diferente da ilustração desta seção.Componente Descrição(1)Luz de alimentação ●Acesa: O comp
Botões, alto-falantes e leitor de impressão digital (somente em determinadosprodutos)Componente Descrição(1)Botão Liga/Desliga●Quando o computador est
Componente Descrição(3)Botão de conexão sem fio Liga ou desliga o recurso de conexão sem fio, mas nãoestabelece uma conexão sem fio.(4)Botão de sem áu
TeclasNOTA: Seu computador pode ter aparência ligeiramente diferente da ilustração desta seção.Componente Descrição(1) Tecla esc Exibe informações do
Utilização das teclas de acesso rápidoPara usar uma tecla de acesso:▲Pressione a tecla fn e, em seguida, pressione a tecla de função correta represent
Aviso sobre segurançaAVISO! Para reduzir a possibilidade de danos devido a altas temperaturas ou superaquecimento docomputador, não o coloque diretame
Parte inferiorNOTA: Seu computador pode ter aparência ligeiramente diferente da ilustração desta seção.Componente Descrição(1) Conector da bateria a
Componente Descrição(3)Trava de liberação da tampa demanutenção Libera a tampa de manutenção.(4)Trava de liberação da porta de manutenção Trava a port
Parte frontalComponente Descrição(1)Luz de conexão sem fio Ligada: um dispositivo sem fio integrado, como umdispositivo de rede local sem fio (WLAN)
EtiquetasAs etiquetas fixadas no computador fornecem informações que podem ser necessárias para a solução deproblemas do sistema ou para levar o compu
Componente (3) Número de série (4) Período de garantia ●Etiqueta de regulamentação—Fornece informações regulamentares sobre o computador.●Etiqueta(
3 Conexões de redeSeu computador pode viajar com você para qualquer lugar. Até mesmo em casa, você pode explorar o mundoe ter acesso a informações de
Conexão a uma WLANNOTA: Quando você estiver configurando o acesso à Internet em sua casa, será necessário estabelecer umaconta com um provedor de serv
Algumas operadoras de rede móvel exigem o uso de um cartão SIM. O cartão SIM contém informaçõesbásicas sobre você, como um número de identificação pes
Para conectar o cabo de rede, siga estas etapas:1. Conecte o cabo de rede ao conector de rede (1) no computador.2. Conecte a outra extremidade do cabo
Conexão de um adaptador de cabo de modem específico do país ou regiãoOs conectores de telefone variam de acordo com o país ou região. Para utilizar o
iv Aviso sobre segurança
4 Navegação na telaÉ possível navegar na tela do computador das seguintes maneiras:●Use gestos de toque diretamente na tela do computador (somente em
Pinçamento com dois dedos para zoomUse o movimento de pinça com dois dedos para ampliar ou reduzir o tamanho da visualização de imagens etextos.●Para
Toque com dois dedos (somente no TouchPad)Use o toque com dois dedos para abrir o menu de um objeto na tela.NOTA: O toque com dois dedos desempenha a
5 Recursos de entretenimentoUse seu computador HP, para negócios ou diversão, para reunir-se com outras pessoas usando a webcam,mixe áudio e vídeo ou
Uso das configurações de somUse as configurações de som para ajustar o volume do sistema, alterar sons do sistema ou gerenciardispositivos de áudio.Pa
Iniciar compartilhamentoToque em seu dispositivo NFC para o computador para iniciar o compartilhamento entre o dispositivo e ocomputador.1. Abra o ite
Conexão de dispositivos de vídeo usando um cabo VGA NOTA: Para conectar um dispositivo de vídeo VGA ao computador, é necessário um cabo VGA, vendidose
Conexão de dispositivos de exibição digital utilizando um cabo DisplayPort Dual--ModeO DisplayPort Dual-Mode conecta um dispositivo de exibição digita
Conectar monitores a computadores com placas de vídeo AMD ou Nvidia (com um hub opcional)NOTA: Com um controlador de gráficos AMD e um hub opcional, é
Para configurar vários dispositivos de exibição, siga as estas etapas:1. Conecte os dispositivos de exibição externos às portas VGA ou DisplayPorts (D
Definição de configuração do processador (somente em determinados produtos)IMPORTANTE: Determinados modelos de computador são configurados com um proc
6 Gerenciamento de energiaNOTA: Um computador pode ter um botão ou um interruptor Liga/Desliga. O termo botão Liga/Desliga éusado neste guia em referê
NOTA: Não é possível iniciar qualquer tipo de conexão de rede ou executar quaisquer funções decomputador enquanto o computador estiver na suspensão.In
●Para exibir a porcentagem de carga de bateria restante e o plano de energia atual, posicione o cursorsobre o ícone do medidor de energia .●Para usar
Localização de informações adicionais sobre a bateriaPara acessar informações sobre a bateria:1. Digite support na caixa de pesquisa da barra de taref
Dicas para maximização do tempo de descarga da bateria:●Diminua o brilho da tela.●Remova a bateria do computador quando não estiver sendo usada ou car
a. Com a trava de liberação da porta de manutenção voltada para você, deslize a trava de liberaçãoda porta de manutenção (1) para a direita, retire o
4. Remova a bateria do computador (3).Economia de energia da bateria●Digite opções de energia na caixa de pesquisa da barra de tarefas e, em seguida,
NOTA: Baterias guardadas devem ser verificadas a cada 6 meses. Se a capacidade for menor que 50%,recarregue a bateria antes de devolvê-la ao local de
Utilização de fonte de alimentação de CA externaAVISO! Não carregue a bateria do computador quando estiver a bordo de uma aeronave.AVISO! Para reduzir
Teste de um adaptador de CATeste o adaptador de CA se o computador exibir alguns dos seguintes sintomas quando estiver conectado àalimentação de CA:●O
vi Definição de configuração do processador (somente em determinados produtos)
7SegurançaProteção do computadorOs recursos de segurança padrão fornecidos pelo sistema operacional Windows e pelo utilitário deconfiguração que não é
Utilização de senhasUma senha é um grupo de caracteres que você escolhe para proteger as informações do seu computador.Diversos tipos de senhas podem
Definição de senhas no utilitário de configuraçãoSenha FunçãoSenha de administrador do BIOS* Protege o acesso ao utilitário de configuração.NOTA: Se o
Alteração de uma senha de administrador do BIOS1. Inicie o utilitário de configuração do computador.●Computadores ou tablets com teclados:▲Ligue ou re
Inserção de uma senha de administrador do BIOSNo prompt Senha do administrador do BIOS digite sua senha (utilizando o mesmo tipo de teclas usado parad
1. Desligue o tablet.2. Pressione o botão liga/desliga em combinação com o botão de diminuir volume até que omenu de inicialização seja exibido e, em
Desativação do DriveLock (somente em determinados produtos)1. Inicie o utilitário de configuração do computador.●Computadores ou tablets com teclados:
6. Faça a seleção para alterar a senha e, em seguida, siga as instruções apresentadas na tela para inseriras senhas.NOTA: A opção Alterar a senha mest
6. Selecione Desabilitar proteção.7. Para salvar suas alterações e sair do utilitário de configuração do computador, selecione o ícone Salvare siga as
Instalação de atualizações críticas de segurançaCUIDADO: A Microsoft® envia alertas sobre atualizações críticas. Para proteger o computador contra fal
Conteúdo1 Bem-vindo ...
Instalação de um cabo de segurança opcional (somente emdeterminados produtos)NOTA: Um cabo de segurança é projetado para agir como um impedimento, mas
Utilização de um leitor de impressão digital (somente emdeterminados produtos)Leitores de impressão digital integrados estão disponíveis em determinad
8 ManutençãoÉ importante fazer a manutenção regular para manter o computador nas melhores condições. Este capítuloexplica como usar ferramentas tais c
NOTA: Apenas unidades de disco rígido internas são protegidas pelo HP 3D DriveGuard. Uma unidade dedisco rígido instalada em um dispositivo de acoplam
Materiais fibrosos, como toalhas de papel, podem arranhar o computador. Com o tempo, partículas de sujeirae agentes de limpeza podem ficar presos nos
◦Desligue e, em seguida, desconecte todos os dispositivos externos.◦Desligue o computador.●Leve com você um backup de suas informações. Mantenha a cóp
9 Backup e recuperaçãoEste capítulo contém informações sobre os seguintes processos. As informações no capítulo são oprocedimento-padrão para a maiori
Você pode usar as ferramentas do Windows para criar pontos de restauração do sistema, bem comobackups de informações pessoais. Consulte Utilizar as fe
Utilizar as ferramentas do WindowsVocê pode criar mídia de recuperação, pontos de restauração do sistema e backups de informações pessoais,usando ferr
O que você precisa saber antes de começar●O Gerenciador de Recuperação HP recupera somente os softwares que vieram pré-instalados de fábrica.Os progra
4 Navegação na tela ...
Para tablets sem teclados:Ligue ou reinicie o tablet e rapidamente mantenha pressionado o botão de diminuir volume; emseguida, selecione f11.- ou -Lig
3. Selecione a unidade óptica ou a unidade flash USB para a inicialização.4. Siga as instruções apresentadas na tela.Remover a partição de recuperação
10 Utilitário de configuração do computador(BIOS), TPM e HP Sure StartUso do utilitário de configuraçãoO utilitário de configuração, ou Basic Input/Ou
Para sair dos menus do utilitário de configuração do computador, escolha um dos seguintes métodos:●Para sair dos menus do utilitário de configuração s
Atualização do BIOSAs versões atualizadas do BIOS podem estar disponíveis no site da HP.A maioria das atualizações de BIOS disponíveis no site da HP e
poderá ser necessária para localizar a atualização mais recente, após seu download para aunidade de disco rígido.b. Siga as instruções apresentadas na
Configurações do TPM BIOS (somente para determinadosprodutos) IMPORTANTE: Antes de ativar a funcionalidade Trusted Platform Module (TPM) do sistema, v
11 HP PC Hardware Diagnostics (UEFI)O HP PC Hardware Diagnostics é uma Interface de Firmware Extensível Unificada (UEFI) que permite executartestes de
Baixe a versão mais recente do UEFI:1. Vá para http://www.hp.com/go/techcenter/pcdiags. A página inicial do HP PC Hardware Diagnostics éexibida.2. Na
12 EspecificaçõesAlimentação de entradaAs informações de alimentação nesta seção podem ser úteis se você planeja viajar com o computador paraoutros pa
Localização de informações adicionais sobre a bateria ... 41Utilização do HP Battery Check ...
13 Descarga eletrostáticaA descarga eletrostática é a liberação de eletricidade estática quando dois objetos entram em contato—porexemplo, o choque qu
14 AcessibilidadeA HP projeta, produz e comercializa produtos e serviços que podem ser usados por todos, inclusive porpessoas com deficiências, seja d
ÍndiceAaberturas de ventilação, identificaçãodas 8, 9, 19acessibilidade 79adaptador CA, teste 47alimentaçãobateria 40economia 44opções 38alimentação,
DriveLockativação 53desativação 54Drivelock automático 55Eesc, identificação da tecla 16estados de economia de energia 38etiqueta Bluetooth 22etiqueta
pinçamento com dois dedos parazoom no TouchPad e gesto da telade toque 29ponto de restauração do sistemacriar 66ponto de restauração do sistema,criar
utilizaçãoalimentação de CA externa 46estados de economia deenergia 38Vviagem com o computador 22, 44viajar com o computador 62vídeo 33Wwebcam 10utili








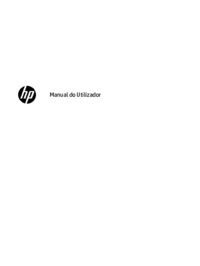
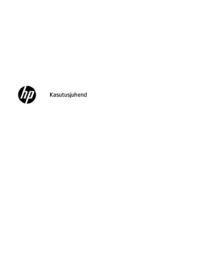

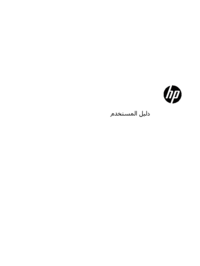





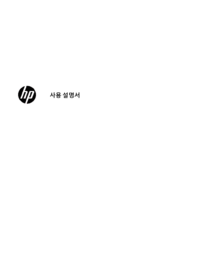


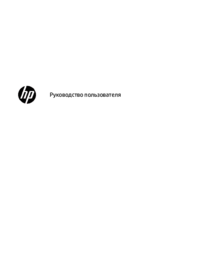




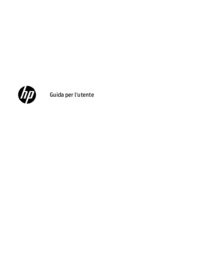
 (24 pages)
(24 pages) (33 pages)
(33 pages) (25 pages)
(25 pages) (2 pages)
(2 pages) (119 pages)
(119 pages) (30 pages)
(30 pages) (35 pages)
(35 pages) (48 pages)
(48 pages) (61 pages)
(61 pages) (87 pages)
(87 pages) (85 pages)
(85 pages) (25 pages)
(25 pages) (50 pages)
(50 pages)







Comments to this Manuals