HP ZBook 14 G2 Mobile Workstation User Manual
Browse online or download User Manual for Unknown HP ZBook 14 G2 Mobile Workstation. HP ZBook 14 G2 Mobile Workstation Посібник користувача [it]
- Page / 96
- Table of contents
- BOOKMARKS
- Посібник користувача 1
- Пошук інформації 14
- Пошук інформації 3 15
- 2 Компоненти 16
- Права панель 17
- 6 Розділ 2 Компоненти 18
- Права панель 7 19
- Ліва панель 20
- Ліва панель 9 21
- 10 Розділ 2 Компоненти 22
- Дисплей 11 23
- Верхня частина 24
- Індикатори 25
- 14 Розділ 2 Компоненти 26
- Верхня частина 15 27
- 16 Розділ 2 Компоненти 28
- Верхня частина 17 29
- Нижня панель 30
- Нижня панель 19 31
- Передня панель 32
- 3 Підключення до мережі 35
- Підключення до мережі WLAN 36
- Підключення модемного кабелю 38
- 4 Навігація по екрану 40
- Масштабування двома пальцями 41
- 5 Розважальні функції 43
- Використання параметрів звуку 44
- Використання відео 45
- Mode DisplayPort 47
- 6 Керування живленням 51
- Виймання батареї 56
- Збереження заряду батареї 57
- Зберігання батареї 57
- Утилізація батареї 58
- Заміна батареї 58
- 7 Безпека 61
- Використання паролів 62
- Установлення пароля DriveLock 65
- Використання брандмауера 69
- (лише в деяких моделях) 72
- 8 Технічне обслуговування 73
- Оновлення програм і драйверів 74
- Очищення комп’ютера 74
- Подорожування та перевезення 75
- Використання засобів Windows 79
- Відновлення та повернення 79
- Оновлення BIOS 85
- 12 Технічні характеристики 90
- 13 Електростатичний розряд 91
- 14 Доступність 92
- Покажчик 93
Summary of Contents
Посібник користувача
Використання програми HP Touchpoint Manager (лише в деяких моделях) ... 58Установлення додаткового кабелю
Змінення порядку завантаження за допомогою запиту f9 ... 74Настройки BIOS для TPM (лише для дея
xii
1 ВступПісля налаштування та реєстрації комп’ютера рекомендуємо виконати наведені нижче дії, щобскористатися всіма перевагами пристрою.●ПОРАДА. Щоб шв
Пошук інформаціїА в наведеній нижче таблиці ви знайдете відомості про ресурси з описом продукту, практичнимипорадами й інструкціями та іншою корисною
Ресурс ЗмістОбмежена гарантія*Щоб отримати доступ до цього документа, виконайтенаведені нижче дії.1. Введіть support у полі пошуку на панелізавдань, а
2 КомпонентиІнформація про апаратне забезпеченняЩоб дізнатися, яким апаратним забезпеченням оснащено ваш комп’ютер, виконайте наведені нижчедії.▲Уведі
Права панельПРИМІТКА. Див. ілюстрацію, що найбільше відповідає вигляду вашого комп’ютера.Компонент Опис(1)Комбіноване гніздо аудіовиходу(навушники)/ау
Компонент Опис(6) Гніздо підключення Призначене для під'єднання до пристрою для підключення(не входить у комплект постачання)(7)Гніздо живлення
Компонент Опис(5)Індикатори/гніздо RJ-45 (мережа) Використовується для під'єднання мережного кабелю.●Світиться зеленим (ліворуч): підключення до
© Copyright 2015 HP Development Company,L.P.Bluetooth — це торгова марка, яка належитьвідповідному власнику й використовуєтьсякомпанією Hewlett-Packar
Ліва панельПРИМІТКА. Див. ілюстрацію, що найбільше відповідає вигляду вашого комп’ютера.Компонент Опис(1)Гніздо кабелю безпеки Підключення до комп’юте
Компонент Опис(1)Гніздо кабелю безпеки Під'єднання до комп’ютера додаткового кабелю безпеки.ПРИМІТКА. Кабель безпеки служить як застережний засіб
ДисплейПРИМІТКА. Вигляд вашого комп’ютера може відрізнятися від зображеного в цьому розділі.Компонент Опис(1) Антени WLAN* Надсилання й отримання сигн
Компонент Опис1. Уведіть support у полі пошуку на панелі завдань, а потім виберіть застосунок HP Support Assistant.— або —Натисніть на значок зі знако
Верхня частинаСенсорна панельКомпонент Опис(1) Вказівник Переміщення вказівника, вибір і активація об’єктів на екрані.(2) Ліва кнопка вказівника В
ІндикаториПРИМІТКА. Вигляд вашого комп’ютера може відрізнятися від зображеного в цьому розділі.Компонент Опис(1)Індикатор живлення ●Світиться: комп’ют
Кнопки, динаміки та пристрій для зчитування відбитків пальців (лише вдеяких моделях)Компонент Опис(1)Кнопка живлення●Якщо комп’ютер вимкнено, натисніт
Компонент Опис(2) Динаміки Відтворюють звук.(3)Кнопка бездротового зв’язку Використовується для ввімкнення/вимкнення функціїбездротового зв’язку, ал
КлавішіПРИМІТКА. Вигляд вашого комп’ютера може відрізнятися від зображеного в цьому розділі.Компонент Опис(1) Клавіша esc Якщо натиснути одночасно з
Використання клавіш швидкого виклику командЩоб скористатися «гарячими» клавішами, виконайте наведені нижче дії.▲Натисніть клавішу fn, а потім — потріб
Зауваження щодо умов безпечної експлуатаціїУВАГА! Щоб зменшити ймовірність отримання теплових травм або перегрівання комп’ютера, нетримайте комп’ютер
Нижня панельПРИМІТКА. Вигляд вашого комп’ютера може відрізнятися від зображеного в цьому розділі.Компонент Опис(1) Рознім додаткової батареї (лише н
Компонент Опис(3)Фіксатор кришки відділення дляобслуговування Дозволяє відкрити кришку відділення дляобслуговування.(4)Фіксатор кришки відділення дляо
Передня панельКомпонент Опис(1)Індикатор безпроводового зв’язку Світиться: увімкнуто вбудований безпроводовийпристрій, наприклад WLAN і/або Bluetooth
ЯрликиПрикріплені до комп’ютера ярлики містять інформацію, яка може знадобитися під час усуненнянесправностей системи або закордонної подорожі.ВАЖЛИВО
Вставлення SIM-картки (лише в деяких моделях)ПОПЕРЕДЖЕННЯ. Щоб запобігти пошкодженню рознімів, не прикладайте значних зусиль під часвставлення SIM-кар
3 Підключення до мережіКомп’ютер може супроводжувати вас у будь-якій подорожі. Але ви можете вивчати світ і отримуватидоступ до інформації з мільйонів
Щоб скористатися засобами керування операційною системою, виконайте наведені нижче дії.1. Введіть панель управления (панель керування) в полі пошуку н
Для активації служби мобільного широкосмугового зв’язку може знадобитися ідентифікатор IMEI та/або номер MEID модуля мобільного широкосмугового зв’язк
Підключення до дротової мережіДля вибраних продуктів дозволяються дротові підключення: через дротову локальну мережу (LAN) тачерез модем. Для підключе
2. Підключіть модемний кабель до настінного телефонного гнізда RJ-11 (2).ПРИМІТКА. Якщо модемний кабель оснащено схемою зменшення шумів (3), яка запоб
iv Зауваження щодо умов безпечної експлуатації
4 Навігація по екрануПереміщуватись екраном можна так:●Використовуйте дотики безпосередньо на екрані комп'ютера (лише в деяких продуктах)●Викорис
Масштабування двома пальцямиЗводячи або розводячи два пальці, можна масштабувати зображення й текст.●Щоб зменшити масштаб, розташуйте в зоні сенсорної
Дотик двома пальцями (лише на сенсорній панелі)За допомогою натискання двома пальцями можна відкрити меню для об’єкта, відображеного на екрані.ПРИМІТК
5 Розважальні функціїВикористовуйте комп’ютер HP для бізнесу та дозвілля, для спілкування з іншими людьми за допомогоювеб-камери, використовуйте аудіо
Щоб під'єднати безпроводові навушники до комп’ютера, дотримуйтеся вказівок виробника.Використання параметрів звукуЗа допомогою параметрів звуку м
Запуск спільного доступуЩоб розпочати обмін даними між пристроєм NFC і комп'ютером, прикладіть пристрій до комп'ютера.1. Відкрийте елемент,
Підключення відеопристроїв за допомогою кабелю VGA ПРИМІТКА. Щоб підключити відеопристрій VGA до комп’ютера, знадобиться кабель VGA, якийпродається ок
Підключення цифрових пристроїв відображення за допомогою кабелю Dual-Mode DisplayPort.Порт Dual-Mode DisplayPort призначений для підключення цифрових
▲Уведіть Диспетчер устройств (Диспетчер пристроїв) у полі пошуку на панелі завдань, а потімвиберіть застосунок Диспетчер устройств (Диспетчер пристрої
Під'єднання дисплеїв до комп'ютерів із графічними картами Intel (із вбудованимконцентратором)Якщо комп'ютер оснащено вбудованим концент
Налаштування конфігурації процесора (лише в деяких продуктах)ВАЖЛИВО. Деякі моделі комп’ютерів працюють на базі процесора Intel® Pentium® серії N35xx/
Розпізнавання та під'єднання безпроводових дисплеїв із підтримкоютехнології Miracast (лише в деяких продуктах)ПРИМІТКА. Щоб дізнатися, якого типу
6 Керування живленнямПРИМІТКА. Комп’ютер може бути оснащено кнопкою або перемикачем живлення. Термін "кнопкаживлення" використовується в цьо
ПОПЕРЕДЖЕННЯ. Щоб зменшити ризик можливого зниження якості відтворення аудіо- тавідеофайлів, утрати інформації або функціональних можливостей відтворе
Використання індикатора й параметрів живленняІндикатор живлення розміщено на робочому столі. Індикатор живлення дає змогу швидко отриматидоступ до пар
заряджена, а комп’ютер працює від зовнішнього джерела змінного струму, він почне працювати відбатареї, якщо буде від’єднано адаптер змінного струму аб
Досягнення максимального терміну роботи батареїЧас розряджання батареї залежить від того, якими функціями пристрою ви користуєтеся, коли вінпрацює за
Виймання батареїЩоб вийняти батарею, виконайте наведені нижче дії.ПОПЕРЕДЖЕННЯ. Виймання батареї може призвести до втрати інформації, якщо комп’ютер ж
4. Вийміть батарею з комп’ютера (3).Збереження заряду батареї●Введіть параметры электропитания (параметри електроживлення) в полі пошуку на панелізавд
ПРИМІТКА. Батарею, яка не використовується, слід перевіряти кожні 6 місяців. Якщо ємність батареїстановить менше 50 відсотків, зарядіть її, перш ніж п
Використання зовнішнього джерела змінного струмуУВАГА! Заборонено заряджати батарею комп’ютера на борту літака.УВАГА! Щоб зменшити потенційний ризик в
vi Налаштування конфігурації процесора (лише в деяких продуктах)
Перевірка адаптера змінного струмуПеревірте адаптер змінного струму за наявності будь-якої з описаних нижче ознак під час йоговикористання.●Комп’ютер
7 БезпекаЗахист комп’ютераСтандартні функції безпеки, що надаються операційною системою й утилітою Computer Setup(Налаштування комп’ютера) (BIOS), яка
Ризик для комп’ютера Функція безпекиутиліті Computer Setup (Налаштування комп’ютера) можна використовувати вказівний пристрій (сенсорну панель, вказів
Налаштування паролів в утиліті Computer Setup (Налаштування комп’ютера)Пароль ФункціяПароль адміністратора BIOS* Забезпечує захист доступу до утиліти
Зміни набудуть чинності після перезавантаження комп’ютера.Зміна пароля адміністратора BIOS1. Запустіть утиліту Computer Setup (Налаштування комп’ютера
5. Коли запит на введення нового пароля відобразиться знову, залиште поле пустим і натиснітьклавішу Enter.6. Щоб зберегти внесені зміни та вийти з ути
●Для комп’ютерів та планшетів з клавіатурою.1. Вимкніть комп’ютер.2. Натисніть кнопку живлення, а коли відобразиться логотип HP, натисніть клавішу f10
3. Виберіть жорсткий диск, який ви бажаєте захистити, а потім натисніть клавішу enter.4. Дотримуйтеся вказівок на екрані, щоб увімкнути DriveLock та в
Змінення пароля DriveLock (лише в деяких моделях)Щоб змінити пароль DriveLock в утиліті Computer Setup (Налаштування комп’ютера), виконайтенаведені ни
6. Прочитайте попередження. Щоб продовжити, натисніть YES (Так).7. Щоб зберегти внесені зміни та вийти з утиліти Computer Setup (Налаштування комп’юте
Зміст1 Вступ ...
Існує два типи брандмауерів.●Локальний брандмауер — програмне забезпечення, що захищає лише комп’ютер, на якому йоговстановлено.●Мережний брандмауер —
Установлення додаткового кабелю безпеки (лише длядеяких моделей)ПРИМІТКА. Кабель безпеки служить як застережний засіб, проте він не завжди може захист
Використання пристрою для читання відбитків пальців(лише в деяких моделях)Деякі моделі мають вбудований пристрій для читання відбитків пальців. Для ви
8 Технічне обслуговуванняДля підтримання оптимального стану комп’ютера необхідно регулярно виконувати його технічнеобслуговування. У цьому розділі опи
ПРИМІТКА. Програма HP 3D DriveGuard захищає лише внутрішні жорсткі диски. Програма HP 3DDriveGuard не захищає жорсткі диски, установлені в додаткові п
ПОПЕРЕДЖЕННЯ. Не використовуйте концентровані розчинники, які можуть пошкодити комп’ютер.Якщо ви не знаєте, чи є засіб безпечним для очищення комп’юте
●Підготуйте комп’ютер до подорожування або перевезення.◦Створіть резервну копію даних на зовнішньому диску.◦Вийміть усі диски й зовнішні цифрові картк
9 Резервне копіювання та відновленняУ цьому розділі міститься інформація про наведені нижче процеси. Інформація, наведена в цьомурозділі, містить стан
компанії HP. Перейдіть на веб-сайт http://www.hp.com/support, виберіть свою країну або регіон ідотримуйтеся вказівок на екрані.Щоб створити контрольні
1. Введіть recovery у полі пошуку на панелі завдань, а потім виберіть застосунок HP RecoveryManager.2. Відкрийте розділ Создание носителя для восстано
Підключення спеціального адаптера модемного кабелю, вибір якогозалежить від країни або регіону ...
Додаткову інформацію див. у розділі Видалення розділу відновлення HP (лише в деяких моделях)на сторінці 70.Відновлення за допомогою HP Recovery Manage
ВАЖЛИВО. Якщо у вас планшет зі знімною клавіатурою, перш ніж виконувати наведені нижче дії,підключіть її до розніму для закріплення клавіатури (лише в
Для планшетів без клавіатури.▲Увімкніть або перезавантажте планшет, а потім швидко натисніть і утримуйте кнопкузменшення гучності; виберіть f9.– або –
10 Утиліти Computer Setup (Налаштуваннякомп’ютера) (BIOS), TPM і HP Sure StartВикористання утиліти Computer Setup (Налаштуваннякомп’ютера)Утиліта Comp
Вийти з меню утиліти Computer Setup (Налаштування комп’ютера) можна одним із наведених нижчеспособів.●Щоб вийти з меню утиліти Computer Setup (Налашту
Оновлення BIOSОновлені версії BIOS доступні на веб-сайті компанії HP.Більшість оновлень BIOS на сайті компанії HP запаковано в стиснуті файли SoftPaq.
а. Знайдіть останнє оновлення BIOS і порівняйте його з версією, встановленою на комп’ютері.Запишіть дату, назву або інший ідентифікатор оновлення. Ця
Настройки BIOS для TPM (лише для деяких виробів) ВАЖЛИВО. Перед включенням функції Trusted Platform Module (TPM) в цій системі, вам необхіднопереконат
11 HP PC Hardware Diagnostics (UEFI)HP PC Hardware Diagnostics — це уніфікований інтерфейс UEFI, який дає змогу запускати діагностичнуперевірку, щоб в
Завантажте найновішу версію UEFI.1. Перейдіть до http://www.hp.com/go/techcenter/pcdiags. Відобразиться головна сторінка HP PCDiagnostics.2. Виберіть
Перехід до режиму глибокого сну та вихід з нього (лише в деяких пристроях) ... 40Використання індикатора й параметрів живлення ...
12 Технічні характеристикиВхідне живленняВідомості про живлення в цьому розділі можуть знадобитися під час міжнародних подорожей.Комп’ютер живиться ві
13 Електростатичний розрядЕлектростатичний розряд — це вивільнення статичної електрики під час контакту двох об’єктів,наприклад, удар, який можна отри
14 ДоступністьКомпанія HP розробляє, виготовляє та продає продукти та послуги, які можуть використовувати всі,зокрема користувачі з обмеженими фізични
ПокажчикСимволи/ Числа"гарячі" клавішівимкнення мікрофона 17«гарячі» клавішівикористання 17Аавтоматично згенерований парольDriveLockвведення
жест прокручування двомапальцями на сенсорній панелі29живленнябатарея 42енергозбереження 45параметри 39живлення від батареї 42жорсткий диск, визначенн
Ооновлення програм і драйверів 62ОС Windowsконтрольна точка відновленнясистеми 65, 67Основний пароль DriveLock*змінення 56очищення комп’ютера 62Ппарам
Яярлик Bluetooth 21ярлик WLAN 21ярликиBluetooth 21WLAN 21регулятивний 21сервісний ярлик 21серійний номер 21сертифікація бездротовогообладнання 21ярлик








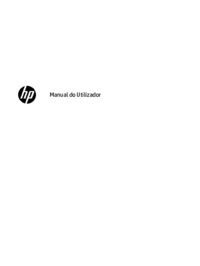
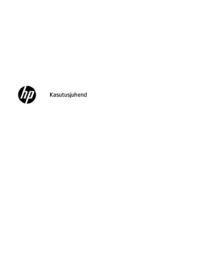

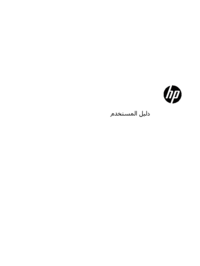




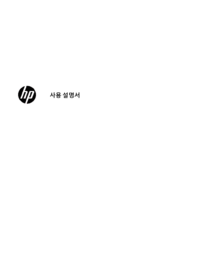


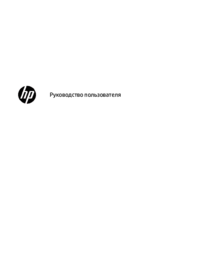





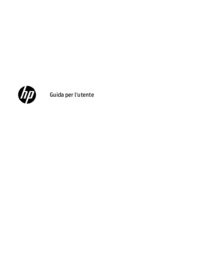
 (49 pages)
(49 pages)



 (2 pages)
(2 pages) (38 pages)
(38 pages) (53 pages)
(53 pages) (24 pages)
(24 pages) (46 pages)
(46 pages) (7 pages)
(7 pages) (37 pages)
(37 pages) (34 pages)
(34 pages) (12 pages)
(12 pages)







Comments to this Manuals