HP Folio 13 Notebook PC (ENERGY STAR) User Manual
Browse online or download User Manual for Unknown HP Folio 13 Notebook PC (ENERGY STAR). HP Folio 13 Notebook PC Base Model [hu]
- Page / 93
- Table of contents
- BOOKMARKS
- Brugervejledning 1
- Sikkerhedsadvarsel 3
- Indholdsfortegnelse 5
- 1Introduktion 11
- Her finder du oplysninger 12
- Her finder du oplysninger 3 13
- 2 Lær din computer at kende 14
- Lysdioder 15
- Knapper og andre komponenter 16
- Foroven 7 17
- Højre side 18
- Venstre side 19
- Bagside 11 21
- I bunden 22
- Mærkater 23
- 3 Netværk 24
- Brug af et WLAN 26
- Beskyttelse af dit WLAN 29
- Roaming til et andet netværk 29
- 4 Pegeredskaber og tastatur 32
- Brug af TouchPad 33
- Navigere 34
- Brug af TouchPad-bevægelser 35
- Brug af tastaturet 37
- Brug af genvejstaster 38
- Regulering af lydstyrken 40
- Konfigurering af lyd til HDMI 42
- 6 Strømstyring 43
- Brug af batterimåleren 46
- Valg af en strømstyringsplan 47
- Kørsel på batteristrøm 48
- Kørsel på ekstern vekselstrøm 49
- HP CoolSense 51
- Opdatering af softwareindhold 52
- Lukning af computeren 54
- 7 Eksterne kort og enheder 55
- Brug af USB-enhed 56
- Tilslutning af en USB-enhed 57
- Fjernelse af en USB-enhed 57
- Håndtering af drev 59
- 9 Beskyttelse af computer og 60
- Brug af adgangskoder 61
- Brug af antivirussoftware 64
- Brug af firewallsoftware 64
- Gendannelse af systemet 68
- Visning af systemoplysninger 74
- Opdatering af BIOS'en 75
- BIOS-opsætningsmenu 78
- Brug af systemdiagnostik 79
- A Fejlfinding og support 80
- Kontakt kundesupport 83
- B Rengøring af computeren 84
- E Elektrostatisk udledning 88
- F Specifikationer 89
- Driftsmiljø 90
Summary of Contents
BrugervejledningHP Bærbar computer
x
1IntroduktionDenne vejledning indeholder oplysninger om computerens komponenter, som f.eks. porte og stik.Den beskriver multimedier og andre funktione
Her finder du oplysningerComputeren leveres med flere ressourcer, så du kan udføre forskellige opgaver.Ressource IndholdsfortegnelseOpsætningsvejledni
Ressource IndholdsfortegnelseHPs webstedGå til http://www.hp.com/support for at få adgang tildette websted.●Oplysninger om kundesupport● Oplysninger o
2 Lær din computer at kendeForovenTouchPadKomponent Beskrivelse(1) TouchPad-lysdiode ●Tændt: TouchPad'en er slukket.● Slukket: TouchPad'en
LysdioderKomponent Beskrivelse(1)Lysdiode for strøm●Hvid: Computeren er tændt.● Blinker hvidt: Computeren er i slumretilstand.● Slukket: Der er slukke
Knapper og andre komponenterKomponent Beskrivelse(1) Intern mikrofon Optager lyd.(2)Tænd/sluk-knap●Når computeren er slukket, skal du trykke på knap
TasterKomponent Beskrivelse(1) Tasten esc Viser systemoplysninger, hvis den anvendes i kombinationmed tasten fn.(2) Tasten fn Viser systemoplysninge
Højre side Komponent Beskrivelse(1)USB 2.0-port Til tilslutning af USB-enheder (tilbehør).(2)Lydudgangsstik (hovedtelefon)/lydindgangsstik (mikrofon)T
Venstre sideKomponent Beskrivelse(1)Strømstik Til tilslutning af en vekselstrømsadapter.(2) Lysdiode for vekselstrøm/batteri ● Hvid: Computeren er t
© Copyright 2011 Hewlett-PackardDevelopment Company, L.P.Bluetooth er et varemærke tilhørende detsindehaver og anvendes af Hewlett-PackardCompany unde
SkærmKomponent Beskrivelse(1) WLAN-antenner (2)* Sender og modtager signaler til kommunikation med WLANs(trådløse lokale netværk).(2) Webcam Optager v
BagsideKomponent BeskrivelseVentilationsåbning Lader luftstrømmen afkøle indvendige komponenter.BEMÆRK: Computerens ventilator starterautomatisk for a
I bundenKomponent BeskrivelseVentilationsåbninger (2) Lader luftstrømmen afkøle indvendige komponenter.BEMÆRK: Computerens ventilator starter automati
MærkaterMærkaterne på computeren indeholder oplysninger, du kan få brug for ved fejlfinding afsystemproblemer, eller når du har computeren med på rejs
3 NetværkDin computer understøtter to typer internetadgang:● Trådløs - Se Oprettelse af trådløs forbindelse på side 15.●Kabelbaseret - Se Tilslutning
BEMÆRK: Hvis du i guiden bliver bedt om at vælge mellem at aktivere eller deaktivereWindows Firewall, skal du vælge at aktivere firewallen.Oprettelse
Sådan tændes eller slukkes en trådløs enhedDu kan bruge den trådløse tast eller HP Connection Manager (kun udvalgte modeller) til at aktivereeller dea
Oprettelse af forbindelse til et eksisterende WLANSådan oprettes der forbindelse til et eksisterende WLAN:1. Sørg for, at WLAN-enheden er tændt. (Se S
Konfigurering af et nyt WLAN-netværkNødvendigt udstyr:● Et bredbåndsmodem (enten DSL eller kabel) (1) og en højhastighedsinternetforbindelse, derkøbes
Beskyttelse af dit WLANNår du opsætter et WLAN eller får adgang til et eksisterende WLAN, skal du altid aktiveresikkerhedsfunktionerne for at beskytte
SikkerhedsadvarselADVARSEL! For at mindske risikoen for varmerelaterede skader eller overophedning afcomputeren må du ikke placere den direkte i skøde
●Lydenheder●MusBluetooth-enheder giver peer-to-peer-funktionalitet, så du kan oprette et PAN-netværk (personal areanetwork) af Bluetooth-enheder. Der
2. Sæt den anden ende af netværkskablet i et netværksvægstik (2) eller en router.ADVARSEL! Du kan mindske risikoen for elektrisk stød, brand eller bes
4 Pegeredskaber og tastaturBrug af pegeredskaberBEMÆRK: Ud over pegeredskaberne, der følger med din computer, kan du bruge en ekstern USB-mus (købes s
Brug af TouchPadBEMÆRK: TouchPad'en på din computer kan se lidt anderledes ud end vist i dette afsnit. Se Lærdin computer at kende på side 4 for
NavigereFør fingeren hen over TouchPad'en for at flytte markøren i den ønskede retning.VælgeBrug venstre og højre knap på TouchPad'en på sam
Brug af TouchPad-bevægelserTouchPad'en understøtter flere forskellige bevægelser. Anbring to fingre på TouchPad'en samtidig forat bruge Touc
RulningRulning er en nyttig funktion, hvis du vil flytte op og ned eller sidelæns på en side eller et billede. Nårdu vil rulle, skal du anbringe to fi
Brug af tastaturetBrug af handlingstasterneEn handlingstast udfører en tildelt funktion. Ikonerne på tasterne f1 til og med f12 viser den funktion,der
Ikon Tast Beskrivelsef11 Slår højttalerlyden til eller fra.f12 Tænder eller slukker den trådløse funktion.BEMÆRK: Der skal i forvejen være opsat et tr
5 Multimedier og andre funktionerDin computer inkluderer følgende:● To integrerede højttalere●Én integreret mikrofon●Integreret webcam●Forudinstallere
iv Sikkerhedsadvarsel
Regulering af lydstyrkenDu kan regulere lydstyrken ved hjælp af lydstyrketasterne. Se Brug af handlingstasterne på side 27for at få yderligere oplysni
Intel Wireless Display (kun udvalgte modeller)Intel® Wireless Display gør det muligt at dele dit computerindhold trådløst på dit tv. Hvis du vil oplev
HDMIHDMI-porten (High Definition Multimedia Interface) anvendes til at slutte computeren til en valgfrivideo- eller lydenhed, som f.eks. et HD-fjernsy
6 StrømstyringDin computer kan køre på batteristrøm eller ekstern vekselstrøm. Når computeren kører udelukkendepå batteristrøm, og der ikke er en veks
Start af slumre- eller dvaletilstandMicrosoft® Windows® har to strømbesparende tilstande - slumretilstand og dvaletilstand.BEMÆRK: Med Rapid Start Tec
Sådan afsluttes Slumre:●Tryk kortvarigt på tænd/sluk-knappen.●Hvis skærmen er lukket, skal du åbne den.●Tryk på en tast på tastaturet.●Tap på eller sv
Brug af batterimålerenBatterimåleren er placeret i meddelelsesområdet yderst til højre på proceslinjen. Med batterimålerenkan du hurtigt få adgang til
Valg af en strømstyringsplanDu kan bruge en strømstyringsplan til at styre, hvordan computeren bruger og sparer strøm for atmaksimere ydeevnen.Følgend
Kørsel på batteristrømNår der er et opladet batteri i computeren, og denne ikke er sluttet til ekstern strøm, kører den påbatteristrøm. Hvis der er in
Computeren foretager følgende handlinger ved kritisk lav batterispænding:●Hvis dvaletilstand er aktiveret, og computeren er tændt eller er i slumretil
Indholdsfortegnelse1 Introduktion ...
Ved tilslutning af computeren til en ekstern vekselstrømkilde:●Batteriet begynder at oplade.●Skærmens lysstyrke øges.●Batterimålerikonet i meddelelses
HP CoolSenseHP CoolSense registrerer det automatisk, når din computer ikke er i en stationær position ogjusterer ydeevne og blæserindstillinger for
Opdatering af softwareindholdNår computeren er i slumretilstand, kan Intel® Smart Connect Technology ind i mellem fåcomputeren til at gå ud af slumret
Start af computeren med Rapid Start TechnologyNår du tænder for computeren, får Intel® Rapid Start Technology systemet hurtigt i gang, og pådenne måde
Lukning af computerenFORSIGTIG: Data, der ikke er gemt, går tabt, når computeren lukkes.Kommandoen Luk computeren lukker alle åbne programmer, herunde
7 Eksterne kort og enhederBrug af kort til slot til digitale medierValgfrie, digitale kort muliggør sikker datalagring og nem datadeling. Disse kort a
Fjernelse af et digitalt kortFORSIGTIG: Undgå tab af data, eller at systemet ikke reagerer, ved at bruge følgende procedure tilsikker fjernelse af et
Tilslutning af en USB-enhedFORSIGTIG: Anvend minimal kraft til at tilslutte en USB-enhed for at undgå at beskadige USB-stikket.▲Tilslut USB-kablet til
Brug af valgfrie eksterne enhederBEMÆRK: Yderligere oplysninger om nødvendig software og nødvendige drivere og om, hvilkencomputerport, du skal bruge,
8DrevHåndtering af drevFORSIGTIG: Drev er skrøbelige computerkomponenter, som skal håndteres varsomt. Læsfølgende advarsler, før du håndterer eksterne
Bluetooth og ICS (Internet Connection Sharing) ... 20Tilslutning til et kabelbaseret netv
9 Beskyttelse af computer ogoplysningerComputersikkerhed er yderst vigtig for at beskytte fortroligheden, integriteten og tilgængeligheden afoplysning
Søgning efter sikkerhedssoftware (kun på udvalgtemodeller)I HP Security Assistant kan du hurtigt åbne en række sikkerhedsprogrammer, der er organisere
Oprettelse af adgangskoder i WindowsAdgangskode FunktionBrugeradgangskode Beskytter adgang til en Windows-brugerkonto. Kan ogsåangives, når du afslutt
Sådan kan du angive, ændre eller slette en administrator- eller startadgangskode i Setup Utility(BIOS):1. Hjælpeprogrammet Setup Utility (BIOS) starte
Brug af internetsikkerhedssoftwareHvis du bruger din computer til at åbne e-mails, et netværk eller internettet, udsættes computeren forvirus, spyware
Installation af softwareopdateringerHP, Microsoft Windows og tredjepartsprogrammer på computeren skal opdateres jævnligt, såprogrammernes ydeevne forb
Sikkerhedskopiering af programmer og oplysningerDu bør jævnligt sikkerhedskopiere dine programmer og oplysninger for at beskytte dem modpermanent tag
10 Sikkerhedskopiering og gendannelseComputeren indeholder værktøjer i operativsystemet og fra HP, der er udviklet til beskyttelse oggendannelse af da
Gendannelse af systemetHvis der opstår fejl på computerens harddisk, skal du bruge et sæt gendannelsesdiske eller etgendannelsesflashdrev til at genda
Sådan oprettes et sæt gendannelsesdiske eller et gendannelsesflashdrev:1. Vælg Start > Alle programmer > Security and Protection (Sikkerhed og b
Sådan afhjælpes en lav batterispænding, når der er en ekstern strømkildetil rådighed ...
Gendannelse ved hjælp af gendannelsesmedier1. Sikkerhedskopiér alle personlige filer, hvis det er muligt.2. Indsæt den første gendannelsesdisk i et va
Du kan sikkerhedskopiere dine data på en valgfri, ekstern harddisk, et netværksdrev eller på diske.Sikkerhedskopier dit system på følgende tidspunkter
Brug af Windows-systemgendannelsespunkterMed systemgendannelsespunkter kan du gemme og navngive et snapshot af din harddisk på etspecifikt tidspunkt.
11 Setup Utility (BIOS) og SystemDiagnostics (Systemdiagnostik)Brug af hjælpeprogrammet Setup Utility (BIOS)Hjælpeprogrammet Setup Utility, også kalde
Sådan navigerer og vælger du i hjælpeprogrammet Setup Utility (BIOS)Benyt følgende fremgangsmåde for at navigere og vælge i hjælpeprogrammet Setup Uti
Gendannelse af standardindstillinger i hjælpeprogrammet Setup Utility(BIOS)BEMÆRK: Gendannelse af standardindstillinger ændrer ikke harddiskens tilsta
Sådan fastslår du BIOS-versionenFor at fastslå, om tilgængelige BIOS-opdateringer indeholder nyere BIOS-versioner end dem, deraktuelt er installeret p
Procedurer for BIOS-installation varierer. Følg de anvisninger, der eventuelt vises på skærmen, nårdu er færdig med at downloade. Følg disse trin, hvi
BIOS-opsætningsmenuTabellerne i dette afsnit indeholder en oversigt over valgmuligheder BIOS-opsætningsmenuen.Menuen Main (Hovedmenu)Vælg For at gøre
Brug af systemdiagnostikMed System Diagnostics kan du køre en diagnostisk test for at finde ud af, om computerenshardware fungerer korrekt. Alt afhæng
10 Sikkerhedskopiering og gendannelse ... 57Gendan
A Fejlfinding og supportFejlfindingComputeren kan ikke starteHvis computeren ikke tændes, når du trykker på tænd/sluk-knappen, kan følgende forslag mu
Computeren er tændt, men den reagerer ikkeHvis computeren er tændt, men den ikke reagerer på software- eller tastaturkommandoer, kan duforsøge med føl
Den trådløse netværksforbindelse fungerer ikkeForsøg med disse forslag, hvis en trådløs netværksforbindelse ikke virker som forventet:● Kontrollér, at
Kontakt kundesupportHvis de oplysninger, der er angivet i denne brugervejledning eller i Hjælp og support, ikke giver svarpå dine spørgsmål, kan du ko
B Rengøring af computerenRengøring af skærmenTør skærmen forsigtigt af ved brug af en blød, fnugfri klud, som er vædet med en ruderens uden sprit.Sørg
C Sådan rejser du med din computerFølg disse rejse- og forsendelsestip for at opnå de bedste resultater:● Forbered computeren til transport eller fors
tilladelse, hvis du er usikker på, hvad praksis er for anvendelse af en bestemt enhed, før dutænder for den.●Du bør følge disse forslag, når du rejser
D Opdatering af programmer og drivereHP anbefaler, at du opdaterer dine programmer og drivere regelmæssigt med de nyeste versioner.Gå til http://www.h
E Elektrostatisk udledningElektrostatisk udledning er udledningen af statisk elektricitet, når to objekter kommer i kontakt medhinanden, f.eks. det st
F SpecifikationerIndgangseffektOplysningerne om strøm i dette afsnit kan være nyttige, hvis du har planer om at rejse til udlandetmed computeren.Compu
Kontakt kundesupport ... 73Tillæg
DriftsmiljøFaktor Metrisk USATemperaturI drift 5°C-35°C 41°F-95°FIkke i drift -20°C-60°C -4°F-140°FRelativ luftfugtighed (ikke fortættet)I drift 10%-9
IndeksAAdgangskoderindstille i Windows 52opsætte i hjælpeprogrammetSetup Utility (BIOS) 52Antivirussoftware 54Bbatteriaflade 38lav batterispænding 38B
Hjælpeprogrammet Setup Utility(BIOS)adgangskoder opsætte i 52forlade 65gendannestandardindstillinger 65navigere og vælge 64skifte sproget 63vise syste
Rengøring af computeren 74RJ-45-stik (netværk), identificere9roaming til et andet netværk 19Rullende TouchPad-bevægelser26SSerienummer 13Serienummer,





















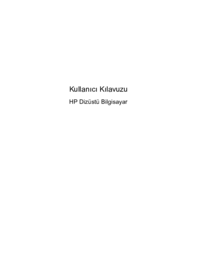








 (51 pages)
(51 pages) (69 pages)
(69 pages) (90 pages)
(90 pages) (35 pages)
(35 pages) (19 pages)
(19 pages) (11 pages)
(11 pages) (43 pages)
(43 pages) (77 pages)
(77 pages) (71 pages)
(71 pages)
 (2 pages)
(2 pages) (11 pages)
(11 pages)







Comments to this Manuals