HP Folio 13 Notebook PC (ENERGY STAR) User Manual
Browse online or download User Manual for Unknown HP Folio 13 Notebook PC (ENERGY STAR). HP Folio 13 Notebook PC Base Model
- Page / 101
- Table of contents
- BOOKMARKS
- Посібник користувача 1
- Важливі перші кроки 11
- Пошук інформації 12
- Пошук інформації 3 13
- 2 Знайомство з комп’ютером 14
- Індикатори 15
- Верхня панель 7 17
- Права панель 18
- Ліва частина 19
- Дисплей 11 21
- Задня панель 22
- Нижня панель 23
- 3 Робота в мережі 25
- Використання WLAN 29
- Захист мережі WLAN 30
- Роумінг в іншу мережу 31
- Використання сенсорної панелі 34
- Навігація 36
- Використання клавіатури 39
- 5 Мультимедіа й інші функції 41
- Регулювання рівня гучності 42
- Веб-камера 43
- 6 Керування живленням 46
- Вибір схеми живлення 51
- Живлення від батареї 52
- HP CoolSense 56
- Завершення роботи комп’ютера 59
- 7 Зовнішні картки та пристрої 60
- Використання USB-пристрою 61
- Підключення USB-пристрою 62
- Від’єднання USB-пристрою 62
- Робота з дисками 64
- Використання паролів 66
- Використання паролів 57 67
- Захист бездротової мережі 70
- Відновлення системи 73
- Створення носія відновлення 73
- Виконання відновлення системи 74
- Diagnostics 80
- Оновлення BIOS 82
- Визначення версії BIOS 83
- Завантаження оновлення BIOS 83
- Меню BIOS Setup 85
- Усунення несправностей 87
- Комп’ютер незвично гарячий 88
- Зовнішній пристрій не працює 88
- Очищення дисплея 91
- Перейдіть на веб-сторінку 94
- Вхідне живлення 96
- Умови експлуатації 97
- Покажчик 98
Summary of Contents
Посібник користувачаПортативний комп’ютер HP
x
Нналаштування аудіофункцій длярежиму HDMI 35налаштування бездротовогопідключення 20налаштування мережі WLAN 20налаштування підключення доІнтернету 20н
HHDMIналаштування аудіофункцій35HP Recovery Manager 64SSetup Utility (BIOS)вихід 72відновлення заводськихпараметрів 71відображення системноїінформації
1 ВступЦей посібник містить детальні відомості про компоненти комп’ютера, такі як порти й розніми. Уньому описуються мультимедійні й інші функції. Над
Пошук інформаціїУ комп’ютері є кілька ресурсів, які можуть допомогти Вам у виконанні різноманітних завдань.Ресурс ЗмістВказівки з налаштування●Налашту
Ресурс ЗмістПосібник із техніки безпеки та забезпеченнязручності користуванняЩоб відкрити цей посібник,натисніть кнопку Пуск > Справка и поддержка(
2 Знайомство з комп’ютеромВерхня панельСенсорна панельКомпонент Опис(1) Індикатор сенсорної панелі ●Світиться: сенсорну панель вимкнено.● Не світить
ІндикаториКомпонент Опис(1)Індикатор живлення●Світиться білим: комп’ютер увімкнено.● Блимає білим: комп’ютер перебуває в режимі сну.● Не світиться: ко
Кнопки й інші компоненти верхньої панеліКомпонент Опис(1) Внутрішній мікрофон Використовується для записування звуку.(2)Кнопка живлення●Якщо комп’ют
КлавішіКомпонент Опис(1) Клавіша esc Якщо натиснути одночасно із клавішею fn,відобразяться відомості про систему.(2) Клавіша fn Відображає відомос
Права панель Компонент Опис(1)Порт USB 2.0 Використовується для підключення додатковихпристроїв USB.(2)Гніздо аудіовиходу (навушники)/гніздоаудіовходу
Ліва частинаКомпонент Опис(1)Гніздо живлення Використовується для підключення адаптера змінногоструму.(2) Індикатор адаптера змінного струму/батареї
© Copyright 2011 Hewlett-PackardDevelopment Company, L.P.Bluetooth – це торгова марка, щоналежить її власнику й використовуєтьсякомпанією Hewlett-Pack
Компонент Опис(7)Індикатор жорсткого диска●Блимає білим: жорсткий диск використовується.ПРИМІТКА. Усі посилання на жорсткий диск у цьомупосібнику стос
ДисплейКомпонент Опис(1) Антени WLAN (2)* Надсилання й отримання бездротових сигналів для обмінуданими через бездротові локальні мережі (WLAN).(2) Веб
Задня панельКомпонент ОписВентиляційний отвір Слугує для охолодження внутрішніх компонентівповітряним потоком.ПРИМІТКА. Вентилятор комп’ютера запускає
Нижня панельКомпонент ОписВентиляційні отвори (2) Слугують для охолодження внутрішніх компонентівповітряним потоком.ПРИМІТКА. Вентилятор комп’ютера за
ЯрликиНа ярликах, прикріплених до корпусу комп’ютера, указано інформацію, яка може знадобитисядля усунення несправностей системи або під час подорожей
3 Робота в мережіЦей комп’ютер підтримує два типи підключення до Інтернету:● бездротове (див. розділ Створення бездротового підключення на сторінці 16
Наведені нижче функції допоможуть налаштувати новий обліковий запис Інтернету абокомп’ютер для використання вже наявного.●Інтернет-послуги та пропозиц
Визначення піктограм стану бездротового зв’язку та мережіПіктограма Назва ОписДиспетчер підключення НРConnection ManagerВідкриває програму HP Connecti
Увімкнення та вимкнення бездротових пристроївЩоб увімкнути або вимкнути бездротові пристрої, можна скористатися кнопкою бездротовогодоступу чи програм
Щоб отримати додаткові відомості, натисніть Пуск > Справка и поддержка (Довідка татехнічна підтримка).Використання WLANБездротове підключення дає з
Зауваження щодо умов безпечної експлуатаціїУВАГА! Щоб зменшити ймовірність отримання теплових травм або перегрівання комп’ютера,не тримайте комп’ютер
Налаштування нової мережі WLANНеобхідне обладнання:● широкосмуговий модем (DSL або кабельний) (1) і послуга високошвидкісного підключеннядо Інтернету,
Бездротові радіосигнали розповсюджуються за межами мережі, тому інші пристрої WLAN такожможуть приймати незахищені сигнали. Для захисту своєї мережі W
Пристрої Bluetooth забезпечують однорангові з’єднання, що дає змогу налаштовуватиперсональну мережу (PAN), яка складається з пристроїв Bluetooth. Відо
2. Під’єднайте інший кінець мережного кабелю до мережного настінного гнізда (2) абомаршрутизатора.УВАГА! Щоб знизити ризик ураження електричним струмо
4 Вказівні пристрої та клавіатураВикористання вказівних пристроївПРИМІТКА. Крім вказівних пристроїв, якими обладнано комп’ютер, можна використовуватиз
Увімкнення та вимкнення сенсорної панеліЩоб увімкнути або вимкнути сенсорну панель, швидко двічі натисніть кнопку її ввімкнення/вимкнення.ПРИМІТКА. Ін
НавігаціяЩоб перемістити вказівник, протягніть один палець на сенсорній панелі в тому напрямку, вякому потрібно перемістити вказівник.ВибірЛіву та пра
Використання жестів на сенсорній панеліСенсорна панель підтримує використання різноманітних рухів. Щоб почати використовувати цірухи, покладіть на сен
ПрокручуванняПрокручування зручно використовувати для переміщення сторінкою або зображенням вгору,униз чи в боки. Щоб прокрутити певну область, поклад
Використання клавіатуриВикористання клавіш операційКлавіші операцій виконують відповідні їм функції. На піктограмах клавіш f1–f12 відображенофункції,
iv Зауваження щодо умов безпечної експлуатації
Піктограма Клавіша Описf9 Якщо утримувати цю клавішу, гучність динаміка поступово зменшується.f10 Якщо утримувати цю клавішу, гучність динаміка поступ
5 Мультимедіа й інші функціїКомп’ютер оснащено такими пристроями:● два вбудовані динаміки;●один вбудований мікрофон;●вбудована веб-камера.●попередньо
Регулювання рівня гучностіГучність можна регулювати за допомогою відповідних клавіш. Додаткові відомості див. у розділіВикористання клавіш операцій на
Intel Wireless Display (лише в деяких моделях)Технологія бездротового зв’язку Intel® Wireless Display дає змогу переглядати на екранітелевізора вміст,
HDMIПорт HDMI (High Definition Multimedia Interface) дає змогу підключити комп’ютер до додатковоговідео- чи аудіопристрою, наприклад телевізора з висо
Налаштування аудіофункцій для режиму HDMIЩоб налаштувати аудіофункції для режиму HDMI, спочатку під’єднайте аудіо- абовідеопристрій, наприклад телевіз
6 Керування живленнямКомп’ютер може працювати від батареї або за рахунок підключення до зовнішнього джерелаживлення змінного струму. Якщо комп’ютер пр
Активація режиму сну або режиму глибокого снуСистема Microsoft® Windows® має два стани енергозбереження: режим сну та режим глибокогосну.ПРИМІТКА. Фун
Активація режиму сну та вихід із ньогоВідповідно до заводських параметрів системи перехід до режиму сну здійснюється черезпевний період неактивності,
Установка захисного пароля для пробудженняЩоб налаштувати комп’ютер на запит пароля під час виходу з режиму сну чи глибокого сну,виконайте наведені ни
Зміст1 Вступ ...
Використання індикатора живленняІндикатор живлення розташований області сповіщень справа від панелі завдань. Індикаторживлення дає змогу швидко отрима
Вибір схеми живленняСхема живлення визначає, як комп’ютер споживає живлення, допомагає заощадити заряд іпокращити ефективність роботи.Доступні наведен
Живлення від батареїЯкщо заряджена батарея міститься у відділенні, а комп’ютер не під’єднано до зовнішньогоджерела живлення, він працюватиме від батар
Визначення низьких рівнів заряду батареїЯкщо заряд батареї, яка є єдиним джерелом живлення комп’ютера, досяг низького абокритичного рівня, відбуваєтьс
Живлення від зовнішнього джерела змінного струмуЩоб отримати інформацію про підключення до мережі змінного струму, див. брошуру Вказівкиз налаштування
Усунення несправностей з адаптером змінного струмуЗа наявності перелічених нижче неполадок, які виникають із комп’ютером, коли йогопідключено до адапт
HP CoolSenseФункція HP CoolSense автоматично визначає, коли комп’ютер перебуває не встаціонарному положенні, регулює його продуктивність і потужніст
Оновлення програмного забезпеченняКоли комп’ютер перебуває в режимі сну, технологія Intel® Smart Connect періодично виводитьйого з цього режиму. Після
Запуск комп’ютера з технологією Rapid StartКоли до комп’ютера подається живлення, технологія Intel® Rapid Start за секунди запускаєвашу систему, заоща
Завершення роботи комп’ютераПОПЕРЕДЖЕННЯ. Під час вимкнення комп’ютера всі незбережені дані буде втрачено.Команда завершення роботи комп’ютера закрива
Bluetooth і спільний доступ до Інтернету (ICS) ... 22Підключення до дротової мережі ...
7 Зовнішні картки та пристроїВикористання карток, які вставляються в гніздо дляцифрових носіївДодаткові цифрові картки дають можливість безпечно збері
Виймання цифрової карткиПОПЕРЕДЖЕННЯ. Щоб зменшити ризик втрати даних або зависання системи, дотримуйтесянаведених нижче інструкцій для безпечного вид
Підключення USB-пристроюПОПЕРЕДЖЕННЯ. Щоб зменшити ризик пошкодження розніму USB, обережно під’єднуйтепристрій, не докладаючи надмірних зусиль.▲Підклю
Використання додаткових зовнішніх пристроївПРИМІТКА. Щоб отримати додаткові відомості про необхідне програмне забезпечення тадиски, а також про вибір
8 ДискиРобота з дискамиПОПЕРЕДЖЕННЯ. Диски – це досить ламкі компоненти комп’ютера, з якими слід поводитисьобережно. Перш ніж переміщувати зовнішні пр
9 Захист комп’ютера й інформаціїБезпека комп’ютера надзвичайно важлива для забезпечення конфіденційності,недоторканності та доступності інформації. Ст
Пошук програмного забезпечення для безпеки (лише вдеяких моделях)Програма HP Security Assistant дає змогу швидко отримати доступ до набору програм без
Установлення паролів в ОС WindowsПароль ФункціяПароль користувача Захищає обліковий запис користувача в ОС Windows.Його також необхідно вводити для ви
Щоб установити, змінити чи видалити пароль адміністратора або ввімкнення в утиліті SetupUtility (BIOS), виконайте наведені нижче дії.1. Відкрийте утил
Використання засобів інтернет-безпекиПід час використання комп’ютера для доступу до електронної пошти, мережі й Інтернету йомуможуть загрожувати комп’
Вирішення проблеми низького рівня заряду батареї, якщо доступнезовнішнє джерело живлення ...
Інсталяція оновлень програмного забезпеченняПрограмне забезпечення HP, Microsoft Windows і сторонніх виробників, інстальоване накомп’ютері, необхідно
Створення резервної копії програмного забезпеченнята данихПостійно створюйте резервну копію програмного забезпечення та даних, щоб уникнути їхутрати й
10 Резервне копіювання та відновленняКомп’ютер має засоби (входять до операційної системи та надаються компанією HP), які даютьзмогу захистити інформа
Відновлення системиУ випадку відмови жорсткого диска необхідно скористатися набором дисків відновлення абофлеш-пам’яттю відновлення, щоб відновити обр
ПРИМІТКА. Під час створення дисків відновлення необхідно пронумерувати кожен диск,перш ніж вставити його в додатковий зовнішній пристрій для читання о
Використання спеціального розділу відновлення Під час використання спеціального розділу відновлення можна створювати резервні копіїфотографій, музики
Відновлення за допомогою носія відновлення1. Якщо це можливо, створіть резервні копії всіх особистих файлів.2. Вставте перший диск відновлення в додат
Резервне копіювання та відновлення данихДуже важливо створювати резервну копію файлів і зберігати нове програмне забезпечення вбезпечному місці. Додаю
Використання функції резервного копіювання та відновленняWindowsВажливі вказівки.● Перед початком резервного копіювання переконайтесь, що комп’ютер пі
Використання контрольних точок відновлення ОС WindowsКонтрольна точка відновлення системи дає змогу зберегти та назвати знімок жорсткого диска впевний
10 Резервне копіювання та відновлення ... 62Відновлен
11 Утиліти Setup Utility (BIOS) і SystemDiagnosticsВикористання утиліти Setup Utility (BIOS)Утиліта Setup Utility, або Basic Input/Output System (BIOS
Навігація та вибір елементів в утиліті Setup Utility (BIOS)Для навігації та вибору елементів в утиліті Setup Utility (BIOS) виконайте наведені нижче д
Для відновлення всіх заводських параметрів в утиліті Setup Utility (BIOS) виконайте наведенінижче дії.1. Увімкніть або перезавантажте комп’ютер, після
Визначення версії BIOSЩоб визначити, чи містить доступний пакет оновлень BIOS більш пізню версію, ніж та, якуінстальовано на вашому комп’ютері, потріб
Існують різні способи інсталяції BIOS. Дотримуйтеся всіх вказівок, що з’являються на екраніпісля завершення завантаження. Якщо вказівки не відображают
Меню BIOS SetupТаблиці в цьому розділі містять опис параметрів утиліти BIOS Setup.Меню Main (Головне)Виберіть Для виконання наведених нижче дійSystem
перевірки буде виявлено пошкоджений сектор, система спробує перенести дані досправного.●Battery test (Перевірка батареї). Аналіз стану батареї. Якщо р
а Усунення несправностей і підтримкаУсунення несправностейКомп’ютер не завантажуєтьсяЯкщо комп’ютер не вмикається після натискання кнопки живлення, на
Комп’ютер увімкнений, але не відповідаєЯкщо комп’ютер увімкнений, але не відповідає на запити програмного забезпечення абоклавіатури, виконуйте зазнач
Підключення до бездротової мережі не працюєЯкщо підключення до бездротової мережі не працює належним чином, дотримуйтесянаведених нижче вказівок.●Упев
Звернення до служби підтримки користувачів ... 80Додаток б Очищення комп’
Звернення до служби підтримки користувачівЯкщо інформація, надана в цьому посібнику користувача або в розділі довідки та технічноїпідтримки, не містит
бОчищення комп’ютераОчищення дисплеяОбережно протріть дисплей м’якою безворсовою тканиною, попередньо змочивши її рідиноюдля очищення скляних поверхон
в Подорожування з комп’ютеромДля отримання найкращих результатів дотримуйтеся наведених нижче вказівок щодотранспортування комп’ютера.●Підготуйте комп
знаєте норм, які регулюють використання певного пристрою, слід запитати дозволу, першніж вмикати пристрій.●Якщо ви подорожуєте за кордон, дотримуйтеся
г Оновлення програм і драйверівКомпанія HP рекомендує регулярно оновлювати програми та драйвери до останніх версій.Перейдіть на веб-сторінку http://ww
ґ Електростатичний розрядЕлектростатичний розряд – це вивільнення статичної електрики під час контакту двох об’єктів,наприклад, удар, який можна отрим
дТехнічні характеристикиВхідне живленняВідомості про живлення, надані в цьому розділі, можуть знадобитися під час подорожей закордон.Комп’ютер живитьс
Умови експлуатаціїХарактеристика Метричні АмериканськіТемператураРобоча від 5 °C до 35 °C від 41 °F до 95 °FНеробоча від -20 °C до 60 °C від -4 °F до
ПокажчикСимволи/ Числа"гаряча" клавіша системноїінформації 30"гарячі" клавішівикористання 30відображення системноїінформації 30опи
Еелектростатичний розряд 85Жжест зведення на сенсорнійпанелі 28жести на сенсорній панелізведення 28масштабування 28прокручування 28жести на сенсорній






















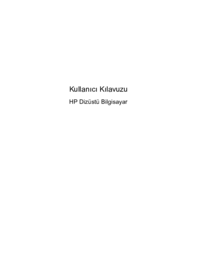








 (48 pages)
(48 pages) (66 pages)
(66 pages) (49 pages)
(49 pages) (11 pages)
(11 pages) (41 pages)
(41 pages) (11 pages)
(11 pages) (56 pages)
(56 pages) (87 pages)
(87 pages) (108 pages)
(108 pages)







Comments to this Manuals