HP Folio 13 Notebook PC (ENERGY STAR) User Manual
Browse online or download User Manual for Unknown HP Folio 13 Notebook PC (ENERGY STAR). HP Folio 13 Notebook PC Base Model
- Page / 92
- Table of contents
- BOOKMARKS
- Brukerhåndbok 1
- Sikkerhetsadvarsel 3
- 1 Innledning 11
- Finne informasjon 12
- Finne informasjon 3 13
- 2 Bli kjent med datamaskinen 14
- Oversiden 5 15
- Oversiden 7 17
- Høyre side 18
- Venstre side 19
- Baksiden 21
- Undersiden 22
- Etiketter 23
- 3Nettverk 24
- Bruke trådløse lokalnettverk 26
- Konfigurere en trådløs ruter 28
- Flytte til andre nettverk 29
- Koble til et kablet nettverk 30
- 4 Pekeutstyr og tastatur 32
- Slå styreputen på eller av 33
- Navigere 34
- Bruke styreputebevegelser 35
- Bruke tastaturet 37
- Bruke direktetastene 38
- Regulere lydvolumet 40
- Webkamera 41
- Konfigurere HDMI-lyd 42
- 6 Strømstyring 43
- Starte og avslutte hvilemodus 44
- Starte og avslutte dvalemodus 45
- Bruke strømmåleren 46
- Velge en strømstyringsplan 47
- Bruke batteristrøm 48
- Bruke nettstrøm 49
- Løse strømadapterproblemer 50
- HP CoolSense 51
- Slå datamaskinen av 54
- 7 Eksterne kort og enheter 55
- Bruke USB-enheter 56
- Koble til USB-enheter 57
- Fjerne USB-enheter 57
- 8 Disker og stasjoner 59
- Bruke passord 61
- Bruke antivirusprogramvare 63
- Bruke brannmurprogramvare 63
- Sikre det trådløse nettverket 64
- Gjenopprette systemet 67
- Lage gjenopprettingsmedier 67
- Utføre systemgjenoppretting 68
- Diagnostics (systemdiagnose) 72
- Vise systeminformasjon 73
- Avslutte Setup Utility (BIOS) 74
- Oppdatere BIOS 74
- Fastslå BIOS-versjon 75
- Laste ned BIOS-oppdateringer 75
- BIOS Setup (BIOS-oppsett) 77
- Problemløsing 79
- Datamaskinen er unormalt varm 80
- En ekstern enhet virker ikke 80
- Kontakte kundestøtte 82
- B Rengjøre datamaskinen 83
- C Reise med datamaskinen 84
- E Elektrostatisk utlading 87
- F Spesifikasjoner 88
- Driftsmiljø 89
- Stikkordregister 90
Summary of Contents
BrukerhåndbokHP bærbar PC
x
1 InnledningDenne håndboken inneholder detaljer om datamaskinens komponenter, som porter og kontakter. Denbeskriver multimedie- og andre funksjoner. D
Finne informasjonDatamaskinen leveres med flere ressurser som hjelper deg med ulike oppgaver.Ressurs InnholdInstalleringsveiledning●Hvordan konfigurer
Ressurs InnholdHPs nettstedDu finner nettstedet ved å gå til http://www.hp.com/support.●Informasjon om kundestøtte● Informasjon om bestilling av deler
2 Bli kjent med datamaskinenOversidenStyreputeKomponent Beskrivelse(1) Styreputelampe ●På: Styreputen er av.● Av: Styreputen er på.(2) Styreputens
LamperKomponent Beskrivelse(1)Av/på-lampe●Hvit: Datamaskinen er på.● Blinker hvitt: Datamaskinen er i hvilemodus.● Av: Datamaskinen er av eller i dval
Knapper og andre komponenter på oversidenKomponent Beskrivelse(1) Intern mikrofon Brukes til innspilling av lyd.(2)Av/på-knapp●Når datamaskinen er av
TasterKomponent Beskrivelse(1) esc-tast Viser systeminformasjon når den trykkes inn sammen medfn-tasten.(2) fn-tast Viser systeminformasjon når du
Høyre side Komponent Beskrivelse(1)USB 2.0-port Brukes til tilkobling av USB-tilleggsenheter.(2)Lydutgang (hodetelefoner) / lydinngang(mikrofon)Brukes
Venstre sideKomponent Beskrivelse(1)Strømkontakt Brukes til tilkobling av en strømadapter.(2) Strømadapter-/batterilampe ● Hvit: Datamaskinen er kobl
© Copyright 2011 Hewlett-PackardDevelopment Company, L.P.Bluetooth er et varemerke for sin eier ogbrukes av Hewlett-Packard Company pålisens. AMD er e
SkjermKomponent Beskrivelse(1) WLAN-antenner (2)* Send og motta trådløse signaler for å kommunisere medtrådløse lokalnettverk (WLAN).(2) Webkamera Bru
BaksidenKomponent BeskrivelseLuftespalte Kjøler ned interne komponenter ved hjelp avluftgjennomstrømning.MERK: Viften på datamaskinen starter automati
UndersidenKomponent BeskrivelseLuftespalter (2) Kjøler ned interne komponenter ved hjelp avluftgjennomstrømning.MERK: Viften på datamaskinen starter a
EtiketterEtikettene på datamaskinen inneholder informasjon som kan være nyttig ved problemløsing, og hvisdu skal bruke datamaskinen i utlandet:●Servic
3NettverkDatamaskinen støtter to typer Internett-tilgang:● Trådløst – Se Opprette en trådløs forbindelse på side 15.●Kablet – Se Koble til et kablet n
MERK: Hvis du blir spurt om du vil aktivere eller deaktivere Windows-brannmuren, velger du åaktivere brannmuren.Opprette en trådløs forbindelseDatamas
Slå trådløsenheter på eller avDu kan bruke trådløstasten eller HP Connection Manager (kun på enkelte modeller) til å slåtrådløsenheter på eller av. Se
Koble til et eksisterende trådløst lokalnettverkSlik kobler du til et eksisterende trådløst lokalnettverk:1. Kontroller at WLAN-enheten er på. (Se Slå
Konfigurere et nytt trådløst lokalnettverkNødvendig utstyr:● Et bredbåndsmodem (enten DSL eller kabel) (1) og en høyhastighets Internett-tjeneste hos
Trådløse radiosignaler går utenfor nettverket, slik at andre WLAN-enheter kan plukke oppubeskyttede signaler. Du kan ta disse forholdsreglene for å be
SikkerhetsadvarselADVARSEL: Reduser risikoen for varmerelatert skade eller overoppheting av datamaskinen ved åunngå å sette datamaskinen i fanget elle
Bluetooth-enheter gir node-til-node-funksjonalitet, slik at du kan konfigurere et trådløstområdenettverk (PAN) med Bluetooth-enheter. Du finner inform
2. Koble den andre enden av nettverkskabelen til nettverkskontakten (2) eller ruteren.ADVARSEL: Hvis du kobler en modem- eller telefonkabel til en RJ-
4 Pekeutstyr og tastaturBruke pekeutstyretMERK: I tillegg til pekeutstyret som følger med datamaskinen, kan du bruke en ekstern USB-mus(kjøpes separat
Slå styreputen på eller avDu slår styreputen på eller av ved å dobbeltklikke raskt på styreputens av/på-knapp.MERK: Styreputelampen er slukket når sty
NavigereNår du skal flytte pekeren, fører du en finger over styreputen i den retningen du vil bevege pekeren.VelgeDu bruker venstre og høyre styrepute
Bruke styreputebevegelserStyreputen støtter en rekke forskjellige bevegelser. Når du skal bruke styreputebevegelser, plassererdu to fingrer samtidig p
RulleRulling er nyttig når du skal flytte opp, ned eller sideveis på en side eller et bilde. Når du skal rulle,plasserer du to fingrer litt fra hveran
Bruke tastaturetBruke handlingstasteneEn handlingstast utfører en tildelt funksjon. Ikonet på tastene f1 til og med f12 illustrerer funksjonensom hver
Ikon Tast Beskrivelsef10 Øker høyttalervolumet trinnvis så lenge du holder tasten nede.f11 Demper eller gjenoppretter høyttalerlyden.f12 Slår trådløsf
5 Multimedie- og andre funksjonerDatamaskinen har følgende:● To integrerte høyttalere●En integrert mikrofon●Integrert webkamera●Forhåndsinstallert mul
iv Sikkerhetsadvarsel
Regulere lydvolumetDu kan regulere lydvolumet ved hjelp av volumtastene. Se Bruke handlingstastene på side 27 for å fåmer informasjon.ADVARSEL: Demp l
Intel trådløs skjerm (kun på enkelte modeller)Med Intel® Wireless Display kan du dele datamaskinens innhold trådløst på et TV-apparat. Du må haen adap
HDMI-Ved hjelp av HDMI-porten (High Definition Multimedia Interface) kan datamaskinen kobles til eneventuell video- eller lydenhet, for eksempel en HD
6 StrømstyringDatamaskinen kan gå enten på batteristrøm eller på ekstern vekselstrøm. Når datamaskinen går barepå batteristrøm og du ikke har noen vek
Starte hvile- eller dvalemodusMicrosoft® Windows® har to strømsparingstilstander, hvile- og dvalemodus.MERK: Ved hjelp av Rapid Start Technology-funks
Slik avslutter du hvilemodus:●Trykk kort på av/på-knappen.●Hvis skjermen er lukket, åpner du den.●Trykk på en tast på tastaturet.●Tapp eller dra finge
Bruke strømmålerenStrømmåleren er plassert i systemstatusfeltet lengst til høyre på oppgavelinjen. Strømmåleren gjørdet mulig å få rask tilgang til st
Velge en strømstyringsplanEn strømstyringsplan regulerer hvordan datamaskinen bruker strøm og bidrar til å spare strøm og fåbest mulig ytelse.Følgende
Bruke batteristrømHvis du har et ladet batteri i datamaskinen og den ikke er koblet til strømnettet, går datamaskinen påbatteristrøm. Hvis datamaskine
Følgende skjer på datamaskinen hvis batteriet får kritisk lavt batterinivå:●Hvis dvalemodus er aktivert og datamaskinen er på eller i hvilemodus, går
Innhold1 Innledning ...
Når du kobler datamaskinen til strømnettet:●Batteriet begynner å lades.●Skjermens lysstyrke økes.●Strømmålerikonet i systemstatusfeltet skifter utseen
HP CoolSenseHP CoolSense oppdager det automatisk hvis datamaskinen ikke er i en stasjonær posisjon,og foretar justeringer i ytelses- og vifteinnstil
Oppdatere programvareinnholdetNår datamaskinen er i hvilemodus, får Intel® Smart Connect-teknologien av og til datamaskinen til ågå ut av hvilemodus.
Starte datamaskinen med Rapid Start TechnologyNår datamaskinen slås på, får Intel® Rapid Start Technology systemet opp og i gang på sekunder,slik at d
Slå datamaskinen avFORSIKTIG: Data som ikke er lagret, går tapt når datamaskinen slås av.Avslutt-kommandoen lukker alle åpne programmer, inkludert ope
7 Eksterne kort og enheterBruke digitale mediekortDigitalkort (tilleggsutstyr) sørger for sikker lagring og praktisk deling av data. Disse kortene bru
Ta ut digitalkortFORSIKTIG: For å redusere faren for tap av data og et system som ikke reagerer, bør du følgedenne fremgangsmåten når du skal ta ut et
Koble til USB-enheterFORSIKTIG: For å unngå skade på en USB-kontakt må du ikke bruke makt når du kobler tilenheten.▲Koble USB-kabelen til enhetens USB
Bruke eksterne enheter (tilleggsutstyr)MERK: Du finner mer informasjon om nødvendig programvare og drivere og får vite mer om hvilkendatamaskinport so
8 Disker og stasjonerHåndtering av disker og stasjonerFORSIKTIG: Disker og stasjoner er datamaskinkomponenter som må behandles med forsiktighet.Les di
Bluetooth og Deling av Internett-tilkobling (ICS) ... 20Koble til et kablet nettverk ...
9 Sikre datamaskinen og informasjonDatamaskinens sikkerhet er avgjørende for å beskytte konfidensialiteten, integriteten ogtilgjengeligheten av inform
Finne sikkerhetsprogramvaren (kun på enkelte modeller)HP Security Assistant er et utgangspunkt hvor du raskt kan få tilgang til en samling avsikkerhet
Angi passord i Setup Utility (BIOS)Passord FunksjonAdministratorpassord* ● Må oppgis hver gang du åpner Setup Utility (BIOS).●Hvis du glemmer administ
Bruke Internett-sikkerhetsprogramvareNår du bruker datamaskinen for å få tilgang til e-post, et nettverk eller Internett, utsetter du kanskjedatamaski
Installere programvareoppdateringerHP, Microsoft Windows og tredjeparts programvare som er installert på datamaskinen, børoppdateres regelmessig for å
Sikkerhetskopiere programvare og dataTa regelmessige sikkerhetskopier av programvare og data for å beskytte både programvare og datamot å gå tapt elle
10 Sikkerhetskopiering og gjenopprettingDatamaskinen har verktøy i operativsystemet og fra HP som hjelper deg med å sikre informasjon oggjenopprette d
Gjenopprette systemetHvis datamaskinens harddisk svikter, må du bruke et sett med gjenopprettingsplater eller enflashstasjon for gjenoppretting til å
Slik lager du et sett med gjenopprettingsplater eller en flashstasjon for gjenoppretting:1. Velg Start > Alle programmer > Sikkerhet og beskytte
Gjenoppretting med gjenopprettingsmedier1. Ta sikkerhetskopi av alle personlige filer hvis mulig.2. Sett inn den første gjenopprettingsplaten i en eks
Tiltak ved lavt batterinivå med tilgang til en ekstern strømkilde ... 39Tiltak ved lavt batterinivå uten tilgang til en strømkild
Du kan sikkerhetskopiere data på en ekstern harddisk, en nettverksstasjon eller på plater.Sikkerhetskopier systemet i disse tilfellene:●Regelmessig ti
Bruke Windows-systemgjenopprettingspunkterVed hjelp av et systemgjenopprettingspunkt kan du lagre og navngi et bilde av harddisken på etbestemt tidspu
11 Setup Utility (BIOS) og SystemDiagnostics (systemdiagnose)Bruke Setup Utility (BIOS)Setup Utility eller BIOS (Basic Input/Output System) styrer kom
Navigere og velge i Setup Utility (BIOS)Følg denne fremgangsmåten for å navigere og velge i Setup Utility (BIOS):1. Slå på eller omstart datamaskinen,
Gjenopprette fabrikkinnstillinger i Setup Utility (BIOS)MERK: Gjenoppretting av standardverdier vil ikke endre harddiskmodusen.Følg denne fremgangsmåt
Fastslå BIOS-versjonDu må vite hvilken BIOS-versjon som er installert for å finne ut om BIOS-oppdateringene som ertilgjengelig, inneholder eldre BIOS-
3. Gå til plasseringen på harddisken som du har notert, og åpne mappen som inneholderoppdateringen.4. Dobbeltklikk på filen som har filtypen EXE (for
BIOS Setup (BIOS-oppsett)Tabellene i dette avsnittet gir en oversikt over menyvalgene i BIOS Setup (BIOS-oppsett).Main-meny (hovedmeny)Velg For å gjør
Du kan også vise systeminformasjon og feillogger i vinduet System Diagnostics (systemdiagnose).Slik starter du System Diagnostics (systemdiagnose):1.
A Problemløsing og kundestøtteProblemløsingDatamaskinen starter ikkeHvis datamaskinen ikke slår seg på når du trykker på av/på-knappen, kan forslagene
Utføre systemgjenoppretting ... 58Bruke den
Datamaskinen er slått på, men reagerer ikkeHvis datamaskinen er på, men ikke reagerer på program- eller tastaturkommandoer, kan du forsøkedisse nødavs
Den trådløse nettverkstilkoblingen fungerer ikkeHvis forbindelsen til et trådløst nettverk ikke fungerer som forventet, kan du forsøke følgende:● Kont
Kontakte kundestøtteHvis informasjonen i denne brukerhåndboken eller i Hjelp og støtte ikke besvarer spørsmålene dine,kan du kontakte kundestøtte på:h
B Rengjøre datamaskinenRengjøre skjermenTørk forsiktig av skjermen med en myk, lofri klut som er fuktet med et alkoholfritt rengjøringsmiddelfor glass
C Reise med datamaskinenDu får best resultater ved å følge reise- og transporttipsene nedenfor:● Klargjøre datamaskinen for reise eller transport:◦Ta
oppbevares. Hvis du er usikker på om det er tillatt å bruke en bestemt type enhet, bør du spørreom det er tillatt før du slår enheten på.●Hvis du reis
D Oppdatere programmer og drivereHP anbefaler at du regelmessig oppdaterer programmer og drivere til de nyeste versjonene. Gå tilhttp://www.hp.com/sup
E Elektrostatisk utladingElektrostatisk utlading er utlading av statisk elektrisitet når to gjenstander kommer i kontakt medhverandre, for eksempel sl
F SpesifikasjonerStrømforsyningOpplysningene om strømforsyning i denne delen kan være nyttige hvis du skal bruke datamaskinen iutlandet.Datamaskinen g
DriftsmiljøFaktor Metrisk AmerikanskTemperaturI drift 5 til 35 °C 41 til 95 °FIkke i drift -20 til 60 °C -4 til 140 °FRelativ luftfuktighet (ikke-kond
Tillegg B Rengjøre datamaskinen ... 73
StikkordregisterAangi passordbeskyttelse vedaktivering 35antivirusprogramvare 53av/på-knapp, plassering 6av/på-lamper, plassering 5avslutte 44Bbatteri
hvilemodusaktivere ved kritisk lavtbatterinivå 39avslutte 34starte 34Iikonernettverks- 15trådløs- 15installereprogramvareoppdateringer 54integrert web
sikkerhet, trådløs 18sikkerhetskopiereegne innstillinger for vinduer,verktøylinjer og menylinjer60sikkerhetskopieringpersonlige filer 60slå datamaskin





















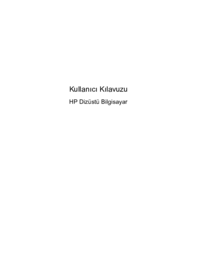








 (24 pages)
(24 pages) (25 pages)
(25 pages) (96 pages)
(96 pages) (31 pages)
(31 pages) (32 pages)
(32 pages)
 (52 pages)
(52 pages) (61 pages)
(61 pages) (58 pages)
(58 pages) (49 pages)
(49 pages)







Comments to this Manuals