HP Folio 13 Notebook PC (ENERGY STAR) User Manual
Browse online or download User Manual for Unknown HP Folio 13 Notebook PC (ENERGY STAR). HP Folio 13 Notebook PC Base Model Guia do Usuário [no]
- Page / 95
- Table of contents
- BOOKMARKS
- Guia do Usuário 1
- Aviso sobre segurança 3
- Conteúdo 5
- 1Introdução 11
- Localização de informações 12
- Localização de informações 3 13
- 2 Conhecendo o computador 14
- Parte superior 5 15
- Parte superior 7 17
- Lado direito 18
- Lado esquerdo 19
- Parte posterior 22
- Parte inferior 23
- Etiquetas 24
- 3 Conexão em rede 25
- Utilização de uma WLAN 28
- Proteção da sua WLAN 30
- Roaming para outra rede 30
- Conexão a uma rede com fio 32
- Utilização do TouchPad 33
- Navegação 35
- Uso de gestos no TouchPad 36
- Utilização do teclado 38
- Ajuste do volume 41
- 6 Gerenciamento de energia 44
- Início e saída da suspensão 46
- Início e saída da hibernação 46
- HP CoolSense 53
- Desligamento do computador 55
- Inserção de um cartão digital 56
- Remoção de um cartão digital 57
- Conexão de um dispositivo USB 58
- Remoção de um dispositivo USB 58
- 8 Unidades 60
- Utilização de senhas 62
- Utilização de senhas 53 63
- Proteção da rede sem fio 66
- 10 Backup e recuperação 67
- Restauração do sistema 68
- Atualização do BIOS 77
- Menus de configuração do BIOS 80
- Solução de problemas 82
- B Limpeza do computador 86
- C Viagem com o computador 87
- E Descarga eletrostática 90
- F Especificações 91
- Ambiente operacional 92
Summary of Contents
Guia do UsuárioNotebook HP
x
1IntroduçãoEste guia contém detalhes sobre os componentes do seu computador, como portas e conectores.Ele descreve recursos multimídia e outros recurs
Localização de informaçõesO computador é fornecido com diversos recursos para ajudar você a executar várias tarefas.Recurso ConteúdoInstruções de Inst
Recurso ConteúdoLivreto Worldwide Telephone Numbers (Números deTelefones no Mundo Inteiro)Esse livreto é fornecido com o computador (somenteem determi
2 Conhecendo o computadorParte superiorTouchPadComponente Descrição(1) Luz do TouchPad ●Acesa: O TouchPad está desativado.● Apagada: O TouchPad está
LuzesComponente Descrição(1)Luz de alimentação●Branca: O computador está ligado.● Branca intermitente: O computador está em estado desuspensão.●Apagad
Botões e outros componentes da parte superiorComponente Descrição(1) Microfone interno Grava som.(2)Botão Liga/Desliga●Quando o computador estiver de
TeclasComponente Descrição(1) Tecla esc Exibe informações do sistema quando pressionada emconjunto com a tecla fn.(2) Tecla fn Exibe informações do
Lado direito Componente Descrição(1)Porta USB 2.0 Conecta dispositivos USB opcionais.(2)Conector de saída de áudio (fone deouvido)/conector de entrada
Lado esquerdoComponente Descrição(1)Conector de alimentação Conecta um adaptador de CA.(2) Luz do adaptador de CA/bateria ● Branca: O computador est
© Copyright 2011 Hewlett-PackardDevelopment Company, L.P.Bluetooth é uma marca comercial de seuproprietário, utilizada sob licença pelaHewlett-Packard
Componente Descrição(7)Luz da unidade de disco rígido●Branca intermitente: A unidade de disco rígido estásendo acessada.NOTA: Todas as referências à u
TelaComponente Descrição(1) Antenas de WLAN (2)* Enviam e recebem sinais de dispositivos sem fio paracomunicação com redes locais sem fio (WLANs).(2)
Parte posteriorComponente DescriçãoAbertura de ventilação Possibilita o fluxo de ar para resfriar os componentesinternos.NOTA: O ventilador do computa
Parte inferiorComponente DescriçãoAberturas de ventilação (2) Permitem que o fluxo de ar resfrie os componentesinternos.NOTA: O ventilador do computad
EtiquetasAs etiquetas fixadas no computador fornecem informações que podem ser necessárias para asolução de problemas do sistema ou para levar o compu
3 Conexão em redeSeu computador oferece suporte a dois tipos de acesso à Internet:● Sem fio — Consulte Criação de uma conexão sem fio na página 16.●Co
Para acessar o assistente de conexão com a Internet do Windows e obter instruções de uso domesmo, selecione Iniciar > Painel de Controle > Rede
Ligar ou desligar dispositivos sem fioVocê pode usar a tecla de conexão sem fio ou o HP Connection Manager (somente emdeterminados modelos) para ativa
Utilização de uma WLANUma conexão sem fio conecta o computador a redes Wi-Fi ou WLANs. Uma WLAN é composta poroutros computadores e acessórios, conect
Configuração de uma nova rede WLANEquipamentos necessários:● Um modem de banda larga (DSL ou cabo) (1) e serviço de Internet de alta velocidade adquir
Aviso sobre segurançaAVISO! Para reduzir a possibilidade de danos devido a altas temperaturas ou superaquecimentodo computador, não o coloque diretame
Proteção da sua WLANAo configurar uma WLAN ou acessar uma WLAN existente, ative sempre os recursos de segurançapara proteger sua rede contra acesso nã
Utilização de dispositivos sem fio BluetoothUm dispositivo Bluetooth oferece comunicação sem fio de curta distância que substitui as conexõescom fio q
Conexão a uma rede com fioConexão a uma rede local (LAN) Para conectar a uma rede local (LAN), é necessário um cabo de rede RJ-45 de 8 pinos (adquirid
4 Dispositivos apontadores e tecladoUso de dispositivos apontadoresNOTA: Além dos dispositivos apontadores incluídos no computador, você pode usar um
Ativação e desativação do TouchPadPara ativar ou desativar o TouchPad, toque duas vezes rapidamente no botão de ativação/desativação do TouchPad.NOTA:
NavegaçãoPara mover o cursor, deslize um dedo pelo TouchPad na direção desejada.SeleçãoUse os botões esquerdo e direito do TouchPad como usaria os bot
Uso de gestos no TouchPadO TouchPad aceita vários gestos. Para usar os gestos, coloque dois dedos no TouchPadsimultaneamente.NOTA: Os gestos do TouchP
RolagemA rolagem é útil para mover uma página ou imagem para cima, para baixo ou para os lados. Pararolar, coloque dois dedos no TouchPad levemente af
Utilização do tecladoUtilização das teclas de açãoUma tecla de ação realiza uma função atribuída. O ícone em cada uma das teclas de f1 a f12 ilustraa
Ícone Tecla Descriçãof10 Aumenta gradualmente o volume do alto-falante enquanto a tecla é mantidapressionada.f11 Desativa ou restaura o som do alto-fa
iv Aviso sobre segurança
5 Multimídia e outros recursosSeu computador inclui o seguinte:● Dois alto-falantes integrados●Um microfone integrado●Webcam integrada●Software multim
Ajuste do volumeVocê pode ajustar o volume utilizando as teclas de volume. Consulte Utilização das teclas de açãona página 28 para obter mais informaç
Intel Wireless Display (somente em determinadosmodelos)O Intel® Wireless Display permite que você compartilhe o conteúdo do seu computador sem fios na
HDMIA porta HDMI (High Definition Multimedia Interface) conecta o computador a um dispositivo de vídeoou áudio opcional, como uma televisão de alta de
6 Gerenciamento de energiaSeu computador pode funcionar com energia da bateria ou com energia de CA externa. Quando ocomputador está funcionando somen
Início da suspensão e da hibernaçãoO Microsoft® Windows® apresenta dois estados de economia de energia, suspensão e hibernação.NOTA: A Rapid Start Tec
Início e saída da suspensãoO sistema vem configurado de fábrica para iniciar a suspensão após um período de inatividadequando está funcionando com ali
Configuração da senha de proteção ao despertarPara configurar o computador para solicitar uma senha ao sair da suspensão ou da hibernação, sigaessas e
Utilização do medidor de energiaO medidor de bateria fica localizado na área de notificação, à extrema direita da barra de tarefas. Omedidor de energi
Seleção de um plano de energiaUm plano de energia gerencia a maneira como o computador consome energia e ajuda você aconservá-la e a maximizar o desem
Conteúdo1 Introdução ...
Funcionamento com energia da bateriaQuando o computador tem uma bateria carregada instalada e não está conectado a uma fonte dealimentação externa, el
O computador tomará as seguintes ações caso o nível da bateria torne-se crítico:●Se a hibernação estiver ativada e o computador estiver ligado ou no e
●Ao gravar informações em um disco usando uma unidade óptica externa opcional (adquiridaseparadamente)●Ao executar um backup ou uma recuperaçãoAo cone
HP CoolSenseO HP CoolSense detecta automaticamente quando o computador não está em uma posiçãofixa e faz ajustes nas configurações de desempenho e v
Atualização de conteúdo de softwareQuando o computador está em estado de suspensão, a tecnologia Intel® Smart Connect faz comque ele saia da suspensão
Desligamento do computadorCUIDADO: As informações não salvas são perdidas quando o computador é desligado.O comando Desligar fecha todos os programas
7 Cartões e dispositivos externosUtilização de cartões para slot de mídia digitalCartões digitais opcionais fornecem armazenamento seguro e compartilh
Remoção de um cartão digitalCUIDADO: Para reduzir o risco de perda de dados ou de travamento do sistema, use oprocedimento a seguir para remover o car
Conexão de um dispositivo USBCUIDADO: Para reduzir os riscos de danos a um conector USB, utilize pouca força para conectar odispositivo.▲Conecte o cab
Utilização de dispositivos externos opcionaisNOTA: Para obter mais informações sobre software e drivers necessários, ou para saber qual portado comput
Bluetooth e Compartilhamento de Conexão da Internet (ICS) ... 21Conexão a uma rede com fio ...
8 UnidadesManuseio de unidadesCUIDADO: As unidades são componentes frágeis do computador e devem ser manuseadas comcuidado. Consulte os cuidados apres
9 Proteção do computador e dasinformaçõesA segurança do computador é essencial para a proteção da confidencialidade, integridade edisponibilidade de s
Localização do software de segurança (somente emdeterminados modelos)O HP Security Assistant é um ponto de partida para você acessar rapidamente uma c
Definição de senhas no WindowsSenha FunçãoSenha de usuário Protege o acesso à conta de usuário do Windows. Deve serinserida ao sair da suspensão ou da
Para definir, alterar ou excluir uma senha de administrador ou de inicialização no utilitário deconfiguração (BIOS):1. Abra o utilitário de configuraç
Utilização de software de segurança de InternetQuando você usa seu computador para acessar e-mail, uma rede ou a Internet, você expõepotencialmente se
Instalação de atualizações de softwareSoftwares da HP, Microsoft Windows e de terceiros instalados em seu computador devem seratualizados regularmente
10 Backup e recuperaçãoSeu computador inclui ferramentas fornecidas pelo sistema operacional e pela HP para ajudá-lo aproteger suas informações e rest
Restauração do sistemaSe o disco rígido do computador falhar, você deverá usar um conjunto de discos de recuperação ouuma unidade flash de recuperação
Criação de mídia de restauraçãoA HP recomenda que você crie um conjunto de discos de recuperação ou uma unidade flash derecuperação para que possa res
Para solucionar uma condição de bateria fraca quando existe uma fonteexterna de alimentação disponível ...
Execução de uma recuperação do sistemaO software HP Recovery Manager permite reparar ou restaurar o computador a seu estado originalde fábrica. O HP R
Restauração usando a mídia de restauração1. Se possível, faça backup de todos os arquivos pessoais.2. Insira o primeiro disco de recuperação na unidad
Backup e recuperação de suas informaçõesÉ muito importante fazer o backup de seus arquivos e manter qualquer software novo em um localprotegido. À med
Utilização do Backup e Restauração do WindowsOrientações:● Assegure-se de que o computador está conectado à alimentação de CA antes de iniciar oproces
Utilização de pontos de restauração do WindowsUm ponto de restauração do sistema permite salvar e nomear um instantâneo da unidade de discorígido tira
11 Utilitário de configuração (BIOS) ediagnósticos do sistemaUtilização do utilitário de configuração (BIOS)O utilitário de configuração, ou BIOS (Bas
Navegação e seleção no utilitário de configuração (BIOS)Para navegar e selecionar no utilitário de configuração (BIOS), siga estas etapas:1. Ligue ou
Restauração das configurações de fábrica no utilitário de configuração(BIOS)NOTA: A restauração ao padrão de fábrica não altera o modo da unidade de d
Determinação da versão do BIOSPara determinar se as atualizações do BIOS disponíveis contêm versões do BIOS mais recentes doque a instalada atualmente
Os procedimentos de instalação do BIOS podem variar. Siga as instruções apresentadas na telaapós o fim do download. Se nenhuma instrução for exibida,
10 Backup e recuperação ...
Menus de configuração do BIOSAs tabelas apresentadas nesta seção fornecem uma visão geral das opções dos menus deconfiguração do BIOS.Menu Main (Princ
Utilização do System DiagnosticsO recurso System Diagnostics (Diagnósticos do sistema) permite a execução de testes dediagnóstico para determinar se o
A Solução de problemas e suporteSolução de problemasImpossível iniciar o computadorSe o computador não liga quando você pressiona o botão Liga/Desliga
O computador está ligado, mas não respondeSe o computador estiver ligado, mas não responder a comandos de software ou do teclado, tente osseguintes pr
A conexão de rede sem fio não está funcionandoSe uma conexão de rede sem fio não estiver funcionando como esperado, siga estas sugestões:● Verifique s
Contato com o suporte ao clienteSe as informações fornecidas neste guia do usuário ou na Ajuda e Suporte não solucionarem suasdúvidas, entre em contat
B Limpeza do computadorLimpeza da telaLimpe gentilmente a tela usando um pano macio e sem fiapos, umedecido com um limpador de vidrosem álcool. Certif
C Viagem com o computadorPara obter os melhores resultados, siga estas dicas de viagem e transporte:● Para preparar o computador para viagem ou remess
se aplica ao uso de determinado dispositivo, peça autorização para utilizá-lo antes de ligar oequipamento.●Se a viagem for internacional, siga estas s
D Atualização de programas e driversA HP recomenda que você atualize seus programas e drivers regularmente para as versões maisrecentes. Acesse http:/
Contato com o suporte ao cliente ... 75Apêndice B
E Descarga eletrostáticaA descarga eletrostática é a liberação de eletricidade estática quando dois objetos entram emcontato – por exemplo, o choque q
F EspecificaçõesAlimentação de entradaAs informações de alimentação nesta seção podem ser úteis se você planeja viajar com ocomputador para outros paí
Ambiente operacionalFator Sistema métrico Sistema dos EUATemperaturaEm operação 5 °C a 35 °C 41 °F a 95 °FFora de operação -20 °C a 60 °C -4 °F a 140
ÍndiceAaberturas de ventilação,identificação 12, 13adaptador de Ethernet USB HP,conexão 22alimentação, identificação doconector 9alimentação de CA ext
dispositivos sem fio, ligar oudesligar 17dispositivos USBconexão 48descrição 47remoção 48Dispositivo WLAN 14Eentrada de áudio (microfone),identificaçã
Ssaída de áudio (fones de ouvido),identificação do conector 8segurança, conexão sem fio 20senhasdefinidas no utilitário deconfiguração (BIOS) 53defini





















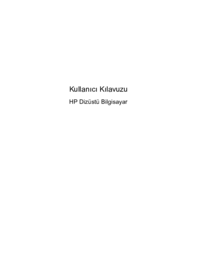








 (44 pages)
(44 pages) (21 pages)
(21 pages) (36 pages)
(36 pages) (70 pages)
(70 pages) (28 pages)
(28 pages) (35 pages)
(35 pages) (34 pages)
(34 pages) (93 pages)
(93 pages) (73 pages)
(73 pages) (46 pages)
(46 pages) (30 pages)
(30 pages)







Comments to this Manuals