HP ZBook 17 G2 Mobile Workstation User Manual
Browse online or download User Manual for Laptops HP ZBook 17 G2 Mobile Workstation. HP ZBook 17 G2 Mobile Workstation Guida per l'utente
- Page / 130
- Table of contents
- BOOKMARKS
- Guida per l'utente 1
- Avviso di sicurezza 3
- Sommario 5
- 1 Introduzione 11
- Ricerca di informazioni 12
- 2 Informazioni sul computer 15
- Parte sinistra 17
- ITWW Display 9 19
- Parte superiore 20
- ITWW Parte superiore 11 21
- ITWW Parte superiore 13 23
- Parte inferiore 25
- Parte anteriore 27
- Parte posteriore 28
- 3 Connessione alla rete 29
- Utilizzo di una rete WLAN 31
- Configurazione di una WLAN 32
- Protezione della rete WLAN 32
- Collegamento a una WLAN 33
- Scorrimento 41
- Zoom con pizzico a due dita 41
- Clic con due dita 42
- Utilizzo della tastiera 44
- Utilizzo dei tastierini 45
- Collegamento di altoparlanti 47
- Regolazione del volume 47
- Collegamento di cuffie 48
- Collegamento di un microfono 48
- 6 Risparmio energia 55
- Risparmio della batteria 60
- Test dell'adattatore CA 63
- Inserimento di una smart card 69
- Rimozione di una smart card 69
- Manipolazione delle unità 73
- Uso delle unità disco rigido 74
- Uso di Pulizia disco 78
- 70 Capitolo 8 Unità ITWW 80
- 9Protezione 81
- Utilizzo di password 82
- ITWW Utilizzo di password 75 85
- Uso del software antivirus 91
- Uso del software firewall 91
- 10 Manutenzione 95
- Pulizia del computer 98
- 11 Backup e ripristino 101
- Istruzioni 102
- Backup delle informazioni 102
- Hardware Diagnostics (UEFI) 107
- Aggiornamento del BIOS 109
- Utilizzo di MultiBoot 111
- Utilizzo di HP Sure Start 114
- 13 Assistenza 115
- Etichette 116
- 14 Specifiche tecniche 117
- Ambiente operativo 118
- B Risoluzione dei problemi 121
- Il disco non viene riprodotto 123
- C Scarica elettrostatica 125
- Indice analitico 127
Summary of Contents
Guida per l'utente
Utilizzo di HP Sure Start ...
Aggiornamento di programmi e driverHP consiglia di aggiornare programmi e driver regolarmente alle versioni più recenti. Gli aggiornamentipossono riso
11 Backup e ripristinoIl computer contiene strumenti forniti da Windows e da HP per consentire la protezione dei dati e il loroeventuale ripristino. Q
Istruzioni●Quando si creano supporti di ripristino o si effettua il backup su disco, utilizzare uno dei seguenti tipi didisco (da acquistare separatam
È possibile effettuare il backup dei dati su un'unità disco rigido esterna, un'unità di rete o dischi.Quando si effettua il backup, tenere p
●Ripristinare singoli file●Ripristinare il computer a un punto di ripristino del sistema precedente●Recuperare le informazioni mediante gli strumenti
Per ripristinare l'immagine dell'unità disco rigido originale con f11:1. Se possibile, eseguire il backup di tutti i file personali.2. Se po
Al termine del ripristino:1. Espellere il DVD Windows 7 operating system (Sistema operativo Windows 7), quindi inserire il discoDriver Recovery (Ripri
12 Computer Setup (BIOS), MultiBoot e HP PCHardware Diagnostics (UEFI)Utilizzo di Computer SetupComputer Setup, o Basic Input/Output System (BIOS), co
●Per selezionare un menu o una voce di menu, utilizzare il tasto tab e i tasti freccia della tastiera,quindi premere invio, oppure utilizzare un dispo
NOTA: Le impostazioni relative alle password e alla protezione non vengono modificate quando siripristinano le impostazioni predefinite.Aggiornamento
1 IntroduzioneDopo aver configurato e registrato il computer, è importante eseguire i passaggi riportati di seguito:●Connessione a Internet: consente
potrebbero essere necessarie in seguito per individuare l'aggiornamento dopo averlo scaricatonell'unità disco rigido.b. Seguire le istruzion
Utilizzo di MultiBootInformazioni sulla sequenza di avvio del dispositivoQuando si accende il computer, il sistema tenta di avviarsi dai dispositivi a
Per spostare il dispositivo in basso nella sequenza di avvio, utilizzare un dispositivo di puntamento perfare clic sulla freccia giù, oppure premere i
●Per specificare un dispositivo di avvio dal menu Express Boot (Avvio veloce), selezionare la preferenzaentro l'intervallo di tempo stabilito, qu
3. Nella casella di testo, immettere il nome del prodotto, quindi fare clic su Vai.– oppure –Fare clic su Trova per consentire ad HP di rilevare autom
13 AssistenzaCome contattare l'assistenzaSe le informazioni fornite in questa guida per l'utente o in Guida e supporto tecnico non contribui
EtichetteLe etichette apposte sul computer forniscono le informazioni necessarie per la risoluzione dei problemirelativi al sistema o per l'uso d
14 Specifiche tecnicheAlimentazioneLe informazioni contenute in questa sezione possono rivelarsi utili se si intende viaggiare all'estero con ilc
Ambiente operativoFattore Sistema metrico Sistema U.S.A.TemperaturaIn esercizio (in fase di scrittura su discoottico)Da 5°C a 35°C Da 41°F a 95°FFuori
A Trasporto o spedizione del computerIn caso di trasporto o spedizione del computer, attenersi alle seguenti indicazioni di sicurezza.●Preparare il co
Ricerca di informazioniDopo aver letto le Istruzioni di installazione per accendere il computer e dopo aver individuato la presenteguida, Utilizzare q
110 Appendice A Trasporto o spedizione del computer ITWW
B Risoluzione dei problemiRisorse per la risoluzione dei problemi●Accedere ai collegamenti al sito Web e a ulteriori informazioni sul computer tramite
Il display del computer non visualizza alcuna immagineSe il computer è acceso e lo schermo non visualizza alcuna immagine, la causa del problema è una
NOTA: La ventola del computer si attiva automaticamente per raffreddare i componenti interni ed evitarneil surriscaldamento. È normale che la ventola
Non avviare la modalità di sospensione durante la riproduzione di un disco. In caso contrario, verràvisualizzato un messaggio di avviso che chiede se
C Scarica elettrostaticaLa scarica elettrostatica è il rilascio di elettricità statica quando due oggetti entrano in contatto, ad esempiola scossa che
116 Appendice C Scarica elettrostatica ITWW
Indice analiticoAadattatore CA, spie 18Aggancio, identificazioneconnettore 15Aggiornamenti critici, software 81Alimentazione 107batteria 47opzioni 46r
Dispositivo USBcollegamento 60Driver Recovery DVD,creazione 92uso per ripristino 95Due dita, movimento zoom conpizzico supportato dal TouchPad31Eesc,
USB 3.0 per ricarica(alimentata) 7VGA 41Precauzioni d'uso, computer 88Prese d'aria, identificazione 7, 16,18Problemi, risoluzione 111Program
Risorse Per informazioni suGaranzia limitata*Per accedere a questa guida, selezionare Start > Guida esupporto tecnico > Guide per l'utente
TouchPad, identificazione spia 11TouchPad, movimenticlic con due dita 32rotazione 32scorrimento 31utilizzo 29zoom con pizzico a due dita 31Trasporto d
4 Capitolo 1 Introduzione ITWW
2 Informazioni sul computerParte destraComponente Descrizione(1) Lettore di schede di memoria Consente di leggere schede di memoria opzionali permem
Componente Descrizione(5) Pulsante di espulsione dell'unità ottica (solo indeterminati modelli)Consente di rilasciare il vassoio del disco dell&
Parte sinistraComponente Descrizione(1)Attacco per cavo di sicurezza Consente di collegare al computer un cavo di sicurezzaopzionale.NOTA: Il cavo di
Componente Descrizione(7) slot Smart Card Supporta schede smart card opzionali.(8)Slot per ExpressCard (solo in determinatimodelli)Supporta schede E
DisplayComponente Descrizione(1) Antenne WLAN (2)* Inviano e ricevono i segnali wireless per comunicare con reti WLAN(wireless local area network).(2)
© Copyright 2014 Hewlett-PackardDevelopment Company, L.P.Bluetooth è un marchio del rispettivoproprietario usato da Hewlett-PackardCompany su licenza.
Parte superioreTouchPadComponente Descrizione(1) Stick di puntamento (solo in determinatimodelli)Consente di spostare il puntatore e di selezionare
SpieComponente Descrizione(1)Spia di alimentazione ●Accesa: il computer è acceso.●Lampeggiante: il computer si trova nella modalità disospensione, che
Pulsanti, altoparlanti e lettore di impronte digitali (solo in determinati modelli)Componente Descrizione(1)Pulsante di alimentazione●Se il computer è
Componente Descrizione(4)Pulsante di disattivazione dell'audio Consente di disattivare e ripristinare l'audio dell'altoparlante.(5) L
TastiComponente Descrizione(1) Tasto esc Quando premuto in combinazione con il tasto fn, visualizza leinformazioni di sistema.(2) Tasto fn Esegue le
Parte inferioreComponente Descrizione(1)Levetta di rilascio della batteria Rilascia la batteria.(2) Alloggiamento della batteria Contiene la batteri
Componente Descrizione(8) Prese d'aria (3) Consentono il raffreddamento dei componenti interni.NOTA: La ventola del computer si attivaautomatic
Parte anterioreComponente Descrizione(1)Spia wireless Accesa: un dispositivo wireless integrato, come undispositivo WLAN (Wireless Local Area Network
Parte posteriore Componente Descrizione(1)Jack RJ-45 (rete) Consente di collegare un cavo di rete.(2) Presa d'aria Consente il raffreddamento d
3 Connessione alla reteIl computer può essere portato con sé in qualsiasi località, ma anche da casa, è possibile esplorare il mondo eaccedere alle in
Avviso di sicurezzaAVVERTENZA! Per ridurre il rischio di ustioni per l'utente o il surriscaldamento per il computer, nonutilizzare quest'ult
NOTA: Sul computer può essere presente un pulsante wireless, un interruttore wireless o un tasto wirelesssulla tastiera. Il termine pulsante wireless
Utilizzo dei controlli del sistema operativoIl Centro connessioni di rete e condivisione consente di configurare una connessione o una rete, eseguire
Configurazione di una WLANPer configurare una WLAN e collegarsi a Internet, è necessario disporre delle seguenti apparecchiature:●Un modem a banda lar
La crittografia wireless utilizza impostazioni di protezione per la crittografia e decrittografia dei datitrasmessi sulla rete. Per ulteriori informaz
●HSPA (High Speed Packet Access) fornisce l'accesso alle reti basate sullo standard GSM (Global Systemfor Mobile Communications) per le telecomun
7. Inserire la scheda SIM nello slot SIM e spingere delicatamente la scheda nello slot fino al suo completoinserimento.NOTA: La SIM nel computer in us
●Dispositivi audio (cuffie auricolari con microfono, altoparlanti)●MouseI dispositivi Bluetooth sono dotati di una funzionalità peer-to-peer che conse
Connessione a una rete cablataEsistono due tipi di connessioni cablate: rete locale (LAN) e modem. Una connessione LAN utilizza un cavo direte ed è pi
28 Capitolo 3 Connessione alla rete ITWW
4 Spostamento con la tastiera, movimentitattili e dispositivi di puntamentoIl computer consente di effettuare spostamenti sullo schermo grazie ai movi
iv Avviso di sicurezza ITWW
Attivazione e disattivazione del TouchPadPer attivare e disattivare il TouchPad, toccare rapidamente due volte il pulsante di attivazione/disattivazio
ScorrimentoTramite lo scorrimento è possibile spostarsi in alto, in basso o lateralmente in una pagina o un'immagine.●Posizionare due dita legger
Clic con due ditaIl clic con due dita consente di effettuare selezioni nei menu per un oggetto sullo schermo.NOTA: Fare clic con due dita equivale a f
Gesto rapido (solo in determinati modelli)Il gesto rapido consente di spostarsi tra le schermate o di scorrere velocemente tra i documenti.●Posizionar
Utilizzo della tastieraTastiera e mouse consentono di digitare, selezionare elementi, scorrere ed eseguire le stesse funzioni deimovimenti tattili. La
Utilizzo dei tastieriniIl computer è dotato di un tastierino numerico integrato e supporta un tastierino numerico esterno opzionaleo una tastiera este
36 Capitolo 4 Spostamento con la tastiera, movimenti tattili e dispositivi di puntamento ITWW
5 Applicazioni e supporti multimedialiIl computer può includere i seguenti componenti:●Altoparlanti integrati●Microfoni integrati●Webcam integrata●Sof
NOTA: Per informazioni sul tipo di controlli del volume disponibili sul computer, consultare Informazioni sulcomputer a pagina 5.Collegamento di cuffi
Webcam (solo in determinati modelli)Determinati computer dispongono di una webcam integrata. Con il software preinstallato, è possibileutilizzare la w
Sommario1 Introduzione ...
VideoIl computer HP è un dispositivo video avanzato che consente di guardare video in streaming dai siti Webpreferiti, nonché scaricare video e film d
VGALa porta per monitor esterno, o porta VGA, è un'interfaccia di visualizzazione analogica che consente dicollegare un display esterno VGA come
Per collegare un dispositivo audio o video alla porta di visualizzazione:1. Collegare una delle estremità del cavo per porta di visualizzazione alla p
Collegamento di un dispositivo alla porta di visualizzazione ThunderboltLa porta di visualizzazione Thunderbolt consente di collegare un display ad al
Il Trasporto MultiStream (MST) fornisce un supporto display multiplo da un unico connettore DisplayPort (DP)sul computer in uso.NOTA: Con un controlle
6 Risparmio energiaNOTA: Il computer può disporre di un pulsante o di un interruttore di alimentazione. Il termine pulsante dialimentazione verrà util
Impostazione delle opzioni di risparmio energiaUtilizzo delle modalità di risparmio energiaLa modalità di sospensione è abilitata per impostazione pre
▲Premere brevemente il pulsante di alimentazione.Le spie di alimentazione si accendono e sullo schermo appare ciò che era visualizzato al momento dell
NOTA: La luminosità del display viene automaticamente ridotta per risparmiare la batteria quando siscollega l'alimentazione CA. In determinati mo
●Conservare la batteria sostituibile dall'utente in un luogo fresco e asciutto.●Selezionare l'impostazione Risparmio di energia in Opzioni r
Uso del GPS (solo in determinati modelli) ... 25Utilizzo dei disp
2. Inserire la batteria (1) nel relativo alloggiamento fino a che non risulta perfettamente inserita nellostesso.La levetta di rilascio della batteria
Conservazione di una batteria sostituibile dall'utente (solo in determinati modelli)ATTENZIONE: Per ridurre i rischi di danni alla batteria, non
Quando il computer è collegato all'alimentazione CA esterna si verificano le seguenti condizioni:●Inizia il caricamento della batteria.●Se il com
Test dell'adattatore CAEseguire il test dell'adattatore CA se il computer mostra uno dei seguenti sintomi quando è collegatoall'aliment
Per gestire le impostazioni della scheda grafica AMD:1. Aprire Catalyst Control Center (Centro di controllo Catalyst) facendo clic con il pulsante des
7 Schede e dispositivi esterniUso dei lettori di schede di memoria (solo in determinatimodelli)Le schede di memoria opzionali permettono un'archi
1. Salvare le informazioni e chiudere tutti i programmi associati alla scheda di memoria.2. Sul desktop di Windows, fare clic sull'icona di rimoz
Inserimento di una scheda ExpressCardATTENZIONE: Per evitare di danneggiare il computer e le schede di memoria esterne, non inserire unascheda PC Card
NOTA: Per ridurre il consumo energetico, disattivare o rimuovere la scheda ExpressCard quando non è inuso.Rimozione di una scheda ExpressCardATTENZION
Inserimento di una smart card1. Tenendo la smart card con l'etichetta rivolta verso l'alto, spingerla con delicatezza nel relativo lettorefi
6 Risparmio energia ...
Collegamento di un dispositivo USBATTENZIONE: Per ridurre il rischio di danneggiare un connettore USB, non forzare il dispositivo durante ilsuo colleg
Uso di dispositivi esterni opzionaliNOTA: Per ulteriori informazioni su software e driver richiesti o per informazioni sulla porta del computerda util
62 Capitolo 7 Schede e dispositivi esterni ITWW
8UnitàManipolazione delle unitàATTENZIONE: Le unità sono componenti delicati del computer e devono essere trattate con cura. Prima dimaneggiare un&apo
Uso delle unità disco rigidoATTENZIONE: Per evitare la perdita di dati o il blocco del sistema, osservare le precauzioni riportate diseguito:Salvare i
1. Inclinare il coperchio di accesso per allinearne il bordo anteriore al bordo del computer (1).2. Inserire le linguette di allineamento (2) sul bord
3. Capovolgere il computer su una superficie piana.4. Rimuovere la batteria (vedere Rimozione della batteria a pagina 50).5. Rimuovere il coperchio di
3. Stringere le viti dell'unità disco rigido (3).4. Reinserire il coperchio di accesso (vedere Reinserimento del coperchio di accesso a pagina 64
Per eseguire l'Utilità di deframmentazione dischi:1. Collegare il computer all'alimentazione CA.2. Selezionare Start > Tutti i programmi
Uso di RAID (solo in determinati modelli)La tecnologia RAID (Redundant Arrays of Independent Disks) consente al computer di utilizzare due o piùunità
Rimozione di un dispositivo USB ... 60Uso di dispo
70 Capitolo 8 Unità ITWW
9ProtezioneProtezione del computerLe funzioni di sicurezza standard disponibili nel sistema operativo Microsoft e nell'utility Computer Setup non
Rischio per il computer Funzione di protezioneRimozione non autorizzata del computer Attacco per cavo di sicurezza (da utilizzare con un cavo disicure
Impostazione delle password in WindowsPassword FunzionePassword amministratore* Protegge l'accesso a un account a livello di amministratoreWindow
5. Quando richiesto, digitare la nuova password un'altra volta per confermarla.6. Per salvare le modifiche e uscire da Computer Setup, fare clic
Utilizzare i tasti freccia per selezionare Main (Principale) > Save Changes and Exit (Salva le modifiche edesci), quindi premere invio.Le modifiche
Immissione di una password amministratore per il BIOSAlla richiesta di immissione della password amministratore per il BIOS, specificare tale dato inc
Impostazione di una password DriveLockPer configurare una password DriveLock in Computer Setup, seguire le istruzioni riportate di seguito:1. Accender
Immissione di una password DriveLockAssicurarsi che l'unità disco rigido sia inserita nel computer (non in un dispositivo di aggancio opzionale o
Rimozione della protezione DriveLockPer rimuovere la protezione DriveLock in Computer Setup, seguire le istruzioni riportate di seguito:1. Accendere i
Individuazione del lettore di impronte digitali ... 8210 Manutenzione .
5. Utilizzare un dispositivo di puntamento oppure i tasti freccia per selezionare un'unità disco rigidointerna, quindi premere invio.6. Leggere i
Uso del software antivirusSe si utilizza il computer per accedere alla posta elettronica, a una rete o a Internet, lo si espone al rischio dicontrarre
Uso di HP Client Security ManagerIl software HP Client Security Manager è preinstallato in determinati modelli di computer. A questo softwareè possibi
In base al modello di computer, il lettore può essere orientato in direzione orizzontale o verticale. Perentrambi i tipi è necessario passare un dito
84 Capitolo 9 Protezione ITWW
10 ManutenzioneAggiunta o sostituzione di moduli di memoriaIl computer dispone di uno scomparto del modulo di memoria. La capacità del computer può es
a. Rilasciare i gancetti di fissaggio (1) sui due lati del modulo di memoria.Il modulo di memoria si inclina verso l'alto.b. Afferrare il modulo
c. Facendo attenzione a esercitare la stessa pressione su entrambi i bordi destro e sinistro delmodulo di memoria, spingerlo con delicatezza verso il
Pulizia del computerPer pulire il computer in sicurezza, utilizzare i seguenti prodotti:●Dimetil benzil cloruro di ammonio con una concentrazione mass
ATTENZIONE: Per evitare di danneggiare i componenti interni, fare attenzione a non versare liquidi tra itasti.●Per pulire TouchPad, tastiera o mouse,
More documents for Laptops HP ZBook 17 G2 Mobile Workstation


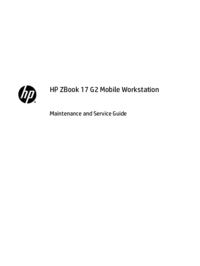







 (110 pages)
(110 pages) (88 pages)
(88 pages) (152 pages)
(152 pages) (95 pages)
(95 pages)
 (89 pages)
(89 pages) (57 pages)
(57 pages) (95 pages)
(95 pages) (124 pages)
(124 pages) (108 pages)
(108 pages) (111 pages)
(111 pages)







Comments to this Manuals