HP ZBook 17 G2 Mobile Workstation User Manual
Browse online or download User Manual for Laptops HP ZBook 17 G2 Mobile Workstation. HP ZBook 17 G2 Mobile Workstation Uživatelská příručka
- Page / 124
- Table of contents
- BOOKMARKS
- Uživatelská příručka 1
- 1 Vítejte 11
- 2 Kapitola 1 Vítejte CSWW 12
- 2 Seznámení s prvky počítače 13
- Levá strana 15
- Součást Popis 16
- Horní část 18
- Kontrolky 19
- CSWW Horní část 11 21
- Spodní strana 22
- CSWW Spodní strana 13 23
- Přední strana 24
- Zadní strana 25
- 3Připojení k síti 27
- Použití sítě WLAN 29
- Nastavení sítě WLAN 30
- Ochrana sítě WLAN 30
- Připojení k síti WLAN 31
- Vložení a vyjmutí karty SIM 32
- Připojení ke kabelové síti 34
- Použití polohovacích zařízení 35
- Klepnutí 36
- Posouvání 37
- Sevření/roztažení dvěma prsty 37
- Kliknutí dvěma prsty 38
- Používání klávesnice 40
- Používání klávesnic 41
- 5Multimédia 43
- Připojení sluchátek 44
- Připojení mikrofonu 44
- 6 Řízení spotřeby 51
- Nastavení možností napájení 52
- Použití napájení z baterie 53
- Vložení a vyjmutí baterie 55
- Úspora energie baterií 56
- 7 Externí karty a zařízení 61
- Konfigurace karty ExpressCard 62
- Vložení karty ExpressCard 63
- Vyjmutí karty ExpressCard 64
- Použití zařízení USB 65
- Připojení zařízení USB 66
- Odebrání zařízení USB 66
- 8Jednotky 69
- Použití pevných disků 70
- Odebrání pevného disku 71
- Instalace pevného disku 72
- Zvýšení výkonu pevného disku 73
- Vyčištění disku 74
- 66 Kapitola 8 Jednotky CSWW 76
- 9Zabezpečení 77
- Používání hesel 78
- Zadání hesla funkce DriveLock 82
- Změna hesla funkce DriveLock 82
- Vypnutí funkce DriveLock 83
- Použití antivirového softwaru 85
- Nalezení čtečky otisků prstů 86
- 10 Údržba 89
- Čištění počítače 91
- Postupy čištění 92
- 84 Kapitola 10 Údržba CSWW 94
- 11 Zálohování a obnovení 95
- Zálohování dat 96
- Provedení obnovení systému 97
- Po dokončení opravy: 100
- Hardware Diagnostics (UEFI) 101
- Aktualizace systému BIOS 103
- Použití systému MultiBoot 104
- Použití funkce HP Sure Start 107
- 13 Podpora 109
- (2) Číslo výrobku 110
- (3) Záruční doba 110
- (1) Sériové číslo 110
- Provozní prostředí 112
- B Řešení potíží 115
- Obrazovka počítače je prázdná 116
- Počítač se nadměrně zahřívá 116
- Externí zařízení nefunguje 117
- Disk se nepřehrává 117
- C Výboj statické elektřiny 119
- Rejstřík 121
Summary of Contents
Uživatelská příručka
Použití funkce HP Sure Start ...
Po dokončení opravy:1. Vysuňte disk DVD s operačním systémem Windows 7 a vložte disk Driver Recovery (Obnovení ovladačů).2. Nejdříve nainstalujte ovla
12 Computer Setup (BIOS), MultiBoot a HP PCHardware Diagnostics (UEFI)Použití nástroje Computer SetupNástroj Computer Setup neboli BIOS (Basic Input/O
●Pro výběr nabídky nebo položky nabídky použijte klávesu tab a klávesy se šipkami a poté stiskněteenter, nebo použijte polohovací zařízení pro kliknut
POZNÁMKA: Při obnově výchozího nastavení výrobce se nezmění stávající heslo a nastavení zabezpečení.Aktualizace systému BIOSAktuální verze systému BIO
a. Najděte aktualizaci systému BIOS a porovnejte ji s verzí systému BIOS aktuálně nainstalovanouv počítači. Poznamenejte si datum, název nebo jiné ide
●Změna nastavení pořadí při spouštění v nástroji Computer Setup, jež určí nové pořadí při spouštění,které bude počítač používat při každém zapnutí.●Dy
1. Zapněte nebo restartujte počítač a když se v dolní části obrazovky zobrazí zpráva „Press the ESC key forStartup Menu“ (Stiskněte klávesu ESC pro zo
a. připojená jednotka USBPOZNÁMKA: Popis stažení nástroje HP PC Hardware Diagnostics (UEFI) na paměťové zařízení USBje uveden v části Stažení HP PC Ha
98 Kapitola 12 Computer Setup (BIOS), MultiBoot a HP PC Hardware Diagnostics (UEFI) CSWW
13 PodporaKontaktování podporyPokud jste na stránkách této uživatelské příručky nebo v okně Nápověda a podpora nenašli odpovědi na vašeotázky, můžete
1 VítejteJakmile počítač nastavíte a zaregistrujete, je třeba provést následující kroky:●Připojení k Internetu – Nastavte vaši kabelovou nebo bezdráto
Součást(1) Sériové číslo(2) Číslo výrobku(3) Záruční doba●Štítek s certifikátem pravosti produktu Microsoft® (pouze vybrané modely před operačním syst
14 Technické údajeVstupní napájeníInformace o napájení uvedené v této části mohou být užitečné při plánování cest s počítačem do zahraničí.Počítač je
Provozní prostředíFaktor Metrické jednotky USATeplotaProvozní (zápis na optický disk) 5 °C až 35 °C 41 °F až 95 °FNeprovozní -20 °C až 60 °C -4 °F až
A Cestování s počítačem a přepravaPokud se chystáte s počítačem cestovat nebo jej hodláte někam zaslat, měli byste dodržovat níže uvedenábezpečnostní
104 Dodatek A Cestování s počítačem a přeprava CSWW
B Řešení potížíZdroje pro odstraňování potíží●Odkazy na webové stránky a další informace o počítači naleznete v okně Nápověda a podpora. Přístupk Nápo
Obrazovka počítače je prázdnáPokud je počítač zapnutý, a přesto je obrazovka prázdná, může být příčinou některé z těchto nastavení:●Počítač se může na
Externí zařízení nefungujePokud externí zařízení nefunguje podle očekávání, řiďte se těmito doporučeními:●Zařízení zapínejte dle pokynů výrobce zaříze
◦Okno přehrávání v multimediálním programu se zavře. Pro návrat k přehrávání disku klikněte natlačítko Přehrát v multimediálním programu pro restartov
C Výboj statické elektřinyVýboj statické elektřiny je uvolnění náboje statické elektřiny, ke kterému dochází při kontaktu dvou objektů.Například, poku
Zdroje TémaCelosvětová podporaTato brožura je dodávána s počítačem.Podporu ve svém jazyce naleznete na stráncehttp://welcome.hp.com/country/us/en/wwco
110 Dodatek C Výboj statické elektřiny CSWW
RejstříkAadaptér střídavého proudu,testování 48antény pro bezdrátové připojení,identifikace 7antény sítě WLAN, identifikace 7antény sítě WWAN, identif
HP Recovery Disc Creator, použití86HP Sure Start 97Iinformace o baterii, nalezení 44informace o směrnicíchštítek se směrnicemi 100štítky certifikace b
nástroj Computer Setupheslo funkce DriveLock 71heslo správce systému BIOS 69nástroje obnovení 85nástroje pro obnovení, Windows 87nástroje zálohování 8
Tteplota 47teplota baterie 47testování adaptéru střídavéhoproudu 48tlačítkahlasitost 33levé tlačítko ukazovátka 8levé tlačítko zařízení TouchPad8napáj
2 Seznámení s prvky počítačePravá stranaSoučást Popis(1) Čtečka paměťových karet Slouží ke čtení volitelných paměťových karet, na kterých lzeukládat
Součást Popis(5) Tlačítko vysunutí optické jednotky (pouzevybrané modely)Uvolňuje přihrádku disku optické jednotky.(6)Port externího monitoru Slouží
Levá stranaSoučást Popis(1)Zásuvka pro bezpečnostní kabel Slouží k připojení doplňkového bezpečnostního kabeluk počítači.POZNÁMKA: Tento bezpečnostní
Součást Popis(7) slot pro kartu Smart Card Podporuje volitelné čipové karty.(8)Zásuvka ExpressCard (pouze vybrané modely) Podporuje volitelné karty
DisplejSoučást Popis(1) Antény sítě WLAN (2)* Odesílají a přijímají signál bezdrátových zařízení na místníbezdrátové síti (WLAN).(2) Antény sítě WWAN
Horní částZařízení TouchPadSoučást Popis(1) Ukazovátko (pouze vybrané modely) Slouží k přesunutí ukazatele, výběru nebo aktivaci položek naobrazovce
KontrolkySoučást Popis(1)Kontrolka napájení ●Svítí: Počítač je zapnutý.●Bliká: Počítač se nachází v režimu spánku, což je režimúspory energie. Počítač
© Copyright 2014 Hewlett-PackardDevelopment Company, L.P.Bluetooth je ochranná známka příslušnéhovlastníka a je užívána společností Hewlett-Packard v
Tlačítka, reproduktory a čtečka otisků prstů (pouze vybrané modely)Součást Popis(1)Tlačítko napájení●Pokud je počítač vypnutý, stisknutím tlačítka poč
KlávesySoučást Popis(1) Klávesa esc Při stisknutí v kombinaci s klávesou fn zobrazí informaceo systému.(2) Klávesa fn Stisknutím v kombinaci s funkč
Spodní stranaSoučást Popis(1)Uvolňovací západka baterie Uvolňuje baterii.(2) Bateriová pozice Obsahuje baterii.(3)Zásuvka SIM Podporuje kartu identif
Součást Popis(8) Větrací otvory (3) Umožňují proudění vzduchu k ochlazení vestavěnýchsoučástí.POZNÁMKA: Z důvodu chlazení vestavěných součástía zabrá
Přední stranaSoučást Popis(1)Kontrolka bezdrátového připojení Svítí: Je zapnuto integrované bezdrátové zařízení,například zařízení pro bezdrátovou sí
Zadní strana Součást Popis(1)Konektor RJ-45 (síťový) Slouží k připojení síťového kabelu.(2) Větrací otvor Umožňuje proudění vzduchu k ochlazení vesta
16 Kapitola 2 Seznámení s prvky počítače CSWW
3Připojení k sítiPočítač si můžete vzít s sebou kamkoliv na cesty. I doma si však můžete díky připojení ke kabelové nebobezdrátové síti prohlížet info
POZNÁMKA: Váš počítač může být vybaven tlačítkem bezdrátového připojení, spínačem bezdrátovéhopřipojení nebo klávesou bezdrátového připojení na kláves
Použití ovládacích prvků operačního systémuSystém Windows nabízí Centrum síťových připojení a sdílení, které umožňuje nastavit připojení nebo síť,přip
Poznámka k bezpečnostnímu varováníVAROVÁNÍ! Chcete-li snížit riziko úrazů způsobených teplem nebo přehřátí počítače, nepokládejte sipočítač přímo na k
Nastavení sítě WLANPro nastavení sítě WLAN a vytvoření připojení k Internetu je třeba následující vybavení:●Širokopásmový modem (DSL nebo kabelový) (1
Připojení k síti WLANPro připojení k síti WLAN postupujte dle těchto kroků:1. Ujistěte se, že zařízení sítě WLAN je zapnuto. Pokud je zařízení zapnuto
Pro aktivaci služby mobilního širokopásmového připojení možná budete potřebovat sériové číslo modulu HPpro mobilní širokopásmové připojení. Sériové čí
7. Vložte kartu SIM do zásuvky a jemně ji zatlačte, dokud zcela nezapadne.POZNÁMKA: Karta SIM ve vašem počítači se může od obrázku v této kapitole mír
Zařízení Bluetooth podporují vytvoření spojení peer-to-peer a umožňují uživateli vytvořit osobní síť (PAN)mezi zařízeními Bluetooth. Informace o konfi
4 Navigace pomocí klávesnice, dotykovýchgest a polohovacích zařízeníVáš počítač umožňuje snadnou navigaci na obrazovce pomocí dotykových gest (pouze v
Vypnutí a zapnutí zařízení TouchPadPokud chcete zařízení TouchPad vypnout nebo zapnout, dvakrát rychle klepněte na tlačítko pro zapnutí/vypnutí zaříze
PosouváníPosouvání se používá pro pohyb nahoru a dolů nebo do stran po stránce nebo obrázku.●Umístěte dva prsty kousek od sebe na oblast zařízení Touc
Kliknutí dvěma prstyKliknutí dvěma prsty umožňuje u položek na obrazovce provádět výběr z nabídky.POZNÁMKA: Kliknutí dvěma prsty je stejná akce jako k
Cvrnknutí (pouze vybrané modely)Cvrnknutí slouží k procházení obrazovkami nebo k rychlému posouvání v dokumentech.●Položte tři prsty na oblast zařízen
iv Poznámka k bezpečnostnímu varování CSWW
Používání klávesniceKlávesnice a myš umožňují psát znaky, vybírat položky, posouvat a provádět stejné funkce jako použitídotykových gest. Klávesy na k
Používání klávesnicPočítač je vybaven integrovanou numerickou klávesnicí, podporuje však i připojení volitelné externínumerické klávesnice nebo volite
32 Kapitola 4 Navigace pomocí klávesnice, dotykových gest a polohovacích zařízení CSWW
5MultimédiaVáš počítač může obsahovat následující:●integrovaný reproduktor či reproduktory,●integrovaný mikrofon či mikrofony,●integrovanou webovou ka
POZNÁMKA: Informace o tom, jakým typem ovládání hlasitosti je počítač vybaven, naleznete v částiSeznámení s prvky počítače na stránce 3.Připojení sluc
Zobrazení nebo změna nastavení zvuku v počítači:▲Vyberte položku Start > Ovládací panely> Zvuk.Webová kamera (pouze vybrané modely)Některé počít
VGAPort externího monitoru, nebo port VGA, je analogovým rozhraním, které slouží k připojení externíhozobrazovacího zařízení VGA, jako například exter
DisplayPort (pouze vybrané modely)Port DisplayPort slouží k připojení počítače k doplňkovému obrazovému nebo zvukovému zařízení, jako jetelevizor s vy
Připojení zařízení Thuderbolt DisplayPortPort Thunderbolt DisplayPort slouží k připojení volitelného zobrazovacího zařízení s vysokým rozlišenímnebo d
POZNÁMKA: S ovladačem grafiky Nvidia můžete připojit až 4 externí zobrazovací zařízení.POZNÁMKA: S ovladačem grafiky AMD můžete připojit až 6 externí
Obsah1 Vítejte ...
40 Kapitola 5 Multimédia CSWW
6 Řízení spotřebyPOZNÁMKA: Počítač může být vybaven tlačítkem nebo vypínačem napájení. V této příručce je pro všechnytyto ovladače napájení použito po
Nastavení možností napájeníPoužití úsporných režimůRežim spánku je povolen v nastavení od výrobce.Při aktivaci režimu spánku kontrolky napájení zablik
POZNÁMKA: Pokud jste nastavili, že má být při probuzení požadováno heslo, je třeba před obnovením prácezadat heslo k systému Windows.Použití měřiče na
Nalezení dalších informací o bateriiNápověda a podpora poskytuje následující nástroje a informace o baterii:●nástroj Kontrola baterie ke zjištění výko
Identifikace stavů nízkého nabití bateriePokud je počítač napájen pouze z baterie a ta dosáhne nízké úrovně nabití nebo kritického stavu, nastanenásle
2. Zasuňte baterii (1) do bateriové pozice, dokud se neusadí.Uvolňovací západka baterie (2) automaticky zajistí baterii na místě.Odebrání baterieOdebr
Skladování výměnné baterie (pouze vybrané modely)UPOZORNĚNÍ: Chcete-li omezit riziko poškození baterie, nevystavujte ji dlouhodobě vysokým teplotám.Po
●Baterie se začne nabíjet.●Je-li počítač zapnutý, změní se vzhled ikony měřiče napájení v oznamovací oblasti.Při odpojení počítače od externího zdroje
Při použití přepínaného i duálního režimu grafického adaptéru jsou k dispozici dva režimy zpracování grafiky:●Výkonný režim — poskytuje nejvyšší výkon
Používání GPS (pouze vybrané modely) ... 23Používání bezdrátov
50 Kapitola 6 Řízení spotřeby CSWW
7 Externí karty a zařízeníPoužití čteček paměťových karet (pouze vybrané modely)Volitelné paměťové karty umožňují bezpečné ukládání a snadné sdílení d
1. Uložte data a ukončete všechny programy, které souvisí s paměťovou kartou.2. Klikněte na ikonu Bezpečně odebrat hardware v oznamovací oblasti na pr
Vložení karty ExpressCardUPOZORNĚNÍ: Aby nedošlo k poškození počítače nebo externích paměťových karet, nevkládejte kartu PCCard do zásuvky pro kartu E
Vyjmutí karty ExpressCardUPOZORNĚNÍ: Chcete-li zabránit ztrátě dat nebo nestabilitě systému, bezpečně odeberte kartuExpressCard dle následujícího post
Vložení čipové karty1. Uchopte kartu štítkem nahoru a jemně ji zasuňte do čtečky čipových karet, dokud nezapadne na místo.2. Postupujte podle pokynů n
Připojení zařízení USBUPOZORNĚNÍ: Abyste zabránili poškození konektoru USB, používejte při připojování zařízení minimální sílu.▲Připojte kabel USB ze
Použití volitelných externích zařízeníPOZNÁMKA: Více informací o požadovaném softwaru a ovladačích nebo o tom, který port na počítačipoužít, naleznete
58 Kapitola 7 Externí karty a zařízení CSWW
8JednotkyManipulace s diskovými jednotkamiUPOZORNĚNÍ: Diskové jednotky jsou velmi citlivé a je třeba s nimi manipulovat opatrně. Před manipulací sjedn
6 Řízení spotřeby ...
Použití pevných diskůUPOZORNĚNÍ: Zabránění ztrátě dat a narušení stability systému:Než začnete měnit nebo přidávat paměťový modul či pevný disk, uložt
1. Sklopte servisní kryt dolů a zarovnejte jeho přední okraj s předním okraje počítače (1).2. Zarovnejte výstupky (2) na zadním okraji servisního kryt
4. Odeberte baterii (viz Odebrání baterie na stránce 46).5. Odeberte servisní kryt (viz Sejmutí servisního krytu na stránce 60).6. Uvolněte 3 šrouby p
3. Utáhněte šrouby pevného disku (3).4. Nasaďte servisní kryt (viz Vrácení servisního krytu na stránce 60).5. Vložte baterii (viz Vložení baterie na s
Spuštění defragmentace disku:1. Připojte počítač ke zdroji napájení střídavým proudem.2. Klikněte na položky Start > Programy > Příslušenství &g
Použití řešení RAID (pouze u vybraných modelů)Technologie RAID (Redundant Arrays of Independent Disks) umožňuje počítači používat dva nebo více diskůs
66 Kapitola 8 Jednotky CSWW
9ZabezpečeníOchrana počítačeStandardní bezpečnostní funkce poskytované operačním systémem Windows a nástrojem Computer Setup(BIOS) pro jiné operační s
Používání heselHeslo je skupina znaků, které zvolíte k zabezpečení dat v počítači. Podle toho, jak chcete řídit přístup k vašimdatům, si můžete nastav
Nastavení hesel v nástroji Computer SetupHeslo FunkceHeslo správce systému BIOS* Omezuje přístup k nástroji Computer Setup.POZNÁMKA: Pokud jsou povole
Odebrání zařízení USB ... 56Použit
Změna hesla správce systému BIOS1. Zapněte nebo restartujte počítač a když se v dolní části obrazovky zobrazí zpráva „Press the ESC key forStartup Men
Zadání hesla správce systému BIOSPo výzvě BIOS administrator password (Heslo správce systému BIOS) zadejte heslo (pomocí stejného typukláves, které js
10. Po vyzvání zadejte uživatelské heslo a poté stiskněte enter.11. Po vyzvání znovu zadejte uživatelské heslo pro potvrzení a poté stiskněte enter.12
10. Po vyzvání znovu zadejte nové heslo pro potvrzení a poté stiskněte enter.11. Jestliže chcete uložit nastavení a ukončit nástroj Computer Setup, kl
Zadání hesla Automatic DriveLockPostup povolení hesla Automatic DriveLock v nástroji Computer Setup:1. Zapněte nebo restartujte počítač a když se v do
Použití antivirového softwaruPokud používáte počítač pro přístup k elektronické poště, síti nebo Internetu, vystavujete jej možnémunebezpečí napadení
Použití nástroje HP Client Security ManagerSoftware HP Client Security Manager je předinstalován na vybraných modelech počítačů. Tento software lzespo
●na pravé horní straně displeje,●na levé straně displeje.V závislosti na modelu počítače může být čtečka otisků prstů orientovaná vodorovně nebo svisl
78 Kapitola 9 Zabezpečení CSWW
10 ÚdržbaPřidání nebo výměna paměťového moduluPočítač obsahuje jednu pozici paměťového modulu. Kapacitu paměti počítače je možné navýšit přidánímpaměť
Nalezení čtečky otisků prstů ... 7610 Údržb
a. Odtáhněte pojistné svorky (1) na obou stranách paměťového modulu.Paměťový modul se vykloní nahoru.b. Uchopte paměťový modul za hrany (2) a opatrně
c. Opatrně zatlačte paměťový modul (3) dolů – tlačte na levou a pravou stranu paměťového modulu,dokud pojistné svorky nezapadnou na určené místo.UPOZO
UPOZORNĚNÍ: Nepoužívejte silná rozpouštědla, která by mohla trvale poškodit počítač. Pokud si nejste jistí,zda je čisticí prostředek pro váš počítač b
Aktualizace programů a ovladačůSpolečnost HP doporučuje pravidelně aktualizovat programy a ovladače, aby byly vždy v aktuálním stavu.Aktualizace slouž
84 Kapitola 10 Údržba CSWW
11 Zálohování a obnoveníVe vašem počítači jsou nástroje HP a Windows, které vám pomáhají chránit informace a vyhledat je, pokud jepotřebujete. Tyto ná
Pokyny●Při zálohování na disky použijte jakýkoliv z dále uvedených typů disků (prodávají se samostatně): DVD+R, DVD+R DL, DVD-R, DVD-R DL nebo DVD±RW.
●Ukládejte osobní soubory do knihovny Dokumenty a pravidelně provádějte zálohy.●Pravidelně zálohujte šablony uložené v příslušných složkách.●Uložte si
POZNÁMKA: Podrobnější pokyny k různým možnostem obnovení a opravy naleznete vyhledáním těchtotémat v Nápovědě a podpoře. Přístup k Nápovědě a podpoře
Při obnovování původní bitové kopie pevného disku pomocí klávesy f11 postupujte následovně:1. Pokud je to možné, zálohujte všechny osobní soubory.2. P
More documents for Laptops HP ZBook 17 G2 Mobile Workstation


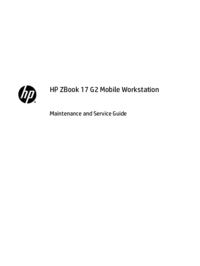







 (73 pages)
(73 pages) (77 pages)
(77 pages) (108 pages)
(108 pages) (111 pages)
(111 pages) (111 pages)
(111 pages)







Comments to this Manuals