HP ZBook 15u G3 Mobile Workstation (ENERGY STAR) User Manual
Browse online or download User Manual for Laptops HP ZBook 15u G3 Mobile Workstation (ENERGY STAR). HP ZBook 15u G3 Mobile Workstation Instrukcja obsługi [it]
- Page / 108
- Table of contents
- BOOKMARKS
- Instrukcja obsługi 1
- Spis treści 5
- 1 Witamy 11
- Wyszukiwanie informacji 12
- Wyszukiwanie informacji 3 13
- 2 Poznawanie komputera 14
- Strona lewa 15
- Wyświetlacz 16
- Część górna 17
- Wskaźniki 18
- Część górna 9 19
- Część górna 11 21
- Element Opis 22
- 3 Podłączanie do sieci 27
- Korzystanie z sieci WLAN 29
- Konguracja sieci WLAN 30
- Ochrona sieci WLAN 30
- Łączenie z siecią WLAN 31
- Stukanie 36
- Przewijanie 36
- Kliknięcie dwoma palcami 37
- Korzystanie z klawiatury 39
- 5 Multimedia 43
- Podłączanie słuchawek 44
- Podłączanie mikrofonu 44
- Rozpoczęcie udostępniania 45
- DisplayPort 47
- MultiStream Transport 49
- 6 Zarządzanie energią 52
- Oszczędzanie energii baterii 57
- (tylko wybrane modele) 59
- Wkładanie karty pamięci 61
- Wyjmowanie karty pamięci 61
- Używanie kart inteligentnych 62
- Korzystanie z urządzenia USB 63
- Podłączanie urządzenia USB 64
- Wyjmowanie urządzenia USB 64
- 8 Napędy 66
- 9 Bezpieczeństwo 69
- Korzystanie z haseł 70
- 10 Konserwacja 80
- Wskazówki 83
- Po zakończeniu naprawy: 88
- Aktualizowanie systemu BIOS 90
- 14 Pomoc techniczna 96
- Etykiety 97
- 15 Dane techniczne 98
- 16 Dostępność 99
- B Rozwiązywanie problemów 101
- Komputer jest bardzo ciepły 102
Summary of Contents
Instrukcja obsługi
Etykiety ...
A Podróżowanie z komputerem lub wysyłka sprzętuJeśli musisz podróżować z komputerem lub go wysłać, przeczytaj poniższe porady dotyczące zabezpieczania
B Rozwiązywanie problemówZasoby dotyczące rozwiązywania problemów●Łącza do witryn internetowych oraz dodatkowe informacje o komputerze można znaleźć w
zarządzania energią, kliknij prawym przyciskiem myszy ikonę Bateria w obszarze powiadomień pulpitu systemu Windows, z prawej strony paska zadań, i kli
●Upewnij się, że do urządzenia dociera prąd elektryczny.●Upewnij się, że urządzenie jest zgodne z systemem operacyjnym (dotyczy to zwłaszcza starszych
C Wyładowania elektrostatyczneWyładowanie elektrostatyczne polega na uwolnieniu ładunków elektrostatycznych w chwili zetknięcia się dwóch obiektów — d
IndeksAaktualizacje krytyczne, oprogramowanie 68anteny bezprzewodowe, położenie6anteny WLAN, położenie 6anteny WWAN, położenie 6automatyczne hasło fun
hasło funkcji DriveLockopis 63ustawianie 64wprowadzanie 64wyłączanie 66zmiana 65hasło użytkownika 60hibernacjauruchamianie 43wychodzenie 43HP 3D Drive
nośnik z systemem Windows 7tworzenie 74używanie do przywracania 77numer seryjny 87numer seryjny, komputer 87num lock, wskaźnik 8, 9num lock, zewnętrzn
podłączanie 54usuwanie 54urządzenia wskazujące, kongurowanie preferencji 25urządzenia zewnętrzne 55urządzenie Bluetooth 17, 23urządzenie WLAN 19, 87u
1 WitamyW celu najlepszego wykorzystania swojego zakupu zalecamy wykonanie następujących czynności po skongurowaniu i zarejestrowaniu komputera:●Połą
Wyszukiwanie informacjiInstrukcji konguracji użyto już do włączenia komputera i znalezienia tego podręcznika. Aby znaleźć szczegółowe informacje o pr
Źródło informacji Dostępne informacjewydruk na stronie http://www.hp.com/go/orderdocuments W przypadku produktów zakupionych w regionie Azji i Pacyku
2 Poznawanie komputeraStrona prawaElement Opis(1) Port USB Type-C (ładowanie) Umożliwia podłączenie dowolnego urządzenia USB ze złączem Type-C.UWAGA:
Element Opis(5) Port USB 3.0 Umożliwia podłączenie opcjonalnego urządzenia USB, takiego jak klawiatura, mysz, napęd zewnętrzny, drukarka, skaner lub k
Element OpisUWAGA: Porty ładowania USB umożliwiają ładowanie niektórych modeli telefonów komórkowych i odtwarzaczy MP3 także po wyłączeniu komputera.U
Element OpisAby uzyskać informacje na temat używania kamery internetowej, wybierz kolejno opcje Start > Wszystkie programy > Komunikacja i czat
Element Opis(6) Prawy przycisk drążka wskazującego (tylko wybrane modele)Pełni te same funkcje, co prawy przycisk myszy zewnętrznej.(7) Prawy przy
Element OpisUWAGA: W niektórych modelach wskaźnik komunikacji bezprzewodowej świeci na pomarańczowo, gdy wszystkie urządzenia bezprzewodowe są wyłączo
© Copyright 2015 Hewlett-Packard Development Company, L.P.Bluetooth jest znakiem towarowym należącym do jego właściciela i używanym przez rmę Hewlett
Element Opis(4) Wskaźnik komunikacji bezprzewodowej Świeci: zintegrowane urządzenie bezprzewodowe, takie jak urządzenie bezprzewodowej sieci lokalnej
Przyciski, głośniki i czytnik linii papilarnych (tylko wybrane modele)Element Opis(1) Przycisk zasilania●Gdy komputer jest wyłączony, naciśnij przycis
Element Opis(4) Przycisk wyciszania dźwięku Wycisza i przywraca dźwięk głośników.(5) Czytnik linii papilarnych (tylko wybrane modele) Umożliwia logo
KlawiszeUWAGA: Należy korzystać z ilustracji, która najdokładniej odzwierciedla wygląd posiadanego komputera.Element Opis(1) Klawisz esc Wyświetla i
Element Opis(1) Klawisz esc Wyświetla informacje o systemie (po naciśnięciu razem z klawiszem fn).(2) Klawisz fn Uruchamia często używane funkcje
SpódElement Opis(1) Złącza dokowania (2) Umożliwiają podłączenie opcjonalnego urządzenia dokowania.(2) Otwory wentylacyjne (2) Umożliwiają dopływ
Element Opis(2) Wskaźnik zasilania ●Świeci: komputer jest włączony.●Miga: komputer znajduje się w stanie uśpienia, który jest trybem oszczędzania ener
3 Podłączanie do sieciKomputer możesz zabierać ze sobą wszędzie. Ale nawet w domu możesz odkrywać świat i uzyskiwać dostęp do informacji zamieszczonyc
W celu wyłączenia urządzeń bezprzewodowych za pomocą programu HP Connection Manager▲Kliknij prawym klawiszem myszy ikonę HP Connection Manager w obsza
▲Wybierz kolejno opcje Start > Panel sterowania > Sieć i Internet > Centrum sieci i udostępniania.Aby uzyskać więcej informacji, przejdź do P
Uwagi dotyczące bezpieczeństwaOSTRZEŻENIE! Aby zmniejszyć ryzyko oparzeń lub przegrzania komputera, nie należy umieszczać go bezpośrednio na kolanach
Konguracja sieci WLANW celu skongurowania sieci WLAN i połączenia z Internetem wymagany jest następujący sprzęt:●Modem szerokopasmowy (DSL lub kablo
Szyfrowanie komunikacji bezprzewodowej pozwala na szyfrowanie i odszyfrowywanie danych przesyłanych w sieci na podstawie ustawień bezpieczeństwa. Aby
dołączona wraz z informacją dot. technologii HP Mobile Broadband, w którą wyposażony jest komputer. Kartę SIM może także oddzielnie dostarczyć operato
Korzystanie z usługi HP Mobile Connect (tylko wybrane modele)HP Mobile Connect to opłacana z góry usługa zapewniająca proste, ekonomiczne, bezpieczne
2. Podłącz drugi koniec kabla sieciowego do ściennego gniazda sieciowego (2) lub routera.UWAGA: Jeżeli kabel sieciowy jest wyposażony w układ przeciwz
4 Nawigacja przy użyciu klawiatury, gestów dotykowych i urządzeń wskazującychPoza klawiaturą i myszą komputer umożliwia nawigację przy użyciu gestów d
Wyłączanie i włączanie płytki dotykowej TouchPadAby wyłączyć lub włączyć płytkę dotykową TouchPad, dotknij szybko dwukrotnie jej przycisku włączania/w
Zbliżanie/rozsuwanie dwóch palców w celu zmiany powiększeniaGesty zbliżania i rozsuwania dwóch palców umożliwiają zmniejszanie lub powiększanie obrazó
Obracanie (tylko wybrane modele)Funkcja obracania umożliwia obracanie elementów, na przykład zdjęć.●Połóż lewy palec wskazujący w obszarze płytki doty
Korzystanie z klawiaturyPrzy użyciu klawiatury i myszy można pisać, wybierać elementy, przewijać i wykonywać te same funkcje co w przypadku gestów dot
iv Uwagi dotyczące bezpieczeństwa
Kombinacja skrótu klawiaturowegoOpis fn+esc Wyświetlenie informacji o systemie.fn+f1 Inicjuje tryb uśpienia, powodując zapisanie informacji użytkowni
Korzystanie z wbudowanej klawiatury numerycznej (tylko wybrane modele)Element Opis(2) Klawisz fn Włącza/wyłącza wbudowaną klawiaturę numeryczną po nac
◦Naciśnij i przytrzymaj klawisz fn, aby pisać małymi literami.◦Naciśnij i przytrzymaj klawisze fn+shift, aby pisać wielkimi literami.Korzystanie ze zi
5 MultimediaW komputerze mogą się znajdować następujące elementy:●Wbudowany głośnik/głośniki●Wbudowany mikrofon/mikrofony●Wbudowana kamera internetowa
OSTRZEŻENIE! Aby zmniejszyć ryzyko uszkodzenia słuchu, przed założeniem słuchawek nausznych, dousznych lub zestawu słuchawkowego należy odpowiednio do
Aby sprawdzić funkcje nagrywania komputera, wykonaj następujące kroki:1. Wybierz kolejno opcje Start > Wszystkie programy > Akcesoria > Rejes
2. Zetknij ze sobą dwie anteny NFC. Gdy anteny nawiążą komunikację, wyemitowany zostanie sygnał dźwiękowy.UWAGA: Antena NFC na komputerze znajduje się
VGAPort monitora zewnętrznego, tzw. port VGA, to analogowe złącze graki służące do podłączania do komputera zewnętrznego urządzenia wyświetlającego V
Aby podłączyć urządzenie wideo lub audio do portu DisplayPort:1. Podłącz jeden koniec kabla DisplayPort do portu DisplayPort w komputerze.2. Podłącz d
Wykrywanie i podłączanie wyświetlaczy przewodowych za pomocą koncentratora MultiStream TransportFunkcja MultiStream Transport (MST) umożliwia przewodo
Spis treści1 Witamy ...
UWAGA: Jeśli to okno dialogowe nie zostanie wyświetlone, sprawdź, czy wszystkie urządzenia wyświetlające są podłączone do odpowiedniego portu koncentr
jednocześnie i zawiera narzędzia pozwalające na szybkie przenoszenie pojedynczych plików multimedialnych na drugi wyświetlacz.Aby uruchomić oprogramow
6 Zarządzanie energiąUWAGA: Komputer jest wyposażony w przycisk lub włącznik zasilania. Pojęcie przycisku zasilania wykorzystywane w niniejszym podręc
UWAGA: Gdy komputer znajduje się w trybie uśpienia, nie można zainicjować jakiegokolwiek połączenia z siecią ani wykonywać żadnych czynności na komput
Różne ikony miernika energii wskazują, czy komputer jest zasilany z baterii czy ze źródła zewnętrznego. Jeżeli poziom naładowania baterii osiągnie nis
Wyszukiwanie dodatkowych informacji o bateriiPomoc i obsługa techniczna zawiera następujące informacje o baterii:●Informacje na temat zarządzania ener
Korzystanie z narzędzia Sprawdzanie bateriiPomoc i obsługa techniczna zawiera informacje na temat stanu baterii zainstalowanej w komputerze.Uruchamian
Rozwiązywanie problemu niskiego poziomu naładowania bateriiRozwiązanie problemu niskiego poziomu naładowania baterii w sytuacji, gdy dostępne jest zew
Korzystanie z zewnętrznego źródła zasilania prądem przemiennymOSTRZEŻENIE! Baterii komputera nie należy ładować na pokładzie samolotu.OSTRZEŻENIE! Aby
Testowanie zasilacza prądu przemiennegoPrzetestuj zasilacz, jeśli w komputerze występuje choć jeden z następujących objawów, gdy komputer jest podłącz
4 Nawigacja przy użyciu klawiatury, gestów dotykowych i urządzeń wskazujących ... 25Korzystanie z urządzeń
UWAGA: W celu ustalenia, czy komputer obsługuje grakę przełączaną czy podwójną, sprawdź kongurację procesora gracznego komputera przenośnego. Proce
7 Karty i urządzenia zewnętrzneKorzystanie z czytników kart pamięci (tylko wybrane modele)Opcjonalne karty pamięci umożliwiają bezpieczne przechowywan
3. Dociśnij kartę (1), a następnie wyjmij ją z gniazda (2).UWAGA: Jeżeli karta nie wysunie się, wyciągnij ją z gniazda. Używanie kart inteligentnychUW
Korzystanie z urządzenia USBUniwersalna magistrala szeregowa (USB) jest interfejsem sprzętowym umożliwiającym podłączanie do komputera opcjonalnych ur
Podłączanie urządzenia USBOSTROŻNIE: Aby zmniejszyć ryzyko uszkodzenia złącza USB, podczas podłączania urządzenia nie należy używać zbyt dużej siły.▲P
Korzystanie z opcjonalnych urządzeń zewnętrznychUWAGA: Dodatkowe informacje na temat wymaganego oprogramowania, sterowników i portów w komputerze, któ
8 NapędyObsługa napędówOSTROŻNIE: Napędy to bardzo delikatne elementy komputera, z którymi należy postępować ostrożnie. Przed rozpoczęciem korzystania
dyskiem twardym. Dzięki temu można wykorzystać maksymalną pojemność dysku twardego (lub woluminu RAID) przy jednoczesnym korzystaniu z wysokowydajnego
Korzystanie z programu Oczyszczanie dyskuProgram Oczyszczanie dysku przeszukuje dysk twardy pod kątem niepotrzebnych plików, które można bezpiecznie u
9 BezpieczeństwoOchrona komputeraStandardowe funkcje zabezpieczeń systemu operacyjnego Windows oraz niezależne od systemu narzędzie Setup (BIOS) pozwa
Podłączanie wyświetlaczy do komputerów z kartami gracznymi AMD (z opcjonalnym koncentratorem) ...
Korzystanie z hasełHasło to grupa znaków wybrana do zabezpieczenia danych komputerowych. W zależności od pożądanej metody zabezpieczenia dostępu do da
Hasła w programie Computer SetupHasło FunkcjaHasło administratora systemu BIOS* Zabezpiecza dostęp do programu Computer Setup.UWAGA: Jeśli funkcje uni
4. Wpisz swoje aktualne hasło, gdy pojawi się monit.5. Gdy pojawi się monit, wpisz nowe hasło i powtórz je, aby potwierdzić.6. W celu zapisania zmian
Wprowadzanie hasła administratora systemu BIOSW polu BIOS administrator password (Hasło administratora BIOS) wprowadź hasło (używając tych samych klaw
Ustawianie hasła funkcji DriveLockAby ustawić hasło DriveLock w programie Computer Setup, wykonaj następujące kroki:1. Włącz komputer, a następnie nac
Zmiana hasła funkcji DriveLockAby zmienić hasło DriveLock w programie Computer Setup, wykonaj następujące kroki:1. Włącz komputer, a następnie naciśni
Wyłączanie zabezpieczenia DriveLockAby usunąć zabezpieczenie DriveLock w programie Computer Setup, wykonaj następujące kroki:1. Włącz komputer, a nast
5. Za pomocą urządzenia wskazującego lub klawiszy strzałek wybierz wewnętrzny dysk twardy, a następnie naciśnij klawisz enter.6. Przeczytaj komunikat
Do wyboru są dwa typy zapór:●Zapory oparte na hoście — jest to oprogramowanie chroniące tylko ten komputer, na którym jest zainstalowane.●Zapory sieci
Instalowanie opcjonalnego kabla zabezpieczającegoUWAGA: Linka zabezpieczająca utrudnia kradzież komputera, ale nie gwarantuje jego pełnego bezpieczeńs
Używanie kart inteligentnych ...
10 KonserwacjaCzyszczenie komputeraKomputer można bezpiecznie czyścić za pomocą następujących środków:●Chlorek benzylodimetyloamoniowy w stężeniu maks
Czyszczenie płytki dotykowej TouchPad, klawiatury i myszyOSTRZEŻENIE! Aby zmniejszyć ryzyko porażenia prądem elektrycznym lub uszkodzenia elementów we
Korzystanie z menedżera pobierania SoftPaqHP SoftPaq Download Manager (Menedżer pobierania HP SoftPaq - SDM) jest narzędziem pozwalającym na szybkie u
11 Tworzenie kopii zapasowych i odzyskiwanie danychKomputer jest wyposażony w narzędzia HP i Windows w celu ułatwienia ochrony danych i ich odzyskania
DVD+R DL, DVD-R, DVD-R DL lub DVD±RW. Rodzaj użytego dysku zależy od rodzaju używanego napędu optycznego.●Przed rozpoczęciem procesu tworzenia nośnika
●Przechowuj pliki osobiste w bibliotece Dokumenty i regularnie wykonuj ich kopie.●Wykonaj kopię zapasową szablonów przechowywanych w ich katalogach.●Z
UWAGA: Szczegółowe instrukcje na temat różnych opcji odzyskiwania i przywracania można znaleźć, wyszukując je w module Pomoc i obsługa techniczna. Aby
Aby przywrócić oryginalny obraz dysku twardego za pomocą narzędzi f11:1. Wykonaj kopię zapasową wszystkich osobistych plików, jeśli jest to możliwe.2.
Po zakończeniu naprawy:1. Wyjmij dysk DVD z systemem Windows 7 i włóż dysk DVD Driver Recovery (Odzyskiwanie sterowników).2. Zainstaluj najpierw stero
12 Computer Setup (BIOS), TPM i HP Sure StartKorzystanie z programu Computer SetupProgram Computer Setup, zwany także systemem BIOS (Basic Input/Outpu
Korzystanie z czytnika linii papilarnych (tylko wybrane modele) ... 69Umiejscowien
Aby wyjść z menu programu Computer Setup, wykonaj jedną z następujących czynności:●W celu opuszczenia menu Computer Setup bez zapisywania zmian:Wybier
Niektóre pakiety do pobrania zawierają plik o nazwie Readme.txt, w którym znajdują się informacje dotyczące instalowania oprogramowania oraz rozwiązyw
UWAGA: W przypadku podłączenia komputera do sieci przed zainstalowaniem jakichkolwiek aktualizacji oprogramowania (a zwłaszcza aktualizacji systemu BI
Aby uzyskać dostęp do ustawień modułu TPM w programie Computer Setup:1. Uruchom program Computer Setup. Zobacz Uruchamianie programu Computer Setup na
13 HP PC Hardware Diagnostics (UEFI)Narzędzie HP PC Hardware Diagnostics to interfejs UEFI, który pozwala na przeprowadzenie testów diagnostycznych w
Pobranie najnowszej wersji UEFI: 1. Przejdź na stronę http://www.hp.com/go/techcenter/pcdiags. Zostanie wyświetlona strona główna narzędzia HP PC Diag
14 Pomoc technicznaKontakt z pomocą technicznąJeżeli informacje zawarte w niniejszej instrukcji obsługi lub dostępne w Pomocy i obsłudze technicznej n
EtykietyEtykiety umieszczone na komputerze zawierają informacje, które mogą być potrzebne podczas rozwiązywania problemów z systemem lub podróży zagra
15 Dane techniczne●Zasilanie●Środowisko pracyZasilanieInformacje dotyczące zasilania zawarte w tej części mogą być przydatne w przypadku podróży zagra
16 DostępnośćFirma HP projektuje, produkuje i wprowadza na rynek produkty i usługi, które mogą być używane przez każdego, w tym osoby niepełnosprawne,





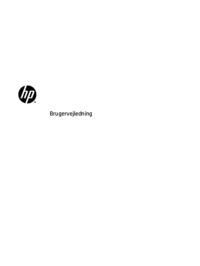

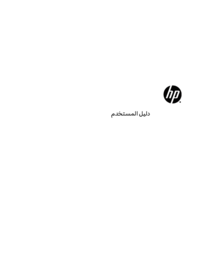





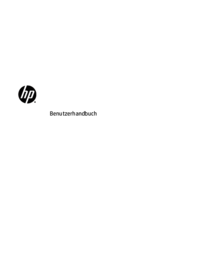





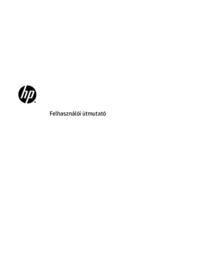
 (111 pages)
(111 pages) (115 pages)
(115 pages) (216 pages)
(216 pages) (111 pages)
(111 pages) (74 pages)
(74 pages)







Comments to this Manuals