HP ZBook 15u G3 Mobile Workstation (ENERGY STAR) User Manual
Browse online or download User Manual for Laptops HP ZBook 15u G3 Mobile Workstation (ENERGY STAR). HP EliteBook 840 G3 Notebook PC
- Page / 137
- Table of contents
- BOOKMARKS




- Maintenance and Service Guide 1
- Safety warning notice 5
- Table of contents 7
- 1 Product description 11
- TouchPad 21
- Using the hot keys 27
- Bottom 19 29
- Locating system information 30
- 3 Illustrated parts catalog 32
- Computer major components 23 33
- Plastics kit 36
- Mass storage devices 37
- Miscellaneous parts 38
- Miscellaneous parts 29 39
- Tools required 40
- Service considerations 40
- Cables and connectors 41
- Drive handling 41
- Grounding guidelines 42
- Workstation guidelines 43
- Equipment guidelines 44
- Customer Self-Repair parts 45
- 15” computers 47
- Description Spare part number 50
- Hard drive 51
- Memory modules 54
- WLAN/Bluetooth combo card 56
- WWAN module 58
- Keyboard 60
- RTC battery 65
- Internal base plate 66
- Heat sink/fan assembly 69
- Fingerprint reader assembly 72
- Power button board 73
- Touchpad button board 76
- NFC module 78
- Smart card reader board 79
- USB/audio board 81
- System board 82
- Speaker assembly 85
- Display assembly 86
- Top cover 91
- Start in Windows 10 92
- Start in Windows 8 97
- Start in Windows 7 102
- Updating the BIOS 104
- Using Windows tools 110
- Restore and recovery 111
- Backing up your information 115
- Performing a system recovery 115
- Using f11 recovery tools 116
- Using HP Software Setup 118
- Guidelines 119
- 14 Specications 124
- Nonvolatile memory usage 129
- Questions and answers 131
- 17 Recycling 133
Summary of Contents
HP ZBook 15u G3 Mobile WorkstationHP EliteBook 850 G3 Notebook PCHP EliteBook 848 G3 Notebook PCHP EliteBook 840 G3 Notebook PCMaintenance and Service
12 Backing up and recovering Windows 8 ... 105Ba
BIOS installation procedures vary. Follow any instructions that are revealed on the screen after the download is complete. If no instructions are reve
Using HP Sure Start (select products only)Select computer models are congured with HP Sure Start, a technology that continuously monitors the compute
9 Computer Setup (BIOS), TPM, and HP Sure Start in Windows 7Using Computer SetupComputer Setup, or Basic Input/Output System (BIOS), controls communic
To exit Computer Setup menus, choose one of the following methods:●To exit Computer Setup menus without saving your changes:Select the Exit icon in th
Updating the BIOSUpdated versions of the BIOS may be available on the HP website.Most BIOS updates on the HP website are packaged in compressed les c
NOTE: If you connect your computer to a network, consult the network administrator before installing any software updates, especially system BIOS upda
Using HP Sure Start (select products only)Select computer models are congured with HP Sure Start, a technology that continuously monitors the compute
10 HP PC Hardware Diagnostics (UEFI)HP PC Hardware Diagnostics is a Unied Extensible Firmware Interface (UEFI) that allows you to run diagnostic test
Download any version of UEFI for a specic product1. Go to http://www.hp.com/support, and then select your country. The HP Support page is displayed.2
11 Backing up and recovering Windows 10This chapter provides information about the following processes. The information in the chapter is standard pro
1 Product descriptionCategory DescriptionProduct Name HP ZBook 15u G3 Mobile WorkstationHP EliteBook 850 G3 Notebook PCHP EliteBook 848 G3 Notebook PC
You can use Windows tools to create system restore points and create backups of personal information, see Using Windows tools on page 100.●If your com
Restore and recoveryThere are several options for recovering your system. Choose the method that best matches your situation and level of expertise:IM
website. Go to http://www.hp.com/support, select your country or region, and follow the on-screen instructions.IMPORTANT: HP Recovery Manager does not
Changing the computer boot orderIf your computer does not restart in HP Recovery Manager, you can change the computer boot order, which is the order o
Removing the HP Recovery partition (select products only)HP Recovery Manager software allows you to remove the HP Recovery partition to free up hard d
12 Backing up and recovering Windows 8To protect your information, use Windows backup and restore utilities to back up individual les and folders, ba
CAUTION: Some Startup Repair options will completely erase and reformat the hard drive. All les you have created and any software installed on the co
Using Windows operating system media (purchased separately)To order a Windows operating system DVD, contact support. See the Worldwide Telephone Numbe
Using Windows Refresh or Windows ResetWhen your computer is not working properly and you need to regain system stability, the Windows Refresh option a
13 Backing up and recovering Windows 7Your computer includes HP and Windows tools to help you safeguard your information and retrieve it if you ever n
Category Description39.6-cm (15.6-in), eDP 1.2 slim, full high-denition (FHD), AntiGlare (AG), UWVA (1920 x 1080) display with and without webcam (mo
applications if the hard drive becomes corrupted. HP Recovery Disc Creator can create two kinds of recovery DVDs:●Windows 7 operating system DVD—Insta
To create a backup using Windows Backup and Restore:NOTE: The backup process may take over an hour, depending on le size and the speed of the compute
1. If possible, back up all personal les.2. If possible, check for the presence of the Windows partition.To check for the Windows partition, select S
NOTE: This process takes several minutes.1. If possible, back up all personal les.2. Restart the computer, and then insert the Windows 7 operating sy
14 SpecicationsInput powerThe power information in this section may be helpful if you plan to travel internationally with the computer.The computer o
15 Power cord set requirementsThe wide-range input feature of the computer permits it to operate from any line voltage from 100 to 120 volts AC, or fr
Country/region Accredited agency Applicable note numberSweden SEMKO 1Switzerland SEV 1Taiwan BSMI 4The United Kingdom BSI 1The United States UL 21. Th
16 Statement of memory volatilityThe purpose of this chapter is to provide general information regarding nonvolatile memory in HP Business PCs. This c
i. Reboot the system. If the system has a Trusted Platform Module (TPM) and/or ngerprint reader, one or two prompts will appear—one to clear the TPM
Nonvolatile memory usageNonvolatile Memory TypeAmount (Size) Does this memory store customer data?Does this memory retain data when power is removed?W
Category DescriptionSerial ATA●M.2 (2280) 256 GB SATA-3 self-encrypting (Opal 2)●M.2 (2280) 240 GB SATA-3 MLC●M.2 (2280) 180 GB SATA-3 self-encrypting
Nonvolatile Memory TypeAmount (Size) Does this memory store customer data?Does this memory retain data when power is removed?What is the purpose of th
Questions and answers1. How can the BIOS settings be restored (returned to factory settings)?IMPORTANT: Restore defaults does not securely erase any d
IMPORTANT: Resetting will result in the loss of information.These steps will not reset Custom Secure Boot Keys. See question and answer 7 for informat
17 RecyclingWhen a non-rechargeable or rechargeable battery has reached the end of its useful life, do not dispose of the battery in general household
IndexAAC adapter, spare part numbers 28antennasdisconnecting 46, 48audio, product description 3audio-out (headphone)/audio-in (microphone) combo jack,
HP Recovery mediacreating 99recovery 102HP Recovery partitionchecking for presence 112recovery 102removing 104using for recovery 112HP Sure Start 122I
media 102starting 102supported discs 100system 101USB ash drive 102using HP Recovery media 100recovery mediacreating 99creating using HP Recovery Man
WLAN device 21WLAN label 21WLAN/Bluetooth combo cardremoval 46spare part number 24, 46WWAN antennaspare part number 26WWAN antennas, identifying 10WWA
Category DescriptionWWANIntegrated wireless wide area network (WWAN) options by way of wireless moduleTwo WWAN antennas built into display assemblySup
Category DescriptionOperating system Preinstalled:●Windows® 7 Professional 64-bit●Windows 10 Home 64 Chinese Market (CPPP)●Windows 10 Home 64 High-end
Category Description●Windows 8.1 Enterprise●Windows 7 Enterprise 64- and 32-bit(mobile workstation only)●Windows 8.1 Emerging Markets 64●Windows 8.1 M
2 External component identicationRightComponent Description(1) USB Type-C (charging) port Connects any USB device with a Type-C connector.NOTE: USB T
Component Description(6) RJ-45 (network) jack/status lights Connects a network cable.●Green (left): The network is connected.●Amber (right): Activity
LeftComponent Description(1) Security cable slot Attaches an optional security cable to the computer.NOTE: The security cable is designed to act as a
© Copyright 2015, 2016 HP Development Company, L.P.AMD and AMD Radeon are trademarks of Advanced Micro Devices, Inc. Bluetooth is a trademark owned by
DisplayComponent Description(1) WLAN antennas* Send and receive wireless signals to communicate with wireless local area networks (WLANs).(2) WWAN ant
TopTouchPadComponent Description(1) Pointing stick (select products only) Moves the pointer and selects or activates items on the screen.(2) Left
LightsNOTE: Refer to the illustration that most closely matches your computer.Component Description(1) Power light ●On: The computer is on.●Blinking:
Component Description●O: The TouchPad is on.Component Description(1) Power light ●On: The computer is on.●Blinking: The computer is in the Sleep stat
Component Description(6) Caps lock light On: Caps lock is on, which switches the key input to all capital letters.(7) TouchPad light ●On: The Touc
Component Description▲Type power in the taskbar search box, and then select Power and sleep settings.‒ or –Right-click the Start button, and then sele
KeysNOTE: Refer to the illustration that most closely matches your computer.Component Description(1) esc key Displays system information when presse
Component Description(1) esc key Displays system information when pressed in combination with the fn key.(2) fn key Executes frequently used syste
Press fn+function key DescriptionMost external monitors receive video information on the computer using the external VGA video standard. The fn+f4 hot
BottomComponent Description(1) Docking connector Connects an optional docking device.(2) Vents (2) Enable airow to cool internal components.NOTE:
Important Notice about Customer Self-Repair PartsCAUTION: Your computer includes Customer Self-Repair parts and parts that should only be accessed by
FrontComponent Description(1) Wireless light On: An integrated wireless device, such as a wireless local area network (WLAN) device and/or a Bluetoot
IMPORTANT: Check the following locations for the labels described in this section: the bottom of the computer, inside the battery bay, under the servi
3 Illustrated parts catalogComputer major componentsNOTE: HP continually improves and changes product parts. For complete and current information on s
Item Component Spare part number Top cover for HP EliteBook 848 and HP EliteBook 840 821173-001 Top cover for HP EliteBook 850 821191-001 Top cover
Item Component Spare part number 180 GB, SATA-3, self-encrypting drive Opal-2 MLC 823955-001 180 GB, SATA-3 MLC 823954-001 128 GB, SATA-3 TLC (not
Display assembly subcomponentsItem Component Spare part number(1) Bezel For HP EliteBook 848 and HP EliteBook 840 821160-001 For HP EliteBook 850 82
Item Component Spare part number(5) Webcam module (includes microphone) 821676-001(6) Display/webcam cable xxxxxx-001 For 14” computers 821174-001 F
Item Component Spare part number Plastics kit for HP EliteBook 850, HP EliteBook 848, and HP EliteBook 840 821175-001 Plastics kit for HP ZBook 15u
Item Component Spare part number 512 GB, PCIe 3x4 823959-001 256 GB, PCIe 3x4 823958-001 256 GB, SATA-3 self-encrypting drive Opal-2 MLC 823957-001
Component Spare part numberFor use in the People’s Republic of China (not available with HP EliteBook 850) 490371-AA1For use in South Africa (not avai
iv Important Notice about Customer Self-Repair Parts
4 Removal and replacement procedures preliminary requirementsTools requiredYou will need the following tools to complete the removal and replacement p
Cables and connectorsCAUTION: When servicing the computer, be sure that cables are placed in their proper locations during the reassembly process. Imp
Grounding guidelinesElectrostatic discharge damageElectronic components are sensitive to electrostatic discharge (ESD). Circuitry design and structure
Packaging and transporting guidelinesFollow these grounding guidelines when packaging and transporting equipment:●To avoid hand contact, transport pro
Equipment guidelinesGrounding equipment must include either a wrist strap or a foot strap at a grounded workstation.●When seated, wear a wrist strap c
5 Removal and replacement procedures for Customer Self-Repair partsThis chapter provides removal and replacement procedures for Customer Self-Repair p
2. Remove the 10 rubber plugs (1) and the SD card blank (2) from the bottom cover.NOTE: The 15” computer has one more rubber plug.3. Remove the screws
b. After you remove the PM2.5×5.0 screws (1), remove the 1 PM2.0×7.0 screw (2).– or –15” computersa. Remove the 11 Phillips PM2.5x5.0 screws in the fo
b. After you remove the PM2.5×5.0 screws (1), remove the 1 PM2.0×7.0 screw (2).4. Pry up on the top (near the display hinge) of the bottom cover to di
The rubber-plug locations for 14” computers are as follows.Component replacement procedures 39
Safety warning noticeWARNING! To reduce the possibility of heat-related injuries or of overheating the device, do not place the device directly on you
BatteryDescription Spare part number3-cell, 46 WHr, 4.08 Ah Li-ion battery 800513-001Before removing the battery, follow these steps:1. Shut down the
Hard driveDescription Spare part number1 TB, 5400 rpm, 7 mm 762990-001500 GB, 7200 rpm, 7 mm, FIPS 820572-001500 GB, 7200 rpm, 7 mm, Opal-2 820573-001
4. To remove the hard drive cover and bracket from the hard drive, lift the Mylar cover up o the drive, remove the 4 Phillips PM3.0×3.0 screws (1) th
SSDDescription Spare part numberSolid-state drive512 GB, PCIe 3x4 823959-001256 GB, PCIe 3x4 823958-001256 GB, SATA-3 self-encrypting drive Opal-2 MLC
Memory modulesNOTE: Primary and expansion memory is installed in a side-by-side conguration in the bottom of the computer.If only one memory module i
2. Remove the memory module (2) by pulling the module away from the slot at an angle.NOTE: Memory modules are designed with a notch to prevent incorre
WLAN/Bluetooth combo cardThe computer uses a card that provides both WLAN and Bluetooth functionality.The WLAN module and WWAN module are not intercha
3. Remove the WLAN module by pulling the module away from the slot at an angle (3).NOTE: WLAN modules are designed with a notch to prevent incorrect i
WWAN moduleThe WLAN module and WWAN module are not interchangeable.The WWAN module is available on select models only.Description Spare part numberHP
4. Remove the WWAN module (3) by pulling the module away from the slot at an angle.NOTE: WWAN modules are designed with a notch to prevent incorrect i
vi Safety warning notice
KeyboardIn this section, the rst table provides the main spare part number for the keyboards. The second table provides the country codes.Description
Remove the keyboard:1. On 14” computers, remove the 2 Phillips PM2.5×5.0 screws that secure the keyboard to the computer (1).NOTE: The screws are labe
2. Position the computer upright with the front toward you.3. Open the computer as far as possible.4. Insert a screwdriver or similar thin tool into t
5. Slide the keyboard slightly downward toward the palm rest to disengage the top of the keyboard from the top cover (1). Remove the keyboard backligh
6 Removal and replacement procedures for Authorized Service Provider partsThis chapter provides removal and replacement procedures for Authorized Serv
RTC batteryDescription Spare part numberRTC battery 665733-001Before removing the RTC battery, follow these steps:1. Shut down the computer. If you ar
Internal base plateDescription Spare part numberInternal base plate for 14” computers 821164-001Internal base plate for 15” computers 821186-001Before
Component replacement procedures 57
2. On 14” computers, remove 9 Phillips PM2.5x5.0 screws (1), and then remove the base plate from the computer (2).– or –On 15” computers, remove 8 Phi
Heat sink/fan assemblyNOTE: The heat sink/fan assembly spare part kit includes replacement thermal material.Description Spare part numberHeat sink/the
Table of contents1 Product description ...
NOTE: The thermal material must be thoroughly cleaned from the surfaces of the heat sink and the system board components each time the heat sink is re
NOTE: The thermal material must be thoroughly cleaned from the surfaces of the heat sink and the system board components each time the heat sink is re
Fingerprint reader assemblyDescription Spare part numberFingerprint reader assembly (includes cable, bracket, and bezel) 821165-001Before removing the
4. Remove the ngerprint reader board and cable assembly from the top cover (4).Reverse this procedure to install the ngerprint reader assembly.Power
1. Disconnect the cable from the system board (1).2. Remove the Phillips PM2.5×2.5 screw (2) that secures the power button board to the top cover.3. P
5. Push the lever left, and then slide the power button board left (5).Reverse this procedure to install the power button board.Component replacement
Touchpad button boardDescription Spare part numberTouchpad button board for HP EliteBook 848 and HP EliteBook 840 821171-001Touchpad button board w/NF
3. Lift the top of the touchpad button board up, and then pull it forward to remove it from the slot (5).Reverse this procedure to install the touchpa
NFC moduleDescription Spare part numberNFC (Near Field Communication) module 821666-001Before removing the NFC module, follow these steps:1. Turn o t
Smart card reader boardDescription Spare part numberSmart card reader board (not available with mobile workstation) 821167-001Smart card reader board
5 Removal and replacement procedures for Customer Self-Repair parts ... 35Component replace
3. Lever the plastic tab left (3), and then slide the smart card reader board left to remove it from the top cover (4).Reverse this procedure to insta
USB/audio boardDescription Spare part numberUSB/audio board for HP EliteBook 850 836619-001USB/audio board for HP EliteBook 848 and HP EliteBook 840 8
System boardNOTE: All system board spare part kits include replacement thermal material.All system boards use the following part numbers:xxxxxx-001: N
a. Keyboard (see Keyboard on page 50)b. Hard drive (see Hard drive on page 41)c. Internal base plate (see Internal base plate on page 56)d. Fingerprin
2. On a 14” computer, remove the 2 Phillips PM2.5×5.0 screws (1) that secure the system board to the computer.– or –On a 15” computer, remove the 1 Ph
Speaker assemblyDescription Spare part numberSpeaker assembly (includes cable) 821170-001Before removing the speaker assembly, follow these steps:1. T
Display assemblyDescription Spare part numberDisplay panel assembly, touch screen for HP EliteBook 848 and HP EliteBook 840 821178-001Display panel as
4. On a 14” computer, remove the 5 Phillips PM2.5×5.0 screws (1) from the display hinges.– or –On a 15” computer, remove the 4 Phillips PM2.5×5.0 scre
CAUTION: When installing the display assembly, be sure that the wireless antenna cables are routed and arranged properly.Failure to properly route the
9. If it is necessary to remove the display panel from the enclosure, remove the 4 Phillips PM2.0×3.0 screws that secure the panel to the display encl
8 Computer Setup (BIOS), TPM, and HP Sure Start in Windows 8 ... 87Using Compu
12. Remove the 6 Phillips PM2.5x2.5 screws that secure the hinges to the display enclosure (3), and then remove the display hinges from the display en
Top coverDescription Spare part numberTop cover for HP EliteBook 848 and HP EliteBook 840 821173-001Top cover for HP EliteBook 850 821191-001Top cover
7 Computer Setup (BIOS), TPM, and HP Sure Start in Windows 10Using Computer SetupComputer Setup, or Basic Input/Output System (BIOS), controls communi
To exit Computer Setup menus, choose one of the following methods:●To exit Computer Setup menus without saving your changes:Select the Exit icon in th
Updating the BIOSUpdated versions of the BIOS may be available on the HP website.Most BIOS updates on the HP website are packaged in compressed les c
NOTE: If you connect your computer to a network, consult the network administrator before installing any software updates, especially system BIOS upda
Using HP Sure Start (select products only)Select computer models are congured with HP Sure Start, a technology that continuously monitors the compute
8 Computer Setup (BIOS), TPM, and HP Sure Start in Windows 8Using Computer SetupComputer Setup, or Basic Input/Output System (BIOS), controls communic
To exit Computer Setup menus, choose one of the following methods:●To exit Computer Setup menus without saving your changes:Select the Exit icon in th
Updating the BIOSUpdated versions of the BIOS may be available on the HP website.Most BIOS updates on the HP website are packaged in compressed les c


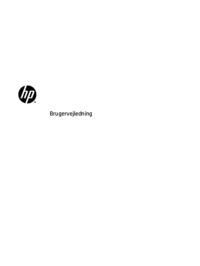

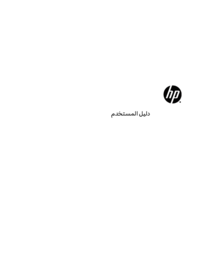






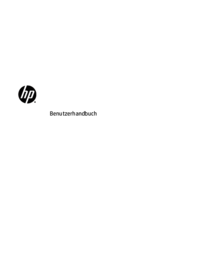





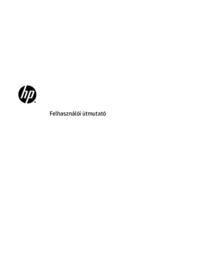
 (151 pages)
(151 pages) (45 pages)
(45 pages) (117 pages)
(117 pages)







Comments to this Manuals