HP ZBook 15 Base Model Mobile Workstation User Manual
Browse online or download User Manual for Laptops HP ZBook 15 Base Model Mobile Workstation. Guía del usuario
- Page / 117
- Table of contents
- BOOKMARKS
- Guía del usuario 1
- Advertencias de seguridad 3
- Tabla de contenido 5
- 1 Bienvenido 11
- Búsqueda de información 12
- Búsqueda de información 3 13
- 2 Conozca su equipo 14
- Indicadores luminosos 15
- Parte superior 7 17
- Parte frontal 18
- Parte lateral derecha 19
- Parte lateral izquierda 20
- Parte lateral izquierda 11 21
- Parte trasera 22
- Pantalla 23
- Parte inferior 24
- Parte inferior 15 25
- 3 Conexión a una red 26
- Uso de una WLAN 27
- Configuración de una WLAN 28
- Protección de su WLAN 28
- Conexión a una WLAN 29
- Uso de dispositivos Bluetooth 31
- Conexión a una red con cable 32
- Uso del TouchPad 33
- Uso del teclado 40
- Uso de teclados numéricos 41
- 5 Multimedia 43
- Conexión de auriculares 44
- Conexión de un micrófono 44
- Thunderbolt 46
- 6 Administración de energía 49
- Prueba de un adaptador de CA 56
- Inserción de una ExpressCard 60
- Extracción de una ExpressCard 61
- Uso de un dispositivo USB 62
- 8 Unidades 66
- 9 Seguridad 73
- Uso de contraseñas 74
- Uso de software antivirus 81
- Uso de software de firewall 81
- Uso de HP Client Security 82
- 10 Mantenimiento 84
- Limpieza de su equipo 86
- Procedimientos de limpieza 87
- Uso de HP Software Setup 94
- Actualización del BIOS 97
- Uso de MultiBoot 99
- 13 Soporte técnico 103
- Etiquetas 104
- Componente 105
- (3) Número de serie 105
- (4) Número de producto 105
- A De viaje con el equipo 107
- B Solución de problemas 109
- C Descarga electrostática 113
Summary of Contents
Guía del usuario
Elección de preferencias de MultiBoot ... 89Definición de un nuevo orden de
Definición de un nuevo orden de inicio en la utilidad de configuración del equipoPara iniciar la utilidad de configuración del equipo y definir un nue
muestre el menú de ubicación de inicio antes de pasar a la configuración actual predeterminadade MultiBoot. (cuando se selecciona 0, no se muestra el
pantalla de confirmación antes de que se modifique el BIOS. Seleccione BIOS update(Actualización del BIOS), BIOS Rollback (Recuperación de la versión
13 Soporte técnicoContacto con soporte técnicoSi la información suministrada en esta guía del usuario o en HP Support Assistant no aclara susdudas, pu
EtiquetasLas etiquetas adheridas al equipo proporcionan información que podría ser necesaria parasolucionar problemas del sistema o al realizar viajes
Componente(3) Número de serie(4) Número de producto●Etiqueta(s) reglamentaria(s): proporciona(n) información normativa sobre el equipo. ●Etiqueta(s) d
14 EspecificacionesAlimentación de entradaLa información sobre la alimentación provista en esta sección puede ser útil si planea viajar a otropaís con
A De viaje con el equipoPara lograr mejores resultados, siga estos consejos sobre viajes y envíos:●Prepare el equipo para viajar o para enviarlo:◦Haga
¡ADVERTENCIA! Para reducir el riesgo de que se produzca una descarga eléctrica, unincendio o daños al equipo, no trate de alimentar el equipo con un k
B Solución de problemasLas siguientes secciones están incluidas en este capítulo:Recursos para solucionar problemas● Acceda a información adicional so
1 BienvenidoDespués de configurar y registrar el equipo, es importante que realice los siguientes pasos:●Tómese unos minutos para leer la guía impresa
La pantalla del equipo está en blancoSi la pantalla está en blanco pero no ha apagado el equipo, una o más de estas configuracionespuede ser la causa:
¡ADVERTENCIA! Para reducir la posibilidad de lesiones por calor o sobrecalentamiento del equipo,no coloque el equipo directamente sobre sus piernas ni
●Asegúrese de que el disco esté limpio. Si es necesario, limpie el disco con agua filtrada y unpaño libre de pelusas. Limpie desde el centro del disco
C Descarga electrostáticaLa descarga electrostática es la liberación de electricidad estática que ocurre cuando dos objetosentran en contacto, como po
ÍndiceAacoplamiento, conector 55actualizaciones críticas,software 72adaptador de CA, prueba 46ahorro, energía 44alimentaciónbatería 42alimentación, co
Administrador de BIOS 65DriveLock 67usuario 64controles de actividadmultimedia 33controles inalámbricosbotón 16sistema operativo 16copia de seguridad
lector de huellas digitales,identificación 7lector de tarjetas de memoria,identificación 9limpieza de su equipo 76luz de fondo del teclado 31Mmantenim
teclado numérico externobloq num 32uso 32teclado numérico integrado,identificación 7, 31, 32teclados numéricos,identificación 31tecla esc, identificac
Búsqueda de informaciónEl equipo viene con varios recursos para ayudarlo a realizar distintas tareas.Recursos Para obtener información sobreFolleto de
Recursos Para obtener información sobreGarantía limitada*Para acceder a esta guía, en la pantalla de Inicioseleccione la aplicación HP Support Assista
2 Conozca su equipoParte superiorTouchPadComponente Descripción(1) Dispositivo señalador de tipo palanca Permite mover el puntero y seleccionar o ac
Indicadores luminososComponente Descripción(1)Indicador luminoso de inicio/apagado ●Encendido: El equipo está encendido.●Intermitente: El equipo está
Botones y lector de huellas digitales (sólo en algunos modelos)Componente Descripción(1)Botón de inicio/apagado●Cuando el equipo esté apagado, presion
Componente Descripción(4)Botón de silencio Silencia y restaura el volumen del altavoz.(5) Lector de huellas digitales (sólo en algunosmodelos)Permit
Parte frontalComponente Descripción(1)Indicador luminoso de conexionesinalámbricas●Blanco: Un dispositivo inalámbrico integrado,como un dispositivo de
Parte lateral derechaComponente Descripción(1)Lector de tarjetas de memoria Lee y transfiere datos en las tarjetas de memoria comoSecure Digital (SD).
© Copyright 2013 Hewlett-PackardDevelopment Company, L.P.Bluetooth es una marca comercial de supropietario utilizada por Hewlett-PackardCompany bajo l
Parte lateral izquierdaComponente Descripción(1)Ranura para cable de seguridad Permite conectar un cable de seguridad opcional al equipo.NOTA: El cabl
Componente Descripción(7) Lector de smart card Admite smart cards opcionales.(8)Ranura para ExpressCard Admite ExpressCard opcionales.Parte lateral
Parte trasera Componente Descripción(1)Puerto USB 3.0 Permite conectar dispositivos USB 3.0 opcionalesy proporciona un rendimiento energético de USBo
PantallaComponente Descripción(1) Antenas WLAN (2)* (sólo en algunos modelos) Envían y reciben señales de dispositivos inalámbricos paracomunicarse co
Parte inferiorComponente Descripción(1)Pestillo de liberación de la batería Liberan la batería.(2) Compartimiento de la batería Contiene la batería.
Componente Descripción(8) Orificios de ventilación (3) Permiten que el flujo de aire enfríe los componentesinternos.NOTA: El ventilador del equipo s
3 Conexión a una redSu equipo puede viajar con usted donde quiera que vaya. Pero incluso en casa, puede explorar elmundo y acceder a información de mi
NOTA: En algunos modelos, el indicador luminoso de conexiones inalámbricas está ámbar cuandotodos los dispositivos inalámbricos están apagados.Como lo
Configuración de una WLANPara instalar una WLAN y conectarla a Internet, necesita el equipo que se describe a continuación:● Un módem de banda ancha (
Assistant. Para acceder a HP Support Assistant desde la pantalla de Inicio, seleccione laaplicación HP Support Assistant.Conexión a una WLANPara conec
Advertencias de seguridad¡ADVERTENCIA! Para reducir la posibilidad de lesiones por calor o sobrecalentamiento del equipo,no coloque el equipo directam
HP admite las siguientes tecnologías:● HSPA (Acceso a paquete en alta velocidad), que ofrece acceso a redes con base en el estándarde telecomunicacion
7. Inserte la tarjeta SIM en la ranura SIM y empújela suavemente en la ranura hasta que encajecon firmeza.NOTA: Vea la imagen del compartimiento de la
Los dispositivos Bluetooth brindan capacidad de conexión punto a punto que le permite configuraruna red de área personal (PAN) de dispositivos Bluetoo
4 Navegar usando el teclado, los gestostáctiles y los dispositivos señaladoresSu equipo permite una fácil exploración en la pantalla por medio de gest
Activación y desactivación del TouchPadPara desactivar o activar el TouchPad, puntee rápidamente dos veces en el botón de activación/desactivación del
PulsarPara hacer una selección en la pantalla use la función Pulsar en el TouchPad.●Pulse con un dedo en la zona del TouchPad para hacer una selección
Movimiento de pinza/acercamientoEl movimiento de pinza y de acercamiento le permite acercar o alejar imágenes o texto.●Para aumentar las imágenes colo
NOTA: La rotación fue diseñada para determinadas aplicaciones donde se pueden manipularobjetos o imágenes. Es posible que no funcione en todas las apl
Deslizamientos desde el borde (sólo en algunos modelos)Los deslizamientos desde el borde le permiten acceder a barras de herramientas de su equipo par
IMPORTANTE: Cuando una aplicación está activa, el gesto táctil de desplazamiento desde elborde superior varía dependiendo de la aplicación.●Deslice su
iv Advertencias de seguridad
Uso del tecladoEl teclado y el mouse le permiten escribir, seleccionar elementos, desplazarse y realizar las mismasfunciones que realiza con los gesto
Combinación deteclas de accesorápidoDescripción fn+esc Muestra la información del sistema.fn+f3 Inicia la suspensión, que guarda su información en la
Componente DescripciónTecla bloq num Alterna entre las funciones de navegación y numérica del tecladonumérico integrado.NOTA: La función del teclado
5 MultimediaSu equipo puede incluir lo siguiente:●Altavoz (altavoces) integrado(s)●Micrófono(s) integrado(s)● Cámara web integrada (sólo en algunos mo
¡ADVERTENCIA! Para reducir el riesgo de lesiones personales, ajuste el volumen antes de utilizarauriculares, auriculares de botón o un set de auricula
Cámara web (sólo en algunos modelos)Algunos equipos incluyen una cámara web integrada. Con el software preinstalado, puede usar lacámara web para saca
▲Para conectar un dispositivo de visualización VGA, conecte el cable del dispositivo al puerto demonitor externo.ThunderboltEl puerto Thunderbolt cone
NOTA: Thunderbolt es una nueva tecnología. Instale todos los últimos controladores para sudispositivo Thunderbolt antes de conectar el dispositivo al
Para conectar un dispositivo de video o audio al puerto DisplayPort:1. Conecte un extremo del cable DisplayPort al puerto DisplayPort del equipo.2. Co
6 Administración de energíaNOTA: El equipo puede tener un botón de inicio/apagado o un interruptor de alimentación. Eltérmino botón de inicio/apagado
Tabla de contenido1 Bienvenido ...
Al iniciar la suspensión, los indicadores luminosos de alimentación se encienden de formaintermitente y la pantalla se pone en blanco. Su trabajo se g
4. En el área Cuando presione el botón de encendido/apagado del equipo, seleccioneHibernar.5. Haga clic en Guardar cambios.Para salir de la hibernació
la alimentación de la batería si el adaptador de CA se desconecta del equipo u ocurre una pérdida dela energía de CA.NOTA: Al desconectar la alimentac
●Guarde la batería reemplazable por el usuario en un lugar fresco y seco.● Seleccione la configuración Economizador de energía en Opciones de energía.
2. Inserte la batería en su compartimiento, alineando las pestañas de la batería (1) con lasmuescas del equipo. Luego presione la batería (2) hacia ab
●Disminuya el brillo de la pantalla.● Antes de dejar su trabajo, inicie la suspensión o apague el equipo.Almacenamiento de una batería reemplazable po
●Al escribir información en un CD, un DVD, o un BD (sólo en modelos seleccionados)● Al ejecutar el Desfragmentador de disco●Al crear copias de segurid
NOTA: Para determinar si su equipo admite gráficos conmutables o gráficos dobles, consulte laconfiguración del procesador de gráficos de su PC portáti
7 Tarjetas y dispositivos externosUso de tarjetas de memoria (sólo en algunos modelos)Las tarjetas de memoria opcionales permiten almacenar datos de f
3. Empuje la tarjeta (1) y luego retírela de la ranura (2).NOTA: Si no se expulsa la tarjeta, tire de ésta y sáquela de la ranura.Uso de ExpressCard (
4 Navegar usando el teclado, los gestos táctiles y los dispositivos señaladores ... 23Uso de dispositivos señaladore
Inserción de una ExpressCardPRECAUCIÓN: Para evitar que se produzcan daños en el equipo o en las tarjetas multimedia, noinserte una PC Card en la ranu
Extracción de una ExpressCardPRECAUCIÓN: Para reducir el riesgo de pérdida de información o que el sistema deje deresponder, use el siguiente procedim
Inserción de una smart card1. Sostenga el lado de la etiqueta de la Smart Card hacia arriba y deslice con cuidado la tarjeta enel lector de Smart Card
Conexión de un dispositivo USBPRECAUCIÓN: Para reducir el riesgo de daños a un conector USB, use la mínima fuerzanecesaria para conectar el dispositiv
PRECAUCIÓN: Para reducir el riesgo de daños al equipo cuando se conecta un dispositivo conalimentación, asegúrese de que el dispositivo esté apagado y
Uso del conector de acoplamiento (sólo en algunos modelos)El conector de acoplamiento conecta el equipo a un dispositivo de acoplamiento opcional. Und
8 UnidadesManipulación de unidadesPRECAUCIÓN: Las unidades son componentes frágiles del equipo que deben manipularse concuidado. Consulte las siguient
Si no está seguro de si el equipo está apagado, presione el botón de inicio/apagado para encenderel equipo. A continuación, apague el equipo por medio
3. Deslice la cubierta de servicio hacia la parte frontal del equipo (4) y luego levántela paraextraerla (5).Recolocación de la cubierta de servicioVu
4. Con el compartimiento de la batería hacia usted, deslice el pestillo de liberación de la cubiertade servicio hacia la izquierda (3) y, si lo elige,
6 Administración de energía ...
6. Afloje los 3 tornillos de la unidad de disco duro (1). Tire de la pestaña de la unidad de disco duro(2) hacia la izquierda para desconectar la unid
4. Coloque nuevamente la cubierta de servicio (consulte Extracción o reemplazo de la cubierta deservicio en la página 57).5. Inserte la batería (consu
Uso de HP 3D DriveGuard (sólo en algunos modelos)HP 3D DriveGuard protege la unidad de disco duro estacionándola y deteniendo las solicitudes enuna de
9 SeguridadProtección del equipoLos recursos de seguridad estándar suministrados por el sistema operativo Windows y por la utilidadde configuración (B
Uso de contraseñasUna contraseña es un grupo de caracteres que usted elige para asegurar la información de suequipo. Es posible establecer varios tipo
Configuración de contraseñas en la utilidad de configuraciónContraseña FunciónContraseña de administrador de BIOS* Protege el acceso a la utilidad de
Cambio de una contraseña de administrador de BIOS1. Encienda o reinicie el equipo y luego presione esc mientras el mensaje “Press the ESC key forStart
Administración de una contraseña de DriveLock de la utilidad deconfiguración del equipoPRECAUCIÓN: Para evitar que la unidad de disco duro protegida c
12. Para confirmar la protección de DriveLock en la unidad que ha seleccionado, escribaDriveLock en el campo de confirmación y luego presione intro.NO
Ingreso de una contraseña de DriveLockAsegúrese de que la unidad de disco duro esté insertada en el equipo, no en un dispositivo deacoplamiento opcion
Uso de smart cards (sólo en algunos modelos) ... 51Inserción de una smar
4. Introduzca la contraseña de administrador del BIOS y, a continuación, presione intro.5. Utilice un dispositivo señalador o las teclas de flecha par
Eliminación de la protección de Automatic DriveLockPara eliminar la protección de DriveLock en la utilidad de configuración, siga estos pasos:1. Encie
Cuando un firewall está instalado en un sistema, todos los datos enviados hacia y desde el sistemase controlan y comparan con una serie de criterios d
Uso del lector de huellas digitales (sólo en algunosmodelos)Algunos modelos cuentan con lectores de huellas digitales integrados disponibles. Para uti
10 MantenimientoAdición y reemplazo de módulos de memoriaEl equipo tiene un compartimiento de módulo de memoria. Es posible aumentar la capacidad dele
b. Sujete los bordes del módulo de memoria (2) y extráigalo suavemente de la ranuracorrespondiente.PRECAUCIÓN: Para evitar daños al módulo de memoria,
c. Presione suavemente el módulo de memoria (3) hacia abajo, aplicando presión tanto en elborde izquierdo como en el derecho del módulo, hasta que los
PRECAUCIÓN: Evite los solventes de limpieza fuertes que pueden dañar permanentemente suequipo. Si no tiene la certeza de que un producto de limpieza e
puede registrarse para recibir notificaciones de actualizaciones automáticas cuando éstas seencuentren disponibles.Uso de SoftPaq Download ManagerHP S
11 Copias de seguridad y recuperaciónPara proteger su información, use las utilidades de copias de seguridad y restauración de Windowspara hacer copia
Ingreso de una contraseña de Automatic DriveLock ... 70Eliminación de la protección de Automatic DriveLock ...
NOTA: Asegúrese de que el equipo esté conectado a la alimentación de CA antes de comenzar elproceso.NOTA: El proceso de copia de seguridad puede durar
PRECAUCIÓN: Algunas opciones de Reparación automática borrarán por completo yreformatearán la unidad de disco duro. Todos los archivos que haya creado
3. Si la partición de HP Recovery aparece en la lista, encienda o reinicie el equipo y luegopresione esc mientras el mensaje “Press the ESC key for St
Utilice la Restauración de Windows para realizar una recuperación rápiday fácilCuando su equipo no está funcionando apropiadamente y necesita recupera
4. En el menú de opciones de inicio, seleccione Solución de problemas.5. Seleccione Restablecer su PC y siga las instrucciones que aparecen en pantall
12 Utilidad de configuración (BIOS),MultiBoot y Diagnóstico del sistemaUso de la utilidad de configuraciónLa configuración del equipo, o el sistema de
Para salir de los menús de la utilidad de configuración del equipo, elija uno de los siguientes pasos:● Para salir de los menús de la utilidad de conf
Actualización del BIOSVersiones actualizadas del BIOS pueden estar disponibles en el sitio web de HP.La mayoría de actualizaciones del BIOS que se enc
Descarga de una actualización del BIOSPRECAUCIÓN: Para reducir el riesgo de que se produzcan daños al equipo o de que la instalaciónno se realice corr
Uso de MultiBootSobre el orden de los dispositivos de inicioCuando el equipo se inicia, el sistema intenta iniciar desde los dispositivos de activados







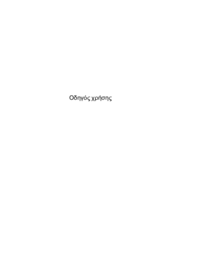






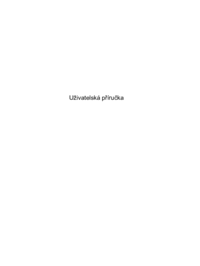








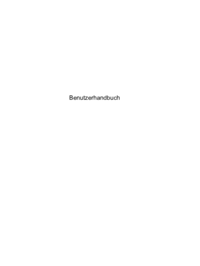



 (128 pages)
(128 pages) (116 pages)
(116 pages) (110 pages)
(110 pages) (105 pages)
(105 pages) (117 pages)
(117 pages) (93 pages)
(93 pages) (102 pages)
(102 pages) (112 pages)
(112 pages) (111 pages)
(111 pages) (119 pages)
(119 pages)







Comments to this Manuals