HP ZBook 15 Base Model Mobile Workstation User Manual
Browse online or download User Manual for Laptops HP ZBook 15 Base Model Mobile Workstation. HP ZBook 15 Base Model Mobile Workstation Uživatelská příručka [en]
- Page / 113
- Table of contents
- BOOKMARKS
- Uživatelská příručka 1
- 1Vítejte 11
- Hledání informací 12
- Hledání informací 3 13
- 2 Seznámení s prvky počítače 14
- Kontrolky 15
- Horní strana 7 17
- Přední strana 18
- Pohled zprava 19
- Levá strana 20
- Levá strana 11 21
- Zadní strana 22
- Displej 13 23
- Spodní strana 24
- Spodní strana 15 25
- 3Připojení k síti 26
- Použití sítě WLAN 27
- Nastavení sítě WLAN 28
- Ochrana sítě WLAN 28
- Připojení k síti WLAN 29
- Vložení a vyjmutí karty SIM 30
- Připojení ke kabelové síti 32
- 4 Navigace pomocí klávesnice 33
- Přejetí od pravého okraje 38
- Přejetí od horního okraje 38
- Přejetí od levého okraje 39
- Používání klávesnice 40
- Používání klávesnic 41
- 5 Multimédia 43
- Připojení sluchátek 44
- Připojení mikrofonu 44
- Thunderbolt 46
- 6 Řízení spotřeby 48
- Použití napájení z baterie 50
- Použití kontroly baterie 51
- Vložení a vyjmutí baterie 52
- Úspora energie baterií 53
- 7 Externí karty a zařízení 57
- Konfigurace karty ExpressCard 58
- Vložení karty ExpressCard 59
- Vyjmutí karty ExpressCard 60
- Použití zařízení USB 61
- Připojení zařízení USB 62
- Odebrání zařízení USB 62
- 8Jednotky 64
- Sejmutí servisního krytu 65
- Vrácení servisního krytu 66
- Odebrání pevného disku 67
- Instalace pevného disku 68
- Zvýšení výkonu pevného disku 69
- 9 Zabezpečení 71
- Používání hesel 72
- Zadání hesla funkce DriveLock 77
- Změna hesla funkce DriveLock 77
- Vypnutí funkce DriveLock 77
- Použití antivirového softwaru 79
- Nalezení čtečky otisků prstů 81
- 10 Údržba 82
- Čištění počítače 84
- Postupy čištění 85
- 11 Zálohování a obnovení 87
- Provedení obnovení systému 88
- Diagnostika systému 93
- Aktualizace systému BIOS 95
- Použití systému MultiBoot 96
- 13 Podpora 100
- (3) Sériové číslo 102
- (4) Číslo výrobku 102
- A Cestování s počítačem 104
- B Řešení potíží 105
- Obrazovka počítače je prázdná 106
- Počítač se nadměrně zahřívá 106
- Disk se nepřehrává 107
- Externí zařízení nefunguje 107
- C Výboj statické elektřiny 109
- Rejstřík 110
Summary of Contents
Uživatelská příručka
Dynamická volba zařízení pro spuštění stisknutím klávesy f9 ... 87Nastavení výzvy programu MultiBoot Express ...
13 PodporaKontaktování podporyPokud jste na stránkách této uživatelské příručky nebo v aplikaci HP Support Assistant nenašliodpovědi na svoje otázky,
ŠtítkyŠtítky na počítači poskytují informace, které se mohou hodit k řešení potíží se systémem nebok zajištění kompatibility počítače na cestách do za
Součást(3) Sériové číslo(4) Číslo výrobku●Štítek se směrnicemi – obsahuje informace o směrnicích souvisejících s počítačem. ●Štítek nebo štítky certif
14 Technické údajeVstupní napájeníInformace o napájení uvedené v této části mohou být užitečné při plánování cest s počítačem dozahraničí.Počítač je n
A Cestování s počítačemAbyste mohli maximálně využít výkon a možnosti počítače, postupujte podle pokynů pro přepravua použití počítače na cestách:●Při
B Řešení potížíTato příloha obsahuje následující části:Zdroje pro odstraňování potíží● Odkazy na webové stránky a další informace o počítači naleznete
Obrazovka počítače je prázdnáPokud je počítač zapnutý, a přesto je obrazovka prázdná, může být příčinou některé z těchtonastavení:●Počítač se může nac
POZNÁMKA: Ventilátor v počítači se zapíná automaticky, aby ochlazoval vestavěné součásti azabraňoval přehřívání. Zapínání a vypínání vestavěného venti
– nebo –◦ Okno přehrávání v multimediálním programu se zavře. Pro návrat k přehrávání diskuklikněte na tlačítko Přehrát v multimediálním programu pro
C Výboj statické elektřinyElektrostatický výboj představuje výboj statické elektřiny při kontaktu dvou objektů. Jedná senapříklad o šok, který dostane
1VítejtePo nastavení a registraci počítače je třeba provést následující kroky:●Najděte si chvilku na přečtení tištěného návodu Základy práce s operačn
RejstříkAadaptér střídavého proudu,testování 45aktualizace 81antény sítě WLAN, identifikace13antény sítě WWAN, identifikace13antivirový software 69Bba
JJava, kartaodebrání 51vložení 51Java Carddefinované 50jednotkyexterní 53manipulace 54optické 53pevné 53použití 54Kkabel USB, připojení 52kabelyUSB 52
ovládání bezdrátového připojeníoperační systém 16tlačítko 16Ppaměťová karta 39odebrání 47podporované formáty 47vložení 47paměťový modulidentifikace 15
tlačítko bezdrátového připojení16tlačítko napájení 38tlačítko napájení, identifikace 6tlačítko vysunutí optické jednotky,identifikace 9tlačítko Window
Hledání informacíPočítač je dodáván s různými zdroji informací, které vám pomohou provádět různé úlohy.Zdroje TémaLeták Pokyny k instalaci●Nastavení p
Zdroje TémaOmezená záruka*Chcete-li zobrazit tuto příručku, vyberte na Úvodníobrazovce aplikaci HP Support Assistant, vybertepoložku Tento počítač a p
2 Seznámení s prvky počítačeHorní stranaZařízení TouchPadSoučást Popis(1) Ukazovátko Slouží k přesunutí ukazatele, výběru nebo aktivaci položekna ob
KontrolkySoučást Popis(1)Kontrolka napájení ●Svítí: Počítač je zapnutý.●Bliká: Počítač je v režimu spánku.●Nesvítí: Počítač je vypnutý.(2) Kontrolka
Tlačítka a čtečka otisků prstů (pouze vybrané modely)Součást Popis(1)Tlačítko napájení●Pokud je počítač vypnutý, stisknutím tlačítka počítačzapnete.●P
Součást Popis(4)Tlačítko ztlumení hlasitosti Ztlumí a obnoví zvuk reproduktoru.(5) Čtečka otisků prstů (pouze vybrané modely) Umožňuje přihlašování
Přední stranaSoučást Popis(1)Kontrolka bezdrátového připojení●Bílá: Je zapnuto integrované bezdrátovézařízení, například zařízení pro bezdrátovoumístn
Pohled zpravaSoučást Popis(1)Čtečka paměťových karet Slouží ke čtení a zápisu dat z / do paměťových karet, jakojsou karty SD (Secure Digital).(2)Konek
© Copyright 2013 Hewlett-PackardDevelopment Company, L.P.Bluetooth je ochranná známka příslušnéhovlastníka a je užívána společností Hewlett-Packard v
Levá stranaSoučást Popis(1)Zásuvka pro bezpečnostní kabel Slouží k připojení doplňkového bezpečnostního kabeluk počítači.POZNÁMKA: Tento bezpečnostní
Součást Popis(7) Čtečka čipových karet Podporuje doplňkové čipové karty.(8)Zásuvka ExpressCard Podporuje doplňkové karty ExpressCard.Levá strana 11
Zadní strana Součást Popis(1)Port USB 3.0 Slouží k připojení doplňkových zařízení USB 3.0a poskytuje vyšší výkon sběrnice USB.POZNÁMKA: Další informa
DisplejSoučást Popis(1) Antény WLAN (2)* (pouze vybrané modely) Odesílají a přijímají signál bezdrátových zařízení na místníbezdrátové síti (WLAN).(2)
Spodní stranaSoučást Popis(1)Uvolňovací západka baterie Uvolňuje baterii.(2) Bateriová pozice Obsahuje baterii.(3)Zásuvka SIM Obsahuje kartu identif
Součást Popis(8) Ventilační otvory (3) Umožňuje proudění vzduchu k ochlazení vestavěnýchsoučástí.POZNÁMKA: Z důvodu chlazení vestavěnýchsoučástí a za
3Připojení k sítiPočítač si můžete vzít s sebou kamkoliv na cesty. I doma si však můžete díky připojení ke kabelovénebo bezdrátové síti prohlížet info
Jelikož jsou všechna bezdrátová zařízení v počítači ve výchozím nastavení aktivní, můžete použíttlačítko bezdrátového připojení k současnému zapnutí n
Nastavení sítě WLANPro nastavení sítě WLAN a vytvoření připojení k Internetu je třeba následující vybavení:● Širokopásmový modem (DSL nebo kabelový) (
Assistant. Chcete-li spustit aplikaci HP Support Assistant, vyberte na Úvodní obrazovce aplikaciHP Support Assistant.Připojení k síti WLANPro připojen
Poznámka k bezpečnostnímu varováníVAROVÁNÍ! Chcete-li snížit riziko úrazů způsobených teplem nebo přehřátí počítače, nepokládejtesi počítač přímo na k
Společnost HP podporuje následující technologie:● HSPA (High Speed Packet Access), která poskytuje přístup do sítí na základětelekomunikačního standar
7. Vložte kartu SIM do zásuvky a jemně ji zatlačte, dokud zcela nezapadne.POZNÁMKA: Kartu SIM vkládejte do počítače tak, jak je znázorněno na obrázku
Připojení ke kabelové sítiExistují 2 typy kabelového připojení: připojení k místní síti (LAN) a připojení pomocí modemu. SíťLAN využívá k připojení sí
4 Navigace pomocí klávesnice,dotykových gest a polohovacíchzařízeníVáš počítač umožňuje snadnou navigaci na obrazovce pomocí dotykových gest (pouze vy
Vypnutí a zapnutí zařízení TouchPadPokud chcete zařízení TouchPad vypnout nebo zapnout, dvakrát rychle klepněte na tlačítko prozapnutí/vypnutí zařízen
KlepnutíChcete-li vybrat obsah na obrazovce, použijte na zařízení TouchPad funkci klepnutí.●Chcete-li provést výběr, klepněte jedním prstem na oblast
Sevření/roztažení / přibližováníSevření/roztažení a přibližování umožňují zvětšit, resp. zmenšit obrázky či text.●Obraz přiblížíte tak, že položíte dv
POZNÁMKA: Otáčení lze použít v určitých aplikacích, ve kterých můžete manipulovat s objektemnebo obrázkem. Otáčení nemusí fungovat pro všechny aplikac
Přejetí od okrajů (pouze vybrané modely)Přejetí od okrajů umožňuje přístup k panelům nástrojů počítače, které slouží k provádění úloh jako jezměna nas
DŮLEŽITÉ: Pokud je aktivní nějaká aplikace, funkce gesta horního okraje závisí na aplikaci.● Pro zobrazení dostupných aplikací prstem zlehka přejeďte
iv Poznámka k bezpečnostnímu varování
Používání klávesniceKlávesnice a myš umožňují psát znaky, vybírat položky, posouvat a provádět stejné funkce jakopoužití dotykových gest. Klávesnice t
Kombinaceklávesové zkratkyPopis fn+esc Zobrazí informace o systému.fn+f3 Zahájí režim spánku a všechny informace se uloží do paměti systému. Displej
Použití externí numerické klávesniceČinnost kláves na většině externích numerických klávesnic závisí na stavu funkce num lock.(V nastavení od výrobce
5 MultimédiaVáš počítač může obsahovat následující:●integrovaný reproduktor či reproduktory,●integrovaný mikrofon či mikrofony,● integrovaná webová ka
POZNÁMKA: Hlasitost lze také ovládat prostřednictvím operačního systému a některých programů.POZNÁMKA: Další informace o ovládacích prvcích hlasitosti
Software webové kamery umožňuje vyzkoušet následující funkce:● zachytávání a sdílení videa,●odesílání videa ve formě datového toku v softwaru pro rych
ThunderboltPort Thunderbolt připojuje doplňkové zobrazovací zařízení s vysokým rozlišením nebo datovézařízení s vysokým výkonem. Tento port poskytuje
POZNÁMKA: Pro přenos obrazového a/nebo zvukového signálu přes port DisplayPort potřebujetekabel DisplayPort (nutno zakoupit zvlášť).POZNÁMKA: K portu
6 Řízení spotřebyPOZNÁMKA: Počítač může být vybaven tlačítkem nebo vypínačem napájení. V této příručce je provšechny tyto ovladače napájení použito po
UPOZORNĚNÍ: Aby se omezilo riziko snížení kvality zvuku nebo videa, narušení funkcí přehrávánízvuku nebo videa nebo ztráty dat, neaktivujte režim spán
Obsah1 Vítejte ...
Režim hibernace ukončíte krátkým stisknutím tlačítka napájení. Kontrolky napájení se rozsvítí a vašepráce se obnoví na obrazovce, kde jste naposledy p
POZNÁMKA: Jas displeje se po odpojení zdroje střídavého proudu automaticky sníží, aby seprodloužila životnost baterie. Vybrané modely počítače jsou sc
Správa stavů nízkého nabití baterieInformace uvedené v této části popisují výstrahy a odezvy systému nastavené výrobcem. Některévýstrahy a odezvy syst
2. Vložte baterii do bateriové pozice a zarovnejte výstupky na baterii (1) s drážkami na počítači.Poté zatlačte baterii (2) dolů, dokud nezapadne.Uvol
Skladování výměnné baterie (pouze vybrané modely)UPOZORNĚNÍ: Chcete-li omezit riziko poškození baterie, nevystavujte ji dlouhodobě vysokýmteplotám.Pok
Při připojení počítače k externímu zdroji napájení nastanou tyto události:● Baterie se začne nabíjet.●Je-li počítač zapnutý, změní se vzhled ikony měř
Při použití přepínaného i duálního režimu grafického adaptéru jsou k dispozici dva režimy zpracovánígrafiky:●Výkonný režim – poskytuje nejvyšší výkon
7 Externí karty a zařízeníPoužívání paměťových karet (pouze vybrané modely)Doplňkové paměťové karty umožňují bezpečné ukládání a snadné sdílení dat. T
3. Zatlačte kartu dovnitř (1) a vyjměte ji ze zásuvky (2).POZNÁMKA: Pokud se karta nevysune sama, ze zásuvky ji vytáhněte.Použití karet ExpressCards (
Vložení karty ExpressCardUPOZORNĚNÍ: Abyste zabránili poškození počítače nebo externích karet médií, nevkládejte PCkartu do zásuvky pro kartu ExpressC
4 Navigace pomocí klávesnice, dotykových gest a polohovacích zařízení ... 23Použití polohovacích zařízení
Vyjmutí karty ExpressCardUPOZORNĚNÍ: Chcete-li zabránit ztrátě dat nebo nestabilitě systému, bezpečně odeberte kartuExpressCard dle následujícího post
Vložení čipové karty1. Uchopte kartu štítkem nahoru a jemně ji zasuňte do čtečky čipových karet, dokud nezapadne namísto.2. Postupujte podle pokynů na
Připojení zařízení USBUPOZORNĚNÍ: Abyste zabránili poškození konektoru USB, používejte při připojování zařízeníminimální sílu.▲Připojte kabel USB ze z
UPOZORNĚNÍ: Chcete-li předejít poškození zařízení při připojování napájeného zařízení, ujistětese, že je zařízení vypnuto a napájecí kabel pro napájen
8JednotkyManipulace s diskovými jednotkamiUPOZORNĚNÍ: Diskové jednotky jsou velmi citlivé a je třeba s nimi manipulovat opatrně. Předmanipulací s jedn
Technologie Intel Smart Response Technology (pouze vybrané modely)Intel® Smart Response Technology (SRT) je funkce ukládání do mezipaměti založená na
3. Servisní kryt odeberte tak, že jej posunete k přední části počítače (4) a zvednete jej (5).Vrácení servisního krytuPo zpřístupnění zásuvky paměťové
4. Otočte počítač bateriovou pozicí směrem k sobě a posuňte uvolňující západku servisního krytusměrem doleva (3). Poté případně vložte a utáhněte voli
6. Uvolněte 3 šroubky jednotky pevného disku (1). Odpojte pevný disk posunutím západkypevného disku (2) doleva.7. Nadzvedněte pevný disk (3) a poté je
4. Vraťte zpět servisní kryt (viz Sejmutí a nasazení servisního krytu na stránce 55).5. Vložte baterii (viz část Vložení a vyjmutí baterie na stránce
6 Řízení spotřeby ...
Používání nástroje HP 3D DriveGuard (pouze vybrané modely)Systém ochrany pevného disku HP 3D DriveGuard chrání pevný disk tím, že zaparkuje pevný disk
9 ZabezpečeníOchrana počítačeStandardní bezpečnostní funkce poskytované operačním systémem Windows a nástrojem ComputerSetup (BIOS) pro jiné operační
Používání heselHeslo je skupina znaků, které zvolíte k zabezpečení dat v počítači. Podle toho, jak chcete řídit přístupk vašim datům, si můžete nastav
Nastavení hesel v nástroji Computer SetupHeslo FunkceHeslo správce systému BIOS* Omezuje přístup k nástroji Computer Setup.POZNÁMKA: Pokud jsou povole
Změna hesla správce systému BIOS1. Zapněte nebo restartujte počítač a stiskněte klávesu esc, ve chvíli, kdy se v dolní částiobrazovky zobrazí zpráva „
Správa hesla funkce DriveLock nástroje Computer SetupUPOZORNĚNÍ: Aby se nestalo, že pevný disk chráněný funkcí DriveLock bude trvale nepoužitelný,ulož
12. Pokud chcete ověřit aktivaci funkce DriveLock u zvolené jednotky pevného disku, zadejte dopole pro potvrzení řetězec DriveLock a stiskněte klávesu
Zadání hesla funkce DriveLockUjistěte se, že je jednotka pevného disku vložena v počítači (ne ve volitelném dokovacím zařízenínebo v externím zařízení
5. Pomocí polohovacího zařízení nebo kláves se šipkami vyberte položku Set DriveLockPassword (Nastavit heslo funkce DriveLock) a poté stiskněte kláves
Vypnutí funkce Automatic DriveLockPostup vypnutí funkce DriveLock v nástroji Computer Setup:1. Zapněte nebo restartujte počítač a stiskněte klávesu es
Vyjmutí čipové karty ... 51Použití zařízení US
Je-li v systému nainstalována brána firewall, všechna příchozí a odchozí data jsou sledovánaa porovnávána s bezpečnostními kritérii nastavenými uživat
Používání čtečky otisků prstů (pouze u vybranýchmodelů)Integrovaná čtečka otisků prstů je k dispozici u vybraných modelů počítače. Chcete-li používat
10 ÚdržbaPřidání nebo výměna paměťového moduluPočítač obsahuje jednu zásuvku pro paměťový modul. Kapacitu paměti počítače je možné navýšitpřidáním jed
b. Uchopte paměťový modul za hrany (2) a opatrně jej vytáhněte ze zásuvky paměťovéhomodulu.UPOZORNĚNÍ: Aby nedošlo k poškození paměťového modulu, ucho
c. Opatrně zatlačte paměťový modul (3) dolů – tlačte na levou a pravou stranu paměťovéhomodulu, dokud pojistné svorky nezapadnou na určené místo.UPOZO
Materiály z vláken, například papírové ubrousky, mohou počítač poškrábat. Částice nečistot a čisticíprostředky mohou ve škrábancích uvíznout.Postupy č
Použití nástroje SoftPaq Download ManagerHP SoftPaq Download Manager (SDM) je nástroj, který poskytuje rychlý přístup k informacímo modulech SoftPaq p
11 Zálohování a obnoveníPro ochranu svých dat používejte nástroje pro zálohování a obnovení systému Windows prozálohování jednotlivých souborů a slože
POZNÁMKA: Proces zálohování může trvat více než hodinu v závislosti na velikosti souborů arychlosti počítače.1. Na Úvodní obrazovce napište text záloh
4. Vyberte položku Odstraňování potíží, poté vyberte položku Upřesnit možnosti a poté položkuAutomatická oprava.5. Postupujte podle pokynů na obrazovc
Použití softwaru brány firewall ... 69Instala
3. Po výzvě stiskněte kteroukoliv klávesu na klávesnici.4. Postupujte podle pokynů na obrazovce.Po dokončení opravy:1. Vysuňte médium s operačním syst
Použití funkce Aktualizace systému Windows pro rychlé a snadnéobnoveníPokud počítač nepracuje správně a potřebujete obnovit stabilitu systému, funkce
Použití Úvodní obrazovky:1. Na Úvodní obrazovce ukažte do pravého horního nebo dolního rohu obrazovky a zobrazteovládací tlačítka.2. Klikněte na polož
12 Computer Setup (BIOS), MultiBoot aDiagnostika systémuPoužití nástroje Computer SetupNástroj Computer Setup neboli BIOS (Basic Input/Output System)
Chcete-li nástroj Computer Setup ukončit, zvolte jeden z následujících způsobů:● Ukončení nástroje Computer Setup bez uložení provedených změn:Kliknět
Aktualizace systému BIOSAktuální verze systému BIOS může být dostupná na webových stránkách společnosti HP.Většina aktualizací systému BIOS na webu sp
POZNÁMKA: Pokud je počítač připojen do sítě, obraťte se před zahájením instalace jakékolivaktualizace softwaru (zejména aktualizace systému BIOS) na s
Nastavení nového výchozího pořadí při spouštění v nástroji Computer SetupSpuštění nástroje Computer Setup a nastavení pořadí při spouštění, které se p
nastavení funkce MultiBoot. (Vyberete-li hodnotu 0, nabídka umístění spouštěcí jednotky funkceExpress Boot se nezobrazí.)5. Pokud chcete uložit změny
V okně System Diagnostics (Diagnostika systému) můžete prohlížet informace o systému a protokolychyb nebo vybírat jazyky.Spuštění nástroje Diagnostika








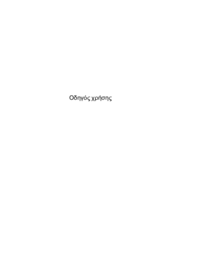





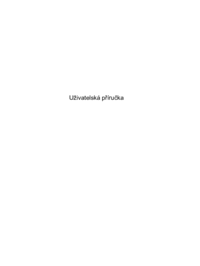








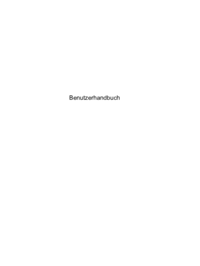



 (96 pages)
(96 pages) (114 pages)
(114 pages) (85 pages)
(85 pages) (105 pages)
(105 pages) (97 pages)
(97 pages) (69 pages)
(69 pages)







Comments to this Manuals