HP EliteBook Folio 9480m Notebook PC User Manual
Browse online or download User Manual for Laptops HP EliteBook Folio 9480m Notebook PC. HP EliteBook Folio 9480m Notebook PC Gebruikershandleiding
- Page / 90
- Table of contents
- BOOKMARKS
- Gebruikershandleiding 1
- Inhoudsopgave 7
- Informatie zoeken 14
- Informatie zoeken 3 15
- 2 Onderdelen 16
- Rechterkant 17
- Linkerkant 17
- 6 Hoofdstuk 2 Onderdelen 18
- Beeldscherm 19
- Bovenkant 20
- Bovenkant 9 21
- 10 Hoofdstuk 2 Onderdelen 22
- Bovenkant 11 23
- Speciale functietoetsen 24
- Hotkeys gebruiken 24
- Bovenkant 13 25
- Onderkant 26
- Voorkant 27
- Onderdeel 29
- (2) Productnummer 29
- (3) Serienummer 29
- (4) Garantieperiode 29
- 3 Netwerkverbindingen 31
- Verbinding maken met een WLAN 32
- Modemkabel aansluiten 34
- 4 Schermnavigatie 36
- Touchpad uit- of inschakelen 37
- 5 Entertainmentvoorzieningen 39
- Video gebruiken 40
- Transport 42
- Dockingconnector gebruiken 45
- 6 Energiebeheer 47
- Accuvoeding gebruiken 49
- HP Accucontrole gebruiken 50
- Acculading weergeven 50
- Accuwerktijd maximaliseren 50
- De accu verwijderen 51
- Accuvoeding besparen 52
- Accu bewaren 52
- Een accu vervangen 53
- Externe netvoeding gebruiken 54
- Netvoedingsadapter testen 55
- 7 Beveiliging 56
- Wachtwoorden gebruiken 57
- Antivirussoftware gebruiken 64
- Firewallsoftware gebruiken 65
- Vingerafdruklezer zoeken 66
- 8 Onderhoud 67
- Computer schoonmaken 68
- Reinigingsprocedures 69
- 9Back-up en herstel 71
- Herstellen 73
- Computer Setup gebruiken 77
- BIOS-update uitvoeren 78
- BIOS-versie vaststellen 79
- BIOS-update downloaden 79
- 12 Specificaties 84
- 13 Elektrostatische ontlading 85
- 14 Toegankelijkheid 86
Summary of Contents
Gebruikershandleiding
8 Onderhoud ...
12 Specificaties ...
xii
1WelkomNadat u de computer hebt geconfigureerd en geregistreerd, wordt u aangeraden de volgende stappen uit tevoeren om optimaal te profiteren van uw
Informatie zoekenGebruik de volgende tabel voor informatiebronnen met productinformatie, instructies en meer.Bron InhoudInstallatie-instructies●Overzi
Bron Inhoud– of –Ga naar http://www.hp.com/go/orderdocuments.U kunt de HP garantie vinden bij de gebruikershandleidingen op het product en/of op de cd
2 OnderdelenHardware opzoekenGa als volgt te werk om de op uw computer geïnstalleerde hardware weer te geven:▲Typ apparaatbeheer in het zoekvak van de
RechterkantOnderdeel Beschrijving(1)USB 3.0-poorten (2) Verbindt een optioneel USB-apparaat, zoals een toetsenbord,muis, externe schijf, printer, scan
Onderdeel BeschrijvingOPMERKING: De ventilator van de computer start automatischom interne onderdelen te koelen en oververhitting tevoorkomen. Het is
BeeldschermOnderdeel Beschrijving(1) WLAN-antennes (2)* (alleen bepaalde producten) Via deze antennes worden draadloze signalen verzonden enontvangen
© Copyright 2015 HP Development Company,L.P.AMD is een handelsmerk van Advanced MicroDevices, Inc. Bluetooth is een handelsmerk vande desbetreffende e
BovenkantTouchpadOnderdeel Beschrijving(1) EasyPoint-muisbesturing Hiermee kunt u de aanwijzer (cursor) verplaatsen enonderdelen op het scherm selec
LampjesOnderdeel Beschrijving(1)Aan/uit-lampje ●Aan: de computer is ingeschakeld.●Knipperend: de computer staat in de slaapstand, eenenergiebesparings
Onderdeel Beschrijving●Uit: het touchpad is ingeschakeld.Knoppen, luidsprekers en vingerafdruklezerOnderdeel Beschrijving(1)Aan/uit-knop●Als de comput
Onderdeel BeschrijvingKlik met de rechtermuisknop op de knop Start en selecteervervolgens Energiebeheer.(2)Knop voor draadloze communicatie Hiermee ku
Speciale functietoetsenOnderdeel Beschrijving(1) Esc-toets Druk op deze toets in combinatie met de fn-toets omsysteeminformatie weer te geven.(2)
Druk op fn+functietoetsBeschrijvingHiermee geeft u de oplaadgegevens weer voor alle geïnstalleerde accu's. Op het scherm wordt zowelweergegeven w
OnderkantOnderdeel Beschrijving(1) Onderhoudspaneel Bevat de draadloze module en de geheugenmodule.VOORZICHTIG: Vervang de module voor draadlozecomm
Onderdeel Beschrijving(4) Luidsprekers (2) Deze produceren geluid.(5) Onderhoudspaneel Bevat de vaste schijf.(6)Accu uitwerpen Hiermee ontgrendelt
Onderdeel Beschrijving●Uit: De accu wordt niet opgeladen.(4)Schijfeenheidlampje●Wit knipperend: er wordt geschreven naar of gelezenvan de vaste schijf
Onderdeel (1) Modelnaam (alleen bepaalde producten) (2) Productnummer (3) Serienummer (4) Garantieperiode ●Label(s) met kennisgevingen: bevat ken
Kennisgeving aangaande de veiligheidWAARSCHUWING! U kunt het risico van letsel door verbranding of van oververhitting van de computerbeperken door de
8. Plaats de accu terug.OPMERKING: HP Mobiel breedband wordt uitgeschakeld als de accu niet wordt teruggeplaatst.9. Sluit de externe voeding weer aan.
3 NetwerkverbindingenU kunt de computer meenemen waarnaar u maar wilt. Maar ook thuis kunt u met de computer en eenbekabelde of draadloze netwerkverbi
U gebruikt de voorzieningen van het besturingssysteem als volgt:1. Typ configuratiescherm in het zoekvak van de taakbalk en selecteer vervolgensConfig
U kunt het nummer ook als volgt vinden:1. Selecteer het pictogram voor de netwerkstatus op de taakbalk.2. Selecteer Verbindingsinstellingen weergeven.
Verbinding maken met een bekabeld netwerkBij bepaalde producten zijn bekabelde verbindingen mogelijk: lokaal netwerk (LAN) en modemverbinding. EenLAN-
2. Steek de modemkabel in de RJ-11-telefoonaansluiting in de muur (2).OPMERKING: Als de modemkabel een ruisonderdrukkingscircuit (3) bevat (dat voorko
4 SchermnavigatieU kunt op de volgende manieren op het computerscherm navigeren:●Aanraakbewegingen rechtstreeks op het computerscherm gebruiken (allee
Touchpad uit- of inschakelenOm het touchpad uit of in te schakelen, tikt u twee keer snel achtereen op de aan-uitknop van het touchpad.TikkenGebruik d
●Plaats twee vingers iets uit elkaar op het touchpadgebied en sleep ze omhoog, omlaag, naar links ofnaar rechts.Tikken met twee vingers (alleen touchp
5 EntertainmentvoorzieningenGebruik uw HP computer voor zaken of plezier om anderen te spreken via de webcam, audio en video temengen of externe appar
iv Kennisgeving aangaande de veiligheid
Geluidsinstellingen gebruikenGebruik geluidsinstellingen om het systeemvolume aan te passen, systeemgeluiden te wijzigen ofaudioapparaten te beheren.G
2. Druk op fn+f4 om het beeld tussen vier weergavestanden te schakelen:●Alleen computerscherm: Hiermee wordt het beeld alleen weergegeven op het beeld
2. Sluit het andere uiteinde van de kabel aan op het digitale weergaveapparaat.3. Druk op fn+f4 om het computerschermbeeld te schakelen tussen vier we
Ga als volgt te werk voor het configureren van meerdere weergaveapparaten:1. Sluit een externe hub (afzonderlijk aan te schaffen) aan op de DisplayPor
naar alle ingeschakelde weergaveapparaten wordt gekopieerd, of Uitspreiden, waarbij het beeld op hetscherm op alle ingeschakelde weergaveapparaten wor
Optionele externe apparaten gebruikenOPMERKING: Zie de instructies van de fabrikant voor meer informatie over de vereiste software enstuurprogramma&ap
2. Lijn de dockingsteunen op het dockingapparaat uit met de receptors aan de onderkant van de computeren laat de computer in het dockingapparaat zakke
6 EnergiebeheerOPMERKING: Een computer kan een aan/uit-knop of een aan/uit-schakelaar hebben. De term aan/uit-knopverwijst in deze handleiding naar de
Slaapstand activeren en beëindigenAls de computer is ingeschakeld, kunt u als volgt de slaapstand activeren:●Druk kort op de aan/uit-knop.●Selecteer d
●Plaats de muisaanwijzer op het pictogram van de energiemeter om het percentage resterendeacculading en het huidige energiebeheerschema weer te geven
Configuratie-instelling van de processor (alleen bepaalde modellen)BELANGRIJK: Bepaalde computermodellen zijn geconfigureerd met een Intel ® Pentium ®
Aanvullende informatie over de accu opzoekenU krijgt als volgt toegang tot de informatie over accu's:1. Typ support in het zoekvak van de taakbal
●Bewaar de accu op een koele, droge plaats.●Selecteer de instelling Energiespaarstand in Energiebeheer.Omgaan met een lage acculadingIn dit gedeelte w
3. Schuif de accu naar buiten (2), til de voorkant van de accu vervolgens op (3) om de accu uit de computerte verwijderen.Accuvoeding besparen●Typ ene
Afvoeren van een afgedankte accuWAARSCHUWING! Verminder het risico van brand of brandwonden: probeer de accu niet uit elkaar te halen,te pletten of te
Externe netvoeding gebruikenWAARSCHUWING! Laad de accu van de computer niet op aan boord van een vliegtuig.WAARSCHUWING! Gebruik om veiligheidsredenen
Netvoedingsadapter testenTest de netvoedingsadapter als de computer een van de volgende symptomen vertoont nadat deze isaangesloten op de netvoeding:●
7 BeveiligingDe computer beveiligenStandaardbeveiligingsvoorzieningen van het Windows-besturingssysteem en het onafhankelijk vanWindows-computers draa
Wachtwoorden gebruikenEen wachtwoord is een groep tekens die u kiest om uw computergegevens te beveiligen. U kunt verscheidenetypen wachtwoorden inste
Wachtwoord FunctieOPMERKING: Als er functies ingeschakeld zijn die voorkomendat het BIOS-beheerderswachtwoord wordt verwijderd, kunt uhet BIOS-beheerd
●Computers of tablets met een toetsenbord:▲Schakel de computer in of start de computer opnieuw op en druk als het HP logo wordtweergegeven op F10 om C
vi Configuratie-instelling van de processor (alleen bepaalde modellen)
BIOS-beheerderswachtwoord opgevenTyp bij de prompt BIOS administrator password (BIOS-beheerderswachtwoord) uw wachtwoord (met behulpvan dezelfde soort
DriveLock-wachtwoord instellenGa als volgt te werk om een DriveLock-wachtwoord in te stellen in Computer Setup:1. Start Computer Setup.●Computers of t
3. Selecteer de harde schijf die u wilt beveiligen en druk vervolgens op enter.4. Volg de instructies op het scherm voor het maken van de selecties om
Een DriveLock-wachtwoord invoeren (alleen bepaalde producten)Zorg ervoor dat de vaste schijf in de computer zelf is ondergebracht (niet in een optione
3. Selecteer achtereenvolgens Beveiliging, Hulpmiddelen voor vaste schijf, Automatic DriveLock endruk op enter.4. Voer het BIOS-beheerderswachtwoord i
Firewallsoftware gebruikenFirewalls zijn bedoeld om ongeoorloofde toegang tot een systeem of netwerk te voorkomen. Een firewall kaneen softwareprogram
Een optionele beveiligingskabel plaatsen (alleen bepaaldeproducten)OPMERKING: Er is een beveiligingskabel ontworpen waarvan op de eerste plaats een on
8 OnderhoudVoer regelmatig onderhoud uit aan uw computer zodat deze optimaal blijft functioneren. In dit hoofdstukwordt uitgelegd hoe u hulpprogramma&
OPMERKING: Alleen interne vaste schijven worden beschermd door HP 3D DriveGuard. Een vaste schijf dieis geplaatst in een optioneel dockingapparaat of
Materiaal met vezels, zoals papieren doekjes, kan krassen achterlaten op de computer. In de loop der tijdkunnen in deze krassen vuildeeltjes en reinig
Inhoudsopgave1 Welkom ...
◦Maak een back-up van uw gegevens op een externe schijfeenheid.◦Verwijder alle schijven en alle externe mediakaarten, zoals geheugenkaarten.◦Schakel a
9Back-up en herstelDit hoofdstuk bevat informatie over de volgende processen. Voor de meeste producten zijn ditstandaardprocedures.●Herstelmedia en ba
U kunt de hulpprogramma's van Windows gebruiken voor het maken van systeemherstelpunten enback-ups van persoonlijke gegevens. Zie Hulpprogramma&a
OPMERKING: Als de opslag 32 GB of minder is, is Microsoft Systeemherstel standaard uitgeschakeld.Voor meer informatie en stappen raadpleegt u de app A
BELANGRIJK: Gebruik HP Recovery Manager alleen als laatste redmiddel voor het oplossen vanproblemen met uw computer.●Gebruik HP Herstelmedia als de va
Zet de tablet aan of start deze opnieuw op, druk snel op de Windows-knop en houd deze knopingedrukt. Selecteer vervolgens f11.2. Selecteer Probleemopl
BELANGRIJK: Nadat u de HP Herstelpartitie hebt verwijderd, kunt u geen systeemherstel uitvoeren of HPHerstelmedia maken vanaf de HP Herstelpartitie. M
10 Computer Setup (BIOS), TPM en HP SureStartComputer Setup gebruikenComputer Setup ofwel het BIOS (Basic Input/Output System) bevat instellingen voor
Gebruik een van de volgende methoden om de menu's van Computer Setup af te sluiten:●U sluit de menu's van Computer Setup als volgt af zonder
BIOS-versie vaststellenOm te bepalen of u Computer Setup (BIOS) moet bijwerken, controleert u eerst welke BIOS-versie op uwcomputer is geïnstalleerd.I
4 Schermnavigatie ...
OPMERKING: Als de computer is aangesloten op een netwerk, raadpleegt u de netwerkbeheerdervoordat u software-updates installeert, vooral als het gaat
TPM-instellingen openen in Computer Setup:1. Start Computer Setup. Zie Computer Setup starten op pagina 65.2. Selecteer Security (Beveiliging), select
11 HP PC Hardware Diagnostics (UEFI)HP PC Hardware Diagnostics is een Unified Extensible Firmware Interface (UEFI) waarmee u diagnostischetests kunt u
Download de nieuwste UEFI-versie:1. Ga naar http://www.hp.com/go/techcenter/pcdiags. De startpagina van HP PC Diagnostics wordtweergegeven.2. Klik op
12 SpecificatiesIngangsvermogenDe gegevens over elektrische voeding in dit gedeelte kunnen van pas komen als u internationaal wilt reizenmet de comput
13 Elektrostatische ontladingElektrostatische ontlading is het vrijkomen van statische elektriciteit wanneer twee objecten met elkaar inaanraking kome
14 ToegankelijkheidHP ontwerpt, vervaardigt en verhandelt producten en apparaten die door iedereen gebruikt kunnen worden,waaronder ook mensen met een
IndexAaan/uitAccu 37besparen 40opties 35aan/uit-knop 35aan/uit-knop herkennen 10aan/uit-lampjes 9, 15aan/uit-schakelaar 35accuafvoeren 41bewaren 40lag
Ggebruikenexterne netvoeding 42standen voor energiebesparing35Gebruikerswachtwoord 45geheugenkaart 35geheugenkaartlezer, herkennen 5geïntegreerde webc
OnderhoudSchijfdefragmentatie 55Schijfopruiming 55Onderhoud van computer 56Onderkant 17onderklepcompartiment voorgeheugenmodule en draadlozemodule 14h
Wachtwoordbeveiliging instellen voor beëindigen slaapstand ... 37Accuvoeding gebruiken ...
vingerafdruklezer 54Vingerafdruklezer herkennen 11WWachtwoordbeveiliging instellenvoor beëindigen slaapstand 37wachtwoordenDriveLock 48Wachtwoordenbeh
More documents for Laptops HP EliteBook Folio 9480m Notebook PC








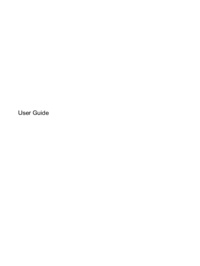





 (117 pages)
(117 pages) (69 pages)
(69 pages) (114 pages)
(114 pages) (88 pages)
(88 pages) (116 pages)
(116 pages) (117 pages)
(117 pages) (104 pages)
(104 pages)







Comments to this Manuals