HP ZBook 15 G2 Base Model Mobile Workstation User Manual
Browse online or download User Manual for Laptops HP ZBook 15 G2 Base Model Mobile Workstation. HP ZBook 15 G2 Mobile Workstation Guia do Usuário
- Page / 115
- Table of contents
- BOOKMARKS
- Guia do Usuário 1
- Aviso sobre segurança 3
- Conteúdo 5
- 1 Bem-vindo 11
- Localização de informações 12
- Localização de informações 3 13
- 2 Apresentação do computador 14
- Esquerda 15
- Parte superior 17
- Parte superior 9 19
- Parte superior 11 21
- Parte inferior 22
- Parte frontal 23
- Parte posterior 25
- 3 Conexão a uma rede 26
- Utilização de uma WLAN 28
- Proteção da sua WLAN 29
- Conexão a uma WLAN 29
- Inserção e remoção de um SIM 30
- Conexão a uma rede com fio 32
- Conexão a uma rede com fio 23 33
- Uso de gestos e do TouchPad 34
- Clique com dois dedos 36
- Utilização do teclado 38
- 5 Multimídia 41
- Conexão de fones de ouvido 42
- Conexão de microfone 42
- 6 Gerenciamento de energia 48
- Início e saída da suspensão 49
- Início e saída da hibernação 49
- Segurança e Ambientais 55
- Instruções de Instalação 56
- Teste de um adaptador de CA 57
- Inserção de um ExpressCard 61
- Remoção de um ExpressCard 62
- Inserção de um smart card 62
- Remoção de um smart card 63
- Conexão de um dispositivo USB 64
- Remoção de um dispositivo USB 64
- 8 Unidades 66
- 9 Segurança 73
- Uso de senhas 74
- Remoção da proteção DriveLock 79
- 10 Manutenção 85
- Limpeza do computador 87
- Procedimentos de limpeza 88
- 11 Backup e recuperação 90
- Backup de suas informações 91
- Recuperação de Drivers 93
- Diagnostics (UEFI) 95
- Atualização do BIOS 96
- Download atualizações do BIOS 97
- Utilização do MultiBoot 98
- 13 Suporte 102
- Etiquetas 103
- 14 Especificações 104
- Ambiente operacional 95 105
- B Solução de problemas 107
- Um disco não é reproduzido 109
- C Descarga eletrostática 111
Summary of Contents
Guia do Usuário
Seleção das preferências do MultiBoot ... 88Definição de uma nova sequência
4. No campo MultiBoot Express Popup Delay (Sec) (Intervalo de espera do pop-up do MultibootExpress [seg.]), selecione o número de segundos durante os
Download do HP PC Hardware Diagnostics (UEFI) em um dispositivo USBNOTA: As instruções de download do HP PC Hardware Diagnostics (UEFI) são fornecidas
13 SuporteFale com o suporteSe as informações fornecidas neste guia do usuário ou na Ajuda e Suporte não abordarem suasdúvidas, entre em contato com o
EtiquetasAs etiquetas fixadas no computador fornecem informações que podem ser necessárias para asolução de problemas do sistema ou para levar o compu
14 Especificações●Alimentação de entrada●Ambiente operacionalAlimentação de entradaAs informações de alimentação nesta seção podem ser úteis se você p
Em operação -15 m a 3.048 m -50 pés a 10.000 pésFora de operação -15 m a 12.192 m -50 pés a 40.000 pésAmbiente operacional 95
A Transporte do seu computadorSe tiver que viajar com o computador ou transportá-lo, veja algumas dicas para manter seuequipamento protegido.●Para pre
B Solução de problemasRecursos de solução de problemas●Acesse links para sites da web e informações adicionais sobre o computador por meio da Ajudae S
ligado, mas não está em uso, ou quando o computador atingiu um nível de bateria fraca. Paraalterar estas e outras configurações de energia, clique com
Um dispositivo externo não está funcionandoSe um dispositivo externo não estiver funcionando como esperado:●Ligue o dispositivo de acordo com as instr
1 Bem-vindoApós configurar e registrar o computador, recomendamos seguir as etapas abaixo para obter omáximo de seu investimento inteligente:●Conecte-
Um filme não é visualizado em um monitor externo1. Se a tela do computador e o monitor externo estiverem ligados, pressione fn+f4 uma ou maisvezes par
C Descarga eletrostáticaA descarga eletrostática é a liberação de eletricidade estática quando dois objetos entram emcontato, por exemplo, o choque qu
ÍndiceAaberturas de ventilação,identificação 5, 12acoplamento, conector de 55acoplamento, identificação doconector 12adaptador CA, teste 47alimentação
controles de comunicação sem fiobotão 16sistema operacional 16Correção de Inicialização, uso 82Correção de Inicialização doWindows, uso 82cuidados com
Luz do adaptador de CA/bateria14, 15luzesadaptador de CA/bateria 14,15alimentação 8, 13caps lock 8conexão sem fio 9, 13mudo do microfone 8num lock 8st
solução de problemas, monitorexterno 100suporte para USB legado 85supressão de som do microfone,identificação da luz 8supressão de som do microfone,id
Localização de informaçõesVocê já usou as Instruções de Instalação para ligar o computador e localizar este guia. Para localizarrecursos que forneçam
Recursos Para informações sobre●Ásia Pacífico: Hewlett-Packard, POD, P.O. Box 200, Alexandra Post Office, Singapore 911507Quando solicitar uma cópia i
2 Apresentação do computadorLado direitoComponente Descrição(1) Leitor de cartão de memória Lê cartões de memória opcionais que armazenam,gerenciam,
EsquerdaComponente Descrição(1) Slot para cabo de segurança Conecta um cabo de segurança opcional ao computador.NOTA: O cabo de segurança é projetado
Componente DescriçãoNOTA: As portas de carregamento USB são capazestambém de carregar determinados modelos de telefonescelulares e MP3 players, ainda
Componente DescriçãoPara mais informações sobre o uso da webcam, selecioneIniciar > Todos os Programas > Comunicação e Bate-papo >HP WebCam.(
Componente Descrição(8) Botão central do TouchPad Funciona como o botão central de um mouse externo.(9) Botão direito do TouchPad Funciona como o
Componente Descrição(5) Luz de conexão sem fio Acesa: Um dispositivo sem fio integrado, como umdispositivo de LAN sem fio (WLAN) e/ou um dispositivoB
© Copyright 2014 Hewlett-PackardDevelopment Company, L.P.Bluetooth é uma marca comercial de seuproprietário, utilizada sob licença pelaHewlett-Packard
Componente Descriçãoestiverem funcionando, pressione e segure o botão Liga/Desliga por pelo menos 5 segundos para desligar ocomputador.NOTA: Para algu
TeclasComponente Descrição(1) Tecla esc Exibe informações do sistema quando pressionada emconjunto com a tecla fn.(2) Tecla fn Executa funções do
Parte inferiorComponente Descrição(1) Trava de liberação da bateria Libera a bateria do respectivo compartimento.(2) Compartimento da bateria Armaze
Componente DescriçãoNOTA: O ventilador do computador é ligadoautomaticamente para resfriar componentes internose impedir o superaquecimento. É normal
Componente DescriçãoNOTA: Para alguns modelos, o recurso Intel® RapidStart Technology vem ativado de fábrica. A RapidStart Technology permite que o co
Parte posterior Componente Descrição(1) Porta USB 3.0 Conecta um dispositivo USB opcional, como umteclado, mouse, unidade externa, impressora,scanner
3 Conexão a uma redeSeu computador pode viajar com você para qualquer lugar. Até mesmo em casa, você pode exploraro mundo e ter acesso a informações d
Para desligar dispositivos sem fio usando o HP Connection Manager:▲Clique com o botão direito no ícone do HP Connection Manager na área de notificação
▲Selecione Iniciar > Painel de Controle > Rede e Internet > Central de Rede e Compartilhamento.Para obter mais informações, acesse a Ajuda e
Para obter ajuda na configuração de sua WLAN, consulte as informações fornecidas pelo fabricantedo roteador ou seu provedor de serviços de Internet (I
Aviso sobre segurançaAVISO! Para reduzir a possibilidade de danos devido a altas temperaturas ou superaquecimento docomputador, não o coloque diretame
NOTA: Se a WLAN à qual deseja se conectar não estiver listada, clique em Abrir a Central deRede e Compartilhamento, em seguida clique em Configurar um
1. Desligue o computador.2. Feche a tela.3. Desconecte todos os dispositivos externos conectados ao computador.4. Desconecte o cabo de alimentação da
Utilização de dispositivos sem fio BluetoothUm dispositivo Bluetooth oferece comunicação sem fio de curta distância que substitui as conexõescom fio q
2. Conecte a outra extremidade do cabo de rede à tomada de rede na parede (2) ou ao roteador.NOTA: Se o cabo de rede tiver um circuito de supressão de
4 Navegação usando o teclado, gestos detoque e dispositivos apontadoresO seu computador permite navegação com o uso de gestos de toque (somente em det
Ativação e desativação do TouchPadPara ativar e desativar o TouchPad, toque duas vezes rapidamente no botão de ativação/desativação do TouchPad.TocarP
Zoom através de pinçamento com dois dedosO zoom através de pinçamento com dois dedos permite que você aumente ou diminua o zoom emimagens e textos.●Pa
Giro (somente em determinados modelos)A rotação permite virar itens como fotos.●Fixe o dedo indicador de sua mão esquerda na zona do TouchPad. Com a m
Utilização do tecladoO teclado e o mouse permitem digitar, selecionar itens, rolar e realizar as mesmas funções dosgestos de toque. O teclado também p
Combinação de teclade acessoDescriçãoA maioria dos monitores externos recebe informações de vídeo do computador utilizando o padrãode vídeo VGA extern
iv Aviso sobre segurança
●Quando num lock está ligado, a maioria das teclas do teclado numérico é utilizada para digitarnúmeros.●Quando num lock está desligado, a maioria das
5 MultimídiaSeu computador pode incluir os seguintes componentes:●Alto-falante(s) integrado(s)●Microfone(s) integrado(s)●Webcam integrada●Softwares mu
NOTA: O volume também pode ser controlado pelo sistema operacional e por alguns programas.NOTA: Consulte Apresentação do computador na página 4 para o
Para confirmar ou alterar as configurações de áudio do computador:▲Selecione Iniciar > Painel de Controle > Áudio.Webcam (somente em determinado
VGAA porta de monitor externo, ou porta VGA, é uma interface de exibição analógica que conecta umdispositivo de exibição VGA externo, como um monitor
2. Conecte a outra extremidade do cabo ao dispositivo de vídeo digital.3. Pressione fn+f4 para alternar a imagem da tela do computador entre quatro es
2. Conecte a outra extremidade do cabo ao dispositivo de vídeo digital.3. Pressione fn+f4 para alternar a imagem da tela do computador entre quatro es
Para configurar a visualização em múltiplos monitores, siga as seguintes instruções:1. Conecte um hub externo, adquirido separadamente, ao DisplayPort
6 Gerenciamento de energiaNOTA: Um computador pode ter um botão ou um interruptor Liga/Desliga. O termo botão Liga/Desliga é usado neste guia em refer
CUIDADO: Para reduzir o risco de possível degradação de áudio ou vídeo, perda da funcionalidadede reprodução de áudio ou vídeo ou perda de informações
Conteúdo1 Bem-vindo ...
●Para exibir a porcentagem de carga de bateria restante e o plano de energia atual, mova ocursor sobre o ícone do medidor de energia.●Para acessar as
Para acessar informações sobre a bateria:▲Selecione Iniciar > Ajuda e Suporte > Aprender > Planos de Energia: Perguntas frequentes.Configuraç
Utilização do Teste de bateria da HPA Ajuda e Suporte fornece informações sobre o status da bateria instalada no computador.Para executar o Teste de b
Se o computador estiver ligado ou na suspensão, ele ficará brevemente no estado de suspensão e,em seguida, será desligado, perdendo qualquer informaçã
3. Gire a bateria para cima (2) e, em seguida, remova-a do computador (3).Economia de energia da bateria●Selecione configurações de baixo consumo de e
Para obter informações sobre descarte de baterias, consulte Informações Regulamentares, deSegurança e Ambientais. Para acessar os guias do usuário, se
Utilização de fonte de alimentação de CA externaAVISO! Não carregue a bateria do computador quando estiver a bordo de uma aeronave.AVISO! Para reduzir
Teste de um adaptador de CATeste o adaptador de CA se o computador exibir alguns dos seguintes sintomas quando estiverconectado à alimentação de CA:●O
Para gerenciar suas configurações gráficas da AMD:1. Abra o Catalyst Control Center clicando com o botão direito na área de trabalho do Windows e,em s
7 Dispositivos e placas externasUtilização de leitores de cartão de memória (somente emdeterminados modelos)Cartões de memória opcionais fornecem arma
Conexão a uma rede local (LAN) ... 224 Navegação usando o teclado
3. Pressione o cartão (1) e, em seguida, remova-o do slot (2).NOTA: Se o cartão não for ejetado, puxe-o para fora do slot.Utilização de ExpressCards (
Inserção de um ExpressCardCUIDADO: Para evitar danos ao computador e a cartões de memória externos, não insira PCCards em slots de ExpressCard.CUIDADO
NOTA: Para economizar energia, interrompa ou remova um ExpressCard quando ele não estiverem uso.Remoção de um ExpressCardCUIDADO: Para reduzir o risco
2. Siga as instruções apresentadas na tela para efetuar login no computador utilizando o PIN dosmart card.Remoção de um smart card▲Segure o smart card
Conexão de um dispositivo USBCUIDADO: Para reduzir o risco de danos ao conector USB, use o mínimo de força ao conectar odispositivo.▲Conecte o cabo US
1. Conecte o dispositivo ao computador.2. Se estiver conectando um dispositivo acionado por energia externa, conecte o cabo dealimentação do dispositi
8 UnidadesManuseio de unidadesCUIDADO: As unidades são componentes frágeis do computador e devem ser manuseadas comcuidado. Consulte os cuidados apres
Remoção ou recolocação da tampa de manutençãoRemoção da tampa de manutençãoRetire a tampa de manutenção para acessar os slots do módulo de memória, a
4. Com o compartimento de bateria voltado para você, deslize a trava de liberação da tampa demanutenção para a esquerda (3) e, se desejar, insira e ap
6. Solte os 3 parafusos da unidade de disco rígido (1). Puxe a lingueta da unidade de disco rígido(2) para a esquerda para desconectar a unidade de di
Configuração de opções de energia ... 38Utilização dos
3. Aperte os parafusos da unidade de disco rígido (3).4. Recoloque a tampa de manutenção (consulte Recolocação da tampa de manutençãona página 57).5.
Para executar o Desfragmentador de disco:1. Conecte o computador à fonte de alimentação externa.2. Selecione Iniciar > Todos os Programas > Aces
Utilização do RAID (somente em determinados modelos)A tecnologia RAID (Redundant Arrays of Independent Disks) permite a um computador usar duas oumais
9 SegurançaProteção do computadorOs recursos de segurança padrão fornecidos pelo sistema operacional Windows e pelo utilitário deconfiguração que não
Uso de senhasUma senha é um grupo de caracteres que você escolhe para proteger as informações do seucomputador. Diversos tipos de senhas podem ser def
Configuração de senhas no utilitário de configuraçãoSenha FunçãoSenha de administrador do BIOS* Protege o acesso ao utilitário de configuração.NOTA: S
Alteração de uma senha de administrador do BIOS1. Ligue ou reinicie o computador, em seguida pressione esc enquanto a mensagem “Press theESC key for S
Gerenciamento de uma senha do DriveLock no utilitário de configuração docomputadorCUIDADO: Para evitar que uma unidade de disco rígido protegida por D
10. Quando solicitado, digite uma senha de usuário e, em seguida, pressione enter.11. Quando solicitado, digite a senha de usuário novamente para conf
Inserção de uma senha do DriveLockCertifique-se de que a unidade de disco rígido está instalada no computador (não em um dispositivode acoplamento opc
Utilização de um dispositivo USB ... 53Conexão de
3. Utilize um dispositivo apontador ou as teclas de seta para selecionar Security (Segurança) >Hard Drive Tools (Ferramentas do Disco Rígido) >
Use as teclas de seta para selecionar Main (Principal) > Save Changes and Exit (Salvaralterações e sair) e, em seguida, pressione enter.Remoção da
Configurações FunçãoEmbedded Security State (Estado dasegurança integrada)Sem operação/Desativada/Ativada●Se a senha de administrador não estiver defi
NOTA: Em algumas circunstâncias, um firewall pode bloquear o acesso a jogos de Internet,interferir no compartilhamento de impressoras ou arquivos em u
Utilização do leitor de impressões digitais (somente emdeterminados modelos)Leitores de impressão digital integrados estão disponíveis em determinados
10 ManutençãoInclusão ou substituição de módulos de memóriaO computador possui um compartimento de módulo de memória. A capacidade do computador podes
b. Segure a borda do módulo de memória (2) e puxe-o cuidadosamente para fora do slot.CUIDADO: Para evitar danos ao módulo de memória, segure-o somente
c. Pressione cuidadosamente o módulo de memória (3), aplicando força nas bordas direita eesquerda até que os clipes de retenção se encaixem no lugar.C
CUIDADO: Evite solventes fortes de limpeza que podem danificar permanentemente seucomputador. Se não tiver certeza de que um produto de limpeza é segu
podem não funcionar corretamente com os softwares de jogos mais recentes. Sem o driver maisrecente, talvez você não consiga aproveitar ao máximo o seu
Utilização de softwares antivírus ... 72Utilizaçã
11 Backup e recuperaçãoSeu computador inclui ferramentas da HP e do Windows para ajudar você a proteger informações erecuperá-las caso precise. Essas
Criação de mídia de recuperação com o HP Recovery Disc CreatorO HP Recovery Disc Creator é um software que oferece um modo alternativo de criar mídia
●Salve as configurações personalizadas exibidas em uma janela, barra de ferramentas ou barrade menus fazendo uma captura da tela com as suas configura
NOTA: O Windows inclui o recurso Controle de Conta de Usuário para melhorar a segurança docomputador. É possível que você seja solicitado a fornecer s
3. Se a partição de recuperação da HP estiver listada, reinicie o computador e, em seguida,pressione esc enquanto a mensagem “Press the ESC key for St
12 Utilitário de configuração do computador(BIOS), MultiBoot e HP PC HardwareDiagnostics (UEFI)Utilização do utilitário de configuraçãoO utilitário de
Para sair dos menus do utilitário de configuração do computador, escolha um dos seguintesmétodos:●Para sair dos menus do utilitário de configuração se
Alguns dos pacotes de download contêm um arquivo denominado Readme.txt (Leia-me.txt), queinclui informações sobre instalação e resolução de problemas.
Os procedimentos de instalação do BIOS podem variar. Siga as instruções apresentadas na telaapós o fim do download. Se nenhuma instrução for exibida,
Definição de uma nova sequência de inicialização no utilitário de configuraçãoPara iniciar o utilitário de configuração do computador e definir uma se






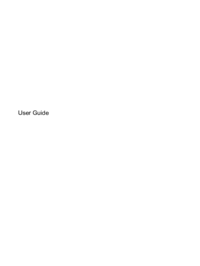










 (102 pages)
(102 pages) (116 pages)
(116 pages) (93 pages)
(93 pages) (112 pages)
(112 pages) (83 pages)
(83 pages) (113 pages)
(113 pages) (86 pages)
(86 pages) (99 pages)
(99 pages) (107 pages)
(107 pages)







Comments to this Manuals