HP ZBook 15 G2 Base Model Mobile Workstation User Manual
Browse online or download User Manual for Laptops HP ZBook 15 G2 Base Model Mobile Workstation. HP ZBook 15 G2 Mobile Workstation Brugervejledning
- Page / 86
- Table of contents
- BOOKMARKS
- Brugervejledning 1
- Sikkerhedsadvarsel 3
- Indholdsfortegnelse 5
- 1 Velkommen 11
- Her finder du oplysninger 12
- Her finder du oplysninger 3 13
- 2 Komponenter 14
- Højre side 15
- 6 Kapitel 2 Komponenter 16
- TouchPad 18
- Lysdioder 19
- 10 Kapitel 2 Komponenter 20
- Foroven 11 21
- Specialfunktionstaster 22
- Brug af genvejstasterne 22
- Foroven 13 23
- I bunden 24
- Forside 15 25
- 16 Kapitel 2 Komponenter 26
- Bagside 27
- Mærkater 27
- 3 Netværksforbindelser 30
- Tilslutning af et modemkabel 33
- 4 Skærmnavigation 35
- Tofinger-knibe-zoom 36
- 5 Underholdningsfunktioner 38
- Brug af video 39
- Transport 41
- Intel-produkter) 42
- 6Strømstyring 43
- Brug af batteristrøm 45
- Brug af HP batterikontrol 46
- Udtagning af batteriet 47
- Batteribesparelse 48
- Opbevaring af et batteri 48
- Bortskaffelse af et batteri 48
- Sådan udskifter du et batteri 49
- Brug af ekstern vekselstrøm 50
- 7 Sikkerhed 52
- Brug af adgangskoder 53
- Brug af antivirussoftware 60
- Brug af firewallsoftware 60
- 8 Vedligeholdelse 63
- Rengøring af computeren 64
- Rengøring af skærmen 65
- Rengøring af siderne og låget 65
- Brug af Windows-værktøjer 68
- Brug af Computer Setup 73
- Opdatering af BIOS 74
- 12 Specifikationer 80
- 13 Elektrostatisk udledning 81
- 14 Tilgængelighed 82
Summary of Contents
Brugervejledning
x
1 VelkommenEfter at du har konfigureret og registreret computeren, anbefales det, at du udfører følgende trin for at fåmest muligt ud af din investeri
Her finder du oplysningerBrug denne tabel til at finde ressourcer, der indeholder produktoplysninger, brugsanvisninger med mere.Ressource Indholdsfort
Ressource IndholdsfortegnelseGå til http://www.hp.com/go/orderdocuments.Du kan finde den begrænsede HP-garanti sammen med brugervejledningerne på dit
2 KomponenterFinde din hardwareSådan finder du ud af, hvilken hardware der er installeret på computeren:▲Skriv Enhedshåndtering i søgefeltet på proces
Højre sideKomponent Beskrivelse(1) Hukommelseskortlæser Læser valgfrie hukommelseskort, der lagrer, administrerer,deler eller tilgår oplysninger.(2
VenstreKomponent Beskrivelse(1)Slot til sikkerhedskabel Til tilslutning af et valgfrit sikkerhedskabel til computeren.BEMÆRK: Sikkerhedskablet er desi
SkærmKomponent Beskrivelse(1) WLAN-antenner* Sender og modtager trådløse signaler til kommunikation medtrådløst lokalnetværk (WLANs)(2) WWAN-antenner*
ForovenTouchPadKomponent Beskrivelse(1) Pegepind (kun udvalgte modeller) Flytter markøren samt vælger og aktiverer elementer påskærmen.(2) Venstre
LysdioderKomponent Beskrivelse(1)Lysdiode for strøm ●Tændt: Computeren er tændt.●Blinker: Computeren er i slumretilstand, hvilket er enstrømsparetilst
© Copyright 2015 HP Development Company,L.P.AMD er et varemærke tilhørende AdvancedMicro Devices, Inc. Bluetooth er et varemærketilhørende dets indeha
Knapper, højttalere og fingeraftrykslæserKomponent Beskrivelse(1)Tænd/sluk-knap●Når computeren er slukket, skal du trykke på knappen forat tænde den.●
Komponent BeskrivelseDer skal i forvejen være opsat et trådløst netværk, hvis du viloprette en trådløs forbindelse.(4)Knappen Lydløs Slår højttalerlyd
SpecialfunktionstasterKomponent Beskrivelse(1) Tasten esc Viser systemoplysninger, når der trykkes på den i kombinationmed tasten fn.(2) Tasten fn
Tryk på fn+funktionstastBeskrivelseTryk kortvarigt på tænd/sluk-knappen for at afslutte slumretilstanden.FORSIGTIG: Du kan mindske risikoen for tab af
I bundenKomponent Beskrivelse(1)Udløserknap til batteri Frigør batteriet.(2) Batterirum Indeholder batteriet.(3)SIM-åbning Understøtter et trådløst S
Komponent BeskrivelseBEMÆRK: Computerens ventilator starter automatiskfor at nedkøle interne komponenter og forhindreoverophedning. Det er helt normal
Komponent BeskrivelseNår vekselstrøm er afbrudt (batteriet lades ikke op):●Blinker gult: Batteriet har nået et lavt batteriniveau.Hvis batteriet har n
Bagside Komponent Beskrivelse(1)USB 3.0-port Til tilslutning af en valgfri USB-enhed, f. eks. tastatur,mus, eksternt drev, printer, scanner eller USB-
Komponent (1) Serienummer(2) Produktnummer(3) Garantiperiode(4) Modelnummer (kun udvalgte modeller)Komponent (1) Modelnavn (kun udvalgte modeller)
6. Tag batteriet ud.7. Sæt SIM-kortet i slottet til SIM-kortet, og tryk derefter SIM-kortet ind, indtil det sidder korrekt.BEMÆRK: SIM-kortet i din co
SikkerhedsadvarselADVARSEL! For at mindske risikoen for varmerelaterede skader eller overophedning af computeren må duikke placere den direkte i skøde
3 NetværksforbindelserDu kan have computeren med dig overalt. Men selv når du er hjemme, kan du udforske verden og få adgangtil oplysninger fra millio
Oprettelse af forbindelse til et WLANBEMÆRK: Når du opsætter internetadgang hjemme, skal du oprette en konto hos en internetudbyder (ISP).Kontakt en l
Visse mobilnetoperatører kræver brugen af et SIM-kort. Et SIM-kort indeholder grundlæggende oplysningerom dig, f.eks. en PIN-kode (Personal Identifica
Benyt nedenstående fremgangsmåde for at tilslutte netværkskablet:1. Slut netværkskablet til computerens netværksstik (1).2. Sæt den anden ende af netv
Tilslutning af en lande-/områdespecifik modemkabeladapterTelefonstik varierer afhængigt af land/område. Hvis du skal bruge modem og modemkabel uden fo
4 SkærmnavigationDu kan navigere på computerskærmen på følgende måder:●Brug berøringsbevægelser direkte på computerskærmen (kun udvalgte modeller)●Bru
Tofinger-knibe-zoomBrug tofinger-knibezoom for at zoome ud eller ind på billeder eller tekst.●Zoom ud ved at sætte to spredte fingre på TouchPad-zonen
Glid med en finger (kun berøringsskærm)Brug glid med en finger-bevægelsen for at panorere eller rulle gennem lister og sider eller for at flytte etobj
5 UnderholdningsfunktionerBrug din HP-computer til forretning eller fornøjelser for at mødes med andre via webcam, mikse lyd og videoeller tilslutte e
Tilslutning af en mikrofonHvis du vil optage lyd, skal du tilslutte en mikrofon til mikrofonstikket på computeren. Du opnår de bedsteresultater af opt
iv Sikkerhedsadvarsel
VIGTIGT: Sørg for, at den eksterne enhed er tilsluttet den rette port på computeren, ved at bruge detkorrekte kabel. Følg enhedsproducentens anvisning
1. Tilslut den ene ende af Thunderbolt DisplayPort-kablet til Thunderbolt DisplayPorten på computeren.2. Sæt den anden ende af kablet i den digitale v
Sådan konfigureres flere skærmenheder:1. Slut en ekstern hub (købes separat) til DisplayPort på computeren ved hjælp af et DP til DP-kabel(købes separ
6StrømstyringBEMÆRK: En computer har enten en strømknap eller en tænd/sluk-knap. Ordet tænd/sluk-knap anvendes ihele denne vejledning til at henvise t
Start og afslutning af slumretilstandNår computeren er tændt, kan du starte Slumre på følgende måder:●Tryk kortvarigt på tænd/sluk-knappen.●Vælg knapp
Forskellige batterimålerikoner viser, om computeren kører på batteri eller på ekstern strøm. Ikonet viserogså en meddelelse, hvis batteriet har nået e
HP Support Assistant indeholder følgende værktøjer og oplysninger om batteriet.●Batterikontrolværktøj til at afprøve batteriydelse●Oplysninger om kali
Identificering af lave batteriniveauerNår et batteri, der er computerens eneste strømkilde, når en lav eller kritisk batterispænding, sker følgende:●L
3. Drej batteriet op (2), og tag det ud af computeren (3).Batteribesparelse●Indtast indstillinger for strøm i søgefeltet på værktøjslinjen, og vælg de
Du kan finde yderligere oplysninger om korrekt bortskaffelse af batterier i Generelle bemærkninger,sikkerhed og miljø.Sådan får du adgang til dette do
Indholdsfortegnelse1 Velkommen ...
Brug af ekstern vekselstrømADVARSEL! Oplad ikke computerens batteri, når du er om bord på et fly.ADVARSEL! For at mindske potentielle sikkerhedsproble
Afprøvning af en vekselstrømsadapterTest vekselstrømsadapteren, hvis computeren viser nogle af følgende symptomer, når den tilsluttesvekselstrøm:●Comp
7 SikkerhedBeskyttelse af computerenStandardsikkerhedsfunktionerne i Windows-operativsystemet samt i hjælpeprogrammet Setup Utility (BIOS)(ikke Window
Brug af adgangskoderEn adgangskode er en gruppe af tegn, som du vælger for at beskytte oplysningerne på computeren. Du kanvælge adskillige typer adgan
Adgangskode FunktionHovedadgangskode til DriveLock* Beskytter mod adgang til den interne harddisk, der er beskyttetaf DriveLock. Den anvendes også til
●Tabletter uden tastaturer:▲Sluk for tabletten. Tryk på tænd/sluk-knappen og knappen Reducér lydstyrke samtidig, indtilopstartsmenuen vises, og tryk d
Indtastning af BIOS-administratoradgangskoderVed prompten for BIOS Aministrator Password (BIOS-administratoradgangskode) skal du indtaste dinadgangsko
Oprettelse af en DriveLock-adgangskodeBenyt følgende fremgangsmåde for at angive en DriveLock-adgangskode:1. Start Computer Setup.●Computere eller tab
3. Vælg den harddisk, du vil beskytte, og tryk derefter på enter.4. Følg anvisningerne på skærmen for at aktivere DriveLock og angive adgangskoder, nå
Indtastning af en DriveLock-adgangskode (kun udvalgte produkter)Kontrollér, at harddisken er indsat i computeren (ikke i en valgfri dockingenhed eller
4 Skærmnavigation ...
5. Vælg en intern harddisk, og tryk derefter på Enter.6. Læs advarslen. Vælg YES (JA) for at fortsætte.7. Hvis du vil gemme ændringerne og afslutte Co
Der findes to typer firewalls:●Værtsbaserede firewalls – software, der kun beskytter den computer, den er installeret på.●Netværksbaserede firewalls –
Installation af et valgfrit sikkerhedskabel (kun udvalgteprodukter)BEMÆRK: Et sikkerhedskabel er designet til at fungere præventivt, men det forhindre
8 VedligeholdelseDet er vigtigt at udføre regelmæssig vedligeholdelse for at bevare computeren i optimal tilstand. Dettekapitel forklarer, hvordan du
BEMÆRK: Fordi SSD-drev (solid-state drive) ikke har bevægelige dele, er HP 3D DriveGuard ikke nødvendigtfor disse drev.Flere oplysninger findes i hjæl
ADVARSEL! For at undgå elektrisk stød eller beskadigelse af komponenter må du ikke forsøge at rense dincomputer, mens den er tændt.1. Sluk for compute
FORSIGTIG: Undgå at udsætte et drev for magnetfelter. Sikkerhedsudstyr med magnetfelter omfatterde metaldetektorer, du går igennem i lufthavne, samt s
9 Sikkerhedskopiering og gendannelseDette kapitel indeholder oplysninger om følgende processer. Oplysningerne i dette kapitel erstandardprocedure for
Du kan bruge Windows-værktøjer til at oprette punkter for systemgendannelse og oprettesikkerhedskopier af personlige oplysninger. Se Brug af Windows-v
Se appen Kom godt i gang for at få yderligere oplysninger og se flere trin.▲Vælg knappen Start, og vælg derefter appen Kom godt i gang.Sikkerhedskopie
Afhjælpning af lav batterispænding ... 37Udtagning af batteriet ...
●Du skal bruge HP-gendannelsesmediet for at kunne bruge indstillingen Fabriksnulstilling (kun udvalgteprodukter). Se Oprettelse af HP gendannelsesmedi
Brug af HP genoprettelsesmedier til genoprettelseDu kan bruge HP Recovery-medier for at genoprette det oprindelige system. Du kan bruge denne metode,h
1. Skriv gendannelse i søgefeltet på proceslinjen, og vælg derefter HP Recovery Manager.2. Vælg Opret gendannelsespartition, og følg anvisningerne på
10 Computer Setup (BIOS), TPM, og HP SureStartBrug af Computer SetupComputer Setup eller BIOS (Basic Input/Output System) styrer kommunikation mellem
Benyt en af følgende fremgangsmåder for at afslutte menuerne i Computer Setup:●Sådan afslutter du menuerne i Computer Setup uden at gemme dine ændring
Sådan fastslår du BIOS-versionenFor at kunne beslutte, om du behøver at opdatere Computer Setup (BIOS), skal du først fastslå BIOS-versionen på comput
BIOS-installationsprocedurer varierer. Følg eventuelle anvisninger på skærmen, når du er færdig med atdownloade. Hvis der ikke vises anvisninger, skal
Brug af HP Sure Start (kun udvalgte produkter)Visse computermodeller er konfigureret med HP Sure Start, en teknologi, som kontinuerligt overvåger, omc
11 HP PC Hardware Diagnostics (UEFI)HP PC Hardware Diagnostics er et UEFI (Unified Extensible Firmware Interface), som gør det muligt at kørediagnosti
Download en version af UEFI til et bestemt produkt:1. Gå til http://www.hp.com/support, og vælg derefter dit land/område. Siden HP Support vises.2. Kl
Rengøring af computeren ...
12 SpecifikationerIndgangseffektOplysningerne om strøm i dette afsnit kan være nyttige, hvis du har planer om at rejse til udlandet medcomputeren.Comp
13 Elektrostatisk udledningElektrostatisk udledning er udledningen af statisk elektricitet, når to objekter kommer i kontakt medhinanden, f.eks. det s
14 TilgængelighedHP designer, leverer og markedsfører produkter og serviceydelser, som kan bruges af alle, herunderpersoner med handicap, enten som se
IndeksAadgangskoderadministrator 43BIOS-administrator 44bruger 43DriveLock 46administratoradgangskode 43afprøvning af envekselstrømsadapter 41angivels
Hharddisk, identificere 15HD-enheder, tilslutte 32headset, tilslutning 29Hovedadgangskode til DriveLockændre 49hovedtelefoner, tilslutte 28HP 3D Drive
porteDual-Mode DisplayPort 6ekstern skærm 5, 30Miracast 32Thunderbolt DisplayPort 6USB 6USB 3.0 17USB 3.0-opladning(strømforsynet) 6VGA 30port til eks
venstre Pegepind-knap,identificering 8ventilationsåbninger, identificere 6,14VGA-port, tilslutning 30Video 29Wwebkamera 7bruge 28webkamera, identifice
14 Tilgængelighed .................................






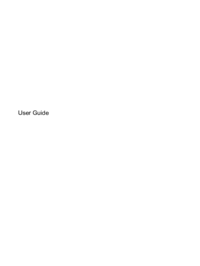










 (90 pages)
(90 pages) (97 pages)
(97 pages) (182 pages)
(182 pages) (27 pages)
(27 pages)







Comments to this Manuals