Hp EliteBook 8740w Mobile Workstation User Manual
Browse online or download User Manual for Laptops Hp EliteBook 8740w Mobile Workstation. HP EliteBook 8740w Mobile Workstation Benutzerhandbuch [ru]
- Page / 168
- Table of contents
- BOOKMARKS
- HP EliteBook 1
- Sicherheitshinweis 3
- Inhaltsverzeichnis 5
- 1 Funktionen 13
- 2 Kapitel 1 Funktionen 14
- Hardwarekomponenten 3 15
- 4 Kapitel 1 Funktionen 16
- Tasten im Tastenfeld 17
- 6 Kapitel 1 Funktionen 18
- Komponenten an der Rückseite 19
- Betriebs ist normal 20
- 8 Kapitel 1 Funktionen 20
- Komponenten an der Unterseite 21
- 10 Kapitel 1 Funktionen 22
- Display-Komponenten 23
- Hinweise zu Zulassung 24
- Etiketten am Gerät 25
- Verwenden der Wireless-Taste 28
- Einrichten eines WLAN 30
- Schützen Ihres WLAN 30
- Mobilfunk-Netzbetreiber 33
- Modelle) 35
- Netzwerk 36
- Schwache WLAN-Verbindung 38
- Großbritannien 41
- 3 Zeigegeräte und Tastatur 44
- Energiespartaste 46
- Verwenden von HP QuickLook 48
- Verwenden von HP QuickWeb 48
- Verwenden von Ziffernblöcken 48
- Lüftungsschlitze 50
- 4 Multimedia 51
- Multimedia-Software 52
- 42 Kapitel 4 Multimedia 54
- Verwenden des DisplayPort 56
- CD-R-Discs 58
- CD-RW-Discs 59
- DVD±R-Discs 59
- DVD±RW-Discs 59
- LightScribe DVD+R-Discs 60
- Blu-ray Discs (BDs) 60
- Fehlerbeseitigung 64
- Webcam (bestimmte Modelle) 69
- 5 Energieverwaltung 73
- Verwenden der Akkumessanzeige 74
- Anpassen des Energiesparplans 75
- Starten von Power Assistant 76
- Verwenden des Akkus 77
- Verwenden von Akku-Test 78
- Anzeigen des Akkuladestands 78
- Aufladen des Akkus 80
- Niedriger Akkuladestand 81
- Kalibrieren eines Akkus 82
- Schritt 3: Akku entladen 83
- Einsparen von Akkuenergie 85
- Testen eines Netzteils 86
- Herunterfahren des Computers 87
- 6 Laufwerke 88
- Entfernen des Schutzeinsatzes 95
- Austauschen einer Festplatte 95
- 7Externe Geräte 101
- Verwenden eines 1394-Geräts 103
- Verwenden externer Laufwerke 104
- Verwenden eines Dockinggeräts 104
- 8 Externe Speicher- und 106
- Erweiterungskarten 106
- Einsetzen einer ExpressCard 108
- Entfernen einer Smart Card 110
- Einsetzen einer Smart Card 110
- 9 Speichermodule 112
- Speichersteckplatz 116
- 10 Sicherheit 121
- Verwenden von Kennwörtern 122
- BIOS-Administratorkennwort 123
- Absichern von Systemgeräten 130
- Verwenden von Firewalls 132
- (bestimmte Modelle) 133
- 122 Kapitel 10 Sicherheit 134
- 11 Software-Updates 135
- Aktualisieren des BIOS 136
- Dateiname 138
- Wiederherstellen des Systems 141
- Driver Recovery 142
- Worldwide Telephone Numbers 143
- 5. Klicken Sie auf Weiter 144
- 13 Computer Setup 145
- Menüs in Computer Setup 147
- Menü „Security“ (Sicherheit) 148
- Menüs in Computer Setup 137 149
- Menüs in Computer Setup 139 151
- Menüs in Computer Setup 141 153
- 14 MultiBoot 154
- 15 Verwalten und Drucken 159
- Support Software 161
Summary of Contents
HP EliteBookBenutzerhandbuch
Verwenden von Kennwörtern ... 110Einrichten vo
2. Ziehen Sie die Schraube am Erweiterungsschacht fest.3. Setzen Sie den Akku wieder ein.4. Drehen Sie den Computer um, und schließen Sie die externe
7Externe GeräteVerwenden eines USB-GerätsUSB (Universal Serial Bus) ist eine Hardwareschnittstelle, mit der Sie optionale externe USB-Geräte(wie beisp
ACHTUNG: Ziehen Sie nicht am Kabel, um USB-Geräte vom Computer zu trennen, da sonst die USB-Anschlüsse beschädigt werden könnten.So deaktivieren und e
Verwenden eines 1394-GerätsIEEE 1394 bezeichnet eine Hardwareschnittstelle, an die Multimedia- oder Datenspeichergeräte fürschnellen Datenaustausch an
Verwenden externer LaufwerkeExterne Wechsellaufwerke bieten zusätzliche Möglichkeiten, Daten zu speichern und auf Datenzuzugreifen. Ein USB-Laufwerk k
Verwenden eines Dockinggeräts 93
8 Externe Speicher- undErweiterungskartenVerwenden von Speicherkarten im Speicherkarten-LesegerätOptionale digitale Karten ermöglichen eine sichere Da
2. Setzen Sie die Karte in das Speicherkarten-Lesegerät ein, und drücken Sie die Karte nach innen,bis sie vollständig eingesetzt ist.Ein akustisches S
Wie Standard-PC Cards sind auch ExpressCards so konstruiert, dass sie den Standardspezifikationender Personal Computer Memory Card International Assoc
2. Setzen Sie die Karte in den ExpressCard-Steckplatz ein, und drücken Sie die Karte hinein, bis sievollständig eingesetzt ist.Ein akustisches Signal
Wiederherstellen der Standardeinstellungen in Computer Setup ... 134Menüs in Computer Setup ...
Verwenden von Smart Cards (bestimmte Modelle)HINWEIS: Der Begriff Smart Card in diesem Kapitel wird sowohl für Smart Cards als auch für Java™Cards ver
▲Fassen Sie die Kante der Smart Card, und ziehen Sie sie aus dem Lesegerät heraus.Verwenden von Smart Cards (bestimmte Modelle) 99
9 SpeichermoduleDer Computer enthält zwei Steckplätze für Speichermodule. Der Steckplatz für das primäreSpeichermodul befindet sich unter der Tastatur
8. Heben Sie die Speichermodulabdeckung vom Computer ab (2).9. Entfernen Sie das Speichermodul:HINWEIS: Wenn der Speichererweiterungssteckplatz nicht
b. Fassen Sie das Speichermodul am Rand (2), und ziehen Sie es vorsichtig aus demSpeichersteckplatz.Bewahren Sie Speichermodule in einem elektrostatik
c. Drücken Sie das Speichermodul (3) vorsichtig nach unten, indem Sie gleichzeitig auf die linkeund rechte Kante Druck ausüben, bis die Arretierklamme
15. Drehen Sie den Computer um, und schließen Sie die externe Stromquelle und die externen Gerätewieder an.16. Schalten Sie den Computer ein.Aufrüsten
9. Heben Sie die obere Kante der Tastatur vorsichtig an, und kippen Sie die Tastatur, bis sie auf derHandauflage des Computers aufliegt.10. Entfernen
b. Fassen Sie das Speichermodul am Rand (2), und ziehen Sie es vorsichtig aus demSpeichersteckplatz.Bewahren Sie Speichermodule in einem elektrostatik
c. Drücken Sie das Speichermodul (3) vorsichtig nach unten, indem Sie gleichzeitig auf die linkeund rechte Kante Druck ausüben, bis die Arretierklamme
15. Bringen Sie die drei Tastaturschrauben wieder an.16. Setzen Sie die Akkus wieder ein.17. Drehen Sie den Computer um, und schließen Sie die externe
10 SicherheitSchützen des ComputersHINWEIS: Sicherheitslösungen sollen zur Abschreckung dienen. Sie können die missbräuchlicheVerwendung und den Diebs
Verwenden von KennwörternDie meisten Sicherheitsfunktionen sind mit Kennwörtern geschützt. Notieren Sie sich alle Kennwörter,die Sie einrichten, und b
BIOS-Administratorkennwörter FunktionDriveLock Master-Kennwort Schützt vor dem Zugriff auf die interne Festplatte, die durchDriveLock geschützt ist. W
Verwalten eines BIOS-AdministratorkennwortsBIOS-Administratorkennwörter werden in Computer Setup eingerichtet, geändert und gelöscht.So ändern Sie die
Eingeben eines BIOS-AdministratorkennwortsGeben Sie an der Eingabeaufforderung BIOS administrator password (BIOS-Administratorkennwort)das Kennwort ei
Einrichten eines DriveLock KennwortsSo richten Sie ein DriveLock Kennwort in Computer Setup ein:1. Schalten Sie den Computer ein, drücken Sie die esc-
Eingeben eines DriveLock KennwortsStellen Sie sicher, dass die Festplatte im Computer und nicht in einem optionalen Dockinggerät odereiner externen Mu
Ändern eines DriveLock KennwortsSo ändern Sie ein DriveLock Kennwort in Computer Setup:1. Schalten Sie den Computer ein, drücken Sie die esc-Taste, we
Aufheben des DriveLock SchutzesSo entfernen Sie den DriveLock Schutz in Computer Setup:1. Schalten Sie den Computer ein, drücken Sie die esc-Taste, we
1 FunktionenHardwarekomponentenDie Komponenten des Computers können sich je nach Region und Modell unterscheiden. DieAbbildungen in diesem Kapitel ver
– ODER –Wählen Sie mit den Pfeiltasten File (Datei) > Save changes and exit (Änderungen speichern undbeenden), und drücken Sie die Eingabetaste.Auf
5. Zum Deaktivieren einer Option klicken Sie mit einem Zeigegerät neben der Option auf Disabled(Deaktiviert).– ODER –Wählen Sie mit den Pfeiltasten ne
So verwalten Sie diese Funktion in Computer Setup:1. Schalten Sie den Computer ein, oder starten Sie ihn neu. Drücken Sie die esc-Taste, wenn dieMeldu
Informationen finden Sie in der Bedienungsanleitung des Herstellers. Diese Anleitung wird u. U. überdie Software, auf einer Disc oder auf der Website
HINWEIS: Möglicherweise unterscheidet sich Ihr Computer optisch von den Abbildungen in diesemAbschnitt. Die Position der Öffnung für die Diebstahlsich
11 Software-UpdatesAktualisieren von SoftwareAktualisierte Versionen der Software, die mit Ihrem Computer geliefert wurde, sind über dasHP Software Up
So aktualisieren Sie die Software über die HP Website:1. Bestimmen Sie Ihr Computermodell, die Produktkategorie und Seriennummer oder Produktfamilie.E
Herunterladen eines BIOS-UpdateACHTUNG: Um Schäden am Computer oder eine fehlerhafte Installation zu verhindern, sollten Sieein Update des System-BIOS
4. Doppelklicken Sie auf die Datei mit der Dateierweiterung .exe (zum Beispiel Dateiname.exe).Der Installationsvorgang wird gestartet.HINWEIS: In Wind
Mithilfe dieses Tools können Sie auf einfache Weise SoftPaqs nach Computermodell suchen und diesedann herunterladen, entpacken und installieren. Mit d
Komponente Beschreibung(2) Mittlere Pointing Stick-Taste* Funktioniert wie die mittlere Taste einer externen Maus.(3) Rechte Pointing Stick-Taste* Fun
12 Sichern und WiederherstellenUm Ihre Daten zu schützen, verwenden Sie Sichern und Wiederherstellen zum Sichern einzelnerDateien und Ordner, Ihrer ge
So erstellen Sie einen Screenshot:1. Der Bildschirm, den Sie speichern möchten, muss angezeigt werden.2. Kopieren Sie den Bildschirm:Um nur das aktive
HINWEIS: Wenn Sie Ihren Computer nicht hochfahren (starten) können, müssen Sie eine WindowsVista® Betriebssystem-DVD erwerben, um den Computer erneut
HINWEIS: Falls Ihr Computer ein SSD-Laufwerk (Solid-State Drive) enthält, ist möglicherweise keineWiederherstellungspartition vorhanden. Für Computer
5. Klicken Sie auf Weiter.6. Wählen Sie Computer reparieren.7. Folgen Sie den Anleitungen auf dem Bildschirm.132 Kapitel 12 Sichern und Wiederherste
13 Computer SetupStarten von Computer SetupComputer Setup ist ein vorinstalliertes, auf ROM basierendes Utility, das selbst dann verwendet werdenkann,
HINWEIS: Sie können entweder mit einem Zeigegerät (TouchPad, Pointing Stick oder USB-Maus) oder der Tastatur navigieren und in Computer Setup eine Aus
Menüs in Computer SetupDie Menütabellen in diesem Abschnitt bieten einen Überblick über die Optionen von Computer Setup.HINWEIS: Möglicherweise werden
Option AktionIgnore changes and exit (Änderungen ignorieren undbeenden)Verwerfen der in der aktuellen Sitzung vorgenommenenÄnderungen. Das Programm wi
Option AktionAutomatic DriveLock (Automatischer DriveLock) Aktivieren/Deaktivieren des automatischen DriveLockSupports.TPM Embedded Security Aktiviere
Komponente Beschreibung(3) Akkuanzeige●Leuchtet gelb: Der Akku wird geladen.●Türkis: Der Akku ist nahezu vollständig geladen.●Blinkt gelb: Ein Akku, d
Option AktionDevice Configurations (Gerätekonfigurationen)●Aktivieren/Deaktivieren derbetriebssystemunabhängigen USB-Unterstützung(standardmäßig aktiv
Option AktionHINWEIS: Die Verfügbarkeit dieser Optionen hängtvom jeweiligen Computermodell ab.●Aktivieren/Deaktivieren der Funktion für das Schnelllad
Option AktionBuilt-In Device Options (Optionen für integrierte Geräte)●Aktivieren/Deaktivieren der Wireless-Taste(standardmäßig aktiviert).●Aktivieren
Option AktionPort Options (Anschlussoptionen) HINWEIS: Standardmäßig sind alle Anschlussoptionenaktiviert.●Aktivieren/Deaktivieren der seriellen Schni
14 MultiBootBootgerätereihenfolgeBeim Computerstart versucht das System, von den aktivierten Bootgeräten zu booten. Dasstandardmäßig aktivierte MultiB
Aktivieren von Bootgeräten in Computer SetupDer Computer kann nur dann von einem USB-Gerät oder einer Netzwerkkarte starten, wenn das Gerätzuvor im Co
Erwägungen bei der Auswahl der StartreihenfolgeBevor Sie die Startreihenfolge ändern, sollten Sie Folgendes bedenken:●Beim Neustart nach einer Änderun
3. Wählen Sie mit einem Zeigegerät oder den Pfeiltasten SystemConfiguration (Systemkonfiguration) > Boot Options (Startoptionen). Stellen Sie siche
MultiBoot-Einstellung übernommen wird. (Bei Auswahl von 0 wird das Express-Bootmenü nichtangezeigt.)5. Klicken Sie links unten im Bildschirm auf Save
15 Verwalten und DruckenVerwenden von Client Management SolutionsDie Client Management Solutions-Software bietet auf Standards basierende Lösungen für
Tasten, Schalter und Fingerabdruck-LesegerätKomponente Beschreibung(1) Betriebstaste●Wenn der Computer ausgeschaltet ist, kann er mit dieserTaste eing
HP Client Automation (bestimmte Modelle)HP Client Automation automatisiert die Verwaltung von Software, wie z. B. Betriebssysteme,Programme, Software-
HP SSM (System Software Manager)HP SSM (System Software Manager) ermöglicht per Remote-Zugriff das Aktualisieren von Software aufSystemebene von mehre
IndexSymbole/Zahlen1394-Anschluss 9, 911394-GeräteAnschließen 91Entfernen 911394-Kabel anschließen 91AAdministratorkennwort 110AkkuAufbewahren 74Aust
RJ-11-Modembuchse 8RJ-45-Netzwerkbuchse 8CCDEntfernen 52Kopieren 50Wiedergeben 48CD-Laufwerk 92Computer SetupBIOS-Administratorkennwort 111Bootfähige
FestplatteEinbauen 81Externe Laufwerke 92HP 3D DriveGuard 78Festplattenschacht,Beschreibung 10Festplattenwiederherstellung 130Feststelltaste, Beschrei
QuickLook 3QuickWeb 3Stummschalttaste 3Stummschaltung 3TouchPad 3Webcam 11Wireless 2, 6Leiser-LED, Beschreibung 3Leiser-Taste, Beschreibung 5Lesbare
SSATA (Serial AdvancedTechnology Attachment)-GeräteAHCI (Advanced Host ControllerInterface) 138IDE (Integrated DriveElectronics) 138Schalter für das i
USB-Hubs 89USB-Kabel anschließen 89USB-Unterstützung,betriebssystem-unabhängig 133, 138VVerbindung mit einem öffentlichenWLAN 20Verbindung mit einemU
Komponente Beschreibung(4) QuickWeb Taste●Wenn der Computer ausgeschaltet ist, drücken Sie dieseTaste, um HP QuickWeb zu öffnen.●Wenn der Computer ein
Komponente Beschreibung(1) esc-Taste Diese Taste zeigt in Verbindung mit der fn-TasteSysteminformationen an.(2) fn-Taste Zum Ausführen häufig verwende
Komponente Beschreibung(3) Akkuanzeige●Leuchtet gelb: Der Akku wird geladen.●Türkis: Der Akku ist nahezu vollständig geladen.●Blinkt gelb: Ein Akku, d
© Copyright 2010 Hewlett-PackardDevelopment Company, L.P.Bluetooth ist eine Marke ihres Inhabers undwird von Hewlett-Packard Company inLizenz verwende
Der Lüftungsschlitz sorgt für die erforderliche Luftzirkulation zum Kühlen interner Komponenten.HINWEIS: Der Lüfter des Computers startet automatisch,
Komponente Beschreibung(2) Lüftungsschlitz Sorgt für die erforderliche Luftzirkulation zum Kühlen internerKomponenten.HINWEIS: Der Lüfter des Computer
Komponente Beschreibung(3) Dockinganschluss Zum Anschließen eines optionalen Dockinggeräts.(4) Lüftungsschlitze (5) Sorgen für die erforderliche Luftz
Display-KomponentenKomponente Beschreibung(1) Schalter für das interne Display Schaltet das Display aus und leitet den Energiesparmodus ein,wenn das D
Komponente Beschreibung(1) WWAN-Antennen (2)* (bestimmte Modelle) Zum Senden und Empfangen von Wireless-Signalen, ummit WWANs (Wireless Wide-Area Netw
Komponente Beschreibung(1) Netzkabel* Zum Anschließen des Netzteils an eine Netzsteckdose.(2) Akku* Zur Stromversorgung des Computers, wenn er nicht a
Computermodell ein oder mehrere Wireless-Geräte enthält, ist mindestens ein Zulassungsetikettim Lieferumfang des Computers enthalten. Eventuell benöti
2 Wireless, Modem und lokales NetzwerkVerwenden von Wireless-Geräten (bestimmte Modelle)Mit der Wireless-Technologie werden Daten nicht mehr über Kabe
Symbole für Wireless- und NetzwerkverbindungenSymbol Name BeschreibungWireless (Verbindunghergestellt)Symbol für die Wireless-LED und die Wireless-Tas
Verwenden der Wireless Assistant-Software (bestimmte Modelle)Ein Wireless-Gerät kann mit der Wireless Assistant-Software ein- bzw. ausgeschaltet werde
SicherheitshinweisVORSICHT! Um wärmebedingte Verletzungen oder ein Überhitzen des Computers zu vermeiden,verwenden Sie den Computer nicht direkt auf I
Weitere Informationen finden Sie unter Hilfe und Support. Wählen Sie Start > Hilfe und Support.Verwenden eines WLAN-Geräts (bestimmte Modelle)Mithi
WLANs in öffentlichen Bereichen bzw. „Hotspots“ wie Cafés und Flughäfen bieten möglicherweise keineSicherheit. Hersteller von Wireless-Geräten und Hot
Verbindungsherstellung mit einem WLANSo stellen Sie eine Verbindung mit dem WLAN her:1. Stellen Sie sicher, dass das WLAN-Gerät eingeschaltet ist. Wen
Verwenden von HP UMTS (bestimmte Modelle)Mithilfe von HP UMTS kann Ihr Computer Wireless Wide Area Networks (WWANs) verwenden, um vonmehr Orten oder a
6. Entfernen Sie den Akku.7. Schieben Sie die SIM-Karte in den SIM-Kartenhalter, und drücken Sie die SIM-Karte vorsichtig inden Kartenhalter, bis sie
7. Drücken Sie die SIM-Karte vorsichtig nach innen (1), und nehmen Sie sie dann aus demKartenhalter (2).8. Setzen Sie den Akku wieder ein.9. Drehen Si
von zwei oder mehreren Computern zur gemeinsamen Nutzung des Internets über Bluetooth möglichist.Fehlerbeseitigung bei Problemen mit dem Wireless-Netz
Keine Verbindung zu einem bevorzugten Netzwerk möglichWindows kann eine beschädigte WLAN-Verbindung automatisch reparieren:●Wenn sich im Infobereich g
In einigen Netzwerken wird bzw. werden die SSID bzw. die Netzwerkschlüssel, die auf den Routernoder Access Points verwendet werden, regelmäßig geänder
Verwenden des Modems (bestimmte Modelle)Das Modem muss mit der analogen Telefonleitung über ein 6-adriges RJ-11-Modemkabel (bestimmteModelle) verbunde
iv Sicherheitshinweis
zu verwenden, müssen Sie einen landes- oder regionenspezifischen Modemkabeladapter erwerben(bestimmte Modelle).So schließen Sie das Modem an eine anal
Hinzufügen von neuen Standorten im AuslandStandardmäßig ist die einzige für das Modem verfügbare Standorteinstellung die Einstellung für dasLand oder
Beheben von Verbindungsproblemen im AuslandWenn bei der Verwendung des Computers außerhalb des Landes oder der Region, in der Sie denComputer erworben
6. Deaktivieren Sie das Kontrollkästchen Vor dem Wählen auf Freizeichen warten.7. Klicken Sie zweimal auf OK.Verbindungsherstellung mit einem lokalen
3 Zeigegeräte und TastaturVerwenden der ZeigegeräteFestlegen der Einstellungen für ZeigegeräteIn den Maus-Einstellungen unter Windows® Betriebssystem
Funktion fn-TastenkombinationAnzeigen von Systeminformationen fn+escEinleiten des Energiesparmodus fn+f3Umschalten der Bildschirmanzeige fn+f4Anzeigen
Einleiten des EnergiesparmodusACHTUNG: Um die Gefahr eines Datenverlusts zu verringern, speichern Sie Ihre Arbeit, bevor Sieden Energiesparmodus einle
Umschalten der BildschirmanzeigeDrücken Sie fn+f4, um die Anzeige zwischen den am System angeschlossenen Anzeigegerätenumzuschalten. Wenn beispielswei
Anzeigen von AkkuladeinformationenDrücken Sie fn+f8, um Ladeinformationen aller installierten Akkus anzuzeigen. Es wird angezeigt,welche Akkus gerade
Komponente Beschreibung(1) fn-Taste Aktiviert/Deaktiviert den Ziffernblock, wenn diese Taste zusammenmit der num-Taste gedrückt wird.(2) LED für den n
Inhaltsverzeichnis1 Funktionen ...
Reinigen des TouchPad, der Tastatur und derLüftungsschlitzeEin Schmierfilm oder Schmutz auf dem TouchPad kann dazu führen, dass der Zeiger auf dem Dis
4 MultimediaMultimedia-FunktionenMit den Multimedia-Funktionen Ihres Computers können Sie Musik hören und Bilder ansehen. IhrComputer verfügt mögliche
◦Drücken Sie die Lauter-Taste (3), um die Lautstärke zu erhöhen.●Windows Lautstärkeregelung:a. Klicken Sie auf das Symbol Lautstärke im Infobereich au
Zugreifen auf vorinstallierte Multimedia-SoftwareSo greifen Sie auf vorinstallierte Multimedia-Software zu:▲Wählen Sie Start > Alle Programme, und
HINWEIS: Ein Treiber ist ein erforderliches Programm, das die Signale zwischen dem Gerät unddem damit verwendeten Programm „übersetzt“.42 Kapitel 4
Überprüfen der AudiofunktionenSo überprüfen Sie die Systemklänge auf Ihrem Computer:1. Wählen Sie Start > Systemsteuerung.2. Klicken Sie auf Hardwa
▲Um ein VGA-Anzeigegerät anzuschließen, schließen Sie das Kabel des Anzeigegeräts an denAnschluss für einen externen Monitor an.HINWEIS: Wenn auf eine
Verwenden von DreamColor (bestimmte Modelle)Computermodelle mit HP DreamColor enthalten die vorinstallierte HP Mobile Display AssistantSoftware. Sie k
Typ des optischenLaufwerksLesen vonCD- undDVD-ROM-MedienSchreib-zugriff aufCD-RWSchreib-zugriff aufDVD*Schreiben einesEtiketts aufLightScribe-CDoder -
CD-RW-DiscsVerwenden Sie eine CD-RW-Disc (eine wiederbeschreibbare CD), um größere Projekte zu speichern,die regelmäßig aktualisiert werden. Typische
Netzwerkstatussymbol wird nicht angezeigt ... 25Aktuelle Netzwerksicherheitsschlüss
LightScribe DVD+R-DiscsVerwenden Sie LightScribe DVD+R-Discs zum Speichern und gemeinsamen Nutzen von Daten, Videosund Fotos. Diese Discs können von d
5. Drücken Sie die Disc (3) vorsichtig bis zum Einrasten auf die Spindel im Medienfach.6. Schließen Sie das Medienfach.Wenn Sie die automatische Wiede
So ändern Sie die Einstellungen über das Betriebssystem:1. Wählen Sie Start > Computer > Systemeigenschaften.2. Klicken Sie im linken Fensterber
4. Klicken Sie unten rechts auf dem Bildschirm auf Copy (Kopieren).Die Quelldisc wird von Creator Business gelesen, und die Daten werden in einen temp
ACHTUNG: Beachten Sie den Urheberrechtsvermerk. Nach dem Urheberrechtsgesetz und anderengesetzlichen Bestimmungen gilt das unberechtigte Kopieren von
3. Nehmen Sie die Disc aus dem Medienfach (3), indem Sie die Spindel behutsam nach untendrücken, während Sie die Außenkanten der Disc nach oben ziehen
●Suchen nach Änderungen an der Hardware. Windows sucht auf Ihrem System nachinstallierter Hardware und installiert die erforderlichen Standardtreiber.
Eine Disc wird nicht automatisch wiedergegeben1. Wählen Sie Start > Systemsteuerung > CDs und andere Medien automatisch wiedergeben.2. Vergewiss
●Wenn Sie eine Disc kopieren, speichern Sie die Daten auf der Quelldisc zunächst auf IhrerFestplatte, bevor Sie versuchen, den Inhalt direkt auf eine
So verwenden Sie die HP Website:1. Öffnen Sie Ihren Webbrowser, und besuchen Sie http://www.hp.com/support. Wählen Sieanschließend Ihr Land/Ihre Regio
Überprüfen der Audiofunktionen ... 43Video ...
Um optimale Leistung bei der Verwendung der integrierten Webcam zu erzielen, beachten Sie diefolgenden Hinweise:●Vergewissern Sie sich, dass Sie über
So digitalisieren Sie eine Visitenkarte:1. Öffnen Sie HP Business Card Reader, indem Sie Start > Alle Programme > HP > HP BusinessCard Reader
5. Wenn Sie mehrere Visitenkarten digitalisieren möchten, entnehmen Sie die Visitenkarte, undstecken Sie eine weitere ein. Die Webcam-LED leuchtet, we
5 EnergieverwaltungEinstellen der EnergieoptionenVerwenden von EnergiesparmodiDer Computer verfügt über zwei Energiesparfunktionen, die werksseitig ak
HINWEIS: Wenn Sie den Kennwortschutz für das Beenden des Energiesparmodus eingerichtethaben, müssen Sie Ihr Windows Kennwort eingeben, bevor Sie fortf
Sie können die Einstellungen für den Energiesparplan ändern, oder Ihren eigenen Energiesparplanerstellen.Anzeigen des aktuellen Energiesparplans▲Beweg
Verwenden von Power Assistant (bestimmte Modelle)Mit Power Assistant können Sie Systemeinstellungen konfigurieren, um den Stromverbrauch und dieAkkunu
Beim Trennen des Computers von der Stromversorgung geschieht Folgendes:●Der Computer schaltet auf den Betrieb mit Akkustrom um.●Die Helligkeit des Dis
Ob Sie den Akku im Computer lassen oder herausnehmen und anderweitig aufbewahren, hängt vonIhrer Arbeitsweise ab. Wenn Sie den Akku im Computer aufbew
– ODER –Klicken Sie auf Start > Systemsteuerung > Mobil-PC > Windows Mobilitätscenter.Die Zeitangabe steht für die ungefähr verbleibende Akku
Einleiten und Beenden des Ruhezustands ... 62Verwenden der Akkumessanzeige ...
3. Nehmen Sie den Akku aus dem Computer heraus (2).Aufladen des AkkusVORSICHT! Laden Sie den Akku des Computers nicht in einem Flugzeug.Der Akku wird
der Computer nicht an eine externe Stromquelle angeschlossen ist, leuchtet die Anzeige erst, wennder Akku einen niedrigen Akkuladestand erreicht hat.M
Beheben eines niedrigen AkkuladestandsACHTUNG: Um die Gefahr von Datenverlusten zu verringern, wenn der Akkuladestand desComputers einen kritischen We
So laden Sie den Akku vollständig auf:1. Setzen Sie den Akku in den Computer ein.2. Schließen Sie den Computer an ein Netzteil, ein optionales Netztei
So entladen Sie einen Akku:1. Trennen Sie den Computer von der externen Stromquelle, aber schalten Sie ihn nicht aus.2. Betreiben Sie den Computer mit
Schritt 4: Akku vollständig aufladenSo laden Sie den Akku wieder auf:1. Lassen Sie den Computer so lange an der externen Stromquelle angeschlossen, bi
Aufbewahren von AkkusACHTUNG: Um eine Beschädigung des Akkus zu vermeiden, dürfen Sie ihn niemals längere Zeithohen Temperaturen aussetzen.Nehmen Sie
So testen Sie das Netzteil:1. Entfernen Sie den Akku aus dem Computer.2. Schließen Sie das Netzteil an den Computer und an eine Netzsteckdose an.3. Sc
6 LaufwerkeAnzeigen von Informationen über installierte LaufwerkeIhr Computer verfügt über eine Festplatte (mit rotierender Disc) oder ein SSD-Laufwer
ACHTUNG: Beachten Sie folgende Vorsichtsmaßnahmen, um Computer- oder Laufwerkschäden undden Verlust von Daten zu vermeiden:Bevor Sie einen Computer be
Umgang mit Laufwerken ... 76Erhöhen d
HINWEIS: Für Solid State-Laufwerke ist keine Laufwerksdefragmentierung erforderlich.So verwenden Sie die Defragmentierung:1. Wählen Sie Start > All
Ermitteln des Status von HP 3D DriveGuardDie Laufwerksanzeige am Computer leuchtet gelb, wenn sich das Laufwerk in der Parkposition befindet.Um festzu
So öffnen Sie die Software und ändern die Einstellungen:1. Klicken Sie im Mobilitätscenter auf das Festplattensymbol, um das HP 3D DriveGuard Fenster
8. Entfernen Sie die Festplattenabdeckung (2).9. Lösen Sie die Schraube an der Festplatte (1).10. Ziehen Sie die Lasche an der Festplatte nach rechts
3. Ziehen Sie die Schraube an der Festplatte (3) fest.4. Richten Sie die Laschen (1) der Festplattenabdeckung an den Öffnungen am Computer aus.5. Brin
Austauschen eines Laufwerks im ErweiterungsschachtDer Erweiterungsschacht kann entweder eine Festplatte oder ein optisches Laufwerk enthalten.Entferne
So entfernen Sie eine Festplatte aus dem Erweiterungsschacht:1. Speichern Sie Ihre Daten.2. Schalten Sie den Computer aus, und schließen Sie das Displ
So installieren Sie eine Festplatte im Erweiterungsschacht.1. Setzen Sie die Festplatte in den Erweiterungsschacht ein.2. Ziehen Sie die Schraube am E
Austauschen eines optischen LaufwerksACHTUNG: So verhindern Sie Datenverluste oder ein blockiertes System:Schalten Sie den Computer aus, bevor Sie das
9. Entnehmen Sie das optische Laufwerk aus dem Erweiterungsschacht.So installieren Sie ein optisches Laufwerk im Erweiterungsschacht:1. Setzen Sie das


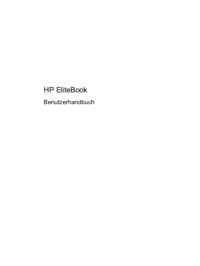





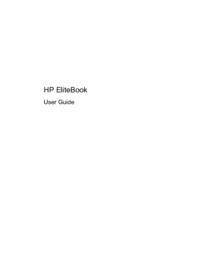
 (123 pages)
(123 pages)







Comments to this Manuals